Cara Menggunakan Kamera Digital Anda sebagai Webcam
Diterbitkan: 2022-01-29Dengan kekurangan pasokan dan permintaan webcam yang meroket karena lonjakan tajam dalam pekerjaan jarak jauh, Anda mungkin menatap kamera digital SLR atau mirrorless Anda, bertanya-tanya mengapa Anda tidak dapat menghubungkannya ke komputer dan menikmati kualitas video yang lebih baik daripada yang disediakan webcam laptop. Jawaban sederhananya adalah, sebagian besar kamera tidak mendukung fungsi tersebut, setidaknya dengan sendirinya. Ya, mereka memiliki port USB, tetapi ada beberapa perangkat lunak yang diperlukan untuk mengambil sinyal video digital dan memasukkannya ke Zoom, Google Meet, dan lainnya.
Kabar baiknya adalah, pembuat kamera besar telah terjun dengan perangkat lunak untuk menjembatani kesenjangan. Terlepas dari apakah Anda menggunakan sistem Mac atau Windows, Anda dapat mengunduh perangkat lunak untuk kamera Canon, Fujifilm, Nikon, Olympus, Panasonic, atau Sony tertentu dan menggunakannya sebagai webcam. Jika Anda menggunakan Mac, Anda mungkin perlu menggunakan Chrome sebagai browser web Anda—Safari tidak mengizinkan Anda memilih apa pun selain dari kamera FaceTime bawaan Mac Anda.
Untuk model yang tidak didukung, ada perangkat keras tambahan yang dapat Anda tambahkan ke sistem Anda, dan ada peretasan perangkat lunak yang dapat Anda coba juga. Saya mencolokkan Sony a7R IV saya ke MacBook Pro saya setiap pagi untuk rapat staf selama berbulan-bulan—dan jika kamera Anda tidak didukung oleh perangkat lunak resmi, itu masih merupakan opsi yang Anda miliki.
Apa pun sistem dan kamera yang Anda gunakan, kami siap membantu.
Utilitas Kamera Web Canon EOS
Canon EOS Webcam Utility, tersedia untuk sistem macOS dan Windows, berfungsi dengan kamera SLR, mirrorless, dan lensa tetap tertentu. Ini keluar dari beta dan sekarang merupakan aplikasi yang didukung secara resmi dengan dukungan untuk lebih dari 40 model kamera Canon. Anda memerlukan Windows 10 versi 64-bit atau sistem macOS yang menjalankan High Sierra, Mojave, atau Catalina untuk menggunakannya.
Sebagian besar kamera yang didukung adalah model mirrorless atau SLR, jadi jangan berharap untuk menggunakan PowerShot Elph $100 lama Anda. Namun, Canon telah melakukan pekerjaan yang sangat baik untuk mendukung kamera yang berusia beberapa generasi—jika Anda memiliki Canon dengan lensa yang dapat ditukar yang dibeli dalam beberapa tahun terakhir, kemungkinan besar itu akan berfungsi dengan perangkat lunak. Canon memiliki daftar lengkap model yang didukung di halaman unduh perangkat lunak.
Setelah Anda menjalankan perangkat lunak di sistem Anda, itu hanya masalah mencolokkan kamera Anda melalui USB, dan memilih sumber yang tepat di aplikasi obrolan video Anda. Jika Anda menggunakan Mac, Anda harus mengunduh Chrome atau Firefox agar ini berfungsi.
Kamera Web Fujifilm X
Utilitas webcam Fujifilm adalah lintas platform, dengan dukungan untuk PC yang menjalankan Windows 10 dan Mac yang menjalankan Sierra, High Sierra, Mojave, dan Catalina.
Ini hanya berfungsi dengan kamera sistem X dan GFX kelas atas Fujifilm, dengan dukungan sejak beberapa generasi. Anda memerlukan Fujifilm X-T2, X-T3, X-T4, X-H1, X-Pro2, X-Pro3, GFX50S, GFX50R, atau GFX100 untuk menggunakannya.
Untuk dukungan tingkat pemula, ada dua model terbaru yang berfungsi sebagai webcam USB tanpa memerlukan perangkat lunak tambahan. Anda dapat mencolokkan X-A7 atau X-T200 ke komputer dan Anda dapat menggunakannya sebagai webcam di Google Meet, Microsoft Teams, Skype, dan Zoom.
Utilitas Kamera Web Nikon
Perangkat lunak Nikon menawarkan kompatibilitas lintas platform. Ia bekerja dengan PC yang menjalankan versi 64-bit Windows 10 dan sistem Mac dengan Sierra, High Sierra, atau Catalina.
Dukungan kamera terbatas pada rilis terbaru, jadi Anda kurang beruntung jika memiliki SLR lama. Tetapi model saat ini didukung. Pada waktu pers, aplikasi bekerja dengan D5600, D7500, D500, D780, D850, D6, Z 50, Z 5, Z 6, Z 6 II, Z 7 dan Z 7 II.
Olympus OM-D Webcam Beta
Olympus OM-D Webcam Beta tersedia untuk sistem Windows 10 32-bit dan 64-bit, serta untuk Mac yang menjalankan Sierra melalui Catalina.
Ini hanya berfungsi dengan beberapa model, semuanya di atas level pemula. Mereka adalah OM-D E-M1, OM-D E-M1 Mark II, OM-D E-M1 Mark III, OM-D E-M1X, dan OM-D E-M5 Mark II.
Saya menguji perangkat lunak macOS bersama dengan E-M1 Mark III dan itu bekerja dengan sangat baik. Anda hanya perlu memilih jenis koneksi USB yang sesuai saat Anda mencolokkan kamera ke komputer Anda—gunakan ikon yang menunjukkan kamera yang terhubung ke PC desktop untuk melakukannya—dan jika Anda menginginkan bingkai 16:9, ingatlah untuk mengubah aspeknya. rasio dalam pengaturan kamera.
Harap dicatat, E-M5 Mark III terbaru tidak didukung—sekali ini, Anda lebih baik menggunakan model lama untuk memanfaatkan fitur baru.
Panasonic Lumix Tether untuk Streaming
Perangkat lunak Panasonic Lumix Tether untuk Streaming adalah lintas platform, dengan beberapa peringatan perangkat lunak beta. Ia bekerja dengan sistem Windows 10 32-bit dan 64-bit, dan Mac yang menjalankan sistem operasi setua El Capitan (10.11) melalui rilis Catalina terbaru.

Tetapi ada beberapa bug yang menyebabkan operasi aneh di Catalina. Panasonic menguraikannya, dan menawarkan solusi untuk membantu Anda menjalankannya jika Anda mengalami masalah.
Adapun kamera yang didukung, terbatas pada model kelas atas. Perangkat lunak ini bekerja dengan Lumix GH5, G9, GH5S, S1, S1R, dan S1H.
Kamera Web Sony Imaging Edge
Solusi webcam Sony, Imaging Edge Webcam, bekerja dengan sistem Windows 10 64-bit serta komputer Mac yang menjalankan High Sierra, Mojave, atau Catalina. Ini mendukung berbagai model mirrorless a7 serta compact lensa tetap dalam keluarga RX, dan bahkan beberapa SLR A-mount yang lebih lama.
Beberapa kamera mengharuskan Anda untuk mengutak-atik pengaturan menu terlebih dahulu, tetapi setelah perangkat lunak aktif dan berjalan dan kamera Anda dikonfigurasi, itu berfungsi dengan mulus. Khususnya, jika Anda memiliki a9 II, a7R IV, atau ZV-1, Anda perlu membuat beberapa perubahan pada pengaturan jaringan di menu kamera agar semuanya berfungsi, dan ada banyak model lain yang mengharuskan Anda untuk mengatur putaran Mode ke pengaturan khusus untuk hasil terbaik.
Setelah perangkat lunak terinstal, Anda dapat merujuk ke dokumentasi Sony untuk mendapatkan detail model kamera spesifik Anda.
Peretasan Mac (Camera Live + CamTwist)
Pembuat kamera telah melakukan pekerjaan yang baik untuk mendukung sistem Windows, tetapi tidak setiap merek menawarkan aplikasi webcam Mac. Ada solusi, termasuk peretasan yang saya gunakan untuk panggilan Google dan Zoom, dirinci dalam laporan oleh DPReview.
Jika Anda nyaman bermain-main di Terminal, antarmuka baris perintah yang ditawarkan oleh macOS, Anda dapat mengetikkan beberapa perintah untuk membuka komputer Anda ke beragam kamera antusias dan profesional. Anda harus menginstal Zoom.
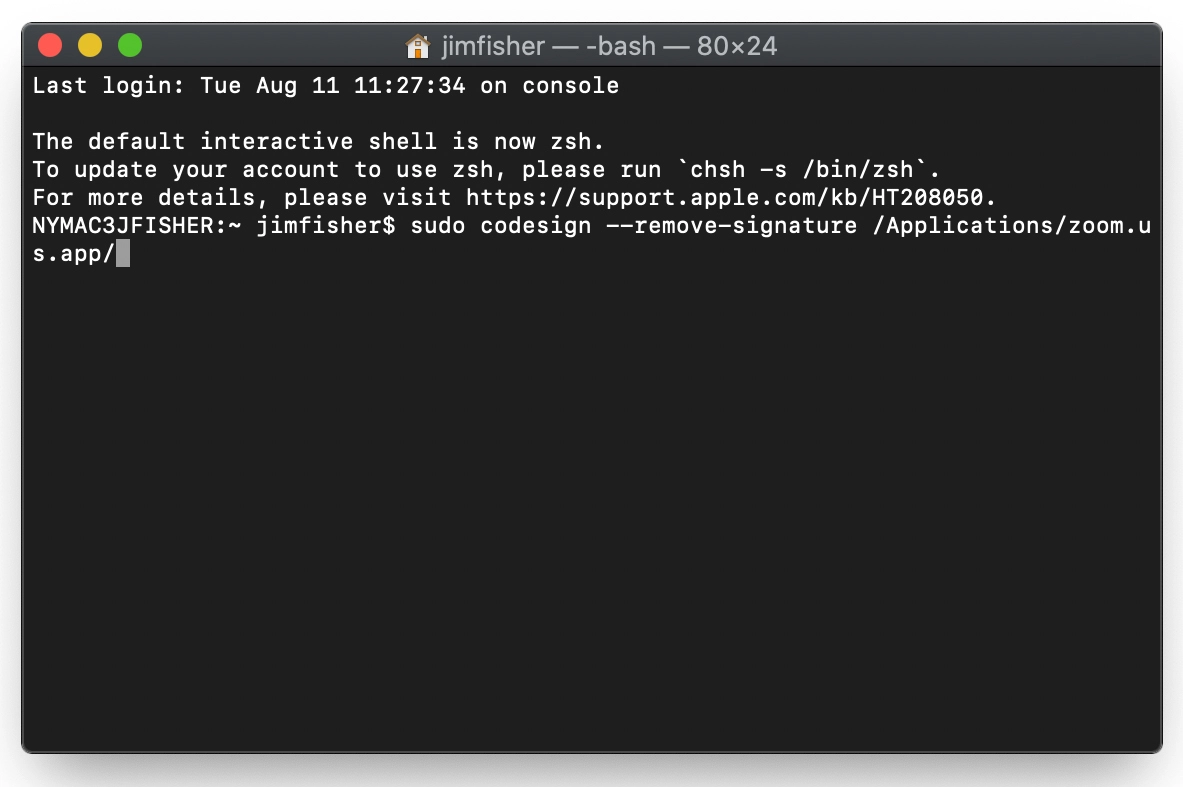
Perintah pertama, xcode-select --install , memuat toolkit pengembangan Xcode Apple ke Mac Anda, jika Anda belum menginstalnya.
Yang kedua, sudo codesign --remove-signature /Applications/zoom.us.app/ , menghapus tanda tangan dari aplikasi Zoom.
Anda mungkin bertanya-tanya, apakah ini aman? Analis keamanan senior kami, Max Eddy, memperingatkannya, memperingatkan bahwa itu mungkin memiliki konsekuensi yang tidak terduga. Karena itu, kami tidak merekomendasikan trik ini untuk semua orang.
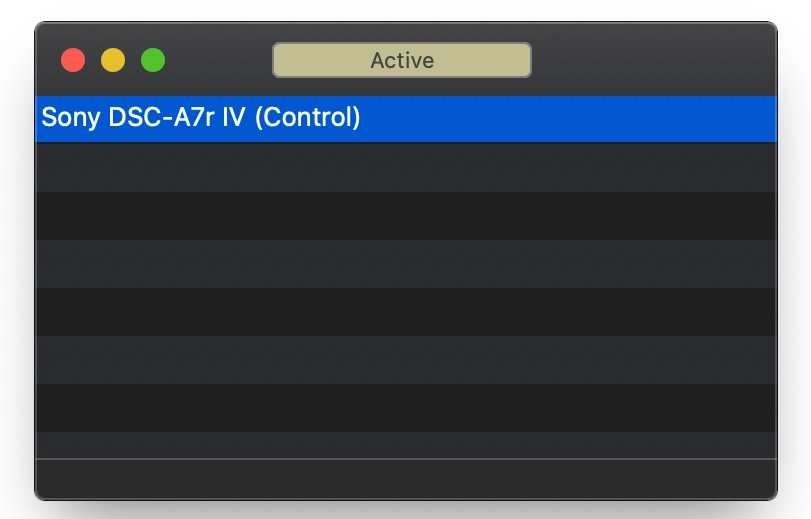
Jika Anda memutuskan untuk melanjutkan, Anda harus mengunduh beberapa aplikasi—Camera Live dan CamTwist. Setelah Anda menginstalnya dan menghubungkan kamera Anda, mulai Camera Live—Anda akan melihat kamera Anda dalam daftar perangkat yang terhubung.
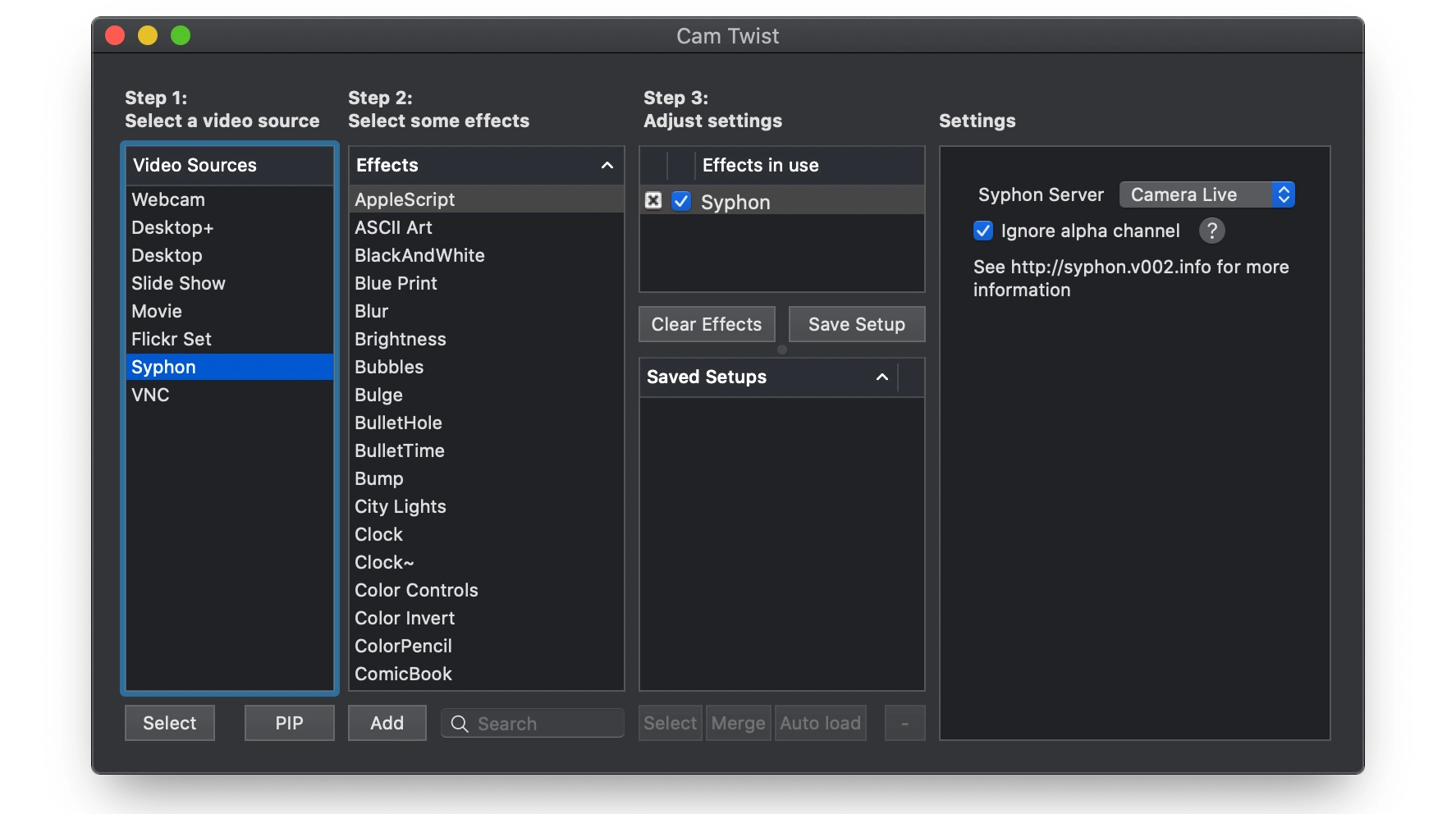
Selanjutnya, luncurkan CamTwist, pilih Siphon sebagai sumber video Anda di kolom pertama, dan server Camera Live dari drop-down di bagian paling kanan layar. Setelah dijalankan, Anda dapat memilih aplikasi CamTwist sebagai sumber video di Zoom, Google Hangouts, Google Meet, dan lainnya. Ingatlah untuk menggunakan Chrome sebagai browser web Anda—Safari tidak membiarkan Anda menjauh dari kamera internal Mac Anda.
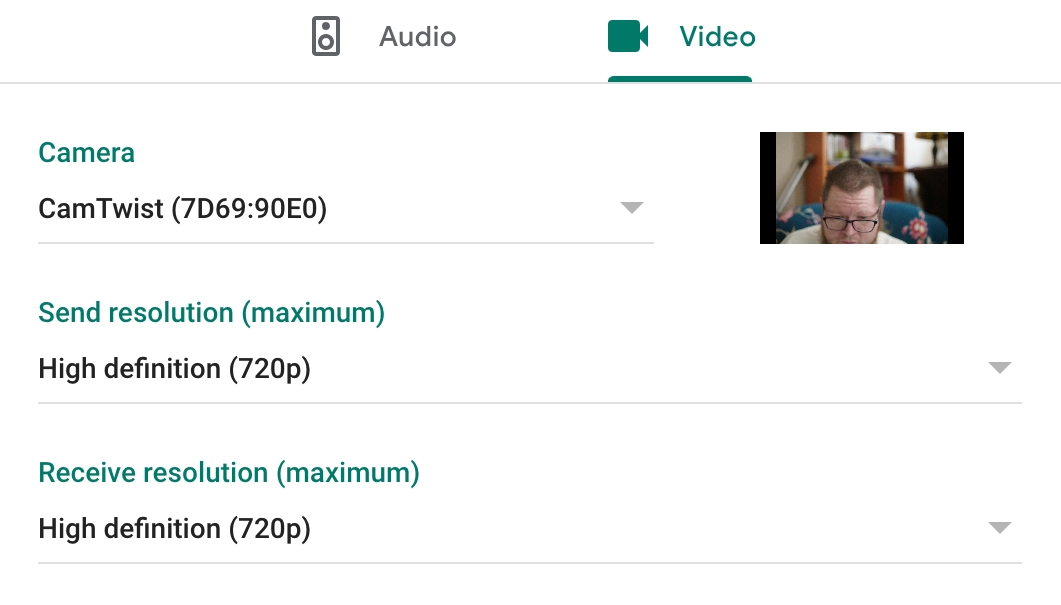
Tapi, ini adalah peretasan, jadi harap agak rewel. Anda mungkin perlu sedikit menari dengan Camera Live dan tombol On/Off kamera Anda untuk membuat semuanya bekerja, dan saya harus mengeluarkan Force Quit pada beberapa kesempatan. Pengalaman Anda mungkin bergantung pada kamera Anda juga—perangkat lunak itu lebih mungkin crash dengan Nikon Z 7 yang terhubung daripada dengan Sony a7R IV.
Opsi Perangkat Keras
Perangkat lunak hanya bisa membawa Anda sejauh ini. Jika Anda memiliki kamera yang tidak didukung oleh aplikasi apa pun, tetapi masih ingin menggunakannya sebagai webcam, ada beberapa opsi perangkat keras.
Anda hanya perlu memastikan bahwa Anda dapat mengeluarkan sinyal video melalui HDMI—untuk mengujinya, colokkan kamera Anda ke TV dan lihat apakah ada gambarnya. Juga penting, lihat apakah Anda dapat mematikan elemen antarmuka pengguna yang mengganggu dari sinyal video. Sebagian besar model lensa yang dapat dipertukarkan dengan HDMI dapat, tetapi layak untuk diperiksa.
Produk seperti Atomos Connect ($79), Elgato Cam Link 4K ($130), dan BlackMagic ATEM Mini ($295) menjembatani kesenjangan antara HDMI dan USB. Hubungkan satu ke PC atau Mac Anda melalui USB, lalu colokkan kamera Anda melalui HDMI, dan Anda akan dapat menggunakannya sebagai webcam. Anda harus mengeluarkan lebih banyak uang, tetapi jika Anda sudah memiliki kamera yang bagus tanpa aplikasi dukungan webcam sendiri, Anda mungkin menganggapnya sebagai investasi yang lebih baik daripada webcam mandiri.
Jika kamera digital Anda tidak didukung, dan Anda lebih memilih webcam mandiri daripada sesuatu seperti Cam Link, buka panduan kami tentang cara membeli webcam terbaik yang sesuai dengan kebutuhan Anda.
