Cara Menggunakan Windows 11 Dengan Akun Lokal
Diterbitkan: 2022-10-11
Windows 11 terkenal pilih-pilih tentang cara menginstalnya. Antara lain, Windows 11 mengharuskan Anda menggunakan akun Microsoft saat Anda menginstalnya. Inilah cara Anda dapat menghindari penggunaan akun Microsoft saat menginstal Windows 11 atau mengonversi akun Microsoft yang ada menjadi akun lokal.
Cara Menginstal Windows 11 Tanpa Akun Microsoft
Cara Mengonversi Login Microsoft yang Ada ke Login Lokal
Cara Menginstal Windows 11 Tanpa Akun Microsoft
Biasanya, Anda akan menggunakan alat Windows Media Creation untuk membuat DVD atau drive USB yang dapat di-boot, kemudian menginstal Windows 11 dengan cara itu. Sayangnya, Anda akan terjebak masuk dengan akun Microsoft jika Anda melakukannya.
Windows 10 memungkinkan Anda menggunakan akun lokal jika Anda memutuskan sambungan dari internet. Namun, versi terbaru Windows 11 tidak akan — jika Anda mencoba trik yang sama, Anda hanya akan mendapatkan pesan kesalahan. Bahkan versi Profesional Windows 11 memerlukan akun Microsoft sekarang.
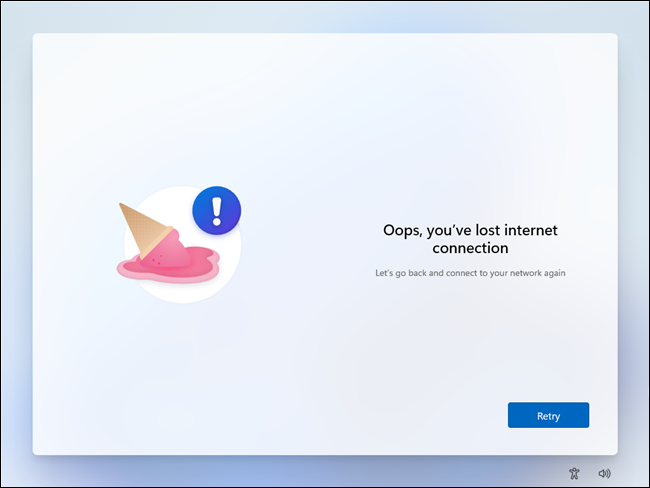
Rufus adalah alat yang dapat membuat media yang dapat di-boot dari ISO. Ia melakukan semua yang dilakukan alat Windows Media Creation, kecuali ia memiliki opsi tambahan dan bekerja dengan hampir semua sistem operasi di luar sana.
Versi Rufus yang lebih baru memiliki beberapa fitur tambahan yang dirancang khusus untuk merampingkan penginstalan Windows 11: Ini dapat menonaktifkan persyaratan TPM, RAM, dan Boot Aman, dan juga dapat menonaktifkan persyaratan akun Microsoft. Anda hanya perlu beberapa hal untuk menggunakan Rufus:
- Flash Drive atau SSD Eksternal 16 Gigabyte (atau lebih besar)
- ISO Windows 11
- Rufus
Hal pertama yang perlu Anda lakukan adalah mengunduh Rufus dan menginstalnya.
TERKAIT: Di mana Unduhan Saya di Windows?
Maka Anda memiliki dua pilihan: Anda dapat mengunduh ISO Windows 11 secara manual, atau Anda dapat membiarkan Rufus mengunduh ISO terbaru untuk Anda. Seringkali berguna untuk memiliki ISO sistem operasi Anda, jadi kami akan mengunduhnya secara manual dalam contoh ini.
Buka halaman unduh Microsoft Windows 11, pilih "Windows 11 (multi-edition ISO)" dari daftar dropdown, lalu klik "Unduh." Anda harus memilih bahasa Anda, lalu tekan "Konfirmasi." ISO sekitar 5 gigabyte, jadi jangan berharap itu dilakukan secara instan.
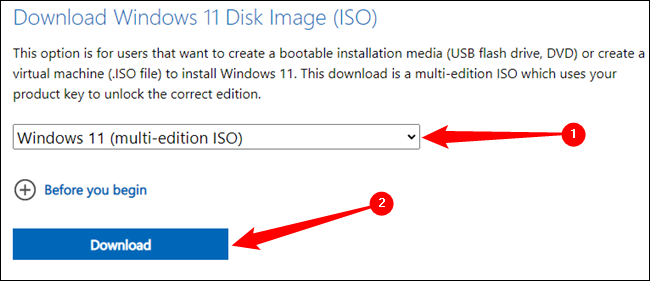
Peringatan: Menggunakan Rufus untuk membuat drive USB yang dapat di-boot akan menghapus konten drive itu sepenuhnya. Pastikan Anda menyimpan file penting di dalamnya sebelum melanjutkan.
Buka Rufus setelah ISO Windows 11 selesai diunduh, klik "Pilih", lalu navigasikan ke mana pun Anda menyimpannya. Jika Anda menggunakan SSD eksternal sebagai media yang dapat di-boot, Anda harus mencentang "Daftar Hard Drive USB" terlebih dahulu.
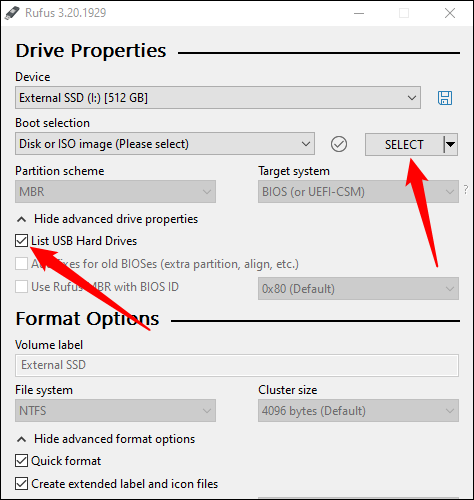
Rufus akan menangani sebagian besar opsi penting, seperti skema partisi dan sistem file, secara otomatis; Anda tidak perlu khawatir tentang mereka. Cukup klik "Mulai."
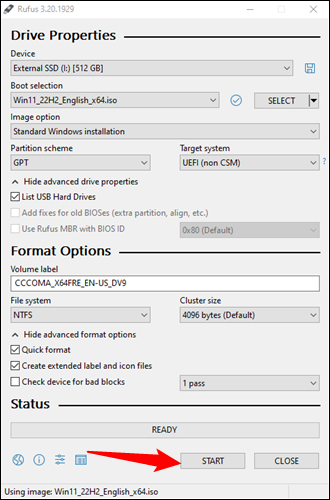
Pilih persyaratan Windows 11 yang ingin Anda nonaktifkan. Satu-satunya yang harus Anda pilih adalah "Hapus Persyaratan Untuk Akun Microsoft Online." Yang lainnya juga berguna, terutama jika Anda mengupgrade PC lama yang mungkin tidak mendukung TPM 2.0.

Klik "OK" ketika Anda selesai memilih persyaratan apa yang ingin Anda nonaktifkan.
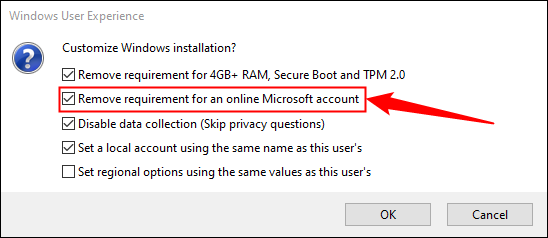
Setelah itu Anda tinggal menunggu Rufus benar-benar membuat media bootable. Ini akan memakan waktu setidaknya beberapa menit, terutama jika Anda menggunakan flash drive lama.
Selanjutnya, Anda perlu me-restart komputer Anda dan mengubah urutan boot. Biasanya, komputer Anda melakukan booting dari hard drive atau solid-state drive tempat Windows diinstal.
TERKAIT: Cara Mem-boot Komputer Anda Dari Disk atau Drive USB
Anda perlu mengubahnya dari drive itu ke drive USB baru yang dapat di-boot yang baru saja Anda buat dengan Rufus. Proses ini bervariasi antara komputer dan produsen motherboard. Umumnya, mengetuk tombol F2, Del, atau F8 akan memunculkan layar yang memungkinkan Anda memilih perangkat boot Anda, tetapi itu bisa menjadi kunci yang berbeda. Jika Anda tidak tahu tombol apa yang harus ditekan, dan Anda tidak diberi tahu tombol mana saat komputer Anda booting, lihat manual untuk komputer atau motherboard Anda. Jika Anda kehilangan manual Anda, itu bukan masalah yang signifikan — Anda dapat dengan mudah memeriksa motherboard apa yang Anda miliki dan kemudian menemukan manual di situs web pabrikan.
TERKAIT: Cara Mem-boot Komputer Anda Dari Disk atau Drive USB
Ini lancar setelah Anda mengubah urutan boot. Windows 11 akan memandu Anda melalui sisa proses instalasi.
Cara Mengonversi Login Microsoft yang Ada ke Login Lokal
Solusi mudah menggunakan Rufus untuk menginstal Windows 11 tanpa akun Microsoft hanya muncul beberapa bulan sebelum rilis Pembaruan 2022 Windows 11, sehingga kebanyakan orang yang saat ini menggunakan Windows 11 akan memiliki login Microsoft.
Peringatan: Jika Anda menggunakan BitLocker dan beralih ke akun lokal tanpa mencadangkan kunci pemulihan, Anda mungkin akan kehilangan akses ke data Anda secara permanen. Kami akan menjelaskan bagaimana melakukannya.
Untungnya, Microsoft telah menyertakan fitur yang memungkinkan Anda dengan cepat mengonversi login berbasis Microsoft ke login lokal. Buka aplikasi Pengaturan, klik pada tab "Akun", lalu klik "Info Anda."
Tip: Anda dapat membuka aplikasi Pengaturan dengan menekan tombol pintas Windows+i.
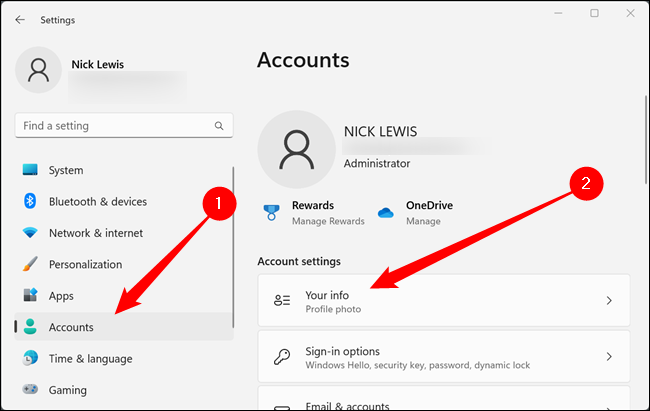
Gulir ke bawah dan klik "Masuk Dengan Akun Lokal Sebagai gantinya." Jika Anda mendapatkan popup besar yang memperingatkan Anda tentang mencadangkan kunci BitLocker Anda, jangan abaikan. Drive Anda dienkripsi, dan jika terjadi sesuatu, Anda dapat kehilangan akses ke semua file Anda tanpa kunci pemulihan.
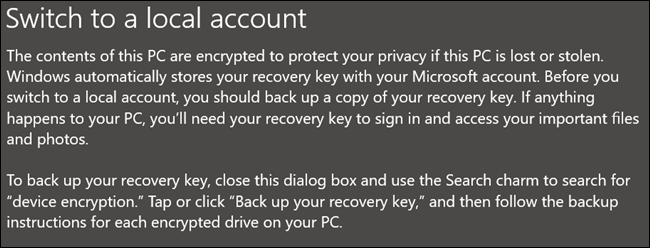
Pastikan Anda mencadangkan kunci enkripsi BitLocker sebelum melanjutkan, lalu klik beberapa petunjuk berikutnya. Anda harus memilih nama pengguna, kata sandi, dan petunjuk kata sandi, lalu pergi ke halaman berikutnya dan klik "Keluar Dan Selesai."
TERKAIT: Cara Mencadangkan Kunci Pemulihan BitLocker Anda di Windows 11
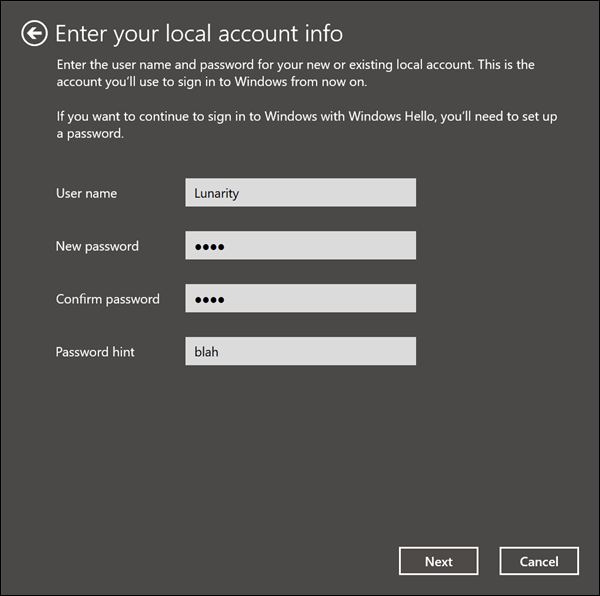
Anda mungkin harus me-restart PC Anda bahkan setelah Anda keluar hanya untuk memperbaiki bug aneh yang muncul. Anda juga harus berhati-hati sekarang. Akun Anda adalah akun khusus lokal, yang berarti bahwa Microsoft tidak akan dapat membantu Anda mendapatkan kembali akses jika Anda melupakan sesuatu.
Selain itu, jika Anda mencoba mengenkripsi drive Anda di akun lokal, Anda akan diberi tahu bahwa Anda harus masuk ke akun Microsoft untuk menyelesaikan prosesnya. Itu tidak akurat — drive Anda akan dienkripsi meskipun Anda tidak masuk, jadi pastikan untuk membuat salinan kunci pemulihan Anda.
