Jadilah Lebih Produktif Dengan Sesi Fokus Windows 11
Diterbitkan: 2022-01-29PCMag telah lama meninjau dan merekomendasikan aplikasi produktivitas pihak ketiga yang membantu Anda fokus pada pekerjaan Anda, dan sekarang aplikasi Alarm & Jam baru Windows 11 menyediakan beberapa fungsi utama yang sama dalam fitur Sesi Fokusnya. Sesi Fokus mendorong Anda untuk menyisihkan waktu untuk pekerjaan yang membutuhkan fokus mendalam tanpa gangguan. Sangat bagus untuk melihat fitur jenis ini disertakan dengan sistem operasi, dan fitur ini dimulai dengan baik. Namun, seperti yang akan Anda lihat, ada beberapa kemampuan yang ingin kami tambahkan.
Berikut adalah ikhtisar aplikasi Alarm & Jam baru dan petunjuk tentang cara memulai Sesi Fokus.
Memperkenalkan Aplikasi Alarm & Jam Baru
Microsoft melakukan sejumlah upaya yang mengejutkan menjadi sesuatu yang tampaknya biasa-biasa saja seperti aplikasi jam. Aplikasi jam telah ada selamanya di sistem operasi seluler dan desktop dan biasanya tidak lebih dari tampilan jam, alarm, pengatur waktu, dan stopwatch. Menjadi vendor produktivitas dan tempat kerja serta hanya vendor OS, Microsoft memutuskan untuk memasukkan lebih dari fungsi dasar itu.
Perusahaan sangat senang dengan hasilnya sehingga mereka menjadikan Sesi Fokus sebagai pilihan teratas di aplikasi baru.
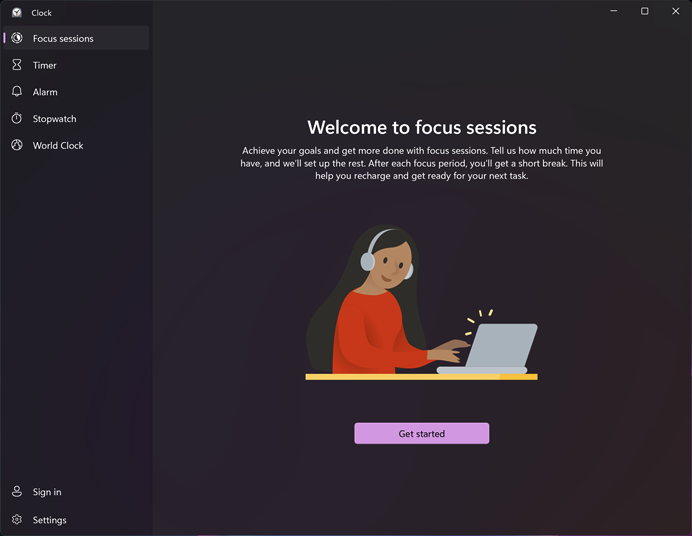
Sebelum kita masuk ke Sesi Fokus, inilah tampilan empat komponen aplikasi lainnya—Pengatur Waktu, Alarm, Stopwatch, dan Jam Dunia:
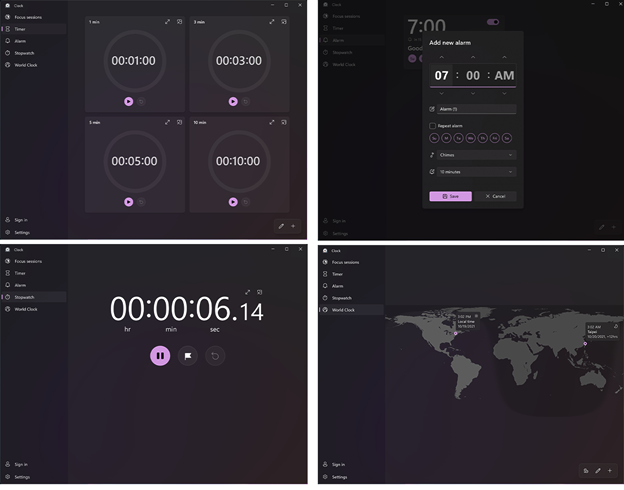
Dengan menyingkir, mari beralih ke nilai tambah nyata dari aplikasi, Sesi Fokus.
Direkomendasikan oleh Editor Kami


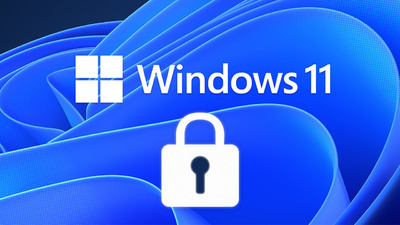
Cara Menggunakan Sesi Fokus Windows 11
Mulai aplikasi Alarm & Jam. Anda mungkin harus menunggu untuk memperbarui, seperti yang saya lakukan.
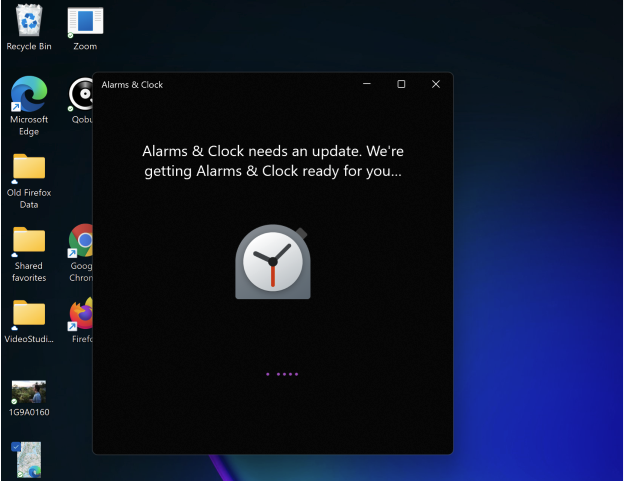
Pilih Mulai. Selanjutnya Anda akan melihat layar bergaya dasbor.
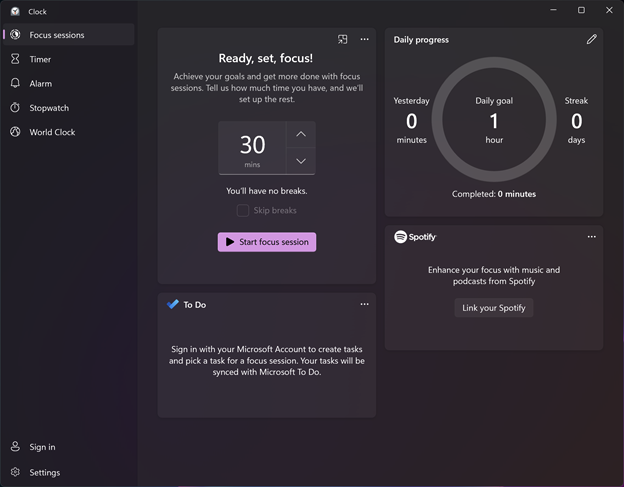
Pilih beberapa menit untuk Sesi Fokus Anda. Opsi minimum adalah 30 menit. Jika Anda memilih jumlah itu, aplikasi tidak mengalokasikan waktu untuk istirahat. Anda cukup bekerja selama 30 menit berturut-turut. Jika Anda memilih 45 menit atau lebih, aplikasi secara otomatis menjadwalkan istirahat lima menit sekitar pertengahan sesi Anda. Perhatikan bahwa Anda selalu dapat melewati jeda dengan opsi kotak centang, meskipun jeda sangat penting untuk bekerja secara produktif.
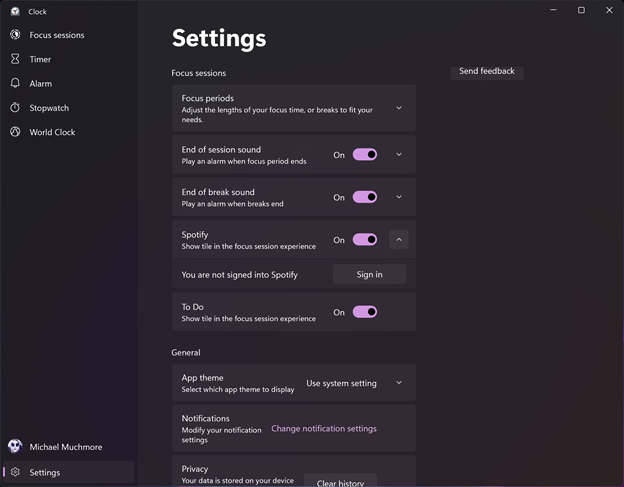
Sesuaikan Pengaturan Anda. Buka halaman Pengaturan aplikasi dari menu luapan tiga titik di bagian atas ubin pengatur waktu. Di sini Anda dapat mengubah periode fokus default dan durasi istirahat jika tidak sesuai dengan kebutuhan Anda. Anda juga dapat menonaktifkan atau mengubah suara yang menandai akhir sesi dan akhir setiap jeda.

Pengaturan juga memiliki area untuk menyesuaikan pemberitahuan dari aplikasi lain yang terhubung (lebih lanjut tentang aplikasi yang terhubung dalam beberapa saat) tetapi saya kecewa karena memilih opsi ini membawa Anda keluar ke Pengaturan Windows utama tempat Anda menyesuaikan pemberitahuan secara permanen. Anda tidak dapat, misalnya, mematikan notifikasi hanya untuk Sesi Fokus. Meskipun ini adalah fitur versi pertama, Windows seharusnya tidak membuat Anda mengubah notifikasi untuk sistem secara keseluruhan. Seharusnya hanya untuk sesi. Itu juga harus menonaktifkan aplikasi tertentu, dan mungkin menghapus desktop dari ikon yang mengganggu (yang dapat Anda lakukan dengan mengklik kanan pada desktop dan memilih View > Show Desktop Icons, yang menurut saya sangat fokus).
Mulai bekerja! Saat Anda meluncurkan sesi fokus, aplikasi mulai menghitung mundur dengan lingkaran menyusut yang menunjukkan berapa banyak waktu yang tersisa. Tombol Stop memungkinkan Anda menginterupsi sesi Anda. Anda dapat mengecilkan aplikasi Alarm & Jam menjadi ubin kecil di kanan atas layar.
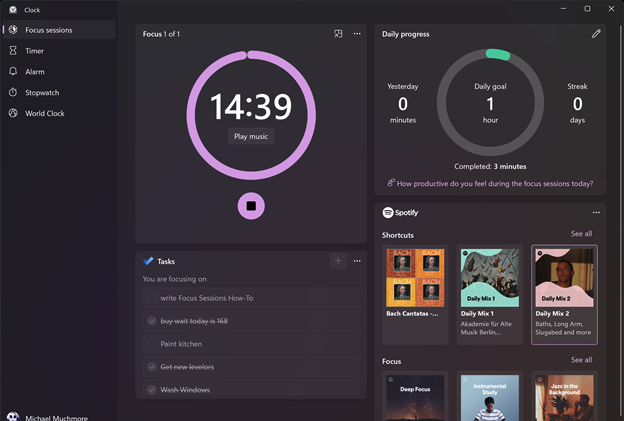
Hubungkan Spotify. Tidak semua orang memiliki akun Spotify, tetapi banyak orang memilikinya, termasuk akun Anda. Saya suka bekerja dengan daftar putar Spotify Daily yang telah saya asah untuk musik latar kerja yang bagus selama beberapa tahun terakhir. Saat Anda menghubungkan Spotify ke Sesi Fokus, Anda tidak hanya mendapatkan akses ke daftar putar Anda sendiri, tetapi juga daftar putar Deep Focus layanan dan yang lain yang sesuai. Anda masih harus membuka aplikasi Spotify untuk menavigasi sepenuhnya, tetapi Anda mendapatkan tombol untuk berhenti dan mulai dari ubin Sesi Fokus. Ketika sesi Anda berakhir, musik tiba-tiba berhenti, memberi tahu Anda bahwa Anda dapat melanjutkan hidup Anda di luar tugas.
Hubungkan Aplikasi Microsoft To Do. Anda dapat menggunakan Sesi Fokus tanpa masuk ke akun Microsoft (bagi mereka yang takut harus masuk ke akun Microsoft), tetapi jika Anda masuk, Anda dapat mengintegrasikan aplikasi dengan Microsoft To Do. Dengan cara ini, Anda mendapatkan panel yang mencantumkan tugas Anda dari aplikasi itu, dan saat Anda mengarahkan kursor ke tugas, Anda dapat memilih untuk memulai sesi fokus. Tugas tidak secara otomatis ditandai sebagai selesai ketika sesi berakhir (yang bagus karena mengerjakan tugas tidak berarti Anda telah menyelesaikannya), tetapi opsinya ada di aplikasi, jadi cukup mudah untuk menandainya menyelesaikan. Namun, mungkin menyenangkan untuk melihat prompt otomatis yang menanyakan apakah Anda ingin menandai tugas Anda sebagai selesai di akhir sesi.
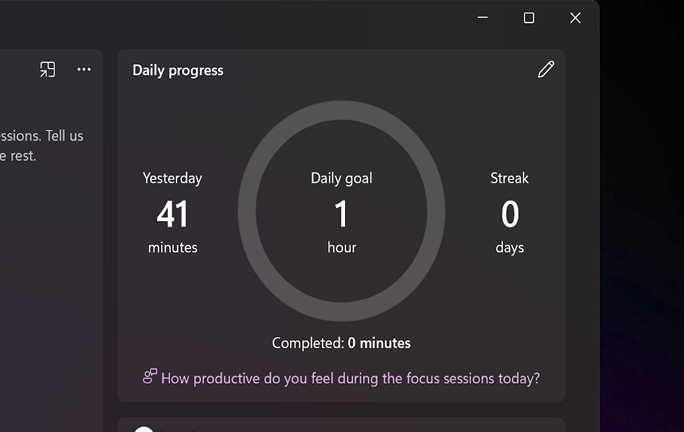
Lacak kemajuan Anda. Sesi Fokus bukan hanya aktivitas satu-dan-selesai. Aplikasi ini melacak berapa banyak sesi yang Anda selesaikan. Anda dapat menetapkan tujuan harian untuk berapa banyak Sesi Fokus yang ingin Anda selesaikan, dan aplikasi melaporkan kesuksesan Anda dalam bentuk Garis, yang berarti berapa hari berturut-turut Anda mencapai tujuan Anda.
Apa yang Hilang dari Sesi Fokus?
Untuk keuntungan yang disertakan sepenuhnya gratis, fitur Sesi Fokus adalah tambahan yang disambut baik untuk Windows. Namun, ada beberapa perbaikan yang ingin saya lihat. Saya berharap itu memiliki opsi untuk secara otomatis mencegah pemberitahuan selama Sesi Fokus. Ini harus mengaktifkan mode Bantuan Fokus Windows secara langsung, daripada membuat Anda masuk ke Pengaturan. Pengaturan untuk menonaktifkan semua kecuali aplikasi dan situs web tertentu juga akan membantu. Bonusnya adalah kemampuannya untuk menerapkan tampilan Fokus Microsoft Word, yang menghilangkan semua gangguan dari desktop. Terakhir, integrasi dengan aplikasi Microsoft To Do dapat diperkuat dengan perintah penyelesaian tugas otomatis, dan integrasi dengan aplikasi tugas pihak ketiga seperti Todoist akan menjadi lebih baik.
Untuk liputan lebih lanjut tentang fitur dan berita tentang sistem operasi baru Microsoft, kunjungi halaman Windows 11 PCMag.
