Cara Menggunakan VLOOKUP dengan Banyak Kriteria
Diterbitkan: 2022-12-20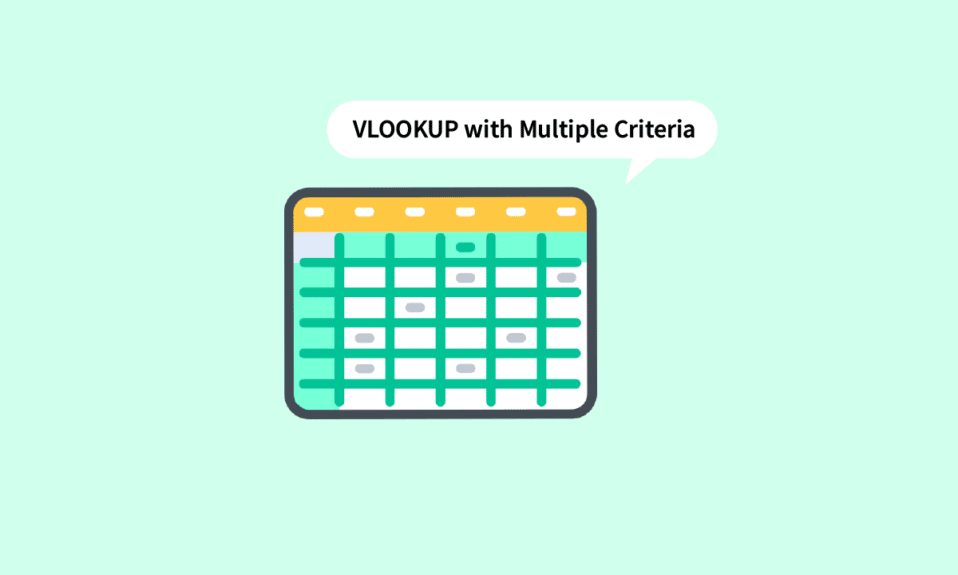
Hampir tidak ada orang yang belum pernah menemukan situasi untuk bekerja di Microsoft Excel. Seseorang dapat terus berbicara tentang keuntungan menggunakan perangkat lunak ini. Mulai dari bisnis kecil hingga perusahaan besar, MS Excel menjadi aplikasi masuk untuk semua orang. Di antara banyak fungsi, VLOOKUP adalah salah satu fungsi terkemuka yang telah menghemat waktu bagi pengguna dengan data dalam jumlah besar. Bisakah Anda melakukan VLOOKUP dengan 2 kriteria atau beberapa kriteria dalam hal ini? Nah, kami membantu Anda. Pada artikel ini, Anda akan mempelajari cara Menggunakan VLOOKUP dengan beberapa kriteria menggunakan dua metode, termasuk menggunakan VLOOKUP dengan kolom pembantu beberapa Kriteria.
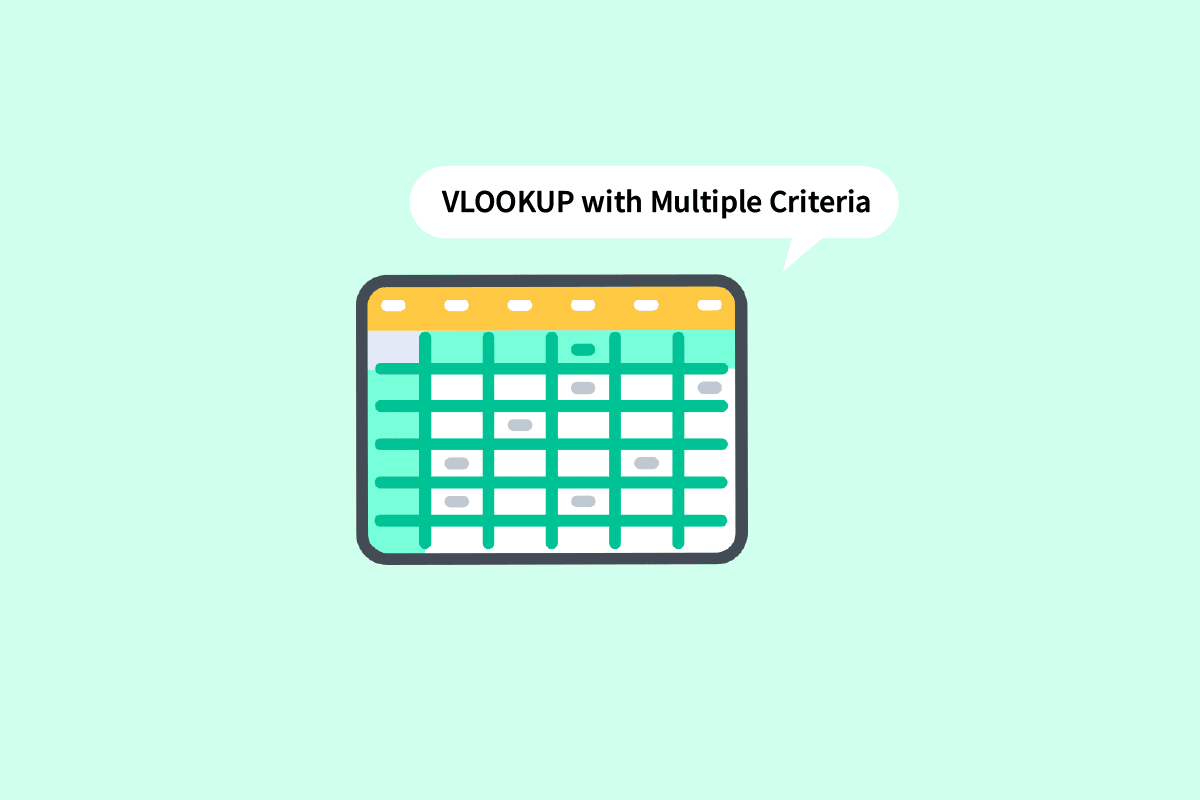
Isi
- Cara Menggunakan VLOOKUP dengan Banyak Kriteria
- Apa itu VLOOKUP di Excel?
- Bisakah Anda Melakukan VLOOKUP dengan 2 Kriteria?
- Bagaimana Cara Menggunakan VLOOKUP dengan Berbagai Kriteria?
- Metode 1: Menggunakan Kolom Pembantu
- Metode 2: Menggunakan Fungsi CHOOSE
Cara Menggunakan VLOOKUP dengan Banyak Kriteria
Teruskan membaca lebih lanjut untuk menemukan langkah-langkah yang menjelaskan cara menggunakan VLOOKUP dengan berbagai kriteria secara mendetail dengan ilustrasi yang berguna untuk pemahaman yang lebih baik.
Apa itu VLOOKUP di Excel?
VLOOKUP adalah singkatan dari istilah Vertical Lookup . Ini adalah fungsi bawaan dari MS Excel yang memungkinkan pengguna untuk mencari nilai tertentu dengan mencarinya di seluruh lembar secara vertikal. Ini dilakukan dengan menggunakan rumus sederhana yaitu:
=VLOOKUP (lookup_value, table_array, col_index_number, [range_lookup])
Di Sini,
- lookup_value : Ini adalah nilai yang Anda cari dalam data.
- table_array : Ini menentukan lokasi data di mana nilai-nilai yang diperlukan hadir.
- col_index_number : Ini mengacu pada nomor kolom dari mana kita akan mendapatkan nilai kembalian.
- range_lookup : Ini terdiri dari dua opsi. Yang pertama adalah BENAR , memilih yang berarti Anda sedang mencari perkiraan yang cocok . Yang kedua adalah FALSE, memilih yang berarti Anda sedang mencari yang sama persis .
Baca Juga : Perbedaan Baris dan Kolom Pada Excel
Bisakah Anda Melakukan VLOOKUP dengan 2 Kriteria?
Ya , Anda dapat melakukan VLOOKUP dengan 2 kriteria atau bahkan lebih. Fungsi VLOOKUP dapat digunakan dalam dua metode berbeda menggunakan beberapa kriteria. Salah satunya adalah VLOOKUP dengan beberapa kolom pembantu Kriteria, dan yang lainnya adalah VLOOKUP dengan beberapa Kriteria menggunakan fungsi pilih. Baca artikel ini untuk mengetahuinya.
Bagaimana Cara Menggunakan VLOOKUP dengan Berbagai Kriteria?
Mari lanjutkan dengan metode yang dapat Anda gunakan saat bertanya-tanya Bagaimana Cara Menggunakan VLOOKUP dengan Banyak Kriteria.
Metode 1: Menggunakan Kolom Pembantu
Ini adalah salah satu metode yang dapat digunakan ketika Anda harus mencari nilai dalam beberapa kriteria. VLOOKUP dengan beberapa kolom pembantu kriteria mengharuskan Anda mengikuti langkah-langkah yang disebutkan di bawah ini.
Catatan : Pada langkah-langkah di bawah ini, kita akan menggunakan nilai matematika dan IPA siswa dari suku 1, 2, dan 3. Nilai Matematika pada semua suku dikompilasi menjadi satu. Kita akan menemukan skor Matematika di setiap suku di sebelah nama mereka pada tabel di sebelah kanan.
1. Buka file MS Excel dengan data yang diperlukan.
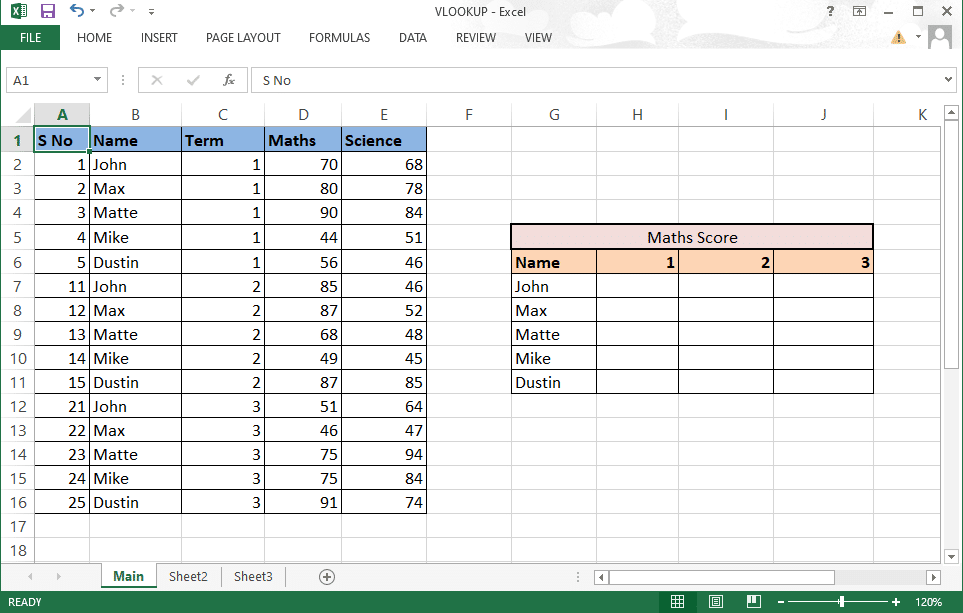
2. Sisipkan kolom baru di antara dua kolom yang ingin Anda gabungkan.
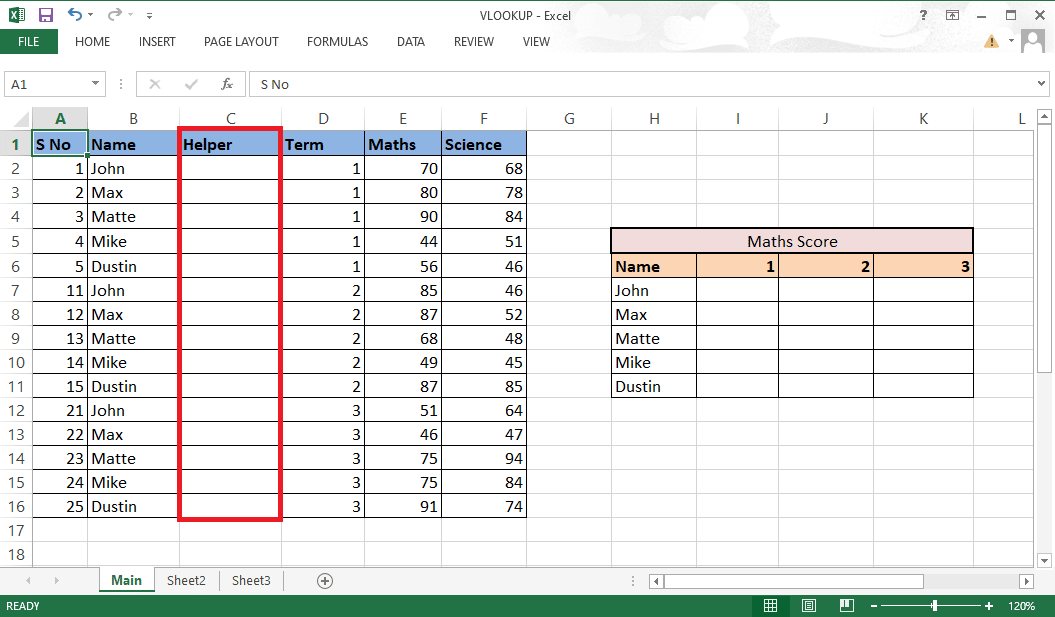
3. Gabungkan kolom B dan D menggunakan tanda ampersand (&) dan pemisah (,) dengan rumus =B2&”,”&D2 .
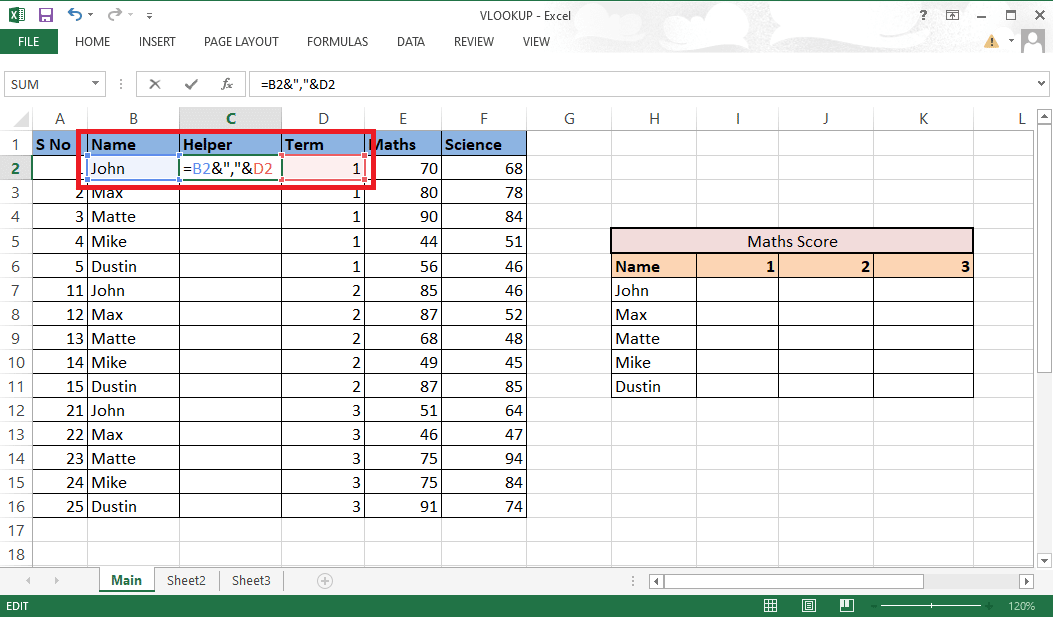
4. Tekan tombol Enter pada keyboard Anda untuk melihat hasil gabungan.
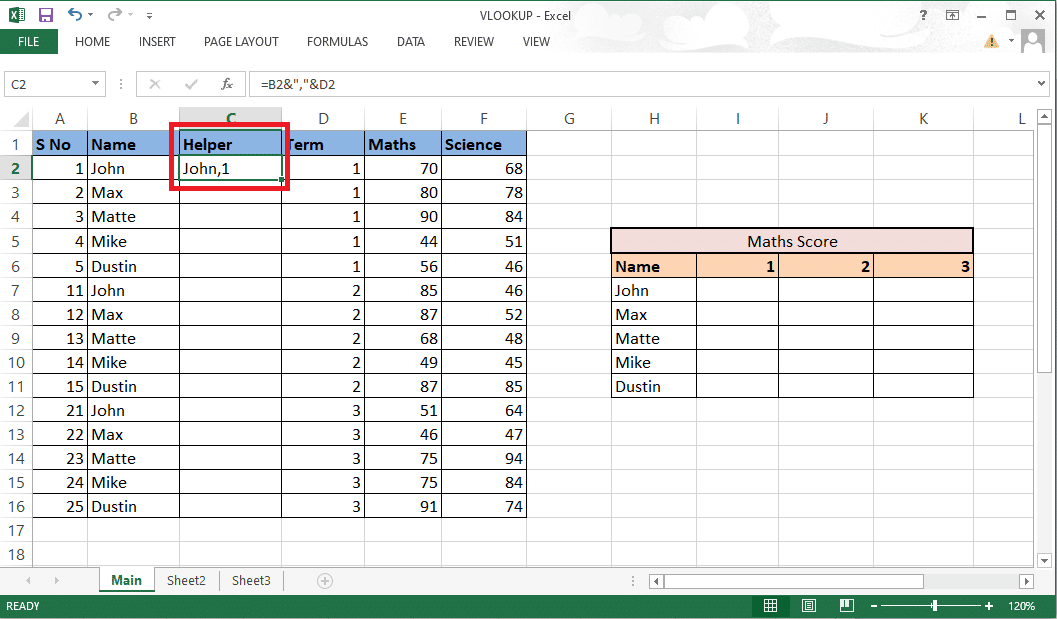
5. Seret rumus ke seluruh kolom untuk menggabungkan sisa sel.
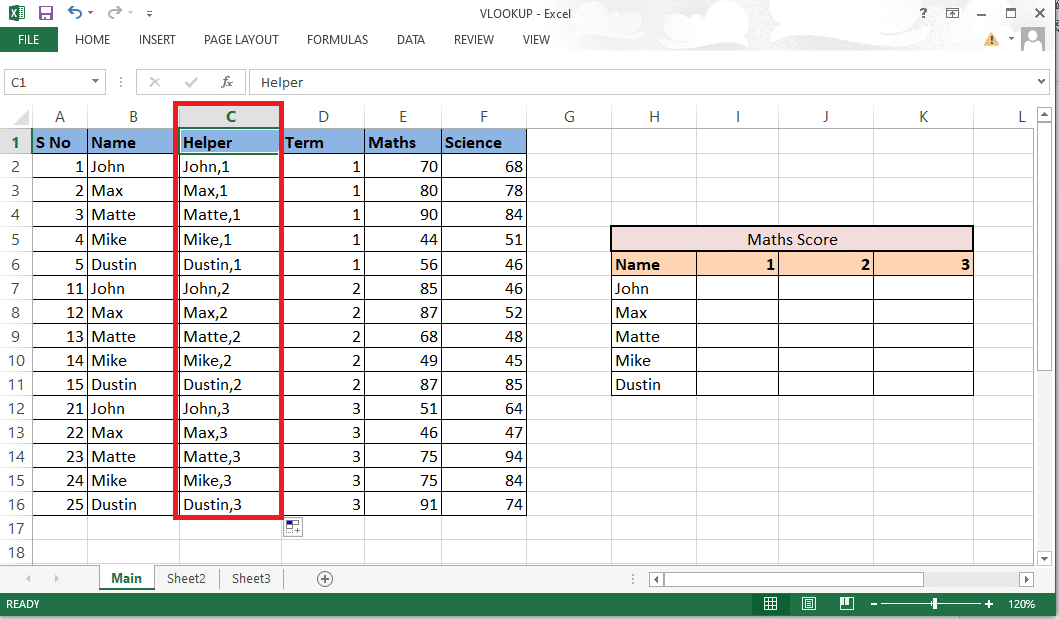
6. Masukkan rumus VLOOKUP di mana Anda menginginkan skor. Anda juga dapat melihat dan mengedit rumus di bilah rumus.
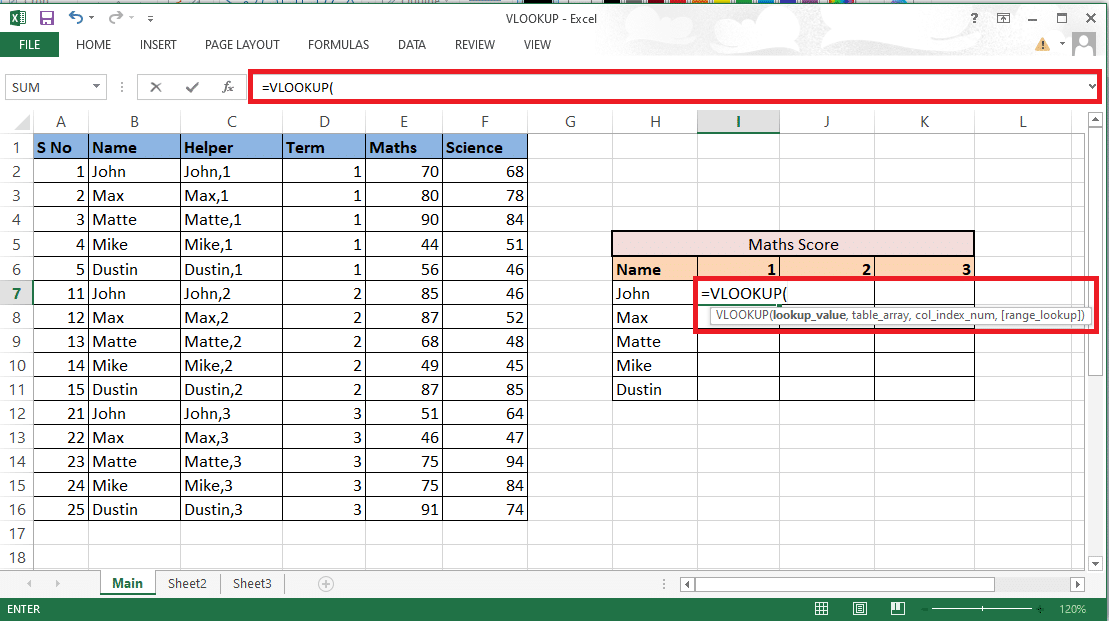
7. Lookup_value akan menyertakan sel H7 dan I6 sebagai referensi. Tulis rumusnya sebagai H7&”,”&I6 .
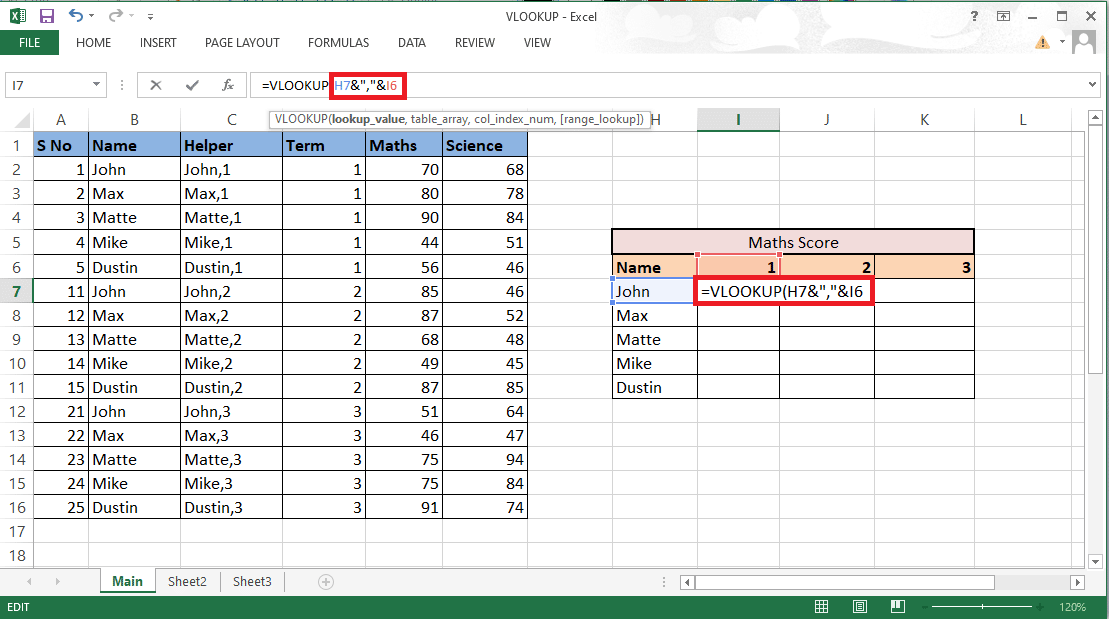
8. Kunci baris dan kolom sesuai kebutuhan karena kita perlu mengisi detail lainnya juga. Kunci kolom H dan baris 6 dengan menekan tombol F4 untuk terus menggunakan VLOOKUP dengan beberapa kriteria.
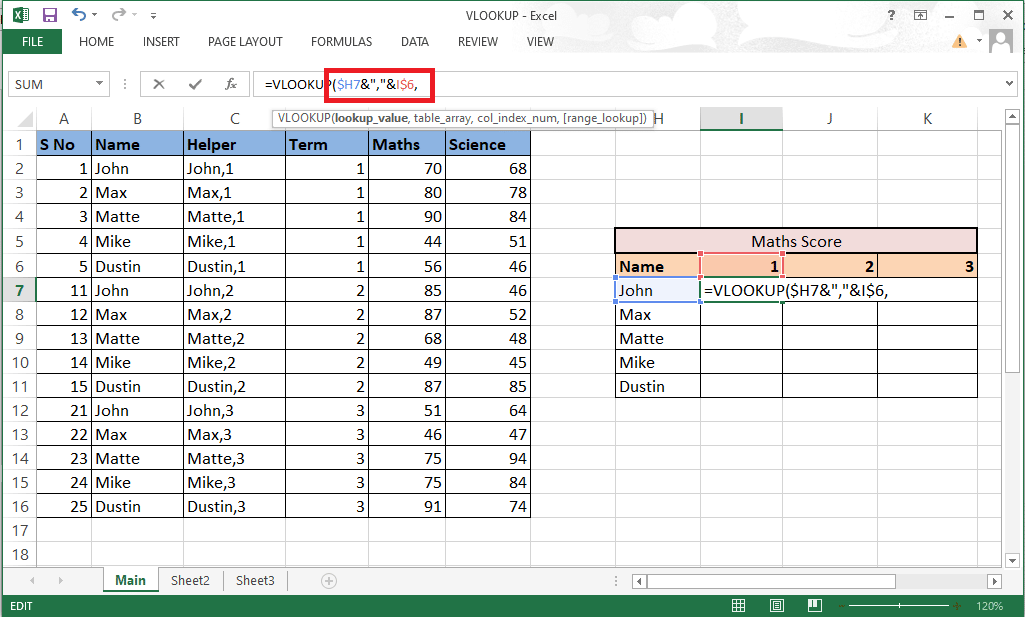
9. Pindah ke argumen berikutnya yaitu table_array dengan menambahkan tanda koma (,) .
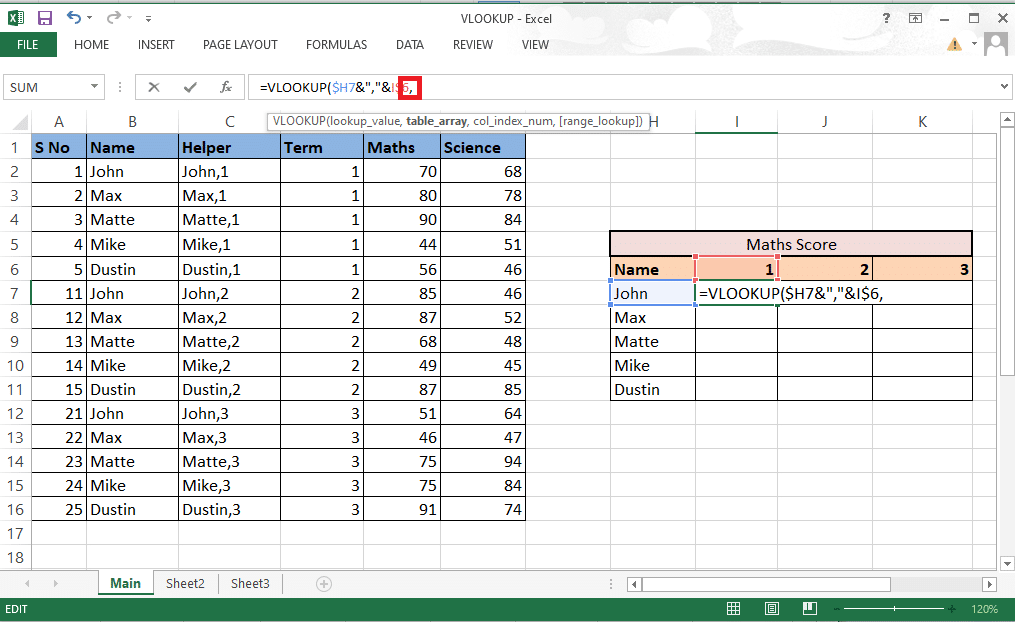
10. Pilih baris dan kolom yang berisi nilai yang diperlukan .
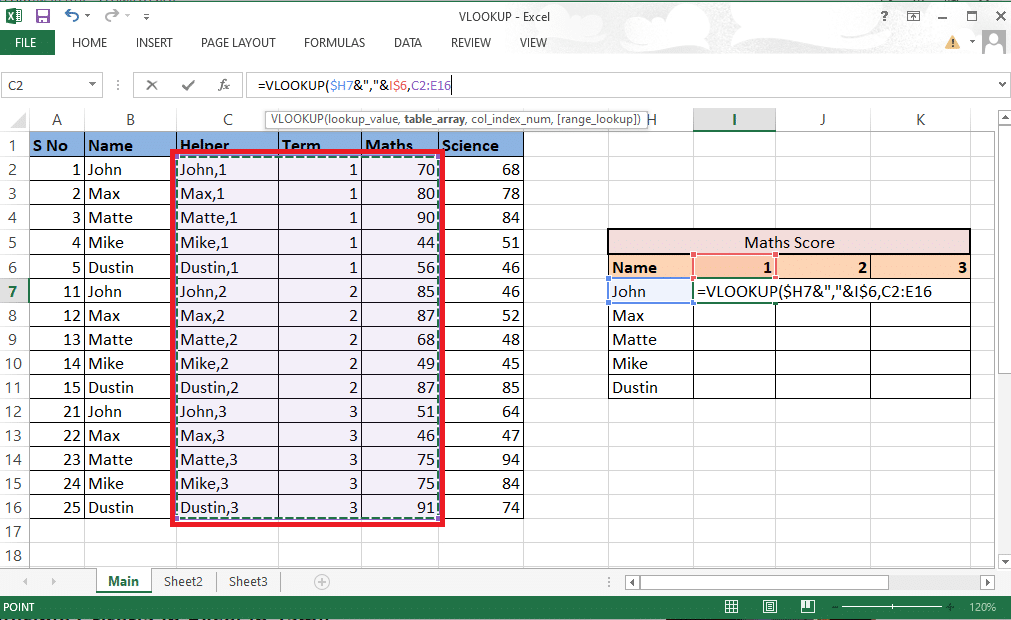
11. Kunci referensi sel dengan menekan tombol F4 .
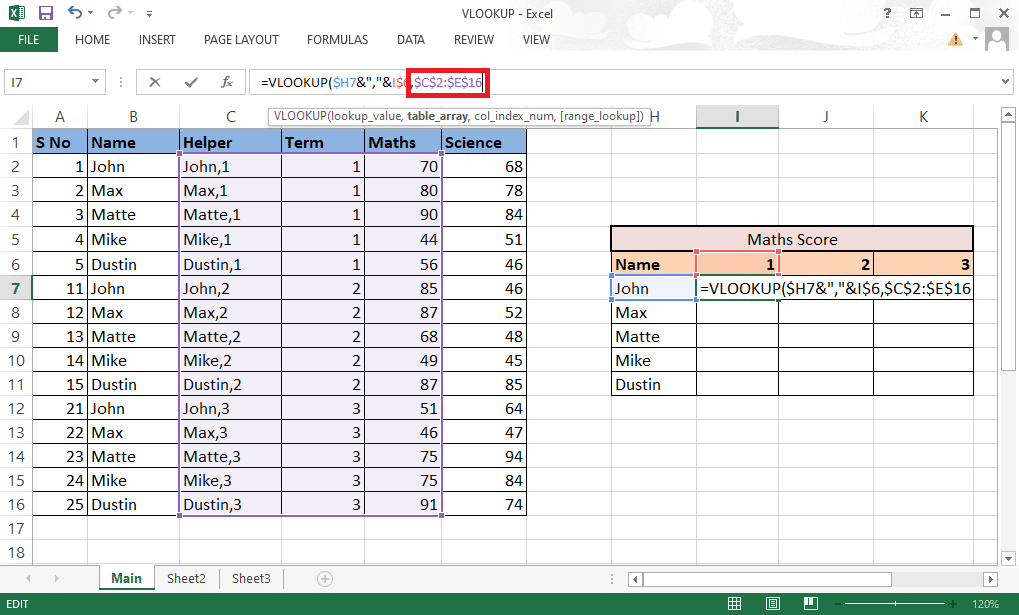
12. Tambahkan koma (,) dan pindah ke argumen berikutnya: col_index_num .
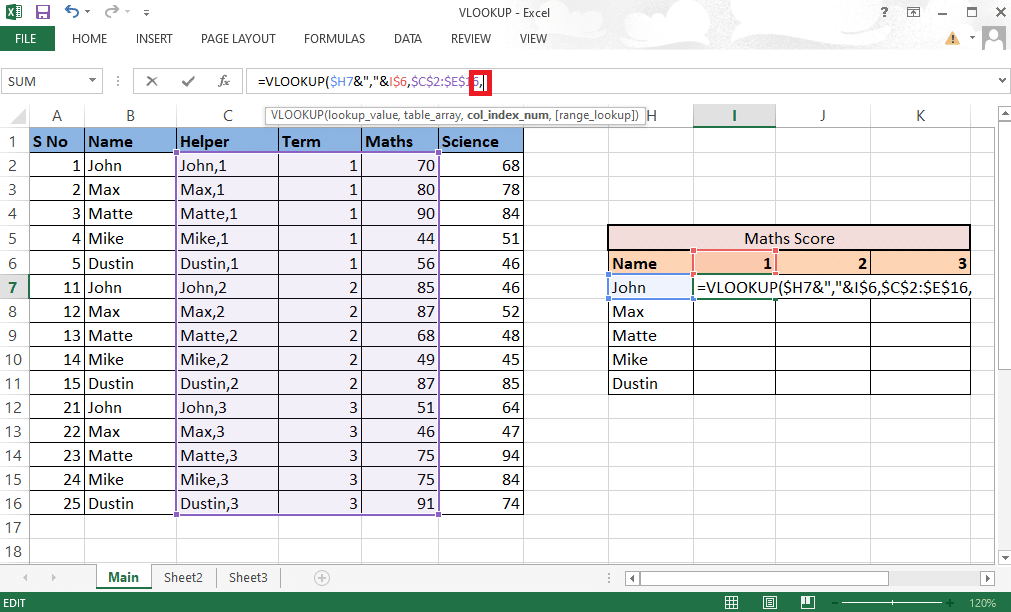
13. Sebutkan nomor kolom dari susunan tabel yang memberikan nilai yang diminta . Di sini, kolom Maths terletak di urutan ke- 3 . Ketik 3 di bilah rumus.
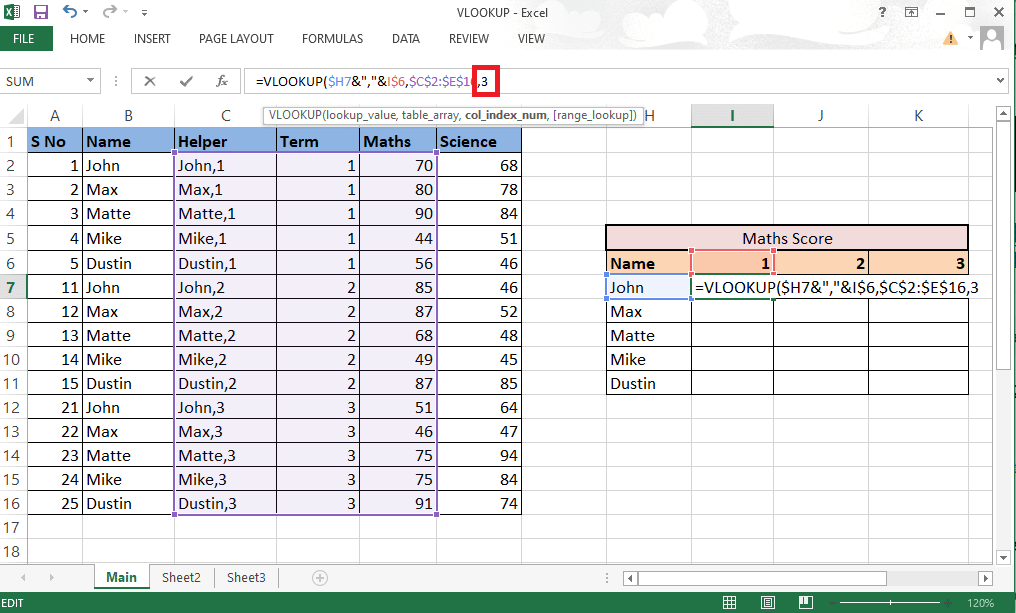
14. Ketik koma (,) untuk berpindah ke argumen berikutnya range_lookup .
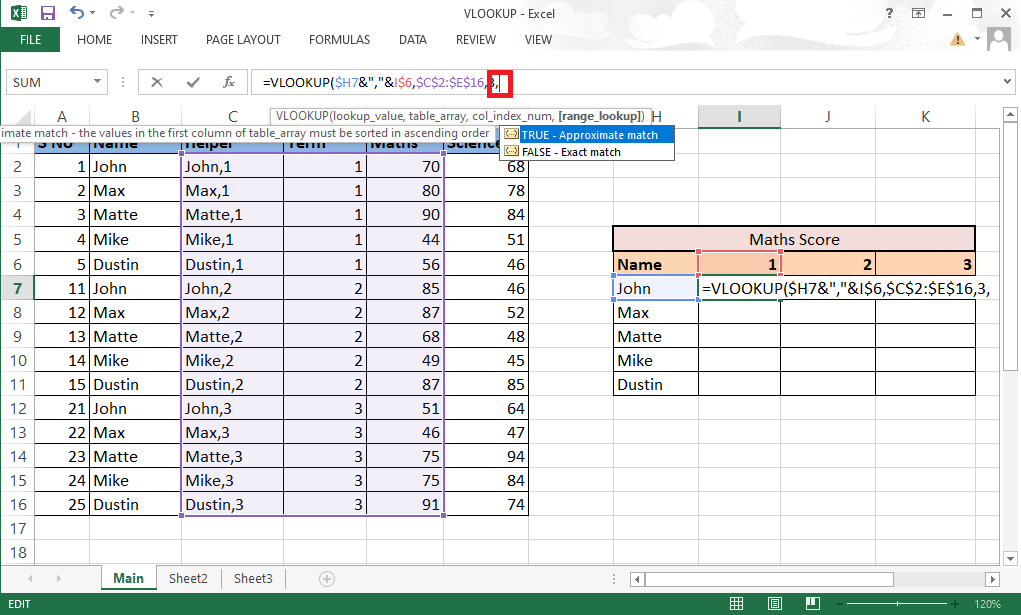
15. Pilih opsi FALSE – Exact match untuk melanjutkan mendapatkan nilai yang benar.
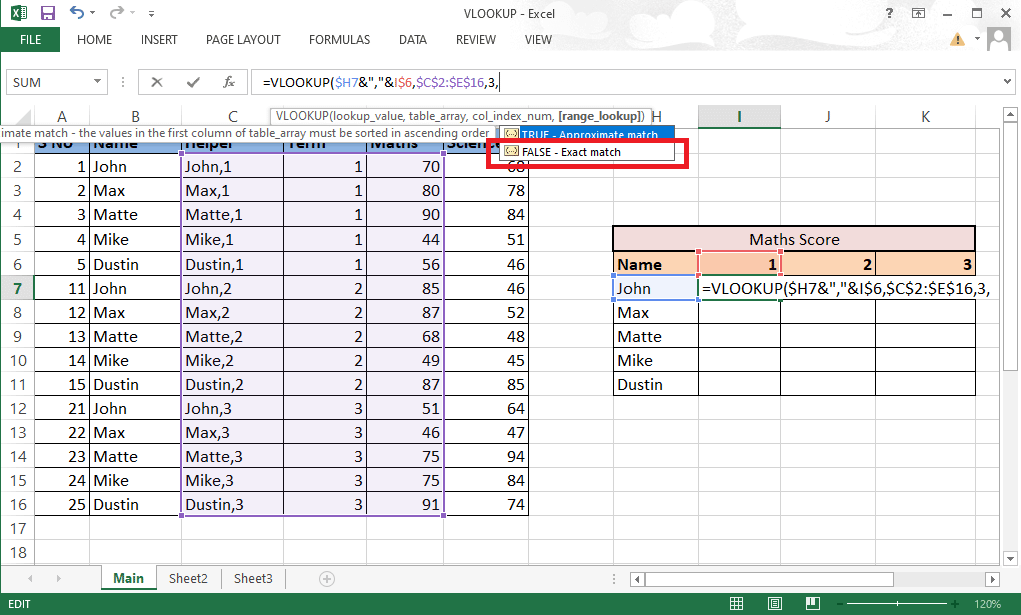
16. Tutup tanda kurung setelah selesai mengisi rumus.
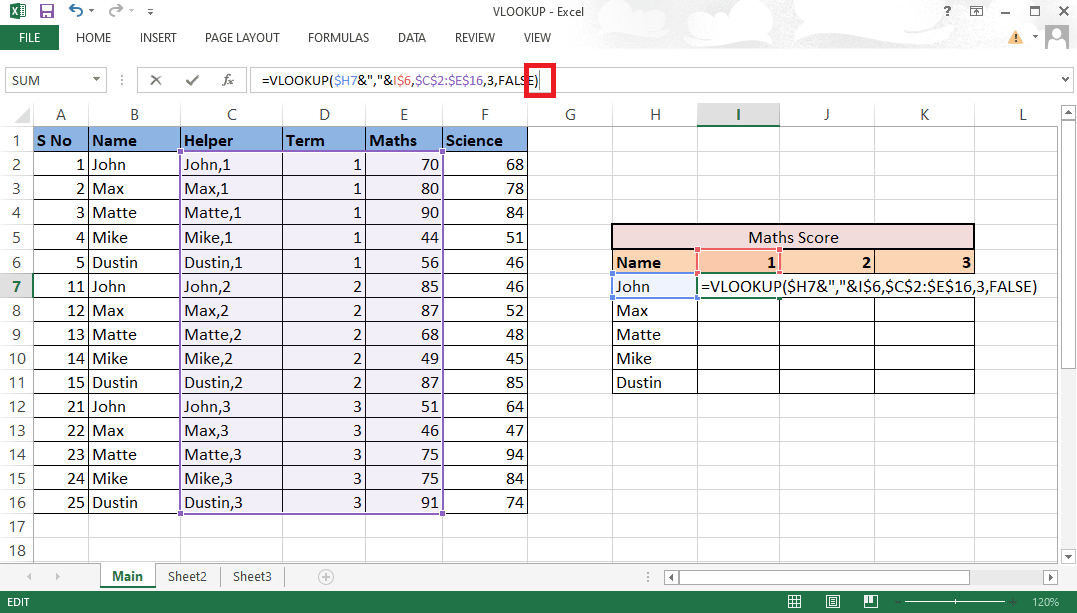
17. Tekan Enter untuk mendapatkan nilai pertama.

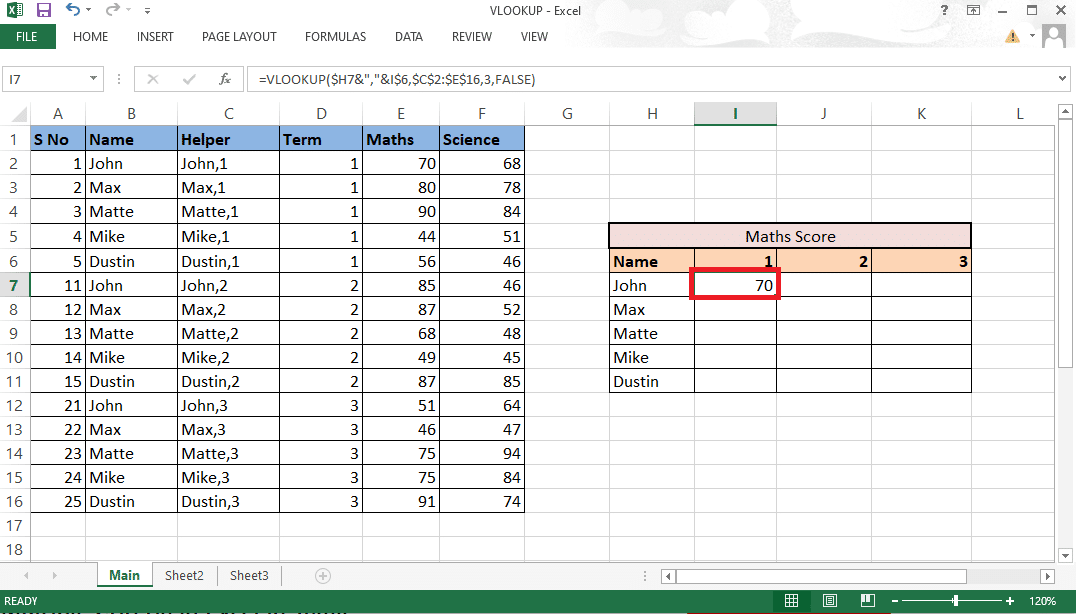
18. Seret rumus melalui tabel untuk mendapatkan semua detail yang diperlukan .
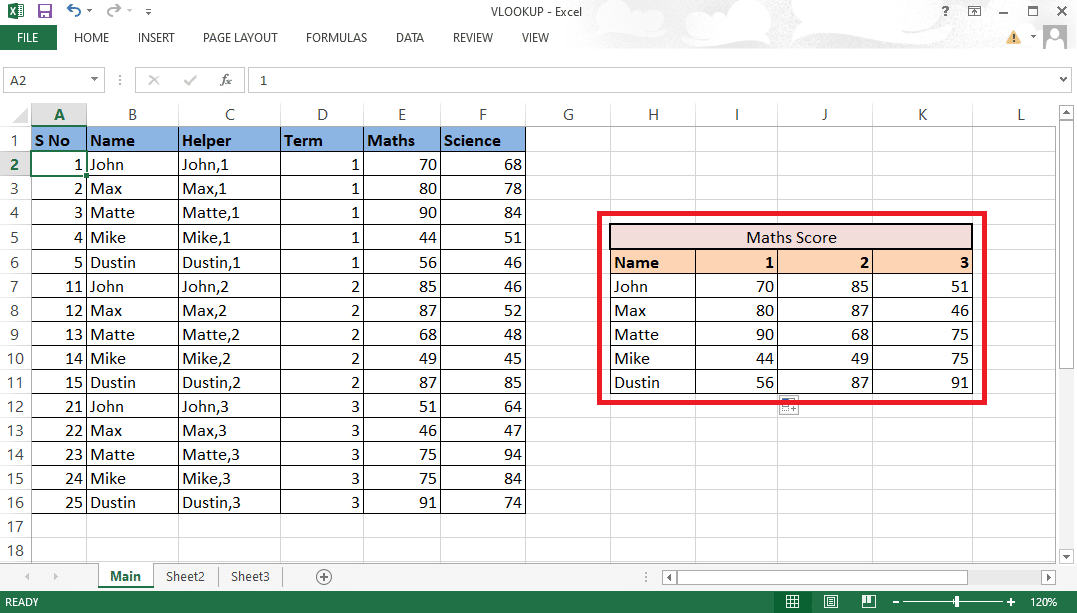
Langkah-langkah ini pasti sudah menjelaskan keraguan Anda tentang pertanyaan apakah Anda dapat melakukan VLOOKUP dengan 2 kriteria.
Baca Juga : Cara Copy dan Paste Nilai Tanpa Rumus di Excel
Metode 2: Menggunakan Fungsi CHOOSE
Anda juga dapat menyiratkan metode ini untuk menggunakan VLOOKUP dengan banyak kriteria menggunakan fungsi Pilih. Berbeda dengan metode yang disebutkan di atas, Anda tidak memerlukan kolom pembantu di sini. Anda dapat dengan mudah menggunakan opsi Pilih fungsi untuk menggunakan VLOOKUP dengan beberapa kriteria. Ikuti langkah-langkah yang disebutkan di bawah untuk menggunakan VLOOKUP dengan beberapa kriteria.
1. Arahkan ke file MS Excel dengan data yang diperlukan.
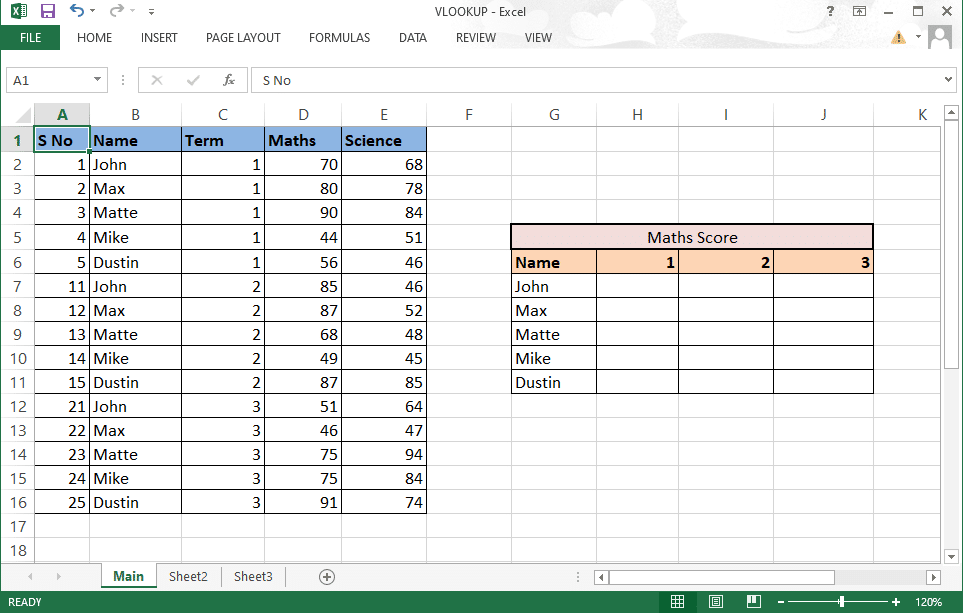
2. Masukkan rumus VLOOKUP di sel yang diperlukan.
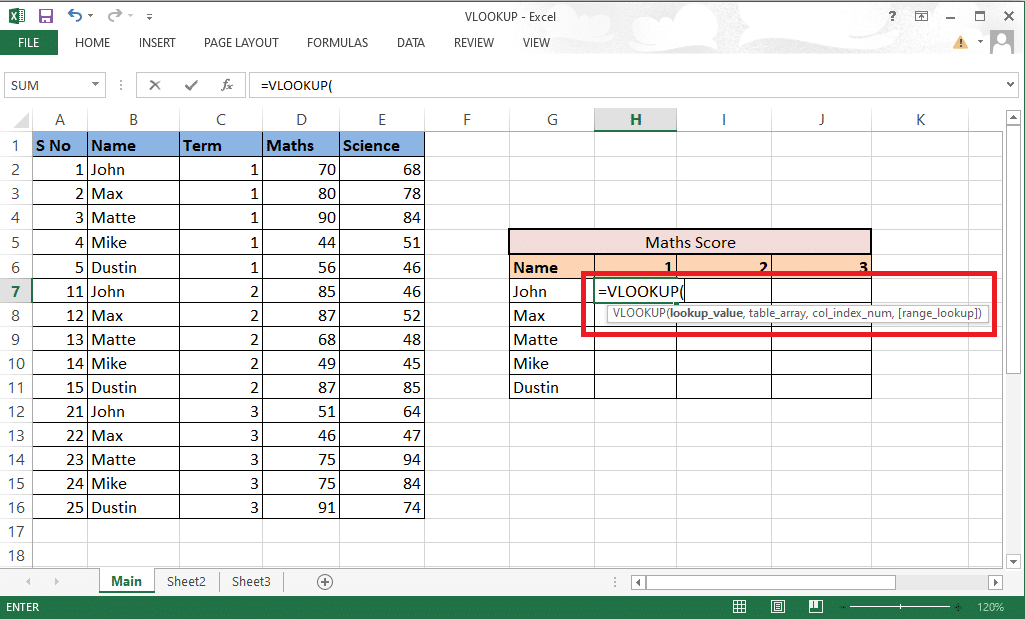
3. Lookup_value akan menyertakan sel G7 dan H6 sebagai referensi. Tulis rumusnya sebagai G7&”,”&H6 .
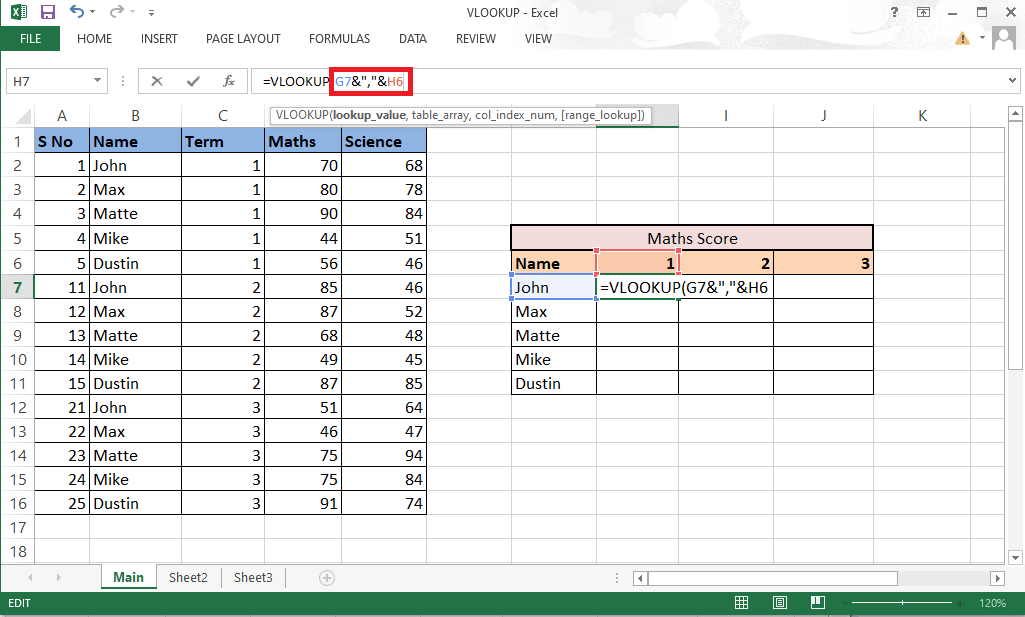
4. Kunci baris dan kolom sesuai kebutuhan karena kita perlu mengisi detail lainnya juga. Kunci kolom G dan baris 6 dengan menekan tombol F4 .
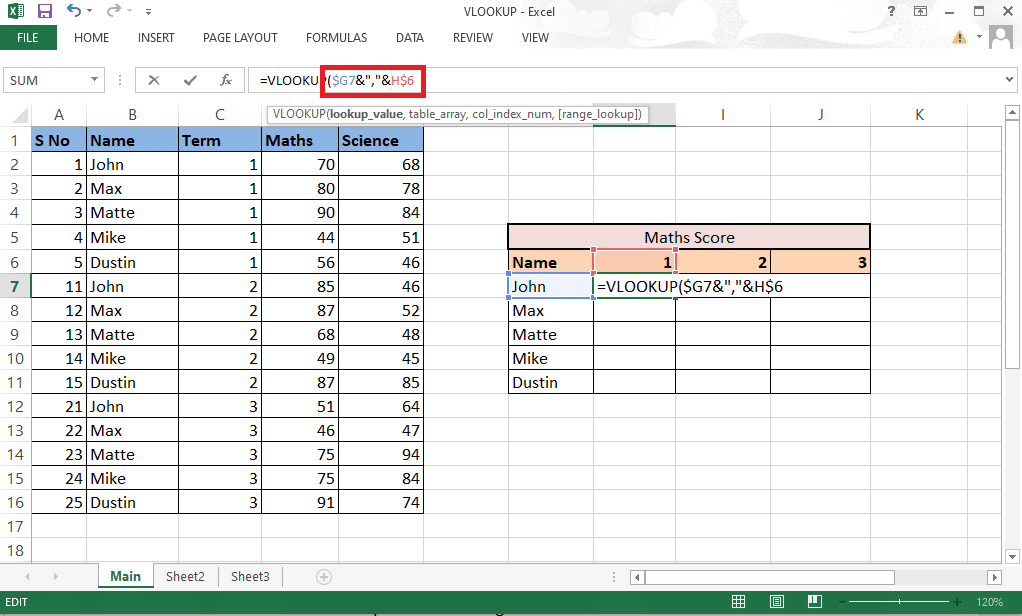
5. Ketik koma (,) untuk berpindah ke argumen berikutnya.
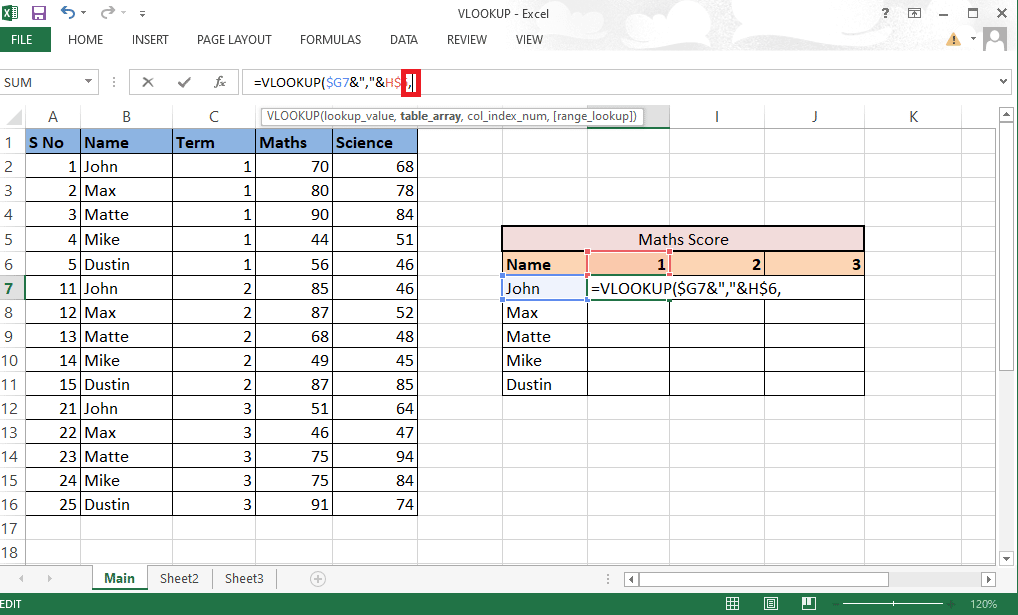
6. Di sini alih-alih table_array, gunakan fungsi CHOOSE .
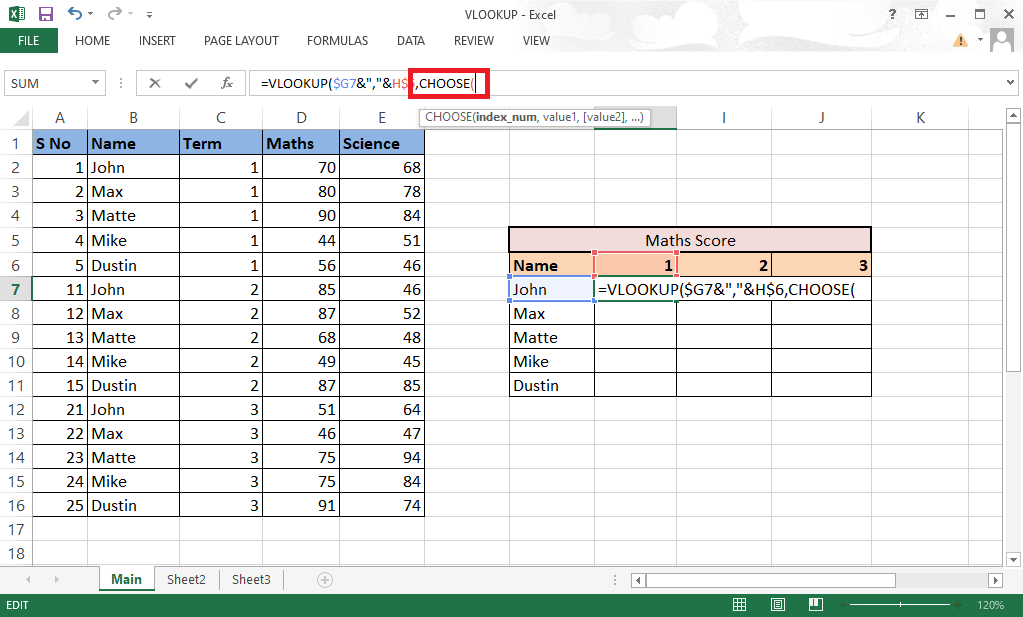
7. Ketik 1,2 di dalam kurung kurawal sebagai index_num untuk membuat kombinasi.
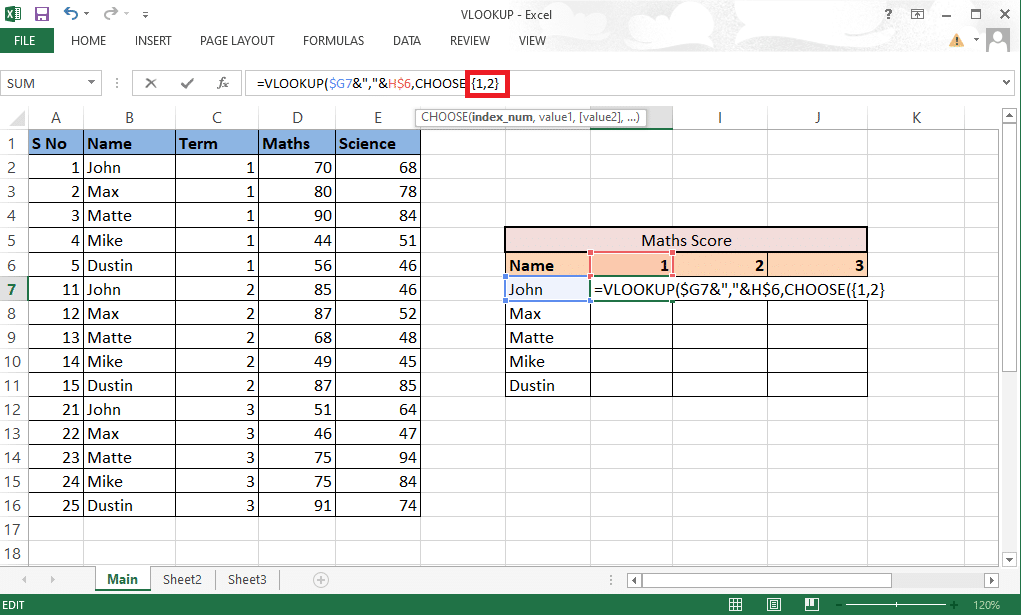
8. Ketik koma (,) untuk berpindah ke argumen berikutnya value1 .
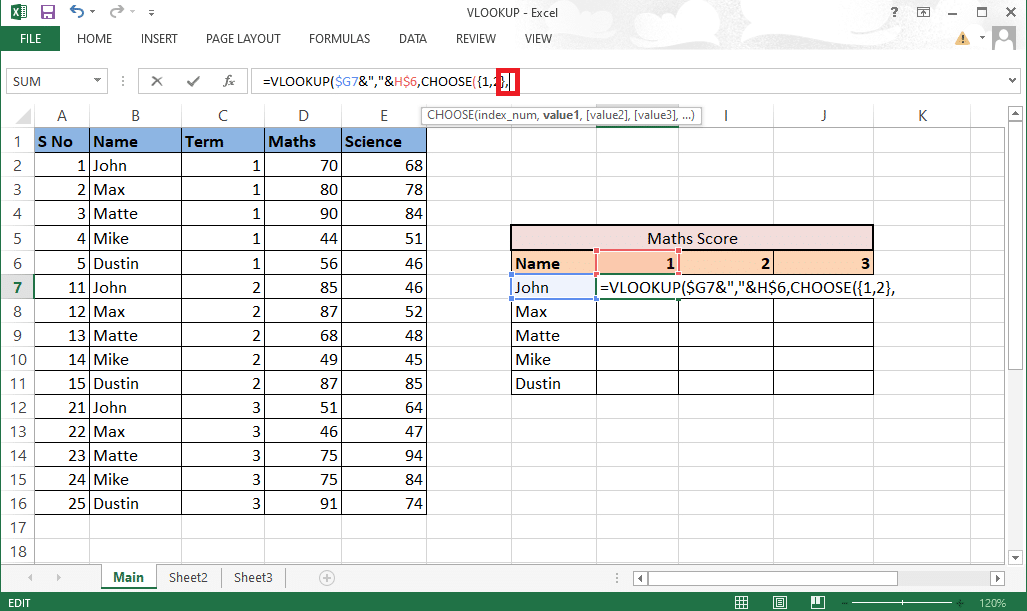
9. Pilih nilai1 yang akan menjadi kolom nama dan kunci nilainya dengan menekan tombol F4 .
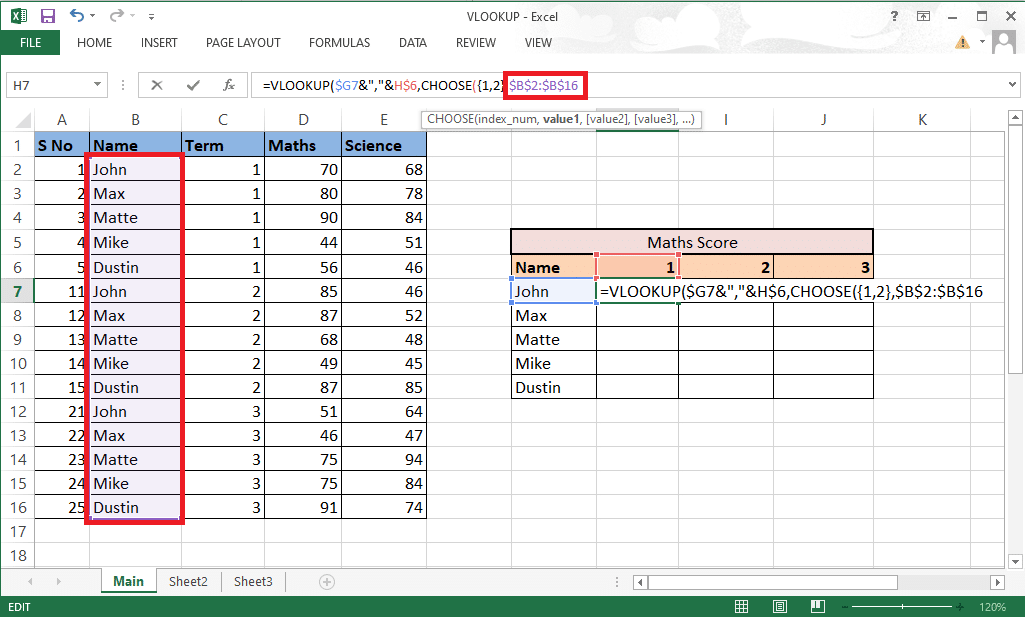
10. Untuk menggabungkan nilai1 dengan kolom berikutnya, tambahkan ampersand (&) dengan Separator (,) diikuti dengan memilih nilai2 yang merupakan istilah kolom .
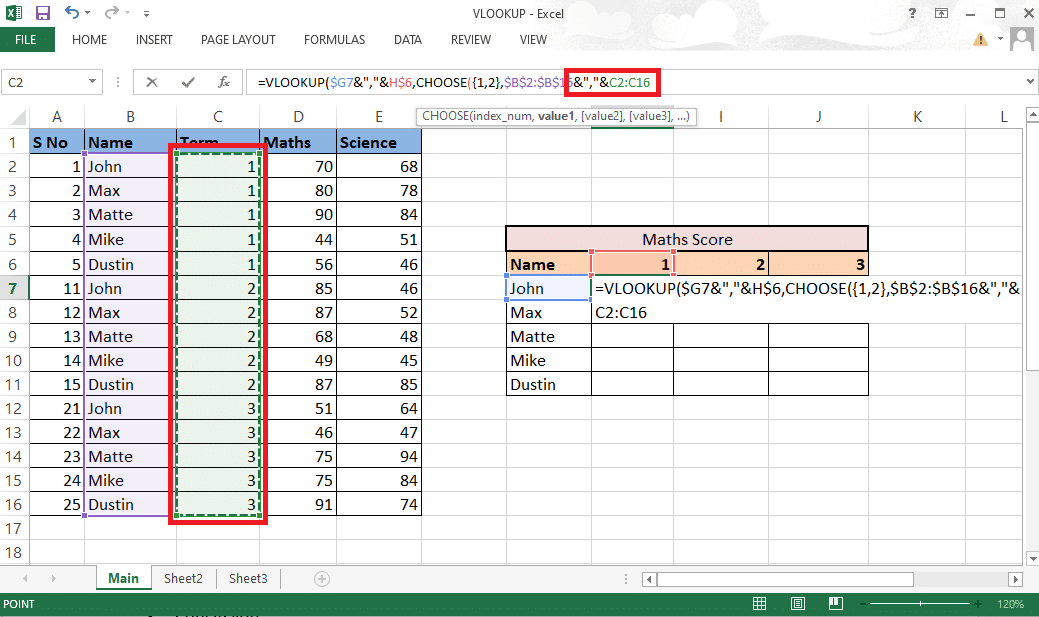
11. Kunci nilai dengan menekan tombol F4 dan tambahkan koma (,) untuk berpindah ke argumen berikutnya.
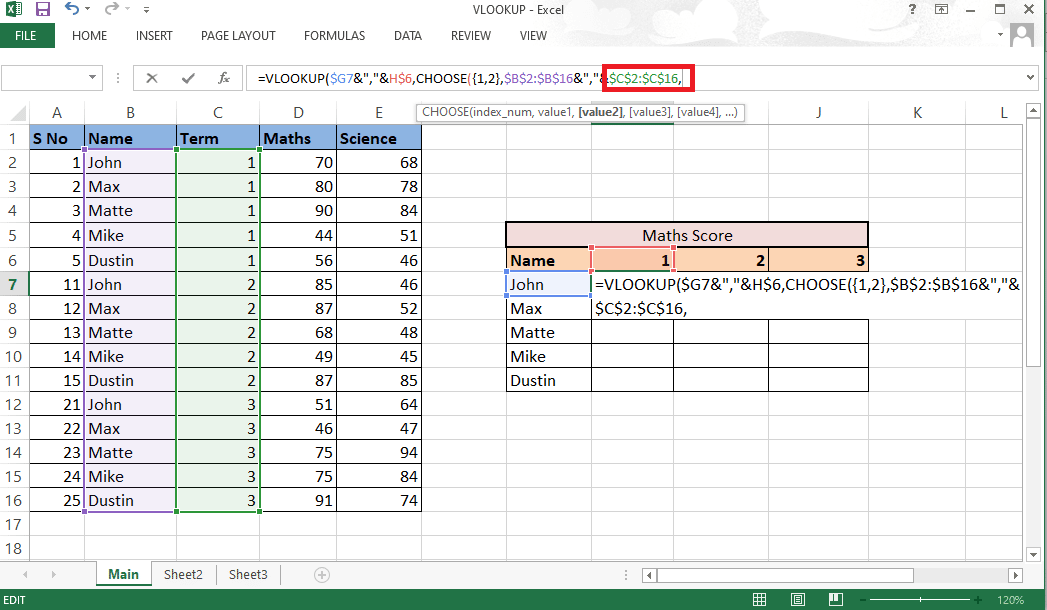
12. Untuk menjumlahkan nilai2, pilih kolom Matematika yang diperlukan sebagai hasilnya, dan kunci nilainya dengan menekan tombol F4 .
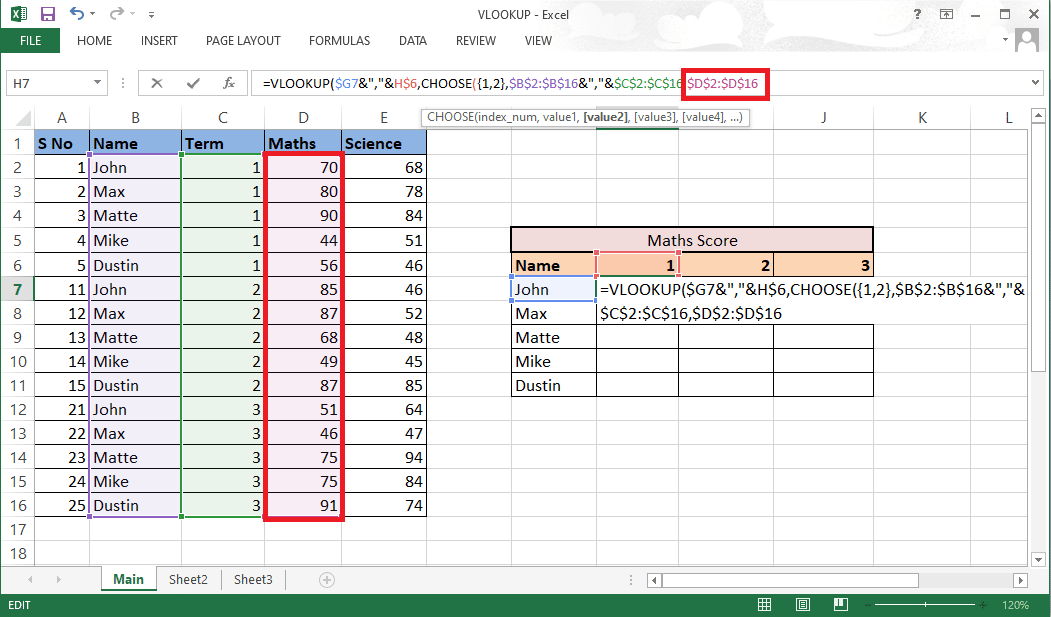
13. Tutup braket untuk menyelesaikan fungsi CHOOSE . Sekarang Anda memiliki table_array tanpa kolom pembantu.
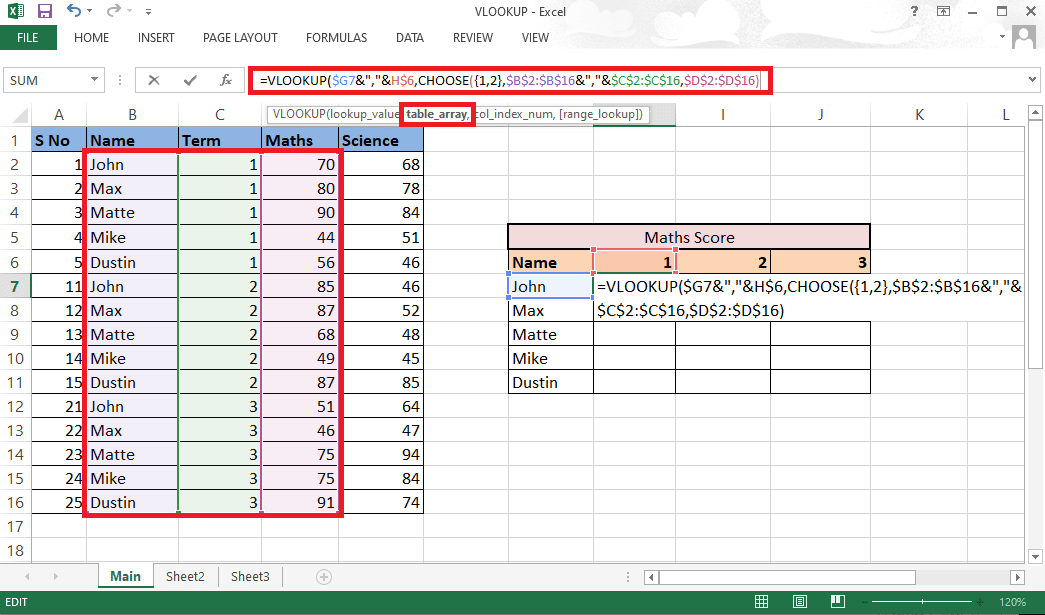
14. Ketik koma (,) dan pindah ke argumen col_index_num , sebutkan 2 karena Matematika adalah kolom ke-2 dari kolom sumber.
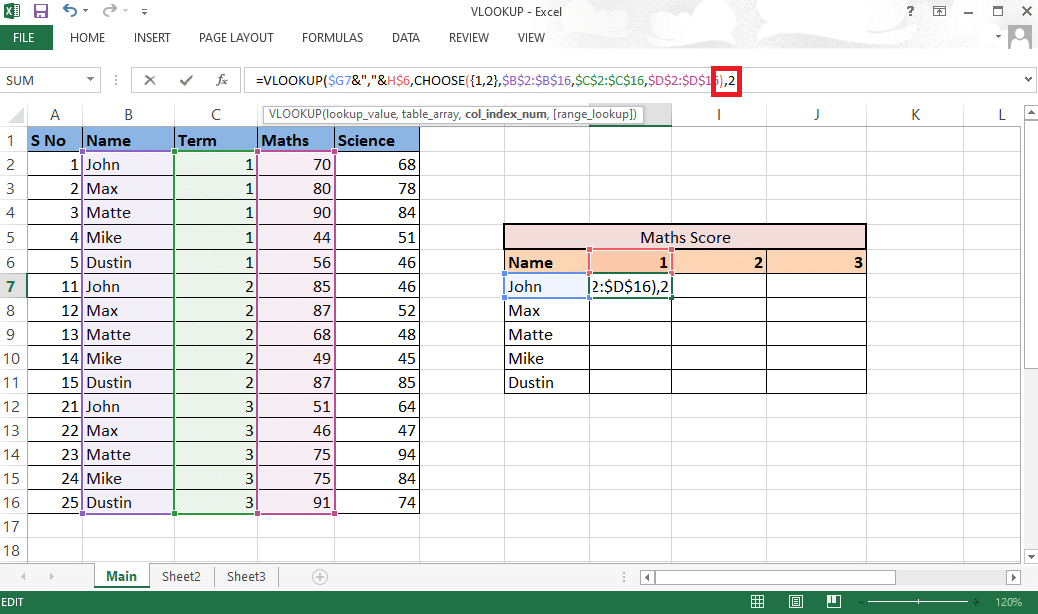
15. Tambahkan koma (,) untuk berpindah ke argumen range_lookup dan pilih FALSE untuk mendapatkan nilai yang tepat.
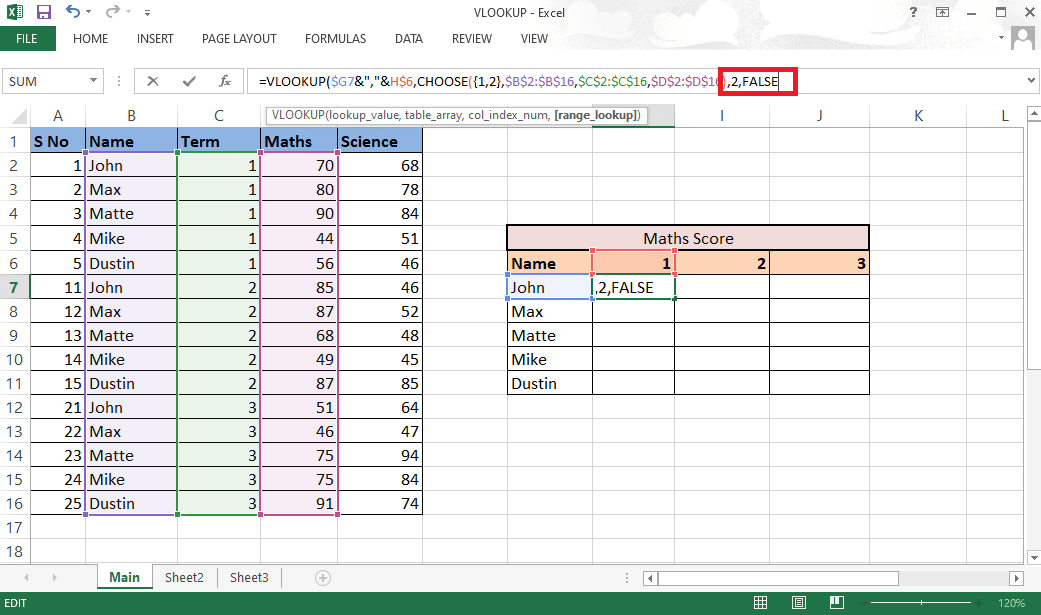
16. Tutup braket dan tekan Ctrl+Shift+Enter untuk mendapatkan hasilnya .
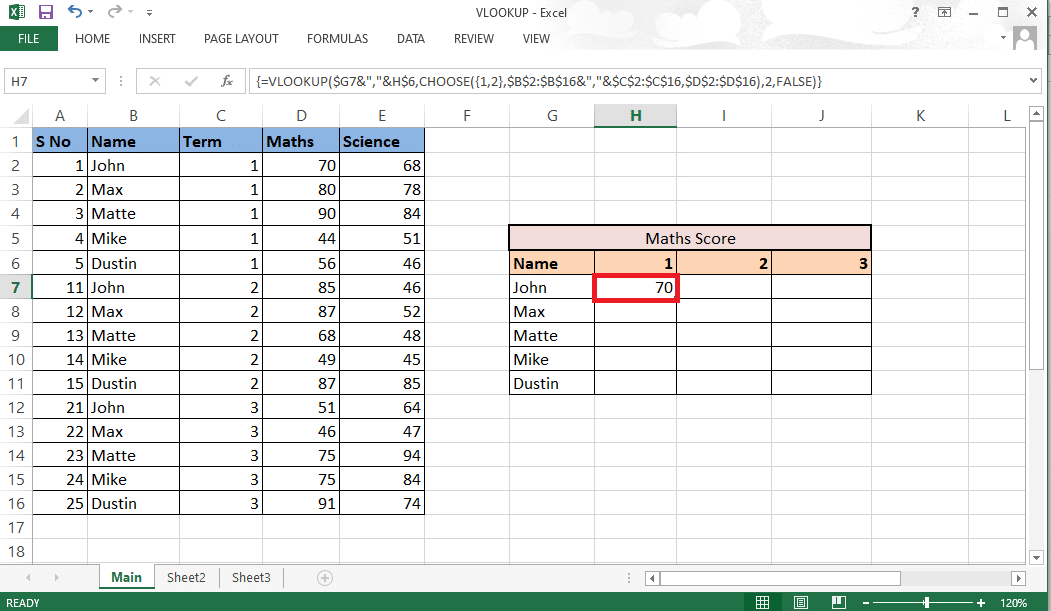
17. Seret rumus melalui tabel dan dapatkan hasil lengkapnya .
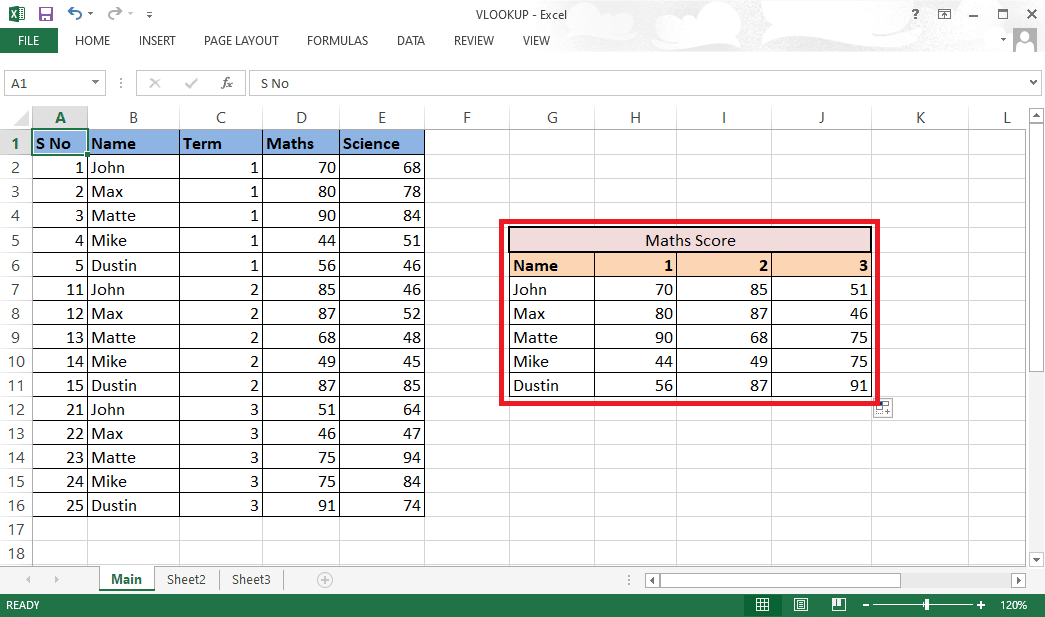
Ini adalah metode untuk melakukan VLOOKUP dengan banyak kriteria menggunakan fungsi CHOOSE.
Pertanyaan yang Sering Diajukan (FAQ)
Q1. Apa perlunya menambahkan pemisah saat membuat kombinasi?
Jawab . Saat kita membuat kombinasi tanpa menggunakan pemisah, ada kemungkinan kita akan mendapatkan kombinasi yang sama untuk nilai yang berbeda . Sebagai contoh,
| 1 | 2 | Dengan pemisah | Tanpa pemisah |
| abc | 123 | abc,123 | abc123 |
| abc1 | 23 | abc1,23 | abc123 |
Oleh karena itu, selalu disarankan untuk menggunakan pemisah untuk menghindari kebingungan tersebut.
Q2. Apakah perlu menambahkan kolom pembantu di antara data?
Jawab . Tidak , Anda juga dapat menambahkan kolom pembantu ke arah paling kanan atau kiri jika Anda tidak ingin mengubah data asli. Tapi menyisipkannya di antara kolom memungkinkan Anda menambahkan hanya dua kolom ke array tabel, bukan empat atau lebih. Anda dapat bekerja sesuai dengan kenyamanan Anda.
Direkomendasikan :
- Cara Mengedit dan Menyimpan Draf di TikTok
- Cara Menggunakan Add Yours Sticker di Instagram Story
- Cara Membekukan Baris dan Kolom di Excel
- Perbaiki Excel Lambat untuk Dibuka di Windows 10
Ini adalah dua metode yang dapat Anda maksudkan saat menggunakan VLOOKUP dengan beberapa kriteria. Kami harap panduan ini bermanfaat dan Anda dapat mempelajari tentang cara menggunakan VLOOKUP dengan banyak kriteria dan VLOOKUP dengan beberapa kolom pembantu Kriteria. Jangan ragu untuk menghubungi kami dengan pertanyaan dan saran Anda melalui bagian komentar di bawah ini. Juga, beri tahu kami apa yang ingin Anda pelajari selanjutnya.
