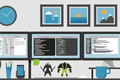Cara Menggunakan Kontrol Universal Dengan Mac dan iPad
Diterbitkan: 2022-06-27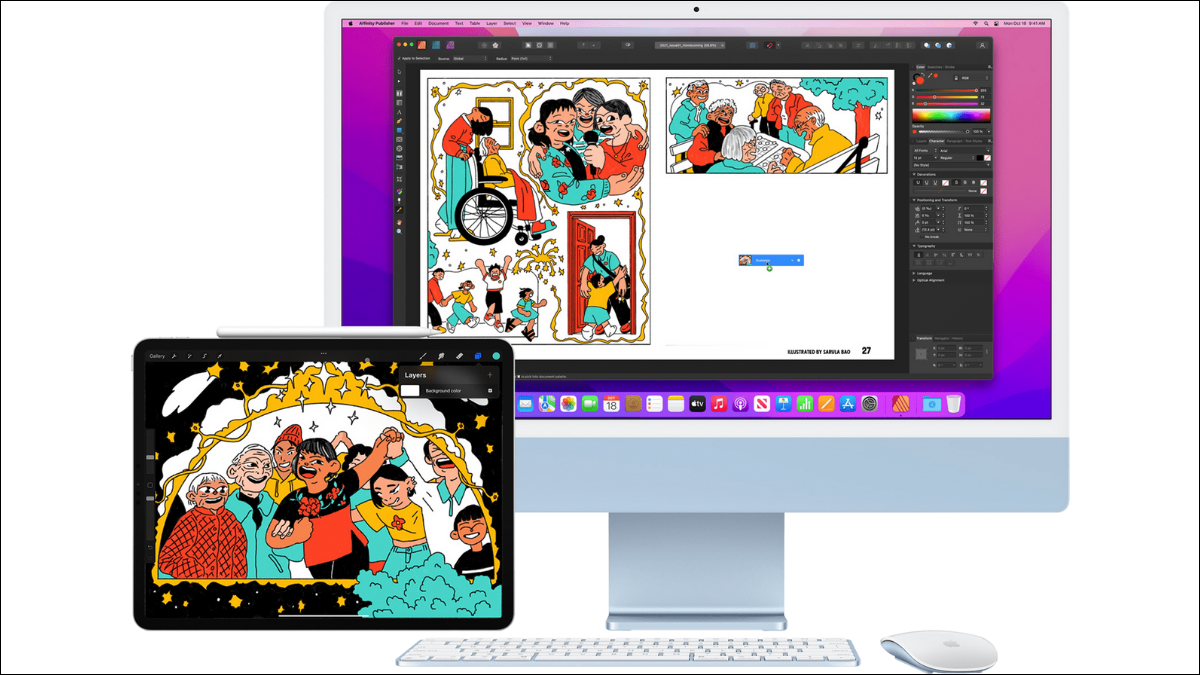
Fitur Kontrol Universal telah hadir dengan macOS 12.3 dan iPadOS 15.4. Kontrol Universal memungkinkan Anda menggabungkan Mac dan iPad ke dalam sistem terpadu, dikendalikan oleh satu keyboard dan mouse dengan fitur drag-and-drop terbatas.
Kontrol Universal Bukan Sespan
Manfaat Kontrol Universal
Persyaratan Kontrol Universal
Pengaturan Pertama Kali Kontrol Universal
Menggunakan Kontrol Universal
Kontrol Universal Bukan Sespan
Kontrol Universal terdengar sedikit seperti fitur Sidecar lama, di mana iPad dapat berfungsi sebagai layar kedua nirkabel (atau berkabel) untuk Mac Anda. Namun, ini adalah fitur yang sangat berbeda. Dengan Sidecar, iPad Anda berfungsi sebagai layar macOS eksternal. Tidak ada perangkat lunak yang benar-benar berjalan di iPad itu sendiri.
Dengan Kontrol Universal, setiap perangkat beroperasi secara independen, menjalankan perangkat lunaknya sendiri. Perbedaannya adalah ketika Anda memindahkan mouse ke layar iPad, Mac mengirimkan input keyboard dan mouse Anda ke iPad alih-alih menggunakannya di macOS. Dengan cara ini, Kontrol Universal bertindak sebagai sakelar KVM berbasis perangkat lunak. Sakelar KVM digunakan untuk menghubungkan beberapa komputer ke satu set periferal, sehingga satu pengguna dapat dengan mudah mengontrol semuanya.
Itu bukan satu-satunya hal yang dilakukan oleh Kontrol Universal. Ini juga memungkinkan Anda untuk memindahkan konten antara Mac dan iPad hanya dengan menyeret dan menjatuhkan item. Selama kedua aplikasi tersebut kompatibel dan mendukung fitur tersebut, Anda cukup memindahkan item di antara perangkat yang menggunakan teknologi AirDrop di latar belakang untuk mentransfer data. Demikian juga, Anda juga dapat menyalin dan menempelkan konten antara Mac dan iPad seolah-olah mereka adalah satu komputer.
Manfaat Kontrol Universal
Sidecar adalah fitur yang sangat berguna bagi pengguna Mac yang membutuhkan sistem monitor ganda portabel. Misalnya, kombinasi MacBook Air dan iPad Pro memudahkan pengolah kata terbuka di satu layar dan browser web atau dokumen PDF di layar lainnya. Itu agak sempit ketika dibagi pada satu layar 13 inci!
Kelemahan dari pendekatan ini adalah pemborosan daya pemrosesan iPad dan membebani Mac Anda. Dengan Kontrol Universal, iPad Anda dapat menangani browser web, program mengukus musik, atau apa pun yang ingin Anda jalankan di dalamnya, sementara Mac menangani perangkat lunak produktivitas Anda atau aplikasi berat seperti editor video.
Ini juga berarti Anda dapat dengan mudah memindahkan data antara aplikasi seluler dan Mac Anda tanpa harus membeli aplikasi versi macOS jika ada.
Persyaratan Kontrol Universal
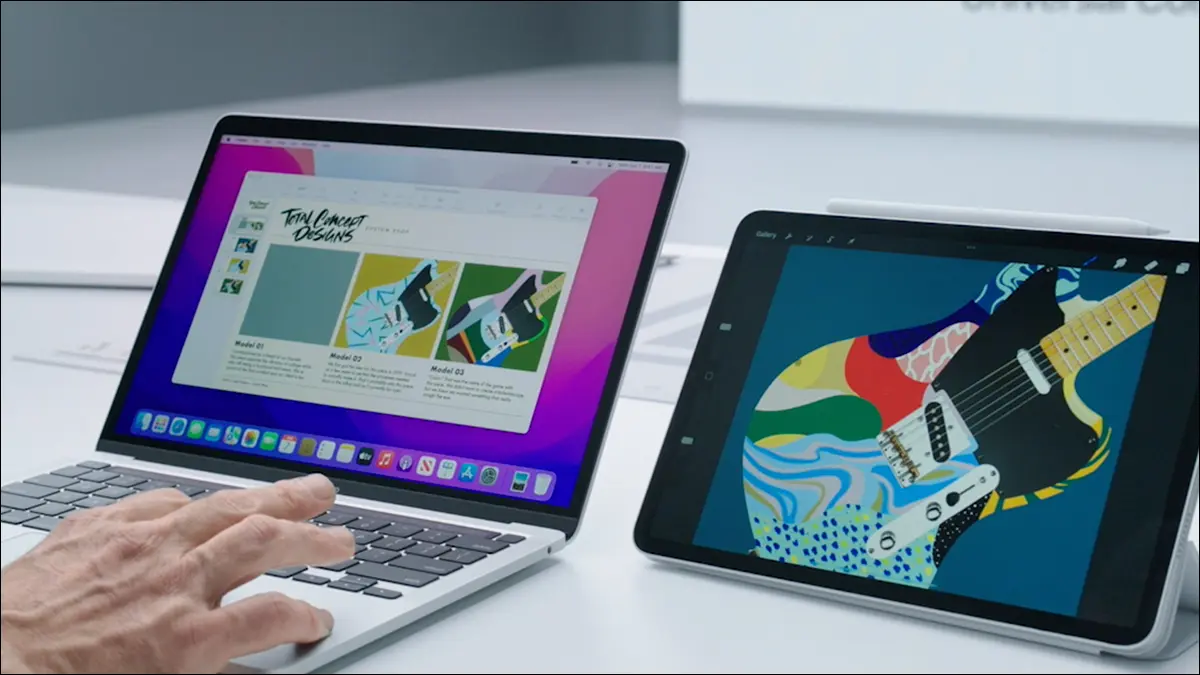
Ada sedikit pengaturan yang terlibat dalam Kontrol Universal, tetapi Anda memerlukan kombinasi perangkat dan perangkat lunak yang tepat untuk membuatnya berfungsi. Pertama, Mac Anda harus mendukung macOS 12.3 (atau lebih baru) dan iPad Anda harus mendukung iPadOS 15.4 (atau lebih baru).
Menurut Apple, pada saat penulisan pada Maret 2022, Mac ini kompatibel dengan Kontrol Universal:
- MacBook diperkenalkan pada tahun 2016 atau lebih baru
- MacBook Pro diperkenalkan pada tahun 2016 atau lebih baru
- MacBook Air diperkenalkan pada tahun 2018 atau lebih baru
- Mac mini diperkenalkan pada tahun 2018 atau lebih baru
- iMac diperkenalkan pada tahun 2017 atau lebih baru, ditambah iMac (Retina 5K, 27 inci, Akhir 2015)
- iMac Pro diperkenalkan pada tahun 2017
- Mac Pro diperkenalkan pada tahun 2019 atau lebih baru
iPad ini kompatibel dengan Kontrol Universal:

- iPad Pro (semua model)
- iPad (generasi ke-6) atau lebih baru
- iPad Air (generasi ke-3) atau lebih baru
- iPad mini (generasi ke-5) atau lebih baru
Perlu dicatat bahwa Kontrol Universal juga berfungsi antara dua atau lebih Mac , tetapi saat peluncuran tidak mendukung kombinasi dua iPad tanpa Mac. Total Universal Control dapat bekerja dengan hingga tiga perangkat.
Dengan asumsi Anda memiliki Mac, iPad, dan versi sistem operasi yang tepat, kami perlu melakukan penyiapan kecil untuk pertama kali.
TERKAIT: MacBook Terbaik tahun 2022
Pengaturan Pertama Kali Kontrol Universal
Untuk menggunakan Kontrol Universal, pertama-tama pastikan semua perangkat yang ingin Anda gunakan masuk ke akun iCloud yang sama. Dalam hal ini, kami menggunakan M1 MacBook Air dan iPad Pro 12,9 inci 2018.
Setelah Anda yakin bahwa perangkat Anda masuk ke akun yang sama, klik tombol Apple (kiri atas desktop) di macOS lalu buka "System Preferences".
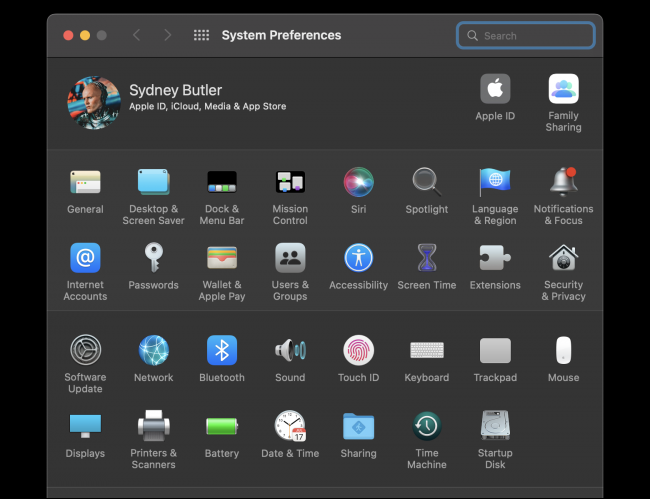
Di bawah "System Preferences", buka "Displays". Sekarang klik tombol "Kontrol Universal".
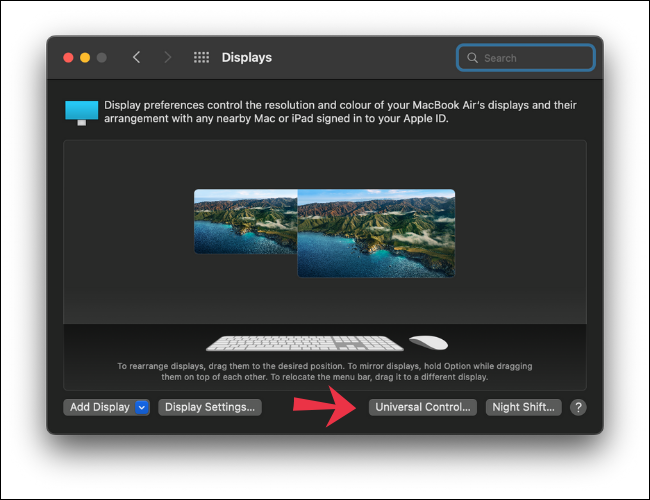
Di sini Anda memiliki tiga kotak yang dapat dicentang.
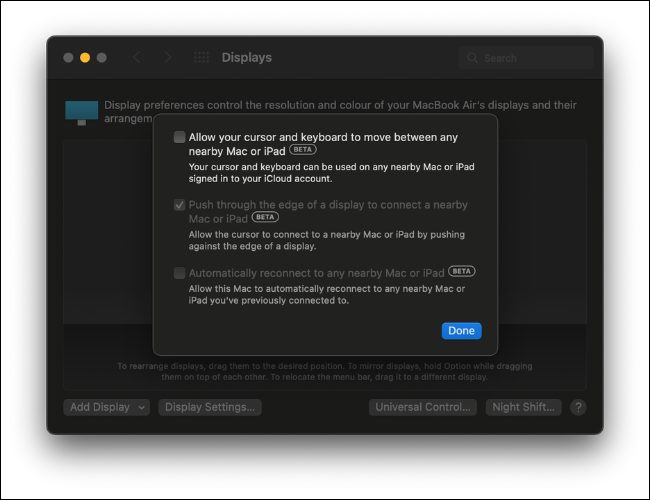
Dua yang pertama diperlukan agar Kontrol Universal berfungsi sebagaimana dimaksud. Yang pertama akan membiarkan kursor dan keyboard Anda berpindah antara Mac dan iPad terdekat jika mereka masuk ke akun iCloud yang sama. Yang kedua akan membiarkan Anda mendorong kursor Anda melalui tepi layar untuk memindahkannya antara Mac dan iPad.
Opsi ketiga, sambungkan ulang otomatis, adalah opsional, tetapi kami sarankan Anda memilihnya.
Setelah mencentang kotak, klik "Selesai". Anda kemudian dapat menutup jendela pengaturan Tampilan.
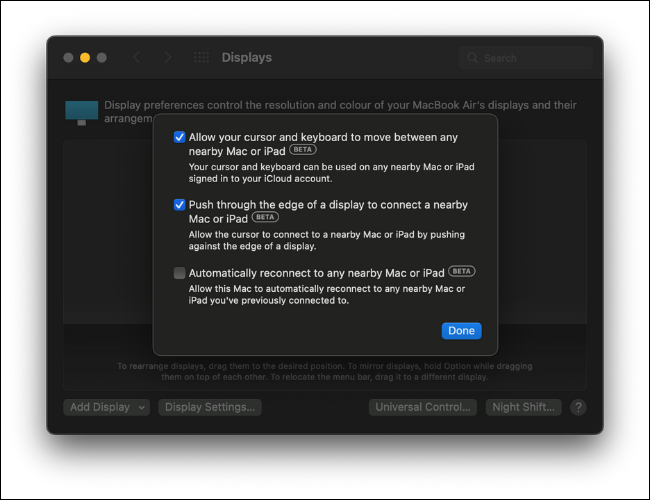
Selanjutnya, di iPad, buka Pengaturan. Lalu pergi ke bagian berlabel "Umum."
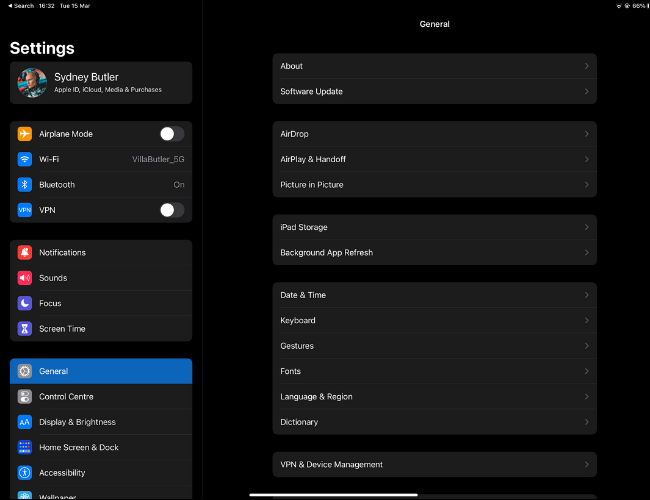
Di bawah Umum, ketuk "AirPlay & Handoff." Di sini, pastikan "Handoff" dan "Cursor and Keyboard" diaktifkan. Sekarang Anda siap menggunakan Kontrol Universal.
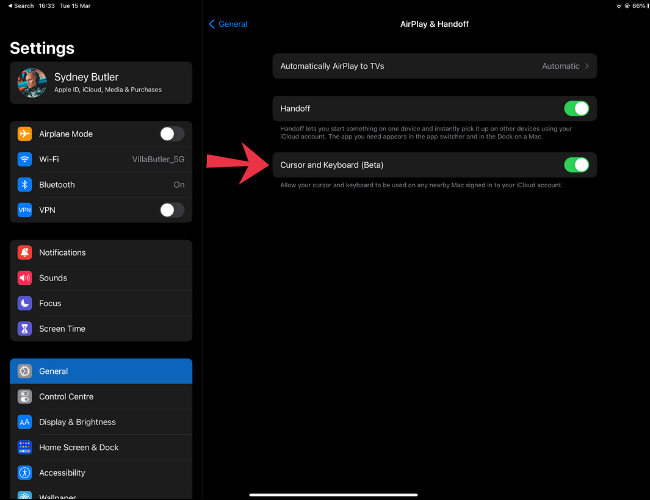
Menggunakan Kontrol Universal
Untuk mulai menggunakan Kontrol Universal, cukup tekan penunjuk tetikus Anda ke tepi layar macOS dan Anda akan melihatnya terdorong ke iPad (atau Mac lainnya). Jika macOS salah mendeteksi pengaturan fisik perangkat Anda, Anda dapat kembali ke pengaturan Tampilan dan secara manual menyeret monitor yang terdeteksi ke pengaturan yang benar.
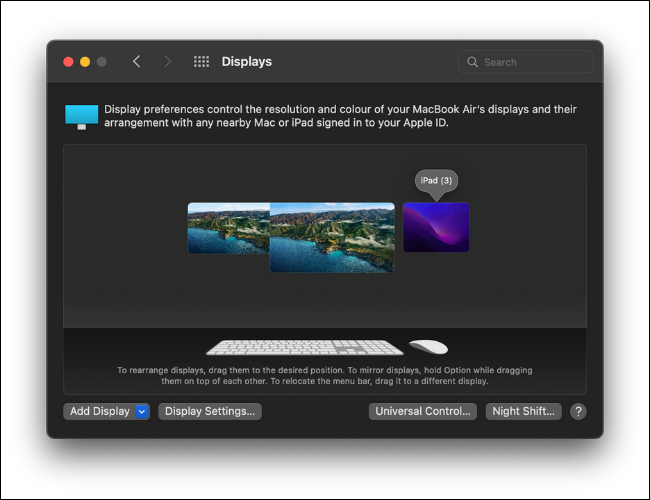
Sekarang Anda dapat mulai menggunakan aplikasi di semua perangkat Anda hanya dengan menggunakan satu set keyboard dan mouse! Berikut beberapa hal yang harus dicoba terlebih dahulu:
- Buka Pesan di iPad Anda dan seret foto dari Mac Anda ke dalam percakapan.
- Salin beberapa teks dari halaman web di iPad Anda dan tempelkan ke pengolah kata di Mac Anda.
- Buka aplikasi File di iPad Anda dan seret file ke desktop Anda. Mungkin perlu beberapa detik untuk menyalin tergantung pada ukurannya.
Cara terbaik untuk memahami kontrol Universal adalah dengan menggunakannya. Semuanya sangat intuitif, sehingga kami terus lupa bahwa iPad adalah perangkat yang berbeda!
TERKAIT: Semua yang Dapat Anda Lakukan Dengan Aplikasi File di iPhone atau iPad Anda