Cara Menggunakan Fungsi XLOOKUP di Microsoft Excel
Diterbitkan: 2022-01-29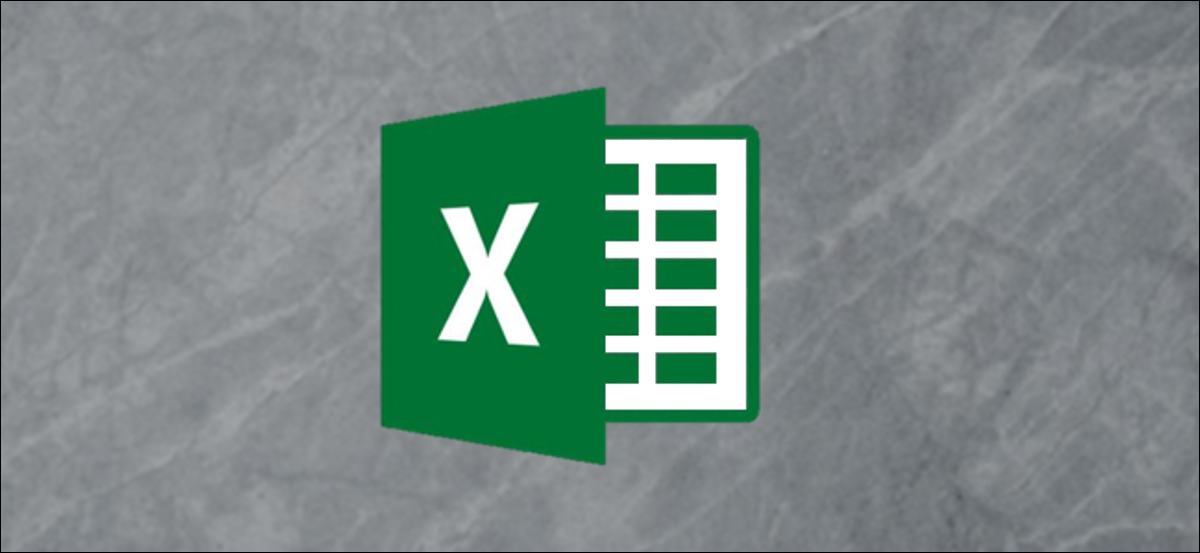
XLOOKUP baru Excel akan menggantikan VLOOKUP, memberikan pengganti yang kuat untuk salah satu fungsi Excel yang paling populer. Fungsi baru ini memecahkan beberapa keterbatasan VLOOKUP dan memiliki fungsionalitas tambahan. Inilah yang perlu Anda ketahui.
Apa itu XLOOKUP?
Fungsi XLOOKUP baru memiliki solusi untuk beberapa keterbatasan terbesar VLOOKUP. Plus, itu juga menggantikan HLOOKUP. Misalnya, XLOOKUP dapat melihat ke kiri, default ke pencocokan tepat, dan memungkinkan Anda menentukan rentang sel alih-alih nomor kolom. VLOOKUP tidak semudah ini digunakan atau serbaguna. Kami akan menunjukkan cara kerjanya.
Untuk saat ini, XLOOKUP hanya tersedia untuk pengguna di program Insiders. Siapa pun dapat bergabung dengan program Insiders untuk mengakses fitur Excel terbaru segera setelah tersedia. Microsoft akan segera mulai meluncurkannya ke semua pengguna Office 365.
Cara Menggunakan Fungsi XLOOKUP
Mari selami langsung dengan contoh aksi XLOOKUP. Ambil contoh data di bawah ini. Kami ingin mengembalikan departemen dari kolom F untuk setiap ID di kolom A.
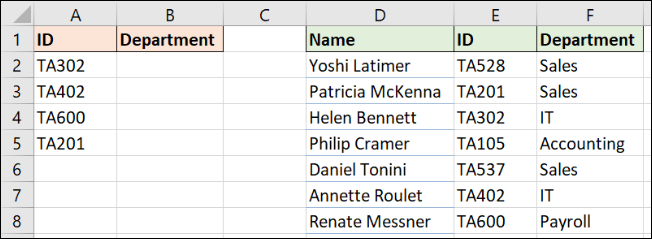
Ini adalah contoh pencarian pencocokan tepat klasik. Fungsi XLOOKUP hanya membutuhkan tiga informasi.
Gambar di bawah menunjukkan XLOOKUP dengan enam argumen, tetapi hanya tiga yang pertama yang diperlukan untuk pencocokan tepat. Jadi mari kita fokus pada mereka:
- Lookup_value: Apa yang Anda cari.
- Lookup_array: Di mana mencarinya.
- Return_array: rentang yang berisi nilai yang akan dikembalikan.
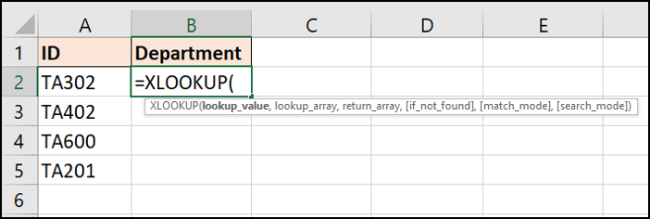
Rumus berikut akan bekerja untuk contoh ini: =XLOOKUP(A2,$E$2:$E$8,$F$2:$F$8)
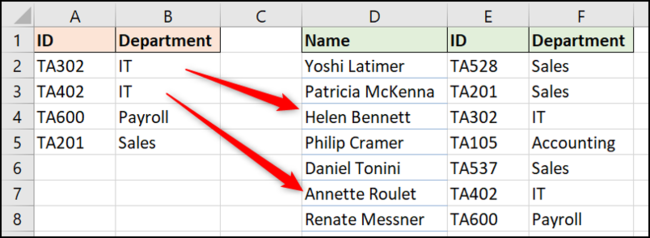
Sekarang mari kita jelajahi beberapa keunggulan yang dimiliki XLOOKUP dibandingkan VLOOKUP di sini.
Tidak Ada Lagi Nomor Indeks Kolom
Argumen ketiga yang terkenal dari VLOOKUP adalah untuk menentukan nomor kolom informasi yang akan dikembalikan dari larik tabel. Ini tidak lagi menjadi masalah karena XLOOKUP memungkinkan Anda memilih rentang untuk kembali dari (kolom F dalam contoh ini).
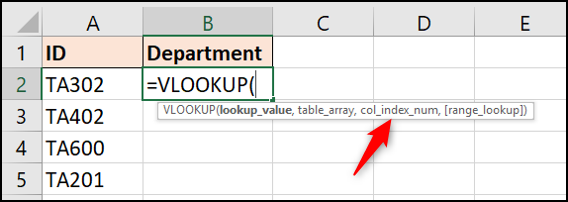
Dan jangan lupa, XLOOKUP dapat melihat data yang tersisa dari sel yang dipilih, tidak seperti VLOOKUP. Lebih lanjut tentang ini di bawah ini.
Anda juga tidak lagi mengalami masalah rumus yang rusak saat kolom baru dimasukkan. Jika itu terjadi di spreadsheet Anda, rentang pengembalian akan menyesuaikan secara otomatis.
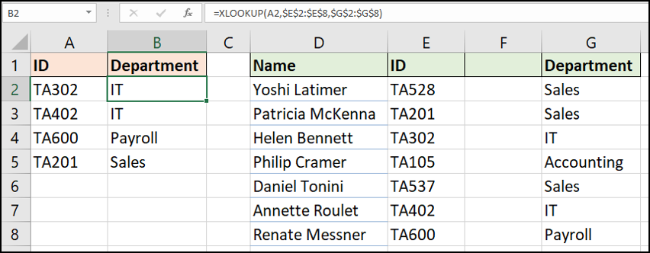
Pencocokan Tepat adalah Default
Itu selalu membingungkan ketika mempelajari VLOOKUP mengapa Anda harus menentukan kecocokan persis yang diinginkan.
Untungnya, XLOOKUP default ke pencocokan tepat—alasan yang jauh lebih umum untuk menggunakan rumus pencarian). Ini mengurangi kebutuhan untuk menjawab argumen kelima itu dan memastikan lebih sedikit kesalahan oleh pengguna yang baru mengenal rumus.
Jadi singkatnya, XLOOKUP mengajukan lebih sedikit pertanyaan daripada VLOOKUP, lebih ramah pengguna, dan juga lebih tahan lama.
XLOOKUP dapat Melihat ke Kiri
Mampu memilih rentang pencarian membuat XLOOKUP lebih fleksibel daripada VLOOKUP. Dengan XLOOKUP, urutan kolom tabel tidak menjadi masalah.
VLOOKUP dibatasi dengan mencari kolom paling kiri dari sebuah tabel dan kemudian kembali dari sejumlah kolom tertentu ke kanan.
Pada contoh di bawah ini, kita perlu mencari ID (kolom E) dan mengembalikan nama orang tersebut (kolom D).
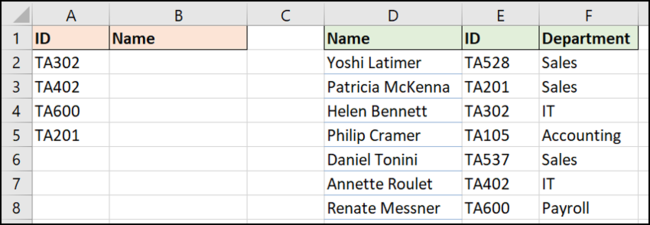
Rumus berikut dapat mencapai ini: =XLOOKUP(A2,$E$2:$E$8,$D$2:$D$8)
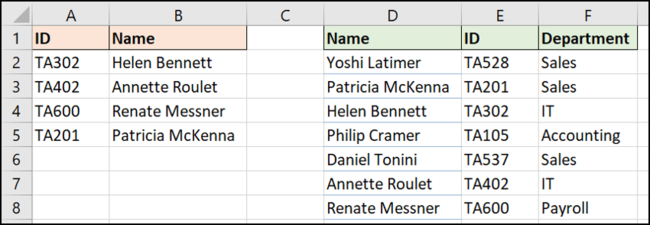
Apa yang Harus Dilakukan Jika Tidak Ditemukan
Pengguna fungsi pencarian sangat akrab dengan pesan kesalahan #N/A yang menyambut mereka ketika VLOOKUP atau fungsi MATCH mereka tidak dapat menemukan apa yang dibutuhkannya. Dan seringkali ada alasan logis untuk ini.
Oleh karena itu, pengguna dengan cepat meneliti cara menyembunyikan kesalahan ini karena tidak benar atau berguna. Dan, tentu saja, ada cara untuk melakukannya.
XLOOKUP hadir dengan argumen "jika tidak ditemukan" bawaannya sendiri untuk menangani kesalahan tersebut. Mari kita lihat aksinya dengan contoh sebelumnya, tetapi dengan ID yang salah ketik.
Rumus berikut akan menampilkan teks “ID Salah” sebagai ganti pesan kesalahan: =XLOOKUP(A2,$E$2:$E$8,$D$2:$D$8,"Incorrect ID")
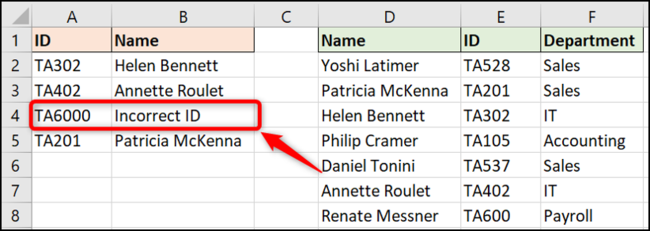
Menggunakan XLOOKUP untuk Pencarian Rentang
Meskipun tidak biasa seperti pencocokan persis, penggunaan rumus pencarian yang sangat efektif adalah untuk mencari nilai dalam rentang. Ambil contoh berikut. Kami ingin mengembalikan diskon tergantung pada jumlah yang dibelanjakan.

Kali ini kami tidak mencari nilai tertentu. Kita perlu tahu di mana nilai-nilai di kolom B berada dalam kisaran di kolom E. Itu akan menentukan diskon yang diperoleh.
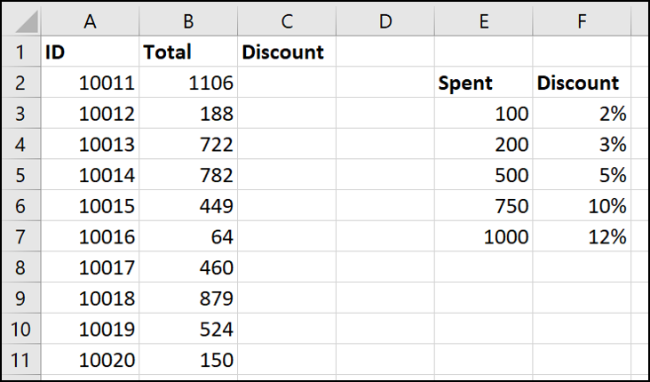
XLOOKUP memiliki argumen kelima opsional (ingat, defaultnya sama persis) bernama mode pencocokan.
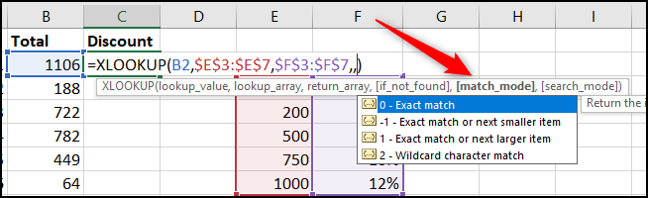
Anda dapat melihat bahwa XLOOKUP memiliki kemampuan yang lebih besar dengan perkiraan kecocokan daripada VLOOKUP.
Ada pilihan untuk menemukan kecocokan terdekat yang lebih kecil dari (-1) atau terdekat lebih besar dari (1) nilai yang dicari. Ada juga opsi untuk menggunakan karakter wildcard (2) seperti ? atau *. Pengaturan ini tidak aktif secara default seperti pada VLOOKUP.
Rumus dalam contoh ini mengembalikan yang terdekat kurang dari nilai yang dicari jika kecocokan persis tidak ditemukan: =XLOOKUP(B2,$E$3:$E$7,$F$3:$F$7,,-1)
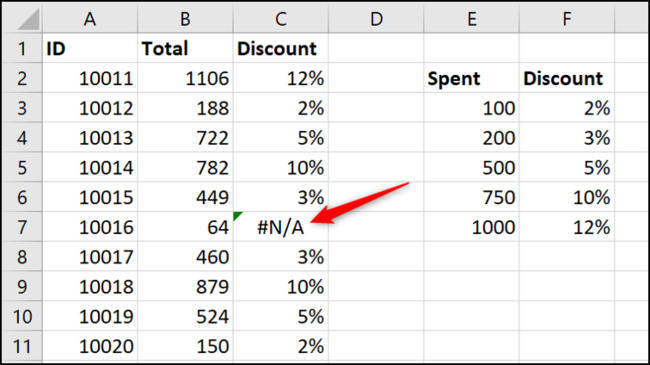
Namun, ada kesalahan di sel C7 di mana kesalahan #N/A dikembalikan (argumen 'jika tidak ditemukan' tidak digunakan). Ini seharusnya mengembalikan diskon 0% karena pengeluaran 64 tidak mencapai kriteria untuk diskon apa pun.
Keuntungan lain dari fungsi XLOOKUP adalah tidak memerlukan rentang pencarian dalam urutan menaik seperti yang dilakukan VLOOKUP.
Masukkan baris baru di bagian bawah tabel pencarian, lalu buka rumus. Perluas rentang yang digunakan dengan mengklik dan menyeret sudut.
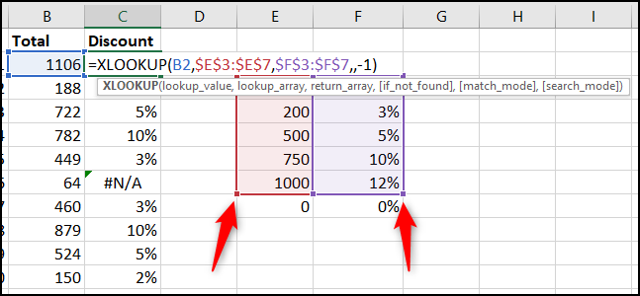
Rumus segera memperbaiki kesalahan. Ini bukan masalah dengan memiliki "0" di bagian bawah kisaran.
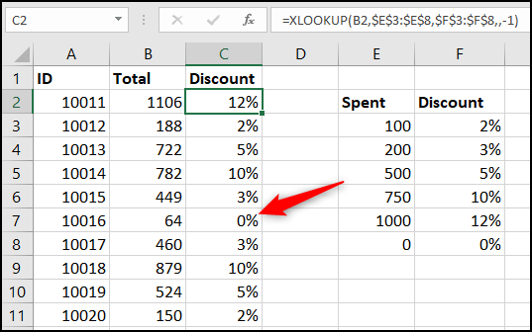
Secara pribadi, saya masih akan mengurutkan tabel berdasarkan kolom pencarian. Memiliki "0" di bagian bawah akan membuatku gila. Tetapi fakta bahwa formulanya tidak pecah adalah hal yang brilian.
XLOOKUP Menggantikan Fungsi HLOOKUP Juga
Seperti yang disebutkan, fungsi XLOOKUP juga ada di sini untuk menggantikan HLOOKUP. Satu fungsi untuk menggantikan dua. Bagus sekali!
Fungsi HLOOKUP adalah pencarian horizontal, digunakan untuk mencari sepanjang baris.
Tidak begitu dikenal sebagai VLOOKUP saudaranya, tetapi berguna untuk contoh seperti di bawah ini di mana header berada di kolom A, dan datanya berada di sepanjang baris 4 dan 5.
XLOOKUP dapat melihat ke dua arah – kolom bawah dan juga sepanjang baris. Kita tidak lagi membutuhkan dua fungsi yang berbeda.
Dalam contoh ini, rumus digunakan untuk mengembalikan nilai penjualan yang berkaitan dengan nama di sel A2. Itu terlihat di sepanjang baris 4 untuk menemukan nama, dan mengembalikan nilai dari baris 5: =XLOOKUP(A2,B4:E4,B5:E5)
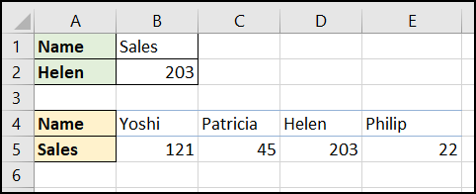
XLOOKUP Dapat Melihat Dari Bawah Ke Atas
Biasanya, Anda perlu mencari daftar untuk menemukan kemunculan pertama (biasanya hanya) dari suatu nilai. XLOOKUP memiliki argumen keenam bernama mode pencarian. Ini memungkinkan kita untuk mengalihkan pencarian untuk memulai dari bawah dan mencari daftar untuk menemukan kemunculan terakhir dari suatu nilai.
Pada contoh di bawah ini, kami ingin mencari tingkat stok untuk setiap produk di kolom A.
Tabel pencarian dalam urutan tanggal, dan ada beberapa pemeriksaan stok per produk. Kami ingin mengembalikan tingkat stok dari terakhir kali diperiksa (terakhir kemunculan ID Produk).
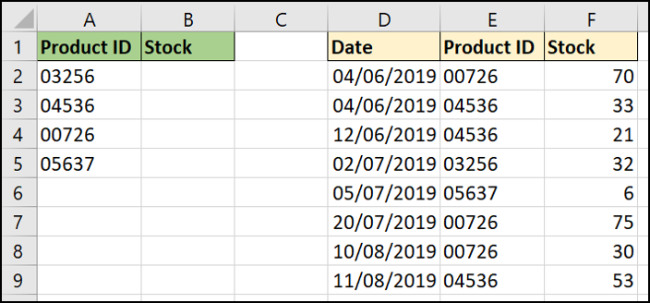
Argumen keenam dari fungsi XLOOKUP menyediakan empat opsi. Kami tertarik untuk menggunakan opsi "Cari terakhir-ke-pertama".
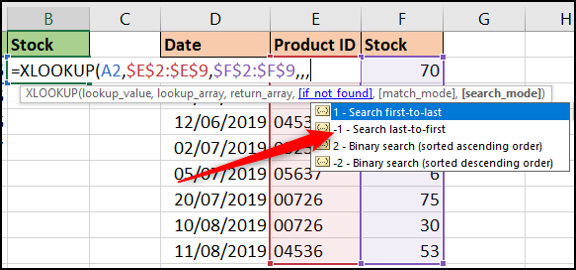
Rumus lengkap ditampilkan di sini: =XLOOKUP(A2,$E$2:$E$9,$F$2:$F$9,,,-1)
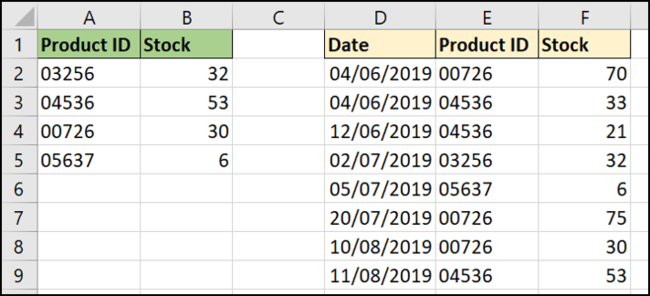
Dalam rumus ini, argumen keempat dan kelima diabaikan. Ini opsional, dan kami ingin default yang sama persis.
Pembulatan
Fungsi XLOOKUP adalah penerus yang ditunggu-tunggu untuk fungsi VLOOKUP dan HLOOKUP.
Berbagai contoh digunakan dalam artikel ini untuk menunjukkan keunggulan XLOOKUP. Salah satunya adalah bahwa XLOOKUP dapat digunakan di seluruh lembar, buku kerja dan juga dengan tabel. Contoh-contoh dibuat sederhana dalam artikel untuk membantu pemahaman kita.
Karena array dinamis segera diperkenalkan ke Excel, itu juga dapat mengembalikan rentang nilai. Ini jelas sesuatu yang perlu ditelusuri lebih lanjut.
Hari-hari VLOOKUP diberi nomor. XLOOKUP ada di sini dan akan segera menjadi formula pencarian de facto.
