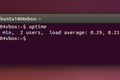Cara Menggunakan Perintah sar di Linux
Diterbitkan: 2022-06-16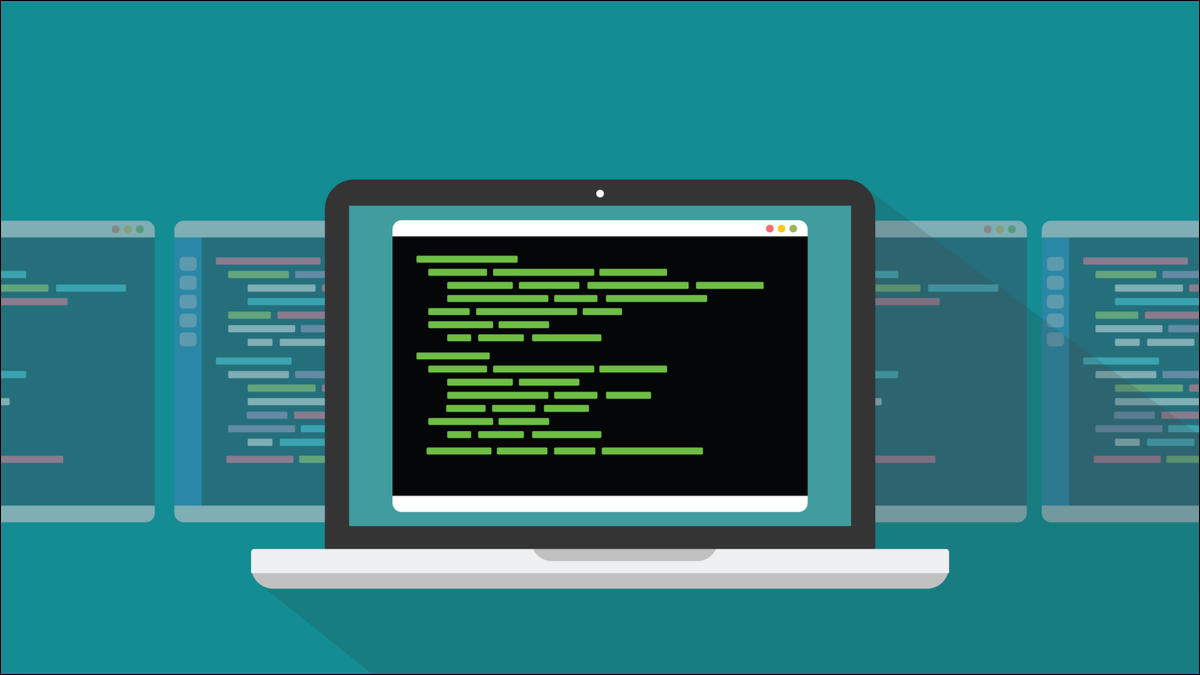
Perintah sar memungkinkan Anda melihat statistik kinerja untuk berbagai elemen komputer Linux Anda, baik untuk data real-time maupun historis. Kami menunjukkan kepada Anda cara menggunakan sumber daya yang hebat ini.
TERKAIT: Cara Melihat Statistik Kinerja Sistem di Chromebook Anda
Komando sar
Perintah sar , atau System Activity Reporter, adalah bagian dari paket sysstat . Ini menangkap satu set informasi statistik seperti beban CPU, paging memori, pemanfaatan memori, penggunaan swap, jaringan I/O, dan banyak lagi. Itu membuat data ini dapat diakses oleh Anda dalam cuplikan waktu nyata—menunjukkan kepada Anda apa yang terjadi di komputer Anda saat ini—dan dalam laporan historis.
Ini berjalan di latar belakang sebagai daemon, mengumpulkan satu set data setiap sepuluh menit. Data untuk hari ini ditulis ke file teks. Itu diubah menjadi file biner saat tengah malam berlalu. File ditimpa setiap bulan sehingga tidak terus-menerus melahap kapasitas hard drive Anda.
Perintah sar memungkinkan Anda menginterogasi sistem dan melihat statistik. Tetapi pertama-tama, Anda harus menginstal paket sysstat .
Menginstal Paket sysstat
Menginstal sysstat sangat mudah. Kami menggunakan manajer paket sistem Linux Anda untuk menginstalnya dan kemudian menggunakan systemd untuk mengaktifkan dan memulai daemon latar belakang.
Untuk menginstal sysstat di Ubuntu kami menggunakan apt:
sudo apt install sysstat

Untuk menginstal sysstat di Fedora, ketik:
sudo dnf instal sysstat

Dan untuk menginstal sysstat di Manjaro, kami menggunakan pacman:
sudo pacman -S sysstat

Dengan sysstat terinstal, kita perlu mengaktifkannya agar dapat berjalan sebagai daemon—proses latar belakang—setiap kali Anda mem-boot komputer Anda, dan kita harus memulainya sekarang agar dapat segera digunakan. Kami menggunakan systemctl , bagian dari keluarga systemd utilitas, untuk mengaktifkan dan memulai daemon.
sudo systemctl aktifkan sysstat

sudo systemctl start sysstat

Untuk melihat versi sar yang Anda gunakan, dan untuk memastikannya merespons, Anda dapat menggunakan opsi -V (versi):
sar -V

Statistik Real-Time Dengan sar
Anda dapat menggunakan sar untuk melihat apa yang terjadi di dalam komputer Anda saat ini. Dan karena snapshot hanya itu—status permainan pada titik waktu tertentu—dan terkadang tren lebih berguna, Anda dapat meminta sar untuk menampilkan beberapa snapshot dengan jumlah detik tertentu di antaranya.
Statistik CPU
Untuk melihat tiga set statistik CPU dengan dua detik di antaranya, kita akan menggunakan perintah ini, yang menggunakan opsi -u (CPU). Perhatikan bahwa interval didahulukan. Jadi perintah ini berbunyi "tampilkan statistik CPU dalam langkah dua detik, untuk tiga set data."
sar -u 2 3
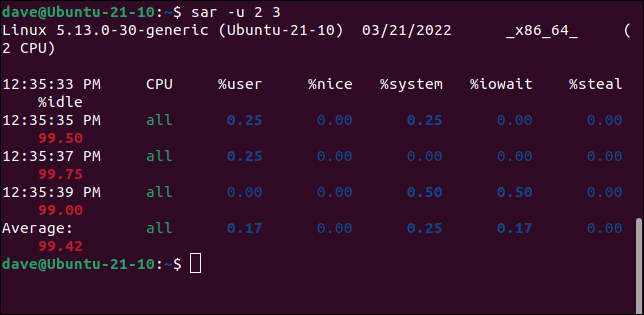
Meregangkan jendela terminal Anda membuat tabel berbaris rapi, sehingga lebih mudah dibaca.
Header untuk kolom pertama adalah waktu perintah dieksekusi. Nilai dalam kolom adalah waktu setiap kumpulan data dikumpulkan. Kolom lainnya adalah:
- CPU : Jumlah inti CPU, atau
ALLuntuk rata-rata semua inti. - %Pengguna : Persentase waktu yang dihabiskan untuk menjalankan aplikasi di tingkat pengguna, “di wilayah pengguna.”
- %Bagus : Persentase waktu yang dihabiskan untuk menjalankan aplikasi di tingkat pengguna, dengan prioritas yang bagus.
- %system : Persentase waktu yang dihabiskan untuk menjalankan proses di tingkat sistem, di kernel.
- %iowait : Persentase waktu saat CPU idle dengan permintaan I/O disk yang tertunda.
- %steal : Dalam mesin virtual, ini adalah persentase waktu CPU virtual menganggur karena CPU dari host perangkat keras sedang melayani mesin virtual yang berbeda.
- %idle : Persentase waktu saat CPU idle tanpa permintaan I/O disk yang tertunda.
Baris terakhir adalah rata-rata dari baris sebelumnya.
Untuk melihat statistik untuk inti tertentu, gunakan opsi -P (per-prosesor). Ini diikuti dengan jumlah inti CPU, atau daftar atau rentang nomor inti, seperti 0,1,4 atau 4-8 .

Perintah ini melihat tiga set data dengan satu detik di antaranya, untuk inti 1. Ingat, inti diberi nomor dari nol.
sar -P 1 1 3
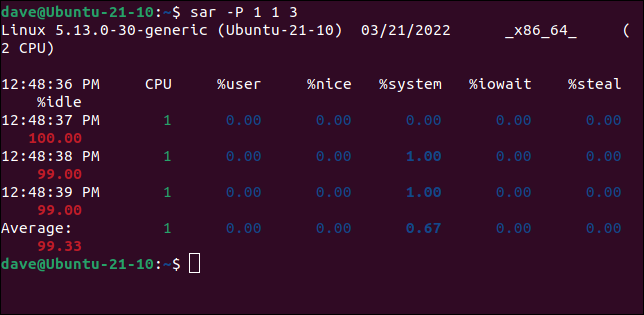
Statistik Paging Memori
Opsi -B (paging) menyebabkan sar menampilkan statistik yang terkait dengan paging memori ke hard drive. Kami akan meminta dua set informasi, dengan lima detik di antaranya.
sar -B 5 2
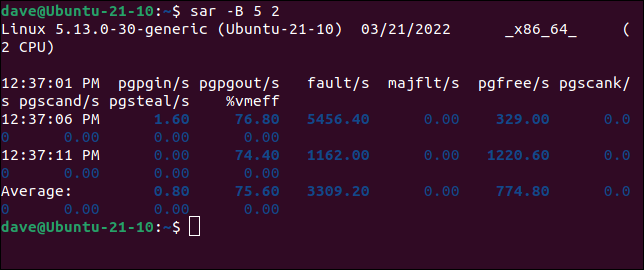
Kolom berisi informasi berikut.
- pgpgin/s : Jumlah total kilobyte yang dimasukkan sistem (diambil) dari hard drive per detik.
- pgpgout/s : Jumlah total kilobyte yang telah dikeluarkan sistem ke hard drive per detik.
- fault/s : Jumlah page fault, baik minor maupun mayor, yang dibuat oleh sistem per detik.
- majflt/s : Jumlah kesalahan besar yang dibuat sistem per detik, yang mengharuskan memuat halaman memori dari disk.
- pgfree/s : Jumlah halaman yang ditempatkan pada daftar gratis oleh sistem per detik.
- pgscank/s : Jumlah halaman yang dipindai oleh daemon
kswapdsistem manajemen memori per detik. - pgscand/s : Jumlah halaman yang dipindai secara langsung per detik.
- pgsteal/s : Jumlah halaman yang diambil sistem dari cache per detik.
- %vmeff : Dihitung sebagai
pgsteal/pgscan, ini merupakan indikasi efisiensi pengambilan kembali halaman.
Tarif Transfer I/O
Untuk melihat statistik I/O dan kecepatan transfer, gunakan opsi -b (catatan, huruf kecil “b”). Kami meminta tiga set data dengan empat detik di antaranya.
sar -b 4 3
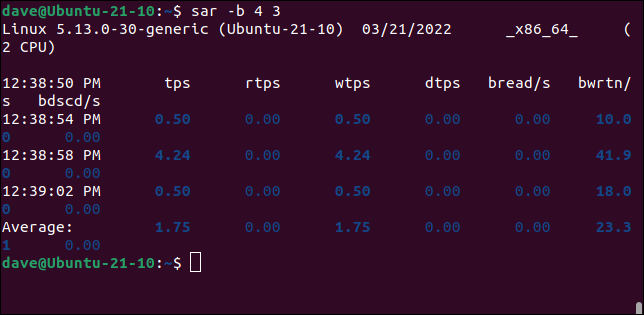
Inilah yang dipegang oleh kolom-kolom itu.
- tps : Jumlah total permintaan transfer per detik yang dibuat ke perangkat fisik. Perhatikan bahwa ini adalah hitungan permintaan . Mereka mungkin tidak semua berhasil.
- rtps : Jumlah total permintaan baca per detik yang dikeluarkan ke perangkat fisik.
- wtps : Jumlah total permintaan tulis per detik yang dikeluarkan ke perangkat fisik.
- dtps : Jumlah total permintaan pembuangan per detik yang dikeluarkan ke perangkat fisik.
- bread/s : Jumlah total data yang dibaca dari perangkat fisik. Angka tersebut diberikan dalam blok 512 byte, per detik.
- bwrtn/s : Jumlah total data yang ditulis ke perangkat fisik dalam blok per detik.
- bdscd/s : Jumlah total data yang dibuang dalam blok per detik.
Ada banyak lagi kategori informasi yang dapat Anda pilih untuk ditinjau. Mereka semua digunakan dengan cara yang sama. Anda juga dapat menggunakan opsi -A (semua) untuk melihat dump lengkap dari semua yang dapat sar kepada Anda.
Lihat halaman manual sar untuk daftar lengkapnya.
TERKAIT: Apa Itu Kecepatan Baca / Tulis, dan Mengapa Itu Penting?
Statistik Historis Dengan sar
Untuk meninjau salah satu data historis hanyalah kasus menambahkan waktu opsi -s (mulai) dan -e (akhir) ke salah satu perintah sar yang biasa. Waktu dinyatakan dalam waktu 24 jam.
Untuk melihat seperti apa beban CPU antara 06:30 dan 07:15 hari ini , kita akan menggunakan perintah ini.
sar -u -s 06:30:00 -e 07:15:00
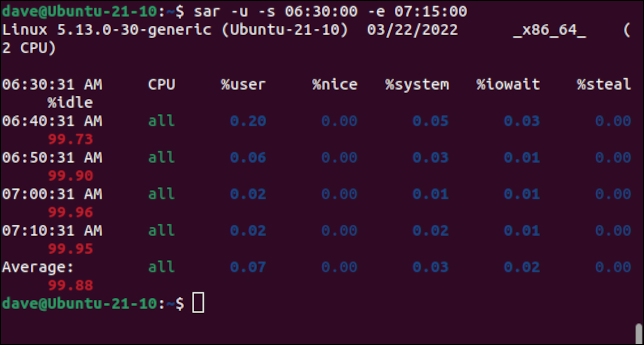
Untuk melihat seperti apa situasi pada hari sebelumnya, gunakan nomor sebagai tanda pilihan. Angka tersebut menunjukkan hari mana yang harus dilaporkan. Opsi -1 berarti kemarin, opsi -2 berarti dua hari yang lalu, dan seterusnya.
Mari buat laporan antara pukul 13:00 dan 13:00, menggunakan data kemarin.
sar -u -1 -s 13:00:00 -e 13:30:00
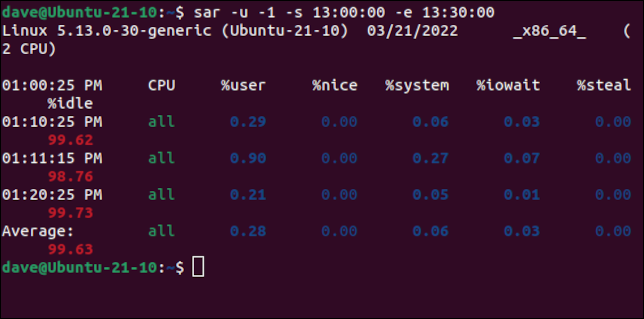
Cara lain untuk menentukan hari yang ingin Anda laporkan adalah dengan menggunakan nama file data hari itu di baris perintah. Kami melakukan ini dengan opsi -f (nama file).
File harian disebut "saXX" di mana XX diganti dengan hari dalam sebulan. Mereka dibuat di folder log komputer Linux Anda. Folder sar log mungkin disebut "/var/log/sa/" atau "/var/log/sysstat/."
Di Ubuntu adalah "/var/log/sysstat/" sehingga format perintah kami untuk melihat penggunaan CPU antara 14:00 dan 14:30 untuk hari ke-21 bulan ini akan terlihat seperti ini:
sar -u -s 14:00:00 -e 14:30:00 -f /var/log/sysstat/sa21
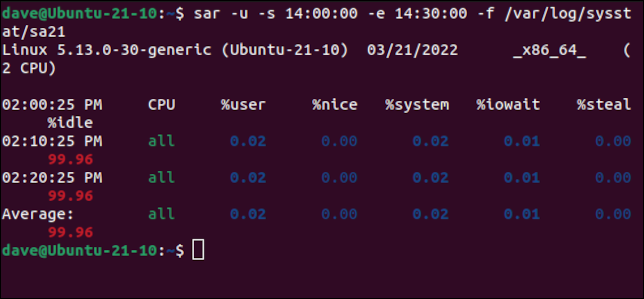
Informasi Adalah Kekuatan
Dan sar tentu saja memberi Anda informasi yang cukup untuk membuat keputusan berdasarkan informasi tentang kinerja komputer Anda.
Jika Anda berada dalam peran pendukung—atau Anda adalah dukungan teknis untuk teman dan keluarga Anda—dapat meninjau data historis adalah cara yang bagus untuk mulai menggali masalah yang dilaporkan kepada Anda hari ini tetapi sebenarnya terjadi kemarin. Atau minggu lalu.
TERKAIT: Sistem Lambat? Cara Melihat Apakah Linux Terikat Memori, CPU, atau IO