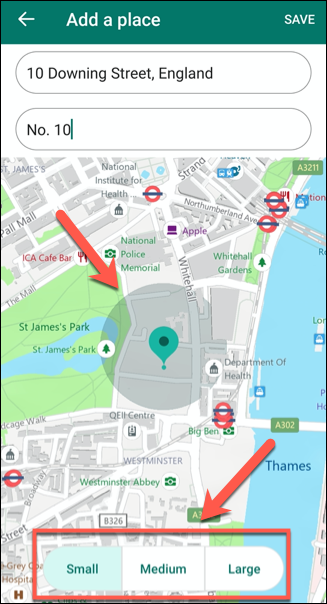Cara Mengatur dan Menggunakan Aplikasi Keamanan Keluarga Microsoft
Diterbitkan: 2022-01-29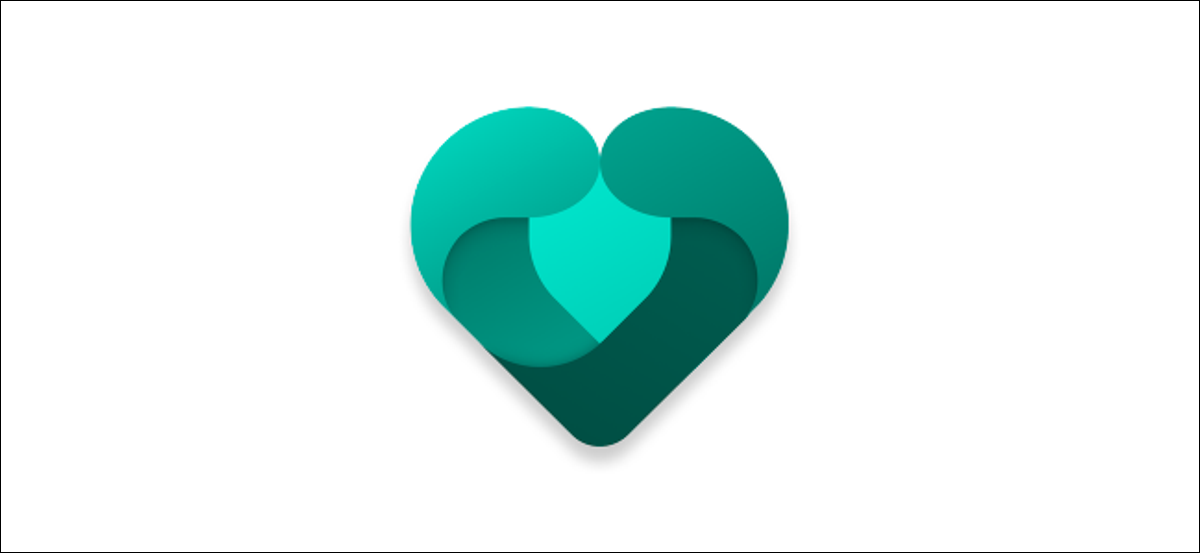
Aplikasi Microsoft Family Safety menyediakan seperangkat alat pelaporan dan kontrol orang tua untuk orang yang memiliki akun Microsoft. Dengan kontrol pemfilteran, pelaporan lokasi, dan perekaman penggunaan aplikasi, aplikasi ini memberi orang tua cara untuk memantau jejak digital keluarga mereka.
Sekali lagi, untuk menggunakannya, Anda memerlukan akun Microsoft, serta perangkat iPhone, iPad, atau Android. Atau, Anda dapat menuju ke dasbor web untuk melihat data rekaman anggota keluarga Anda di PC atau Mac.
TERKAIT: Cara Membuat akun Microsoft
Apa yang Dapat Dilakukan oleh Aplikasi Keamanan Keluarga Microsoft?
Aplikasi Microsoft Family adalah platform bagi orang tua untuk memantau bagaimana anak-anak mereka dan anggota keluarga lainnya menggunakan perangkat digital mereka.
Ini memungkinkan Anda untuk memantau waktu layar dan penggunaan aplikasi setiap anggota keluarga setiap kali mereka menggunakan perangkat Windows atau Xbox. Anda juga dapat membatasi akses jika waktu layar seseorang berlebihan, atau memblokir aplikasi tertentu (seperti game) jika menjadi masalah. Namun, fitur ini tidak tersedia di perangkat Apple.
Aplikasi juga dapat memfilter aplikasi atau situs web tertentu sehingga tidak dapat diakses sama sekali. Jika Anda memiliki anggota keluarga yang lebih muda yang menggunakan perangkat digital, ini memungkinkan Anda membatasi jenis konten yang akan mereka ekspos.
Jika Anda mengkhawatirkan keselamatan mereka, Anda juga dapat memanfaatkan fitur pelacakan lokasi bawaan. Menggunakan GPS pada perangkat iPhone atau Android seseorang, Anda dapat melihat di mana orang tersebut berada. Anda juga dapat menyimpan lokasi favorit sehingga lebih mudah bagi semua orang untuk menemukan satu sama lain.
Kelemahan terbesar dari aplikasi ini, bagaimanapun, adalah bahwa batasan apa pun yang Anda terapkan hanya akan berfungsi dengan produk Windows atau Microsoft lainnya. Misalnya, jika Anda ingin memfilter situs web, Anda harus menggunakan Microsoft Edge di ponsel cerdas atau PC Windows Anda.
Fitur tambahan, seperti pemantauan keselamatan pengemudi, dan pemberitahuan keberangkatan dan kedatangan perjalanan, direncanakan untuk pembaruan di masa mendatang.
Menyiapkan Aplikasi Keamanan Keluarga Microsoft
Untuk menyiapkan aplikasi Microsoft Family Safety, Anda harus menginstalnya terlebih dahulu di iPhone, iPad, atau perangkat Android Anda. Anggota pertama grup keluarga menjadi "Pengelola Keluarga". Orang ini memiliki kemampuan untuk menambahkan anggota baru dan mengubah pengaturan untuk anggota keluarga lainnya.
Anda dapat mengunduh dan menginstal aplikasi dari Google Play Store untuk Android, atau App Store untuk iPhone atau iPad. Jika Anda belum membuat grup keluarga, grup akan dibuat secara otomatis saat Anda pertama kali masuk ke aplikasi.
Anda harus memberikan izin aplikasi untuk beroperasi di latar belakang, serta memberikan lokasi Anda untuk pemantauan. Jika Anda tidak ingin memberikan informasi ini, cukup ketuk "Lewati" di setiap perintah.
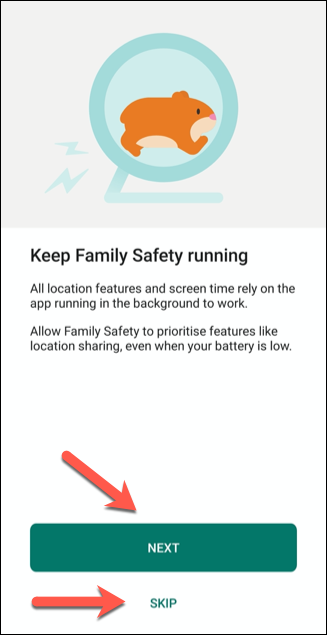
Setelah Anda masuk dan menerima atau menolak izin yang diminta, Anda akan melihat menu utama yang disebut "Keluarga Anda". Ini berisi daftar anggota keluarga Anda, bersama dengan lokasi mereka saat ini jika mereka telah membagikannya.
Anda dapat beralih antara mode "Daftar", di mana anggota keluarga terdaftar berdasarkan nama, dan mode "Peta", di mana Anda akan melihat di mana setiap anggota keluarga berada di peta dunia.
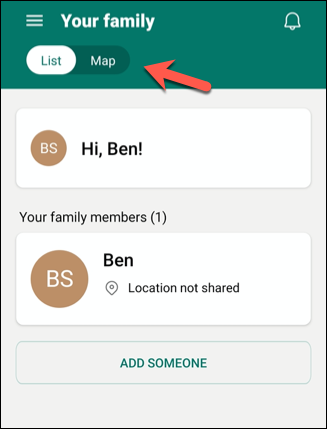
Mengundang Anggota Keluarga
Saat pertama kali membuat grup keluarga, Anda akan menjadi "Pengelola Keluarga" dan satu-satunya orang di dalamnya.
Untuk menambahkan anggota keluarga baru, ketuk "Tambah Seseorang" dalam mode "Daftar" di layar "Keluarga Anda".
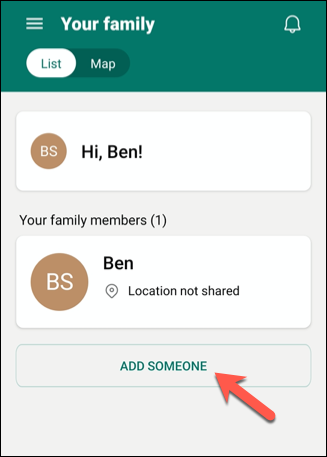
Anda dapat mengundang anggota keluarga baru menggunakan nomor telepon atau alamat email mereka. Siapa pun yang Anda undang juga harus memiliki akun Microsoft.
Jika seseorang tidak memiliki akun Microsoft, Anda dapat mengetuk "Buat Akun" untuk membuat akun untuk mereka.
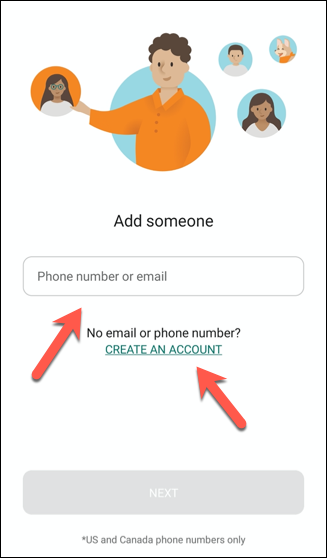
Siapa pun yang Anda undang harus menerima undangan dalam waktu 14 hari. Setelah seseorang menerima, nama orang tersebut akan muncul di daftar “Anggota Keluarga Anda”.
Anda kemudian dapat melihat informasi tentang anggota keluarga ini, termasuk laporan waktu pemakaian perangkat mereka. Anda juga dapat mengaktifkan filter konten dan aplikasi dengan mengetuk nama orang itu di daftar “Anggota Keluarga Anda”.
Anda akan dapat melihat penggunaan waktu layar anggota keluarga selama tujuh hari saat ini dan terakhir di ubin informasi "Waktu Layar". Namun, orang tersebut harus masuk ke perangkat sebelum informasi ini dapat direkam.
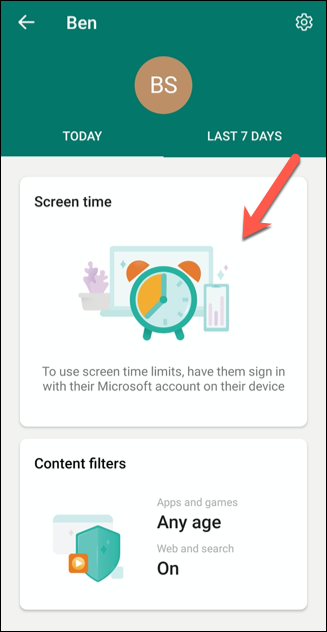
Mengaktifkan Filter Konten dan Batas Aplikasi
Setelah anggota keluarga ditambahkan ke grup keluarga, Anda dapat menyetel filter dan batasan untuk mencegah mereka mengakses konten yang tidak pantas atau aplikasi tertentu.
Untuk melakukannya, ketuk nama anggota keluarga di “Keluarga Anda”.

Pada halaman laporan untuk orang tersebut, ketuk ikon Roda Gigi di kanan atas.
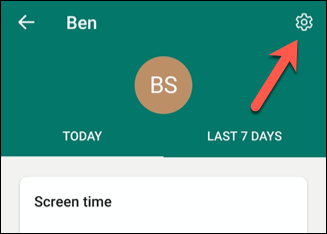
Ini akan membuka pengaturan individu untuk orang itu. Di sini, Anda dapat menyetel laporan aktivitas dan batas aplikasi dan game, serta mengaktifkan filter web. Anda juga dapat membatasi rentang usia aplikasi dan game yang dapat diinstal seseorang di PC Windows atau Xbox.
Cukup aktifkan salah satu opsi yang ingin Anda aktifkan.
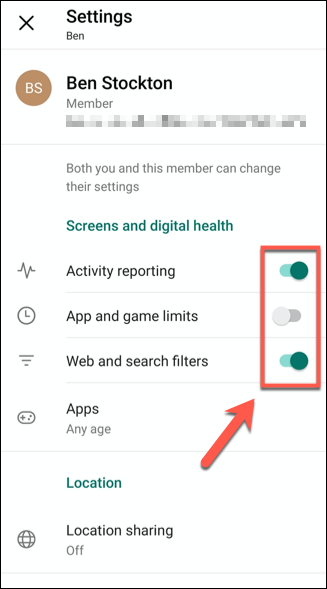
Jika opsi berwarna abu-abu, artinya anggota keluarga ini terlalu tua untuk menerapkan setelan tersebut. Misalnya, Anda tidak dapat mengaktifkan laporan aktivitas untuk orang dewasa mana pun di keluarga Anda (tetapi filter web mungkin dapat diaktifkan).

Untuk anak yang lebih besar, Anda mungkin dapat menyiapkan pelaporan aktivitas, tetapi Anda mungkin tidak diizinkan untuk membatasi penggunaan aplikasi atau game mereka. Batasan ini ditentukan oleh usia yang ditetapkan di akun Microsoft seseorang.
Mengubah Pengaturan Filter Konten
Jika Anda telah mengaktifkan filter konten untuk anggota keluarga, Anda dapat membuat perubahan pada pengaturan ini dengan mengetuk "Filter Konten" di halaman laporan orang tersebut.
Untuk mengakses halaman laporan seseorang, ketuk namanya di menu “Keluarga Anda”.

Di menu “Filter Konten”, Anda dapat dengan cepat melihat setelan yang diterapkan ke aplikasi, game, dan konten web orang tersebut.
Untuk mengubah pengaturan ini, ketuk di mana saja di bawah “Aplikasi dan Game” atau “Web dan Pencarian.”
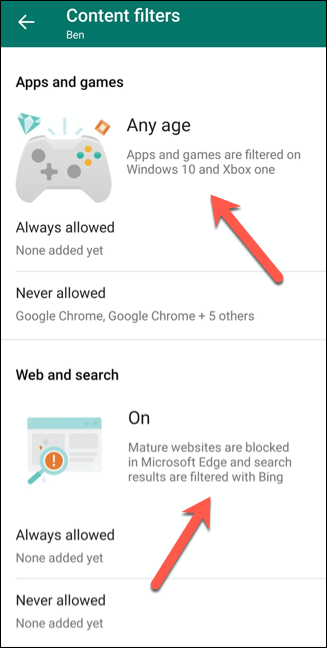
Mengatur Batas Aplikasi dan Game
Bergantung pada usia anggota keluarga, Anda dapat menetapkan batasan pada jenis game atau aplikasi yang dapat dia gunakan di perangkat Windows atau Xbox. Meskipun namanya sedikit menipu, ini tidak akan membatasi konten pada ponsel cerdas atau tablet orang tersebut kecuali perangkat tersebut juga menjalankan Windows.
Untuk menetapkan batasan berdasarkan usia, ketuk menu tarik-turun “Aplikasi dan Game Hingga”.
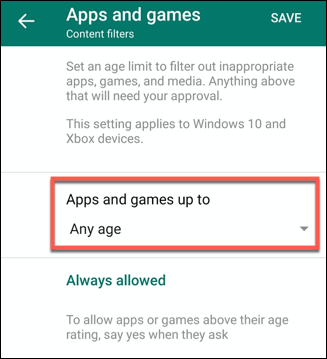
Pengelola Keluarga kemudian harus menyetujui pembelian atau penginstalan aplikasi apa pun dalam rentang usia yang diterima yang dilakukan anggota keluarga menggunakan Microsoft Store.
Permintaan ini akan dikirimkan kepada Anda melalui email, dengan tautan untuk menyetujui atau menolak pilihan.
Setiap kali anggota keluarga itu mencoba memasang aplikasi atau game baru, Anda dapat menambahkannya ke daftar "Selalu Diizinkan", atau membatasinya sehingga tidak pernah dapat dipasang. Pilihan Anda kemudian akan muncul di bawah "Selalu Diizinkan" atau "Tidak Pernah Diizinkan."
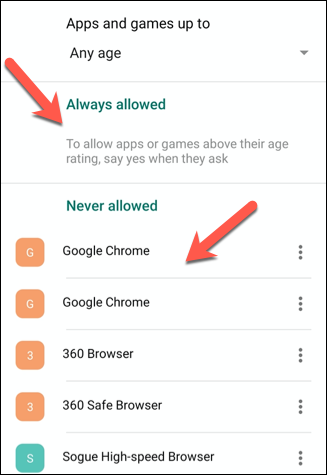
Untuk menghapus entri dari salah satu kategori, ketuk ikon Tiga titik di sebelahnya, lalu ketuk "Hapus."
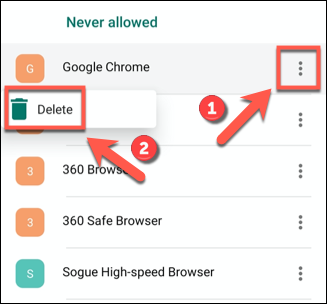
Ketuk "Simpan" di kanan atas setelah selesai.
Menetapkan Batas Web dan Pencarian
Di bagian "Web dan Pencarian", Anda dapat mengaktifkan filter web umum menggunakan PencarianAman Microsoft. Untuk melakukannya, aktifkan opsi "Filter Situs Web yang Tidak Pantas". Ini akan memblokir konten yang tidak pantas atau dewasa di perangkat Windows, Android, atau Xbox menggunakan Microsoft Edge atau Internet Explorer.
Jika setelan ini diaktifkan, anggota keluarga tersebut juga tidak akan dapat menggunakan browser lain untuk mengabaikan setelan tersebut. Anda juga dapat sepenuhnya membatasi anggota keluarga untuk hanya melihat situs web yang disetujui. Untuk melakukannya, cukup aktifkan opsi "Hanya Biarkan Mereka Menggunakan Situs Web yang Diizinkan".
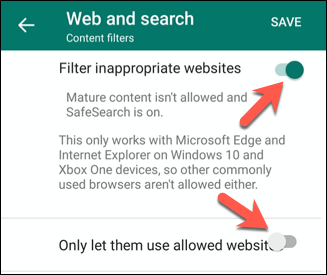
Untuk menambahkan situs web ke daftar yang disetujui atau diblokir, ketuk “Tambahkan Situs Web”, ketik URL, lalu tekan Enter. Situs web itu kemudian akan ditambahkan ke daftar.
Untuk menghapus situs, ketuk ikon Tiga titik, lalu ketuk "Hapus" di tarik-turun.
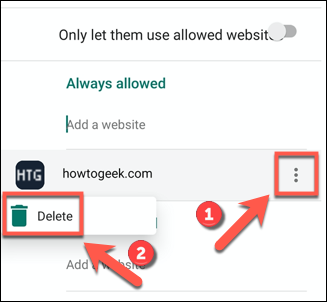
Setelah selesai, ketuk "Simpan" di kanan atas.
Menambahkan Lokasi Tersimpan
Mode "Peta" pada menu "Keluarga Anda" memberikan gambaran umum tentang lokasi anggota keluarga Anda saat ini. Anggota keluarga yang mengaktifkan setelan lokasi akan muncul sebagai titik biru di peta.
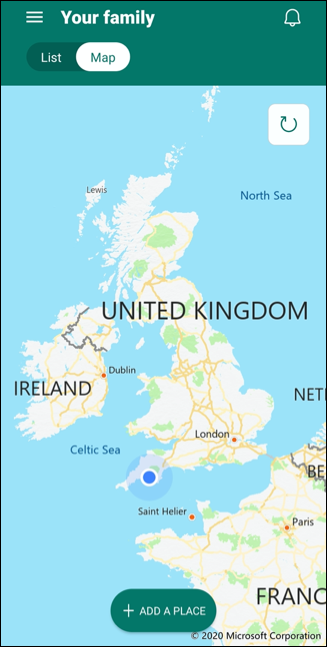
Ini juga merupakan tempat yang berguna untuk menyimpan lokasi yang mungkin Anda atau keluarga Anda kunjungi. Misalnya, jika seseorang berada di rumah teman, Anda mungkin ingin menyimpan lokasi tersebut. Anggota keluarga itu mungkin juga ingin melakukan ini sehingga Anda tahu di mana mereka berada.
Untuk menambahkan lokasi baru ke daftar, ketuk “Tambahkan Tempat.”
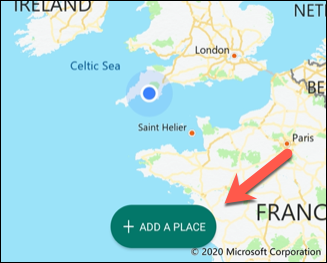
Saat Anda mulai mengetik alamat di kotak teks "Masukkan Alamat", daftar saran akan muncul; ketuk satu untuk menambahkan alamat lengkap itu.
Anda juga dapat mengetikkan nama untuk lokasi ini di kotak teks "Beri Nama Tempat Ini".
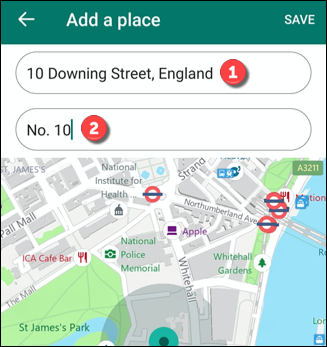
Anda juga dapat mengatur ukuran area yang ditentukan dengan mengetuk “Kecil”, “Sedang”, atau “Besar”. Misalnya, area yang luas mungkin cocok untuk sekolah, sedangkan area yang lebih kecil cocok untuk rumah teman.
Ketuk "Simpan" saat Anda siap untuk menyimpan lokasi. Setiap kali anggota keluarga mengunjungi lokasi tersebut, nama dan alamat akan muncul di bagian bawah menu sehingga Anda dapat dengan cepat melihat di mana orang tersebut berada.
Jika keluarga Anda menggunakan produk Microsoft, aplikasi Family Safety dapat memberi Anda ketenangan pikiran karena aplikasi ini akan mencegah anak-anak Anda melihat, menggunakan, atau melakukan hal-hal yang tidak seharusnya mereka lakukan. Untuk perlindungan tambahan, Anda juga dapat menyetel batas atau blokir aplikasi di Android di aplikasi Google Digital Wellbeing.
Anda juga dapat mengunci iPhone atau iPad dengan pemantauan layar bawaan dan pemfilteran konten.
TERKAIT: Cara Mengatur Batas Waktu Aplikasi dan Memblokir Aplikasi di Android