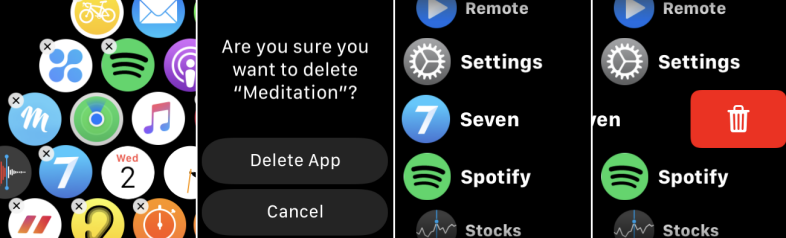Cara Menggunakan App Store Baru di Apple Watch Anda
Diterbitkan: 2022-01-29Menemukan dan mengunduh aplikasi untuk Apple Watch Anda dulunya merupakan proses yang rumit. Anda harus membuka aplikasi Tonton di iPhone Anda, luncurkan App Store untuk Jam Tangan Anda, lalu unduh aplikasi yang Anda inginkan untuk ponsel dan jam tangan Anda.
Tidak lagi. Dengan watchOS 6 atau lebih tinggi, Apple Watch sekarang menggunakan App Store khusus miliknya sendiri. Itu berarti Anda dapat menelusuri, mencari, dan mengunduh aplikasi untuk jam tangan Anda langsung dari pergelangan tangan Anda. Ambil aplikasi gratis dan berbayar dan lihat aplikasi mana yang telah Anda unduh sebelumnya dan mana yang perlu diperbarui. Dan Anda hanya dapat mengambil versi aplikasi Apple Watch tanpa harus mengunduh versi iPhone juga.
Tingkatkan ke watchOS 6
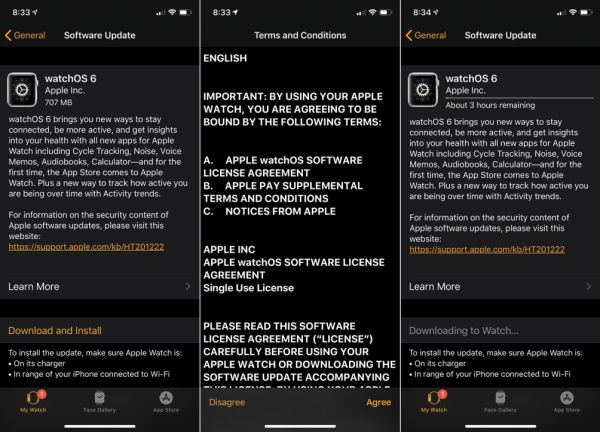
Opsi Pengaturan
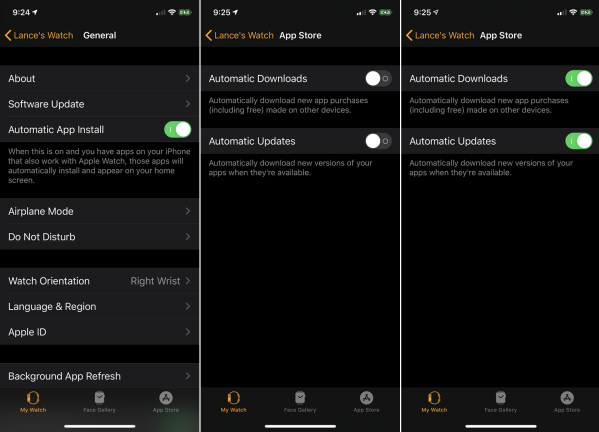
Selanjutnya, Anda akan ingin mengatur beberapa opsi untuk App Store dan unduhan aplikasi baru untuk jam tangan Anda melalui iPhone Anda.
Buka aplikasi Tonton di ponsel Anda. Banyak aplikasi yang dirancang untuk iPhone juga berfungsi di Apple Watch. Katakanlah Anda mengunduh aplikasi semacam itu di ponsel Anda dan Anda ingin versi jam tangan dipasang dan muncul juga secara otomatis. Pada layar Umum di aplikasi Tonton, hidupkan sakelar untuk Penginstalan Aplikasi Otomatis.
Selanjutnya, buka bagian Jam Tangan Saya di aplikasi Tonton di ponsel Anda. Geser layar ke bawah dan ketuk entri untuk App Store. Jika Anda mengunduh aplikasi yang kompatibel dengan jam tangan ke perangkat lain, seperti iPad, dan Anda ingin aplikasi tersebut dipasang di jam tangan Anda, nyalakan sakelar untuk Unduhan Otomatis. Kemudian, jika Anda ingin aplikasi di jam tangan mendapatkan pembaruan baru secara otomatis saat tiba, aktifkan sakelar untuk Pembaruan Otomatis.
Pengaturan Kontrol di Jam Tangan Anda
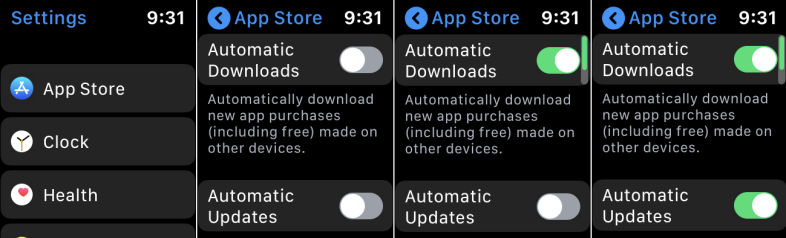
Unduh Aplikasi yang Kompatibel dengan Jam Tangan
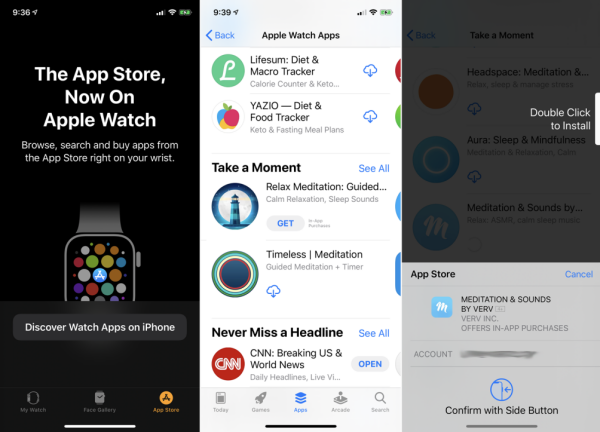
Dengan Penginstalan Aplikasi Otomatis dan Unduhan Otomatis diaktifkan, Anda dapat mengunduh aplikasi yang kompatibel dengan jam tangan di iPhone atau iPad Anda, dan aplikasi tersebut akan muncul di jam tangan Anda.
Untuk mencoba ini, buka aplikasi Tonton di iPhone Anda. Di layar utama, ketuk ikon untuk App Store. Anda akan melihat pesan bahwa App Store sekarang ada di Apple Watch. Ketuk tombol untuk Temukan Aplikasi Tontonan di iPhone. iPhone App Store kemudian terbuka untuk menampilkan aplikasi yang kompatibel dengan jam tangan. Ketuk aplikasi yang menarik minat Anda. Periksa iPhone Anda lalu periksa jam tangan Anda, dan Anda akan melihat aplikasi di kedua tempat.
Gunakan App Store di Apple Watch Anda
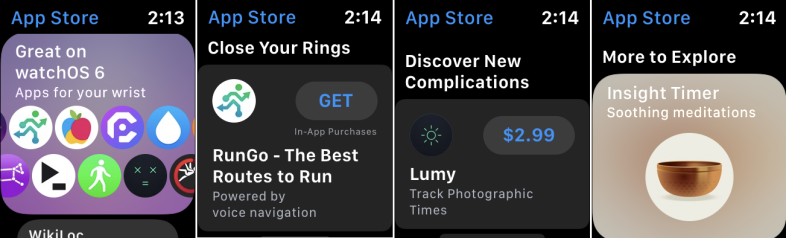
Untuk menggunakan App Store di Apple Watch Anda, ketuk Digital Crown untuk membuka Layar Utama, lalu ketuk ikon App Store (ikon dengan A di latar depan dengan latar belakang biru). Anda sekarang memiliki beberapa pilihan.
Jelajahi daftar aplikasi yang direkomendasikan dan unggulan. Gesek ke atas dan ke bawah pada layar jam tangan Anda untuk melihat daftar. Daftar ini dibagi menjadi beberapa bagian. Bagian pertama menampilkan aplikasi unggulan. Bagian kedua menunjukkan aplikasi kesehatan dan kebugaran untuk membantu Anda menutup cincin aktivitas Anda. Bagian berikutnya menawarkan lebih banyak kategori aplikasi, seperti Temukan Komplikasi Baru dan Lainnya untuk Dijelajahi.
Lihat semua
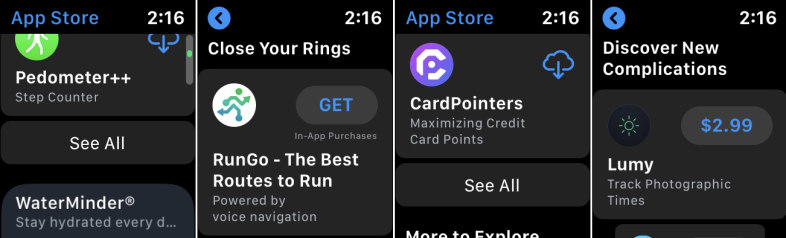
Cari Aplikasi
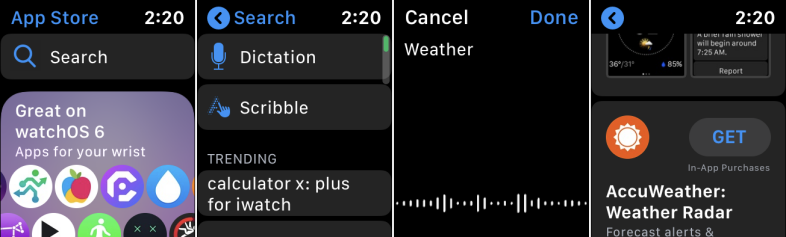
Lihat Detail Aplikasi
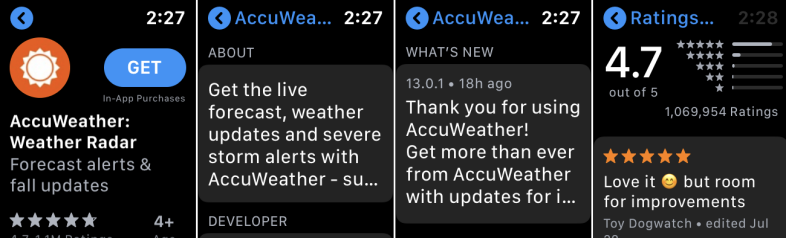
Unduh Aplikasi
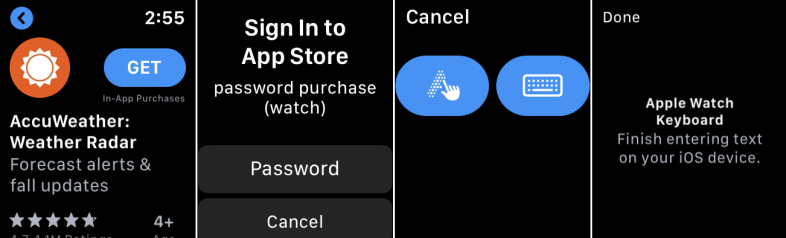
Masukkan ID Apple di Ponsel Anda
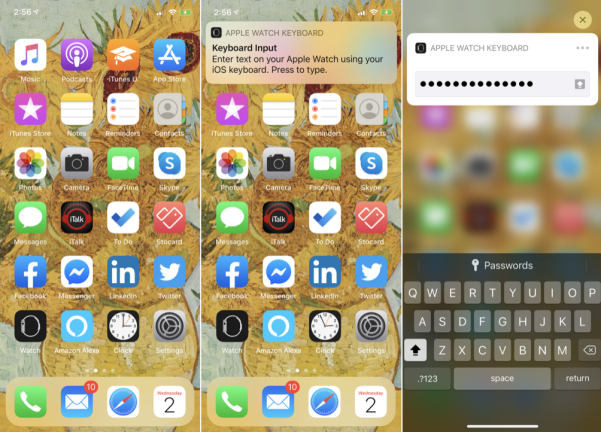
Unduh Aplikasi Tanpa Memasukkan Kata Sandi
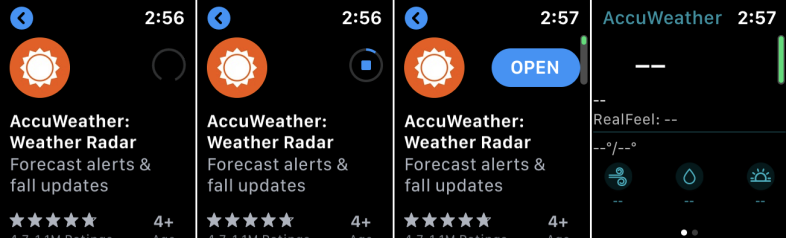
Lihat Aplikasi yang Dibeli dan Periksa Pembaruan
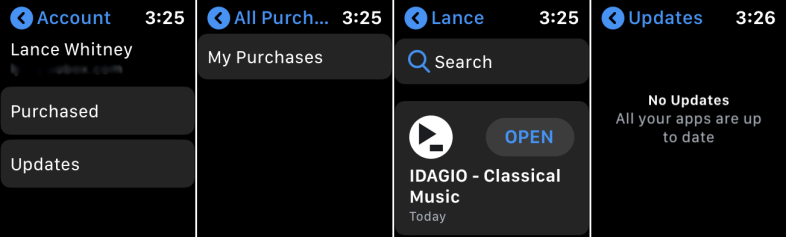
Hapus Aplikasi Dari Jam Tangan Anda