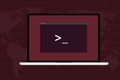Cara Menggunakan Perintah teratas Linux (dan Memahami Outputnya)
Diterbitkan: 2022-01-29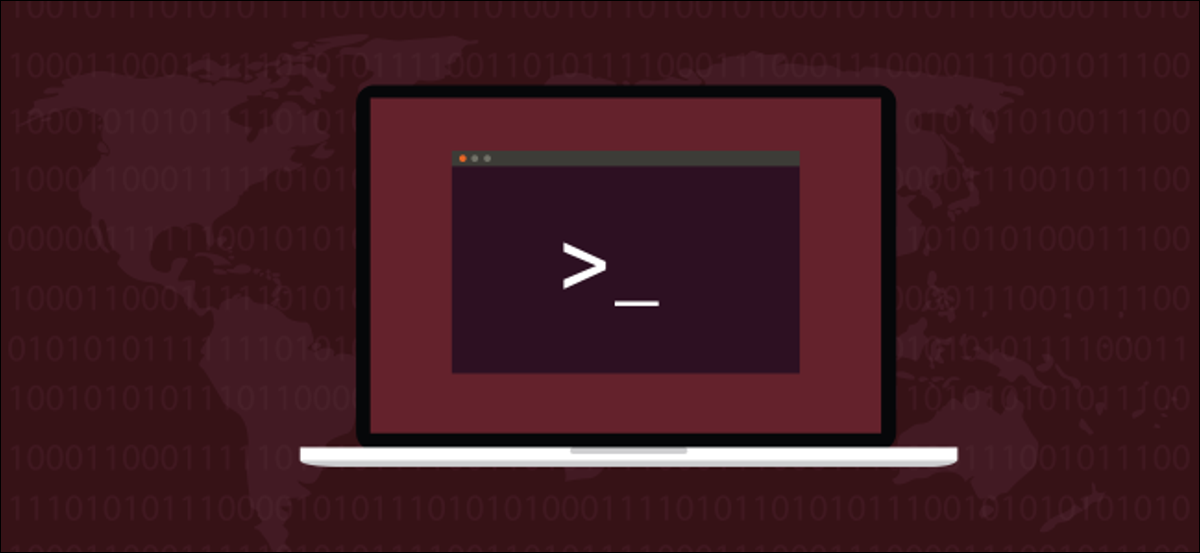
Perintah top Linux adalah salah satu pendukung sistem operasi mirip Unix. Tampilan utilitariannya dikemas dengan informasi berguna tentang proses yang berjalan di sistem Anda dan penggunaan sumber daya. Tapi, tahukah Anda bahwa itu juga mendukung warna, penyorotan, dan bahkan grafik dasar?
Dasbor Penuh Informasi
Perintah top telah ada sejak tahun 1984, dan ada banyak variannya. Untuk artikel ini, kami menjalankan Ubuntu 18.04 dengan semua patch yang diterapkan, dan versi 3.3.12 dari top . Kami juga melakukan referensi silang semuanya di dua komputer uji lainnya, satu menjalankan Fedora dan yang lainnya Manjaro.
Tampilan top default menjejalkan informasi sebanyak mungkin di jendela terminal. Informasi adalah prasyarat untuk administrasi, jadi ini adalah hal yang baik. Salah satu ciri administrator sistem yang baik adalah kemampuan untuk mengidentifikasi masalah yang muncul dan menanganinya sebelum mempengaruhi layanan. top memberi Anda dasbor dari banyak metrik sistem berbeda yang membantu Anda melakukan hal itu.
Tampilan paling baik digambarkan sebagai fungsional, bukan intuitif, dan singkatan berlimpah. Saat pertama kali bertemu top , rasanya sempit, samar, dan tidak menyenangkan. Namun, dengan beberapa penekanan tombol, Anda dapat menyetel konten dan format tampilan menurut apa yang penting bagi Anda.
Periksa Versi Anda atas
Untuk memeriksa versi top yang Anda miliki, ketik jendela terminal berikut:
atas -v
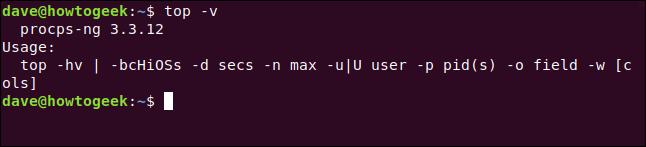
Jika versi Anda jauh di belakang 3.3.12, mungkin tidak mendukung semua fitur yang akan kami bahas.
Tampilan Default
Anda dapat memulai dari top dengan mengetik berikut ini dan menekan "Enter":
atas

Tampilan default berisi dua area informasi: area ringkasan (atau dasbor), dan area tugas (atau daftar proses). Secara default, top memperbarui tampilannya setiap tiga detik—Anda akan melihat sedikit kedipan saat melakukannya.
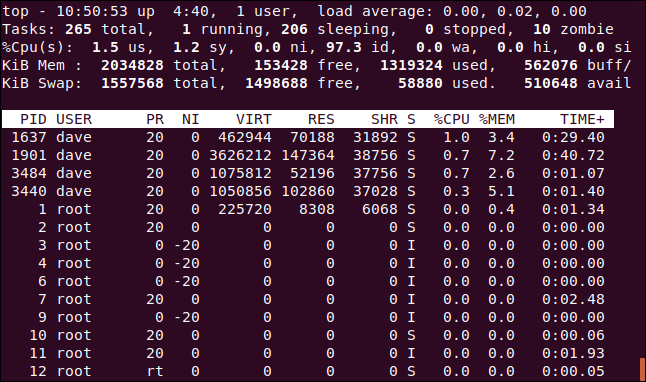
Baris pertama angka di dasbor mencakup waktu, berapa lama komputer Anda telah berjalan, jumlah orang yang masuk, dan berapa rata-rata beban selama satu, lima, dan 15 menit terakhir. Baris kedua menunjukkan jumlah tugas dan statusnya: berlari, berhenti, tidur, atau zombie.
Baris ketiga menampilkan nilai unit pemrosesan pusat (CPU) berikut:
- us: Jumlah waktu yang dihabiskan CPU untuk mengeksekusi proses untuk orang-orang di "ruang pengguna".
- sy: Jumlah waktu yang dihabiskan untuk menjalankan proses "ruang kernel" sistem.
- ni: Jumlah waktu yang dihabiskan untuk menjalankan proses dengan nilai Nice yang ditetapkan secara manual.
- id: Jumlah waktu idle CPU.
- wa: Jumlah waktu yang dihabiskan CPU untuk menunggu I/O selesai.
- hai: Jumlah waktu yang dihabiskan untuk memperbaiki interupsi perangkat keras.
- si: Jumlah waktu yang dihabiskan untuk menyela interupsi perangkat lunak.
- st: Jumlah waktu yang hilang karena menjalankan mesin virtual ("mencuri waktu").
Baris keempat menunjukkan jumlah total (dalam kibibyte) memori fisik, dan berapa banyak yang bebas, digunakan, dan di-buffer atau di-cache.
Baris kelima menunjukkan jumlah total (juga dalam kibibyte) dari memori swap, dan berapa banyak yang gratis, digunakan, dan tersedia. Yang terakhir termasuk memori yang diharapkan dapat dipulihkan dari cache.
Judul kolom dalam daftar proses adalah sebagai berikut:
- PID: ID Proses.
- PENGGUNA: Pemilik proses.
- PR: Prioritas proses.
- NI: Nilai proses yang bagus.
- VIRT: Jumlah memori virtual yang digunakan oleh proses.
- RES: Jumlah memori penduduk yang digunakan oleh proses.
- SHR: Jumlah memori bersama yang digunakan oleh proses.
- S: Status proses. (Lihat daftar di bawah untuk mengetahui nilai yang dapat diambil oleh bidang ini).
- %CPU: Bagian waktu CPU yang digunakan oleh proses sejak pembaruan terakhir.
- %MEM: Bagian dari memori fisik yang digunakan.
- TIME+: Total waktu CPU yang digunakan oleh tugas dalam seperseratus detik.
- COMMAND: Nama perintah atau baris perintah (nama + opsi).
Nilai memori ditampilkan dalam kibibyte. Kolom COMMAND berada di luar layar, di sebelah kanan—tidak sesuai dengan gambar di atas, tetapi kita akan segera melihatnya.
Status proses dapat berupa salah satu dari berikut ini:
- D: Tidur tanpa gangguan
- R: Lari
- S: Tidur
- T: Dilacak (berhenti)
- Z: Zombie
Tekan Q untuk keluar dari top .
Menggulir Tampilan
Anda dapat menekan tombol Panah Atas atau Bawah, Beranda, Akhir, dan Halaman Atas atau Bawah untuk bergerak ke atas dan ke bawah dan mengakses semua proses.
Tekan Panah Kiri atau Kanan untuk memindahkan daftar proses ke samping. Ini berguna untuk melihat kolom apa pun yang tidak sesuai dengan batas jendela terminal.
Pada gambar di bawah, kami telah menekan Panah Kanan beberapa kali untuk melihat kolom COMMAND .
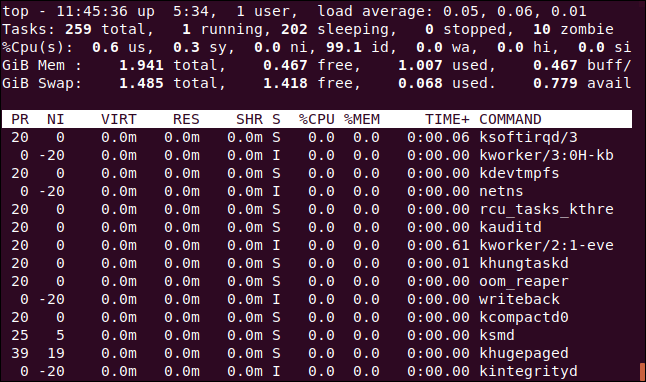
Mengubah Satuan Numerik
Mari kita ubah unit tampilan ke nilai yang masuk akal. Tekan huruf kapital E untuk menelusuri unit yang digunakan untuk menampilkan nilai memori dalam opsi ini: kibibyte, mebibyte, gibibyte, tebibyte, pebibyte, dan exbibyte. Satuan yang digunakan adalah item pertama pada baris empat dan lima.
Tekan huruf kecil “e” untuk melakukan hal yang sama untuk nilai dalam daftar proses: kibibyte, mebibyte, gibibyte, tebibyte, dan pebibyte.
Kami menekan E untuk mengatur unit memori dasbor ke gibibyte dan "e" untuk mengatur unit memori daftar proses ke mebibyte.
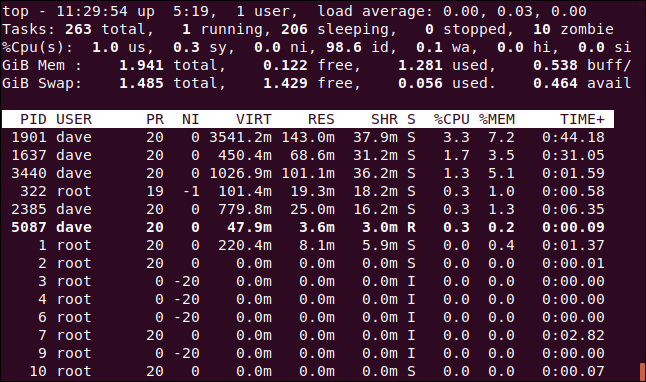
Mengubah Isi Ringkasan
Anda dapat mengubah pengaturan tampilan untuk garis di dasbor atau menghapusnya sepenuhnya.
Tekan l untuk mengaktifkan atau menonaktifkan garis ringkasan beban (baris pertama). Kami menghapus garis ringkasan beban pada gambar di bawah.
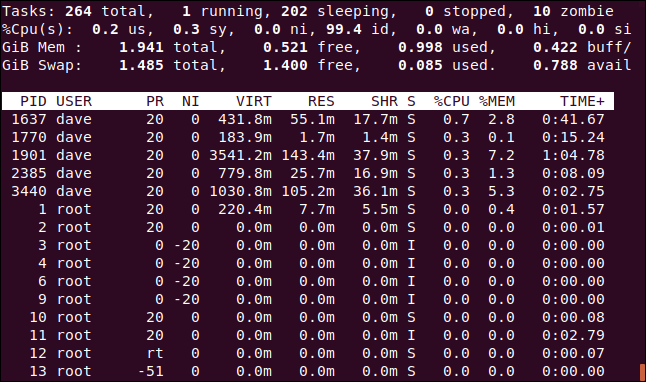
Jika Anda memiliki CPU multi-inti, tekan 1 untuk mengubah tampilan dan melihat statistik individual untuk setiap CPU. Ada empat CPU di komputer kita. Kami menekan 1 untuk melihat seberapa keras masing-masing bekerja.
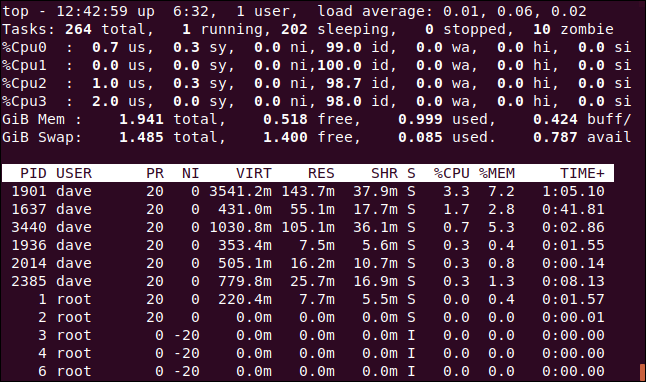
Tentu saja, ini membutuhkan lebih banyak layar real estat di dalam jendela terminal.
Anda dapat menekan "t" untuk menukar tampilan CPU ke grafik ASCII sederhana yang menunjukkan persentase penggunaan untuk setiap CPU.
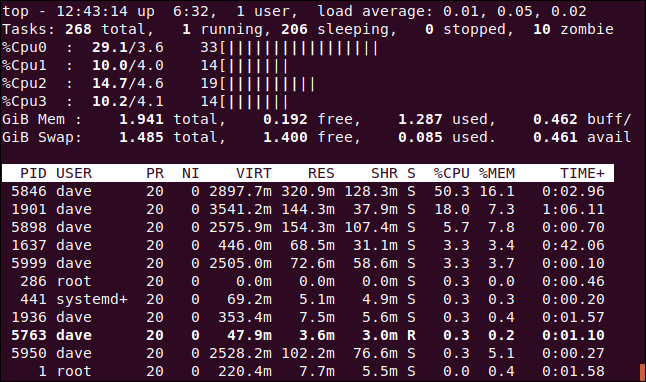
Untuk setiap CPU, top menampilkan tiga angka dan grafik. Dari kiri ke kanan, nomornya adalah sebagai berikut:
- Gabungan
usdan persentaseni(ruang pengguna + tugas dengan pengaturan bagus yang tidak standar). - Persentase
sy(ruang kernel). - Total (dibulatkan ke nilai integer).
Tekan “t” lagi untuk mengubah tampilan grafik menjadi karakter blok padat.
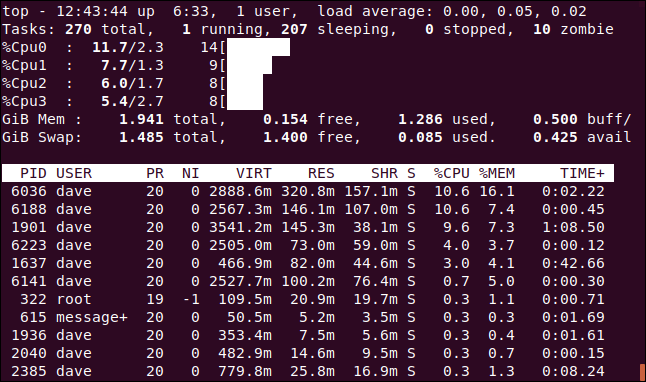
Tekan "t" sekali lagi untuk menghapus tampilan CPU dan baris ringkasan tugas sepenuhnya.
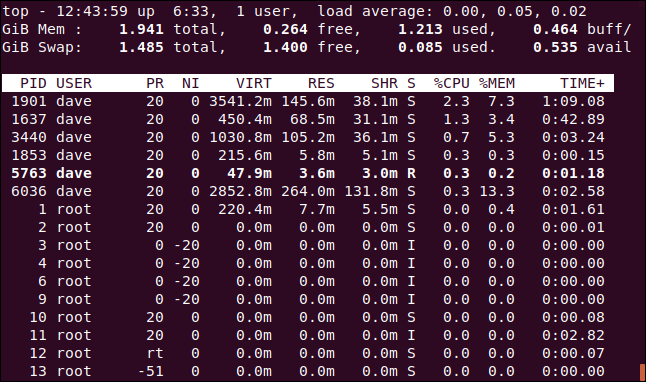
Tekan "m" untuk menggilir memori dan menukar jalur memori melalui opsi tampilan yang berbeda. Pers pertama menggantikan statistik dengan grafik ASCII.
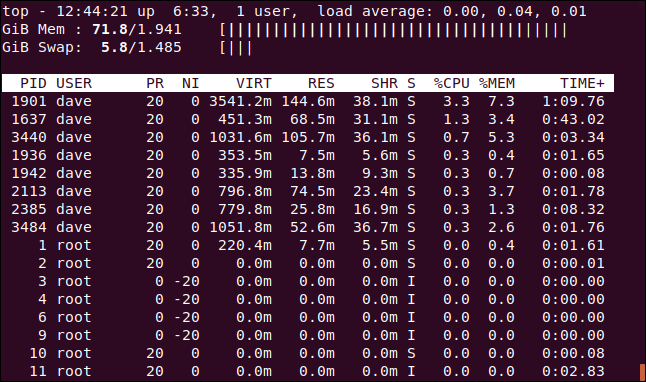
Pers lain mengubah grafik untuk memblokir karakter.
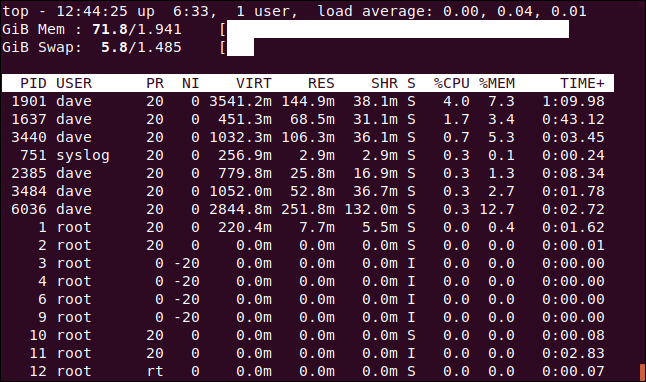
Tekan "m" sekali lagi untuk menghapus garis CPU sama sekali.
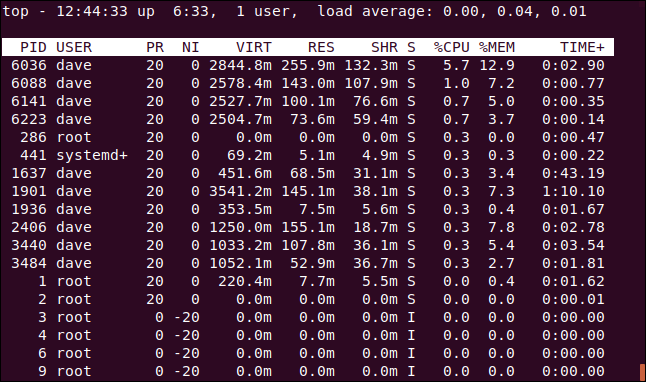
Jika mau, Anda dapat melihat grafik CPU dan memori secara bersamaan. Cukup tekan "t" dan "m" sampai Anda mendapatkan kombinasi yang Anda inginkan.
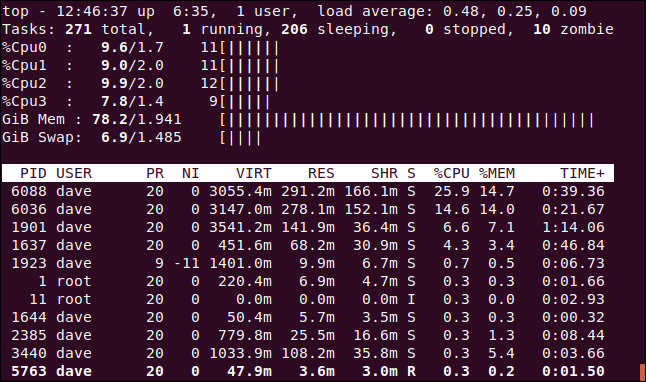
Warna dan Sorotan
Anda dapat menekan “z” untuk menambahkan warna pada tampilan.
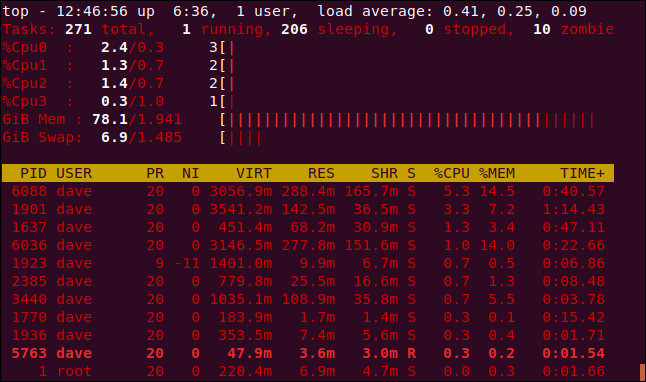
Saat memikirkan top , Anda mungkin tidak memikirkan tampilan berwarna dan grafik ASCII, tetapi keduanya sudah terpasang.
Tekan "y" untuk menyorot tugas yang sedang berjalan dalam daftar proses. Menekan "x" menyoroti kolom yang digunakan untuk mengurutkan daftar proses. Anda dapat beralih antara penyorotan teks tebal dan terbalik dengan menekan "b."
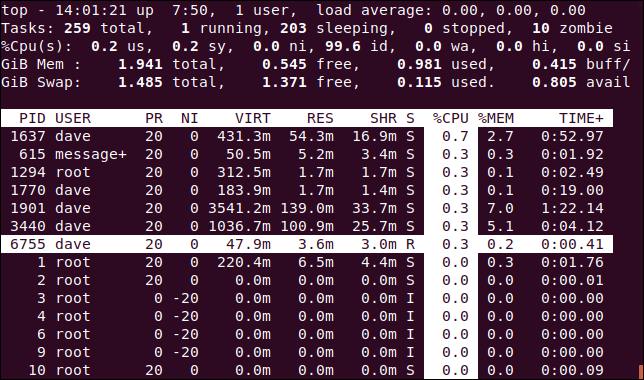
Mengurutkan berdasarkan Kolom
Secara default, daftar proses diurutkan menurut kolom %CPU . Anda dapat mengubah kolom sortir dengan menekan yang berikut ini:
- P: Kolom
%CPU. - M: Kolom
%MEM. - N: Kolom
PID. - T: Kolom
TIME+.
Pada gambar di bawah, daftar proses diurutkan berdasarkan kolom PID .
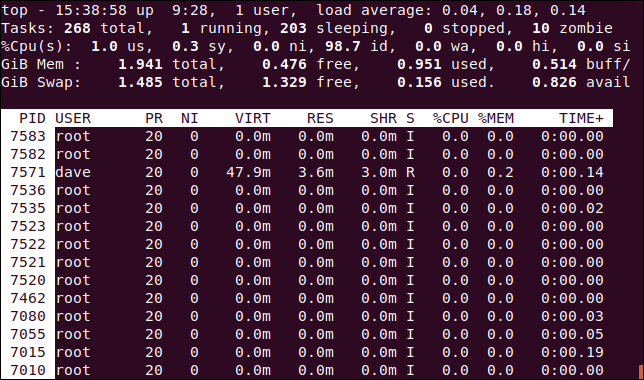
Lihat Baris Perintah Lengkap
Menekan "c" akan mengaktifkan kolom COMMAND antara menampilkan nama proses dan baris perintah lengkap.
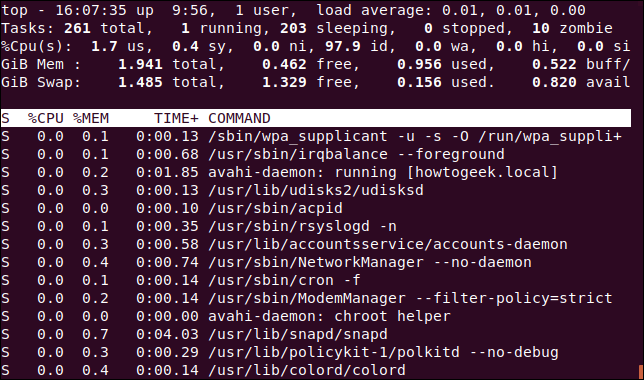

Untuk melihat “pohon” proses yang diluncurkan atau dimunculkan oleh proses lain, tekan V.
Lihat Proses untuk Pengguna Tunggal
Tekan "u" untuk melihat proses untuk satu pengguna. Anda akan dimintai nama atau UID.

Ketik nama UID orang yang ingin Anda pantau. Kami akan mengetik "dave" dan tekan "Enter." Sekarang, satu-satunya proses di area tugas adalah milik pengguna dave .
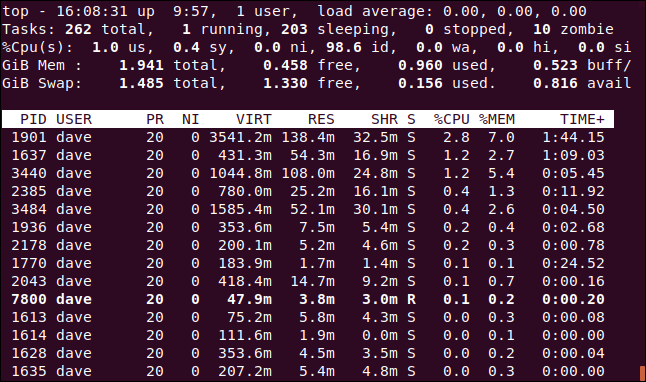
Hanya Lihat Tugas Aktif
Tekan I untuk melihat hanya tugas yang aktif.
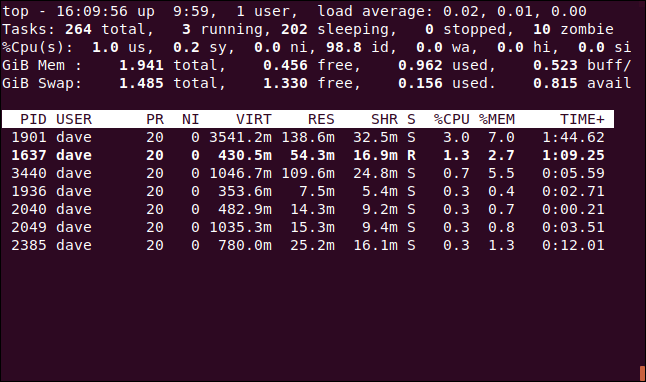
Tugas yang tidak menggunakan CPU apa pun sejak pembaruan terakhir tidak akan ditampilkan.
Atur Berapa Banyak Proses yang Akan Ditampilkan
Tekan "n" untuk membatasi tampilan ke sejumlah baris tertentu, terlepas dari apakah tugas aktif. Anda akan dimintai jumlah proses yang akan ditampilkan.
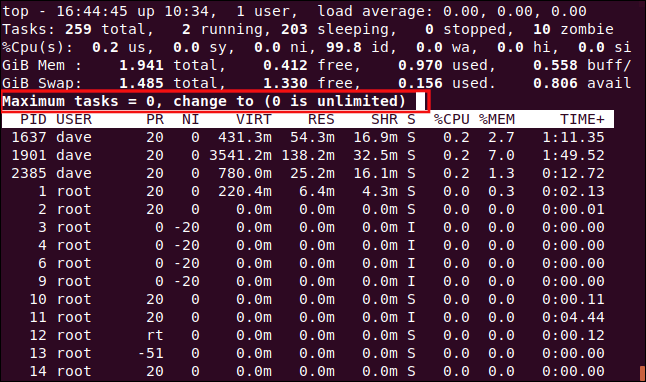
Kami mengetik 10 dan menekan Enter, sehingga 10 proses muncul di area tugas.
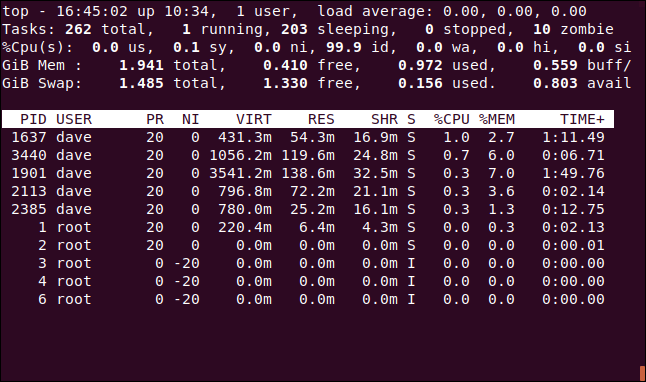
Rence a Proses
Anda dapat menekan "r" untuk mengubah nilai bagus (prioritas) untuk suatu proses. Anda akan dimintai ID proses. Cukup tekan Enter untuk menggunakan ID proses tugas di bagian atas jendela proses. Kami mengetik 7800, yang merupakan ID proses dari instance Firefox.
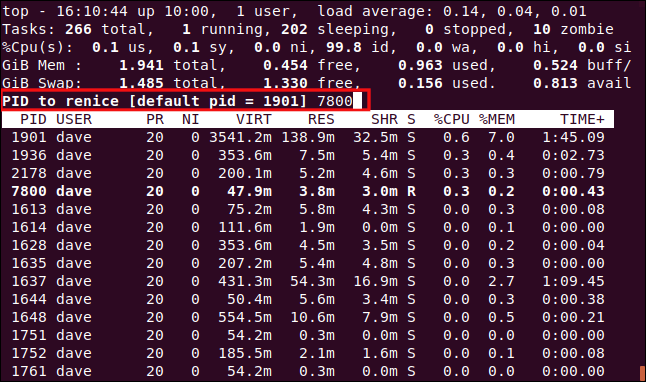
Setelah Anda menekan Enter, Anda akan diminta memasukkan nilai baru yang bagus untuk diterapkan ke proses. Kita ketik 15, lalu tekan Enter.
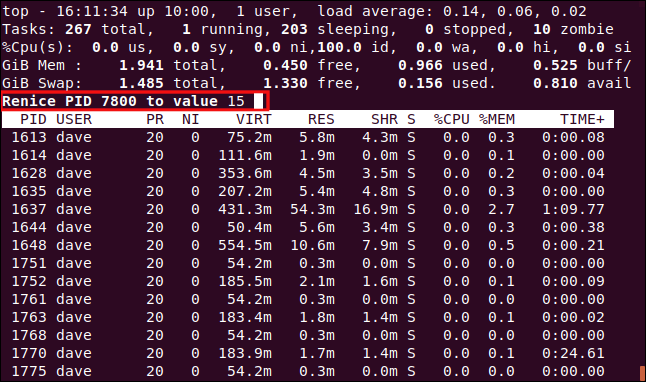
Nilai bagus yang baru segera diterapkan ke proses.
TERKAIT: Cara Mengatur Prioritas Proses Dengan Nice dan renice di Linux
Bunuh Proses
Tekan "k" untuk mematikan proses. Anda kemudian akan diminta untuk ID proses yang ingin Anda bunuh. Bahkan, Anda dapat mengirim sinyal apa pun ke proses tersebut. Kami akan mematikan proses 7879, yang telah berhenti merespons.
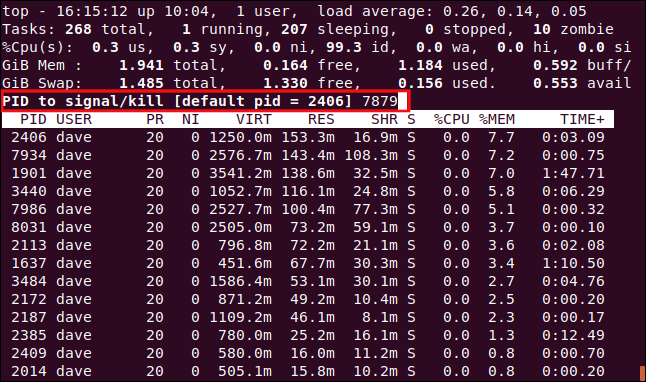
Anda akan ditawari kesempatan untuk mengetik sinyal yang ingin Anda kirim. Anda dapat menentukannya dengan nama atau nomor. Jika Anda cukup menekan Enter, top mengirimkan sinyal SIGTERM (kill).
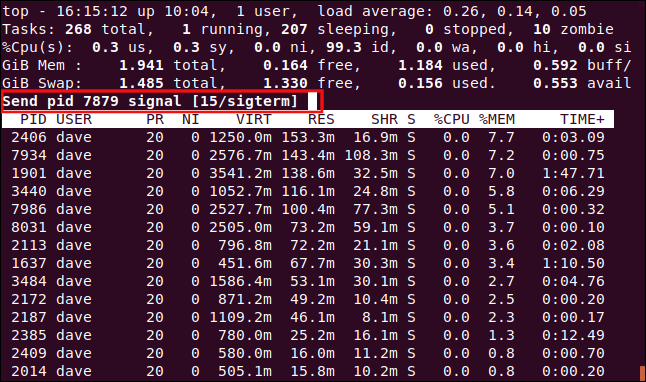
Segera setelah Anda menekan Enter, sinyal dikirim ke proses.
TERKAIT: Cara Membunuh Proses Dari Terminal Linux
Menyesuaikan Tampilan
Anda juga dapat menyesuaikan warna dan kolom yang ditampilkan. Kita akan mengubah warna yang digunakan untuk prompt, defaultnya adalah merah.
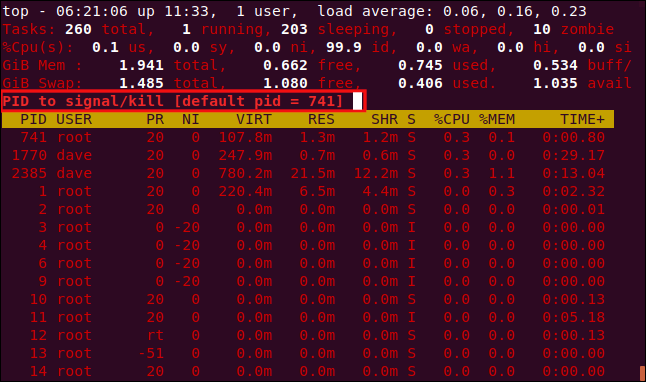
Tekan huruf kapital Z untuk membuka halaman pengaturan warna. Bagian atas layar menunjukkan warna yang digunakan oleh elemen tampilan yang berbeda. Untuk menunjukkan elemen tampilan mana yang ingin Anda ubah, tekan salah satu dari berikut ini, yang peka huruf besar/kecil:
- S : Ringkasan Data area.
- M : Pesan dan petunjuk.
- H : Judul kolom.
- T : Informasi tugas dalam daftar proses.
Kami menekan M untuk mengubah petunjuknya.
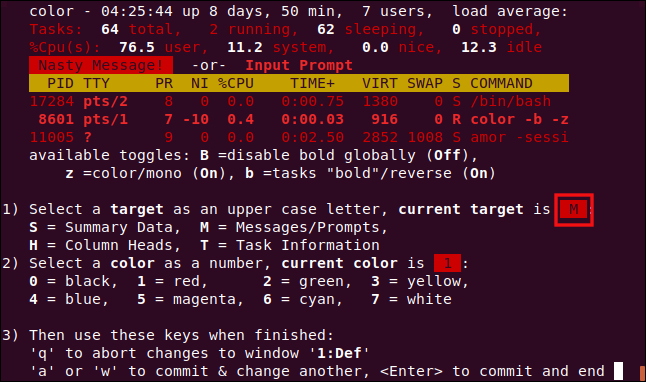
Untuk memilih warna, tekan salah satu nomor berikut:
- 0: Hitam.
- 1: Merah.
- 2: Hijau.
- 3: Kuning.
- 4: Biru.
- 5: Magenta.
- 6: Sian.
- 7: Putih.
Kami menekan 6 untuk menggunakan cyan.
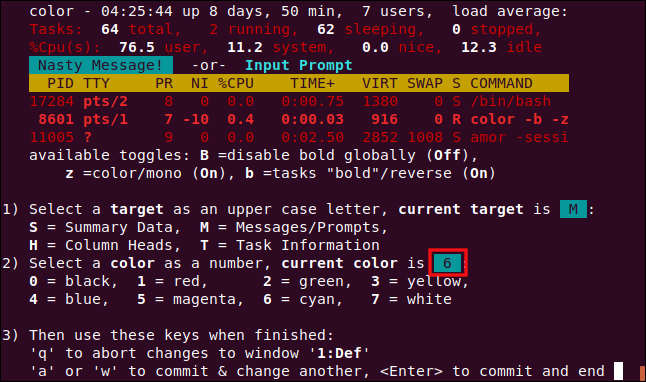
Tekan Enter untuk menyimpan pengaturan Anda. Prompt untuk input sekarang akan berada dalam warna yang Anda pilih.
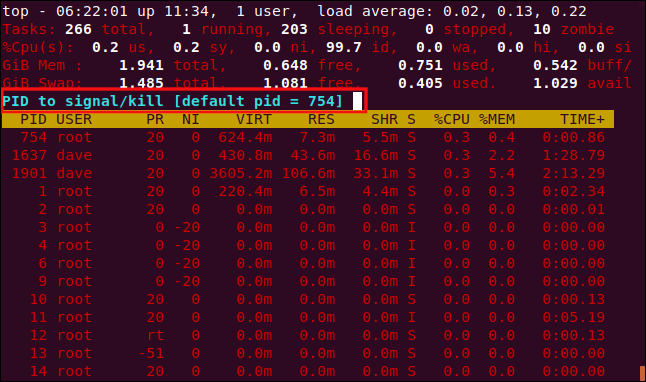
Kami juga dapat mengubah kolom yang ditampilkan di layar Manajemen Bidang. Tekan F untuk masuk ke layar Manajemen Bidang.
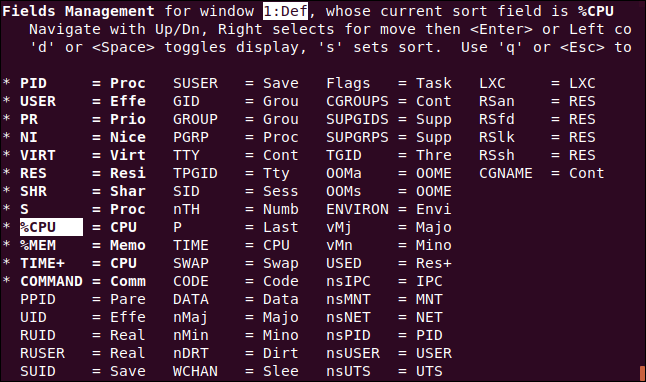
Bidang yang ditampilkan memiliki tanda bintang ( * ) di sampingnya dan disorot dalam huruf tebal. Tekan panah Atas dan Bawah untuk memindahkan sorotan melalui daftar bidang.
Jika Anda memindahkan sorotan dari bagian bawah kolom, sorotan itu akan muncul di bagian atas kolom berikutnya (kecuali Anda berada di bagian bawah kolom terakhir). Jika Anda memindahkannya dari bagian atas kolom, itu akan muncul di bagian bawah kolom sebelumnya (kecuali Anda berada di bagian atas kolom pertama).
Kami memindahkan sorotan ke entri COMMAND , lalu menekan "d" untuk menghapus tanda bintang ( * ). Kami kemudian pindah ke entri UID dan menekan "d" untuk menempatkan tanda bintang di sebelah entri itu. Ini berarti kolom COMMAND tidak akan ditampilkan, tetapi kolom UID akan ditampilkan.
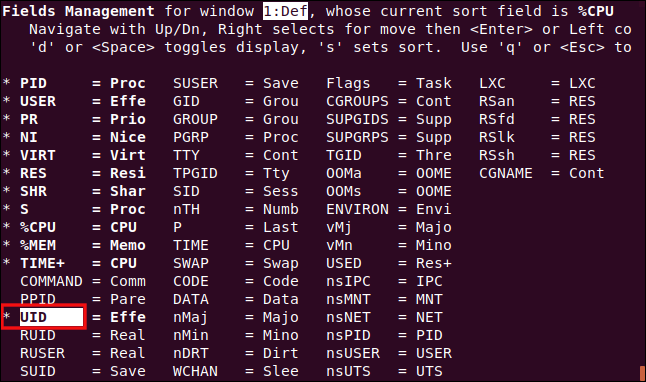
Sementara highlight ada di kolom UID , kita tekan “s” untuk mengurutkan daftar proses di kolom UID .
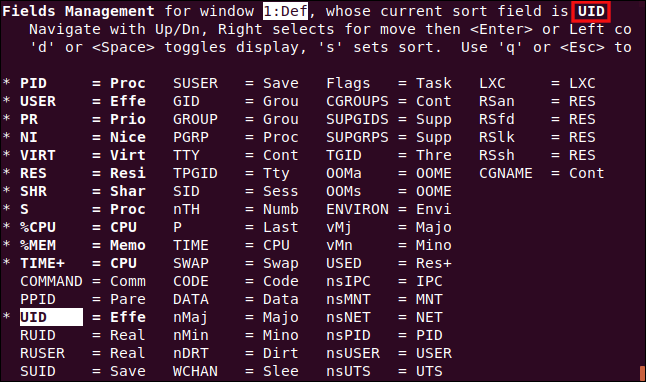
Tekan Enter untuk menyimpan pengaturan Anda, lalu tekan "q" untuk meninggalkan layar Manajemen Bidang.
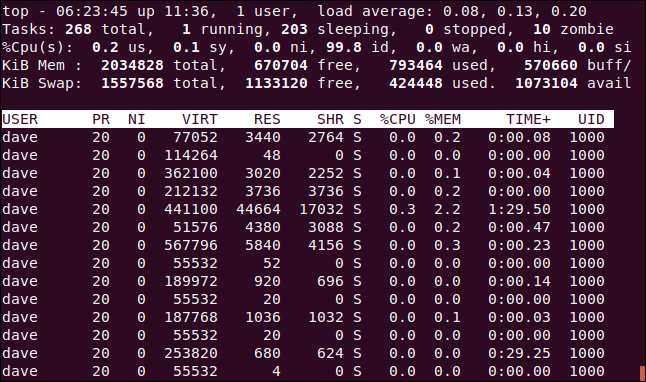
Kolom UID telah menggantikan kolom COMMAND , dan daftar proses diurutkan berdasarkan kolom tersebut.
Mode Tampilan Alternatif
Ini bekerja paling baik dalam mode layar penuh. Tekan A untuk menampilkan empat area dalam daftar proses, lalu tekan “a” untuk berpindah dari area ke area.
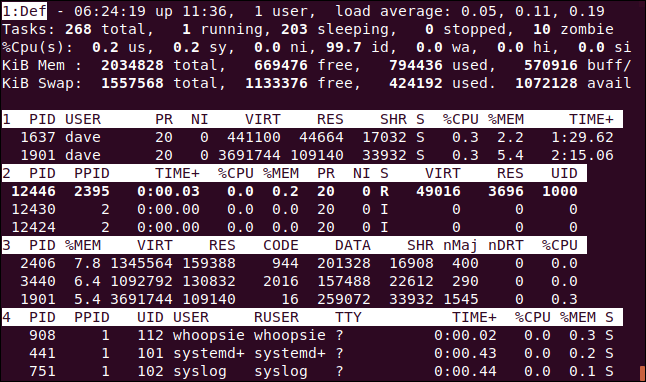
Setiap area memiliki koleksi kolom yang berbeda, tetapi masing-masing juga dapat disesuaikan melalui layar Manajemen Bidang. Ini memberi Anda ruang lingkup untuk memiliki layar penuh, tampilan khusus yang menampilkan informasi berbeda di setiap area, dan kemampuan untuk mengurutkan setiap area menurut kolom yang berbeda.
penekanan tombol lainnya
Berikut ini adalah beberapa kunci lain yang mungkin berguna bagi Anda di top :
- W : Simpan pengaturan dan penyesuaian Anda agar tetap berlaku saat Anda memulai berikutnya
top. - d : Mengatur kecepatan refresh tampilan baru.
- Spasi : Paksa
topuntuk menyegarkan tampilannya sekarang.
pisang atas
Seperti yang telah kita lihat, top memiliki repertoar yang cukup banyak. Program lain, seperti htop , telah terinspirasi olehnya, tetapi masing-masing memiliki pendapatnya sendiri.
Namun, top dipasang di mana-mana. Ketika Anda pergi ke bisnis untuk melihat jaringan atau server, Anda akan sering diberi tahu bahwa sama sekali tidak ada yang dapat diubah di server langsung. Klien membuat aturan, jadi Anda harus menggunakan apa yang sudah diinstal.
Bahkan jika Anda lebih suka alat pemantauan yang berbeda, Anda harus mengenal top . Cepat atau lambat, Anda mungkin akan menemukan diri Anda dalam situasi di mana hanya itu yang dapat Anda akses.
| Perintah Linux | ||
| File | tar · pv · cat · tac · chmod · grep · diff · sed · ar · man · pushd · popd · fsck · testdisk · seq · fd · pandoc · cd · $PATH · awk · join · jq · fold · uniq · journalctl · tail · stat · ls · fstab · echo · less · chgrp · chown · rev · look · strings · ketik · ganti nama · zip · unzip · mount · umount · install · fdisk · mkfs · rm · rmdir · rsync · df · gpg · vi · nano · mkdir · du · ln · patch · konversi · rclone · rusak · srm | |
| Proses | alias · layar · atas · bagus · renice · kemajuan · strace · systemd · tmux · chsh · sejarah · di · batch · gratis · yang · dmesg · chfn · usermod · ps · chroot · xargs · tty · pinky · lsof · vmstat · batas waktu · dinding · ya · bunuh · tidur · sudo · su · waktu · groupadd · usermod · grup · lshw · shutdown · reboot · hentikan · matikan · passwd · lscpu · crontab · tanggal · bg · fg | |
| Jaringan | netstat · ping · traceroute · ip · ss · whois · fail2ban · bmon · dig · finger · nmap · ftp · curl · wget · who · whoami · w · iptables · ssh-keygen · ufw |
TERKAIT: Laptop Linux Terbaik untuk Pengembang dan Penggemar