Cara Menggunakan Fungsi FREKUENSI di Excel
Diterbitkan: 2022-01-29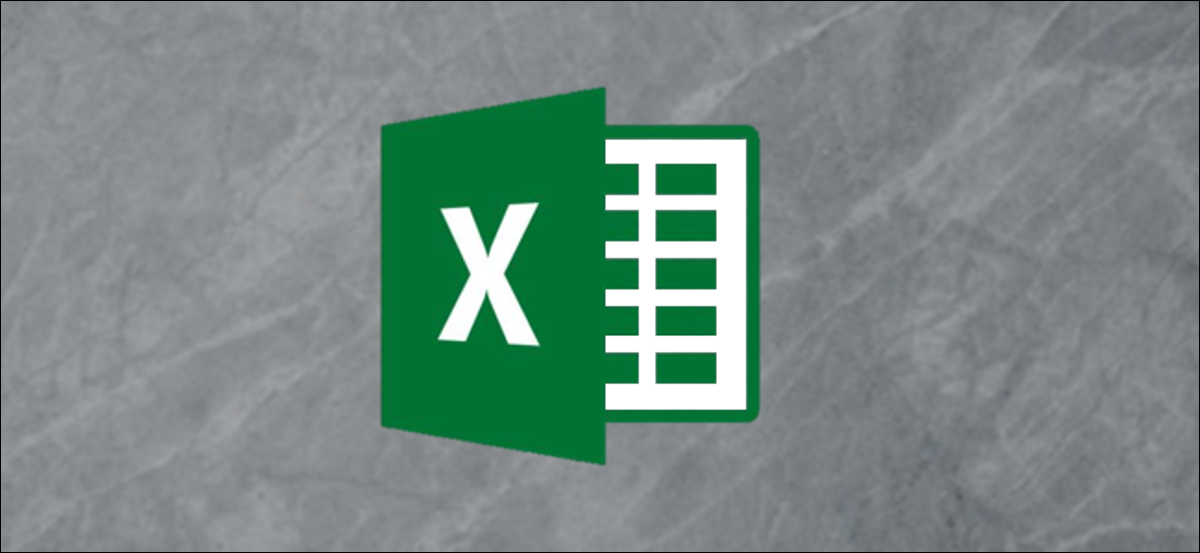
Fungsi FREQUENCY Excel memungkinkan Anda menghitung berapa kali nilai berada dalam rentang tertentu. Misalnya, jika Anda memiliki usia sekelompok orang di spreadsheet, Anda dapat mengetahui berapa banyak orang yang termasuk dalam rentang usia yang berbeda. Mari kita lihat bagaimana menghitung distribusi frekuensi dan, dengan sedikit modifikasi, persentase frekuensi.
Apa Fungsi FREKUENSI?
Fungsi array FREQUENCY Excel memungkinkan Anda menghitung distribusi frekuensi kumpulan data. Anda memberikan kumpulan data numerik (itu adalah sel aktual yang Anda gunakan sebagai sumber Anda), daftar ambang batas tempat sampah (itulah kategori tempat Anda menyortir data), lalu tekan Ctrl+Shift+Enter.
Jadi, bagaimana Anda bisa menggunakannya? Nah, inilah contoh singkatnya. Katakanlah Anda seorang guru dengan spreadsheet yang menunjukkan semua nilai tes numerik siswa Anda. Anda dapat menggunakan fungsi FREQUENCY untuk mengetahui berapa banyak siswa yang mendapat nilai A, B, C, D, atau F. Nilai tes numerik adalah kumpulan data dan nilai huruf dari ambang batas tempat sampah Anda.
Anda akan menerapkan fungsi FREQUENCY ke daftar nilai ujian siswa, dan fungsi tersebut akan menghitung berapa banyak siswa yang mendapat nilai huruf mana dengan membandingkan setiap nilai ujian dengan rentang nilai yang menentukan nilai huruf yang berbeda.
Jika Anda membulatkan skor ke sepersepuluh persen terdekat, rentang ini akan berlaku:
F <= 59,9 < D <= 69,9 < C <= 79,9 < B <= 89,9 < A
Excel akan menetapkan skor 79,9 untuk rentang C sementara skor 98,2 akan jatuh ke dalam rentang A. Excel akan menelusuri daftar skor tes, mengkategorikan setiap skor, menghitung jumlah total skor yang termasuk dalam setiap rentang, dan mengembalikan larik dengan lima sel yang menunjukkan jumlah total skor di setiap rentang.
Fungsi FREQUENCY membutuhkan dua array sebagai input: "Data_array" dan "Bins_array." Array hanyalah daftar nilai. “Data_array” harus berisi nilai—seperti nilai numerik untuk siswa—yang dapat dibandingkan oleh Excel dengan serangkaian ambang batas yang ditentukan dalam “Bins_array”—seperti nilai huruf dalam contoh yang sama.
Mari Kita Lihat Contoh
Sebagai contoh, kita akan menghitung distribusi frekuensi dan persentase frekuensi dari sekumpulan 18 angka antara 0 dan 10. Ini hanya latihan sederhana di mana kita akan menentukan berapa banyak angka yang berada di antara satu dan dua, antara dua dan tiga, dan seterusnya.
Dalam contoh spreadsheet sederhana kami, kami memiliki dua kolom: Data_array dan Bins_array.
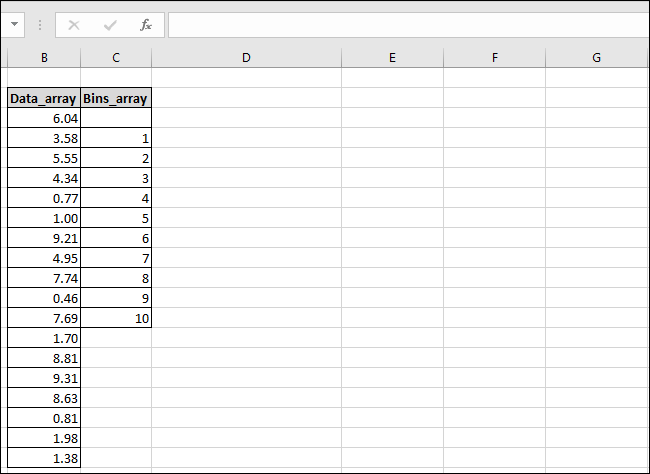
Kolom “Data_array” berisi angka-angka, dan kolom “Bins_array” berisi ambang batas tempat sampah yang akan kita gunakan. Perhatikan bahwa kami telah meninggalkan sel kosong di bagian atas kolom "Bins_array" untuk memperhitungkan jumlah nilai dalam larik hasil, yang akan selalu berisi satu nilai lebih banyak daripada "Bins_array."
Kami juga akan membuat kolom ketiga di mana hasil kami bisa pergi; kami menamakannya "Hasil."
Pertama, pilih sel tempat Anda ingin hasilnya. Sekarang beralih ke menu "Rumus" dan klik tombol "Fungsi Lainnya". Pada menu tarik-turun, arahkan ke submenu "Statistik", gulir ke bawah sedikit, lalu klik fungsi "FREKUENSI".
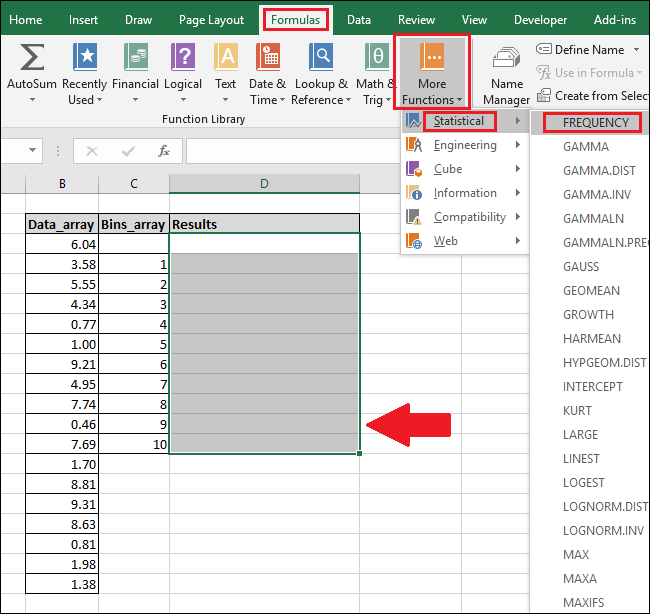
Jendela Argumen Fungsi muncul. Klik di kotak "Data_array" dan kemudian sorot sel di kolom "Data_array" (Anda juga dapat mengetikkan nomor sel jika Anda mau).
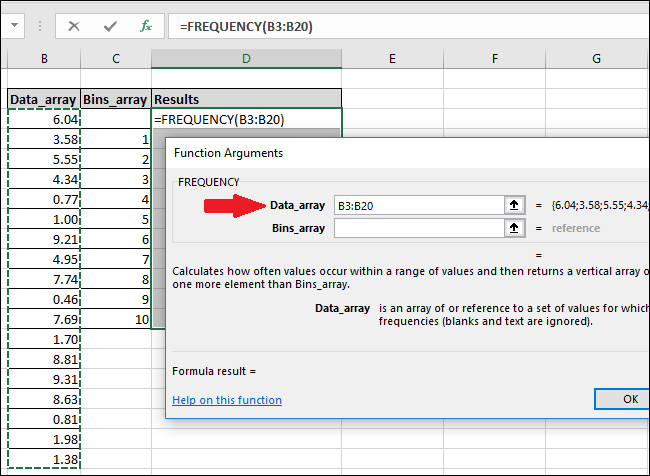
Jika Anda menerima pesan kesalahan yang mengatakan bahwa Anda tidak dapat mengedit hanya sebagian dari larik, itu berarti Anda tidak memilih semua sel larik. Klik "OK" dan kemudian tekan tombol Esc.
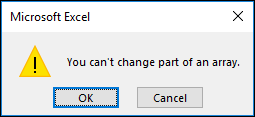

Untuk mengedit rumus larik atau menghapus larik, Anda harus menyorot semua sel larik terlebih dahulu.
Sekarang, klik di kotak "Bins_array" dan kemudian pilih sel yang diisi di kolom "Bins_array".
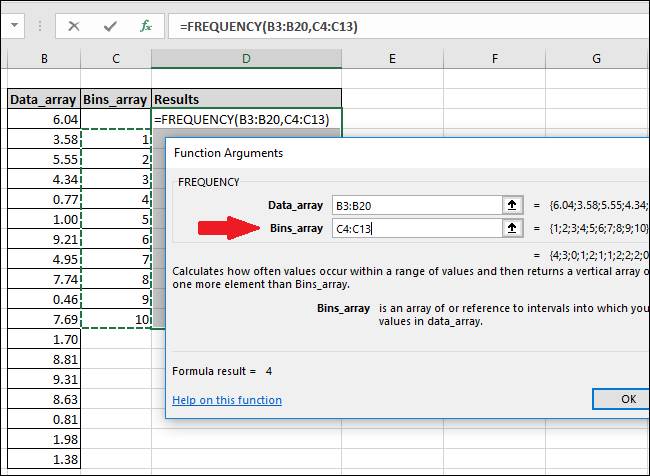
Klik tombol "Oke".
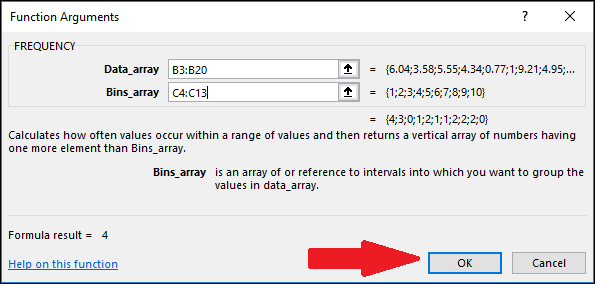
Anda akan melihat bahwa hanya sel pertama dari kolom "Hasil" yang memiliki nilai, sisanya kosong.
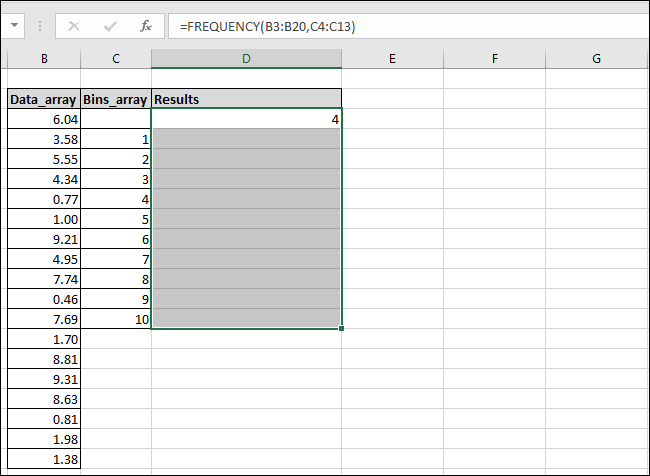
Untuk melihat nilai lainnya, klik di dalam bilah “Formula” lalu tekan Ctrl+Shift+Enter.
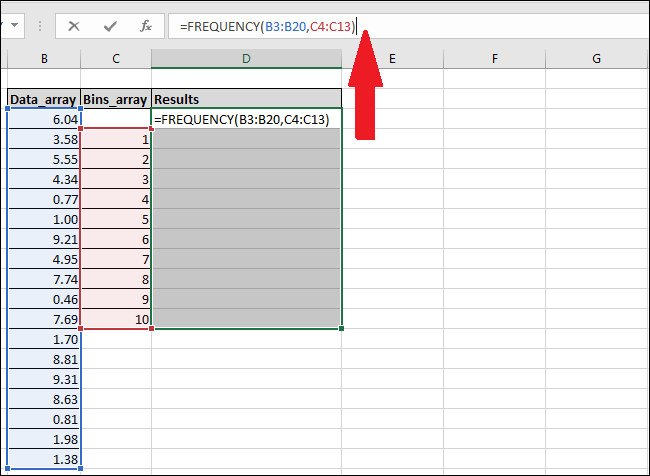
Kolom Hasil sekarang akan menampilkan nilai yang hilang.
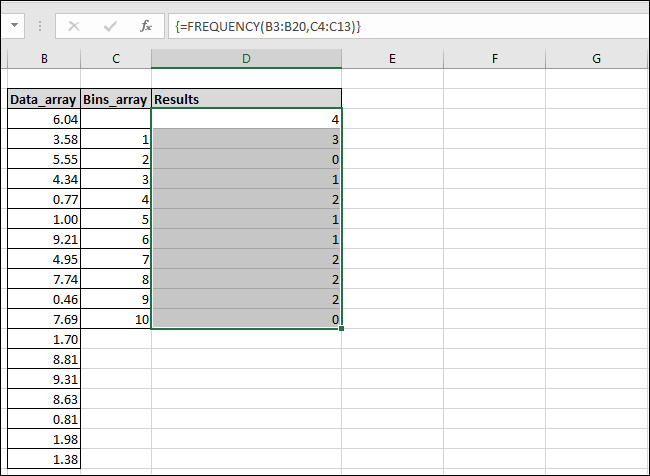
Anda dapat melihat bahwa Excel menemukan empat nilai yang kurang dari atau sama dengan satu (disorot dengan warna merah) dan juga menemukan jumlah masing-masing rentang angka kami yang lain. Kami telah menambahkan kolom "Deskripsi Hasil" ke spreadsheet kami sehingga kami dapat menjelaskan logika Excel yang digunakan untuk menghitung setiap hasil.
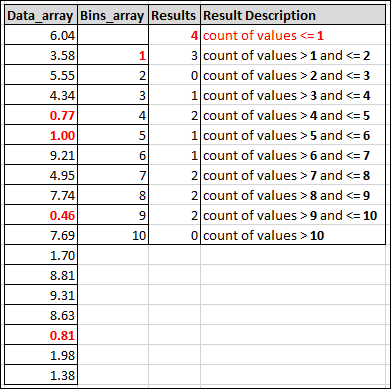
Cara Mengetahui Persentase Frekuensi
Itu semua baik dan bagus, tetapi bagaimana jika alih-alih menghitung mentah dalam hasil, kami ingin melihat persentase sebagai gantinya. Berapa persentase jumlah kami yang jatuh antara satu dan dua, misalnya.
Untuk menghitung persentase frekuensi setiap bin, kita dapat mengubah rumus array menggunakan Function Bar Excel. Sorot semua sel di kolom "Hasil" dan kemudian tambahkan yang berikut ini ke akhir rumus di Bilah Fungsi:
/COUNT(B3:B20)
Rumus akhir akan terlihat seperti ini:
=FREKUENSI(B3:B20,C3:C20)/COUNT(B3:B20)
Sekarang, tekan Ctrl+Shift+Enter lagi.
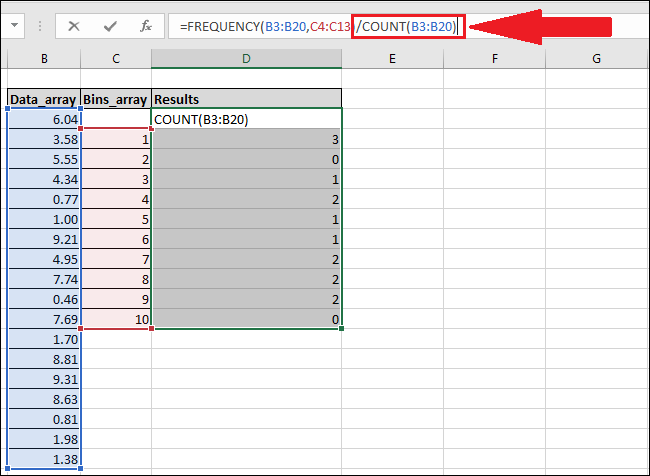
Rumus baru membagi setiap elemen larik Hasil dengan jumlah total nilai dalam kolom “Data_array”.
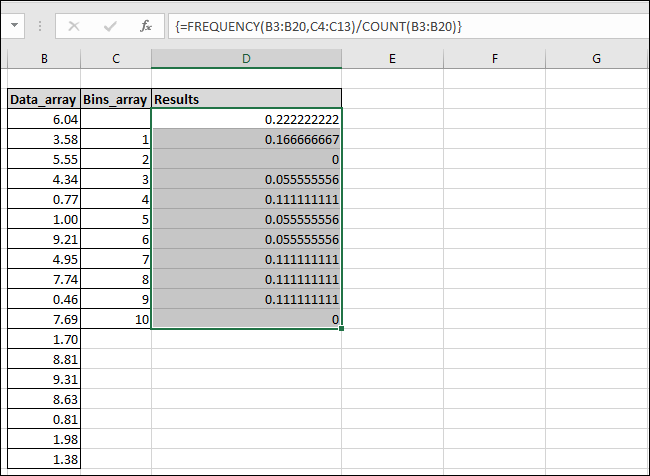
Hasilnya tidak secara otomatis diformat sebagai persentase, tetapi cukup mudah untuk diubah. Beralih ke menu "Beranda" dan kemudian tekan tombol "%".

Nilai sekarang akan muncul sebagai persentase. Jadi, misalnya, Anda sekarang dapat melihat bahwa 17% dari angka di kolom "Data_array" berada dalam kisaran 1-2.
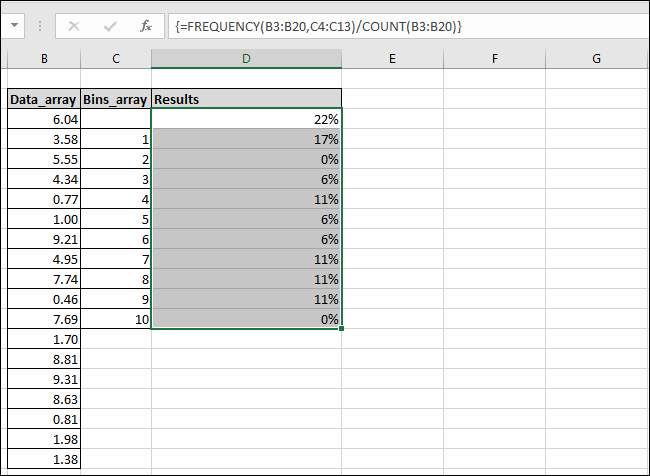
Yang terbaik dari semuanya, sekarang rumus sudah ada di kolom “Hasil”, Anda dapat mengubah salah satu nilai di kolom “Data_array” dan “Bins_array” dan Excel akan secara otomatis menyegarkan hasil dengan nilai yang diperbarui.
Melewati Menu Rumus dan Menggunakan Bilah Fungsi
Jika Anda lebih suka mengetik dan mengetahui cara Anda menamai kolom dan sel, Anda selalu dapat mengabaikan penggalian melalui menu "Rumus" hanya dengan mengetikkan fungsi langsung ke dalam Bilah Fungsi Excel dan kemudian menekan Ctrl+Shift+Enter.
Untuk menghitung distribusi frekuensi, gunakan sintaks berikut:
{=FREQUENCY( Data_array , Bins_array )}Untuk menghitung persentase frekuensi, gunakan sintaks ini sebagai gantinya:
{=FREQUENCY( Data_array , Bins_array )/COUNT( Data_array )}Ingatlah bahwa ini adalah rumus array, jadi Anda harus menekan Ctrl+Shift+Enter, bukan hanya Enter. Kehadiran {tanda kurung kurawal} di sekitar rumus menunjukkan bahwa rumus tersebut telah dimasukkan sebagai rumus array.
