Cara Menggunakan Aplikasi File di iPhone atau iPad Anda
Diterbitkan: 2022-01-29Aplikasi File Apple memungkinkan Anda melihat dan mengakses file yang disimpan di layanan online, seperti iCloud Drive, Box, Dropbox, Google Drive, dan Microsoft OneDrive, semuanya di satu tempat. Anda juga dapat melihat file Anda secara langsung di iPhone atau iPad dan menjalankan berbagai perintah di dalamnya.
Dengan pembaruan ke iOS 15 dan iPadOS 15, Apple telah membumbui aplikasi File dengan beberapa fitur baru yang menarik. Sekarang Anda dapat mengurutkan file menurut grup, lebih mudah melakukan banyak tugas dengan banyak jendela, dan memilih beberapa file dengan menyeretnya dengan mouse eksternal.
Untuk mendapatkan fitur ini, buka Pengaturan > Umum > Pembaruan Perangkat Lunak dan pastikan Anda telah memperbarui ke versi terbaru OS Anda. Perangkat Anda akan memberi tahu Anda bahwa perangkat lunak Anda mutakhir atau meminta Anda untuk mengunduh pembaruan terbaru.
Mari kita periksa aplikasi File untuk melihat bagaimana Anda dapat bekerja dengan dokumen Anda.
Hubungkan Layanan ke Aplikasi File
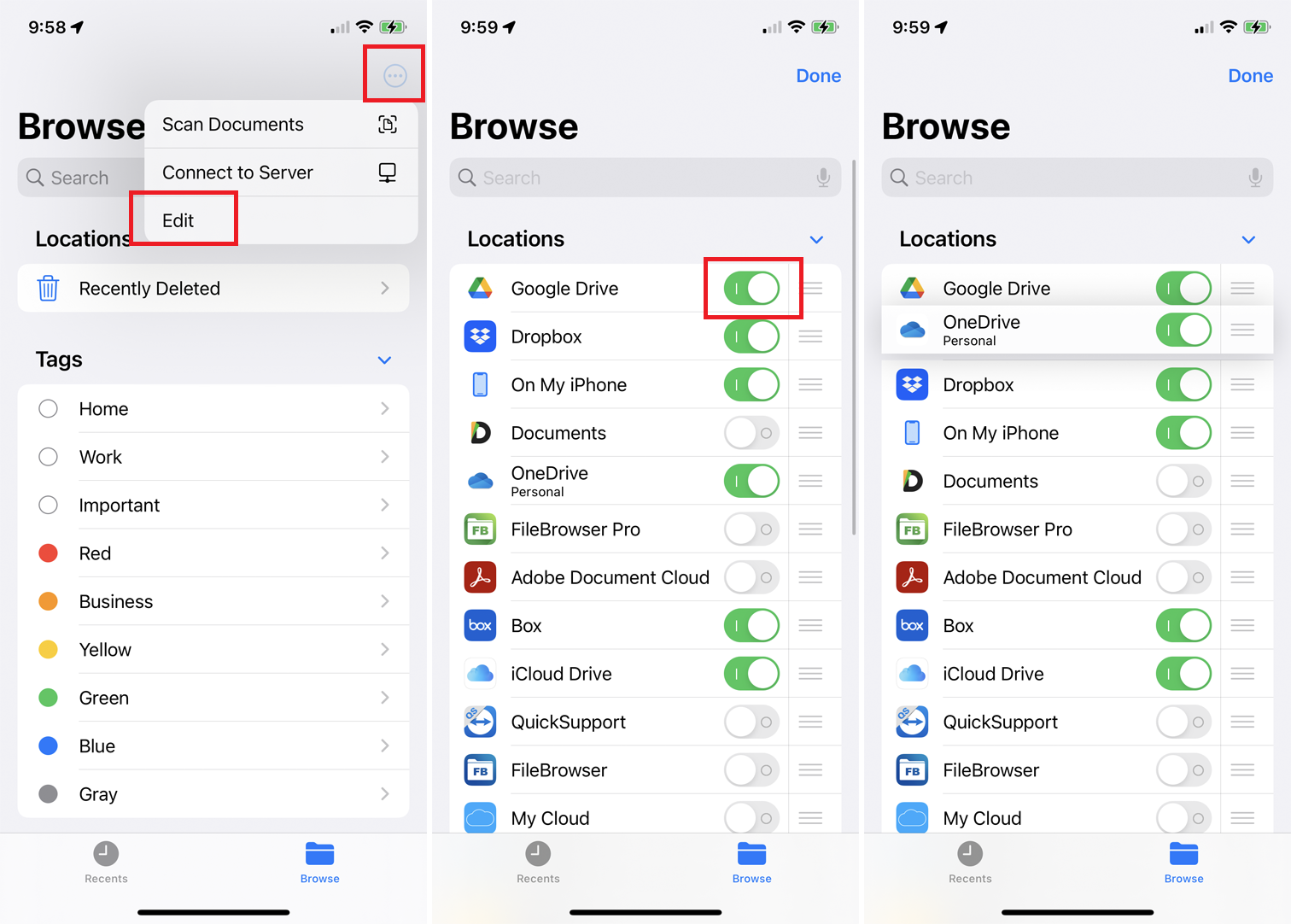
Saat pertama kali meluncurkan File, Anda harus mengaktifkan dan menyambungkan ke layanan yang Anda gunakan. Ketuk ikon elipsis di bagian atas dan pilih Edit dari menu. Aplikasi ini menampilkan semua layanan penyimpanan file yang tersedia. Nyalakan sakelar untuk lokasi online mana pun yang ingin Anda tambahkan. Anda juga dapat menekan ikon hamburger di sebelah layanan favorit Anda dan menyeretnya ke urutan baru.
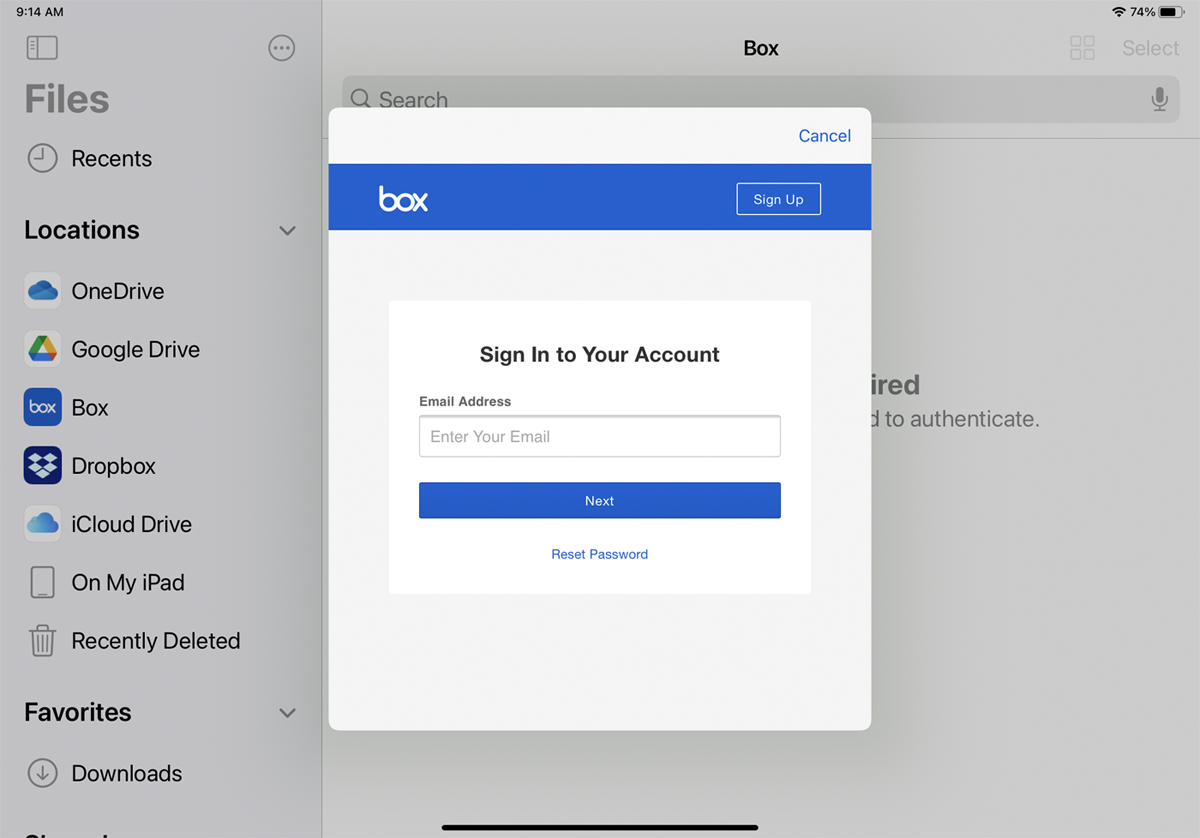
Ketuk nama layanan yang ingin Anda muat dan masuk. Pertama kali Anda melakukannya, autentikasi diperlukan untuk melihat item dalam folder ini. Dalam beberapa kasus, Anda mungkin menerima pesan autentikasi, yang berarti Anda harus membuka versi seluler aplikasi terlebih dahulu untuk menggunakannya di File. Lakukan ini untuk setiap situs yang Anda tambahkan.
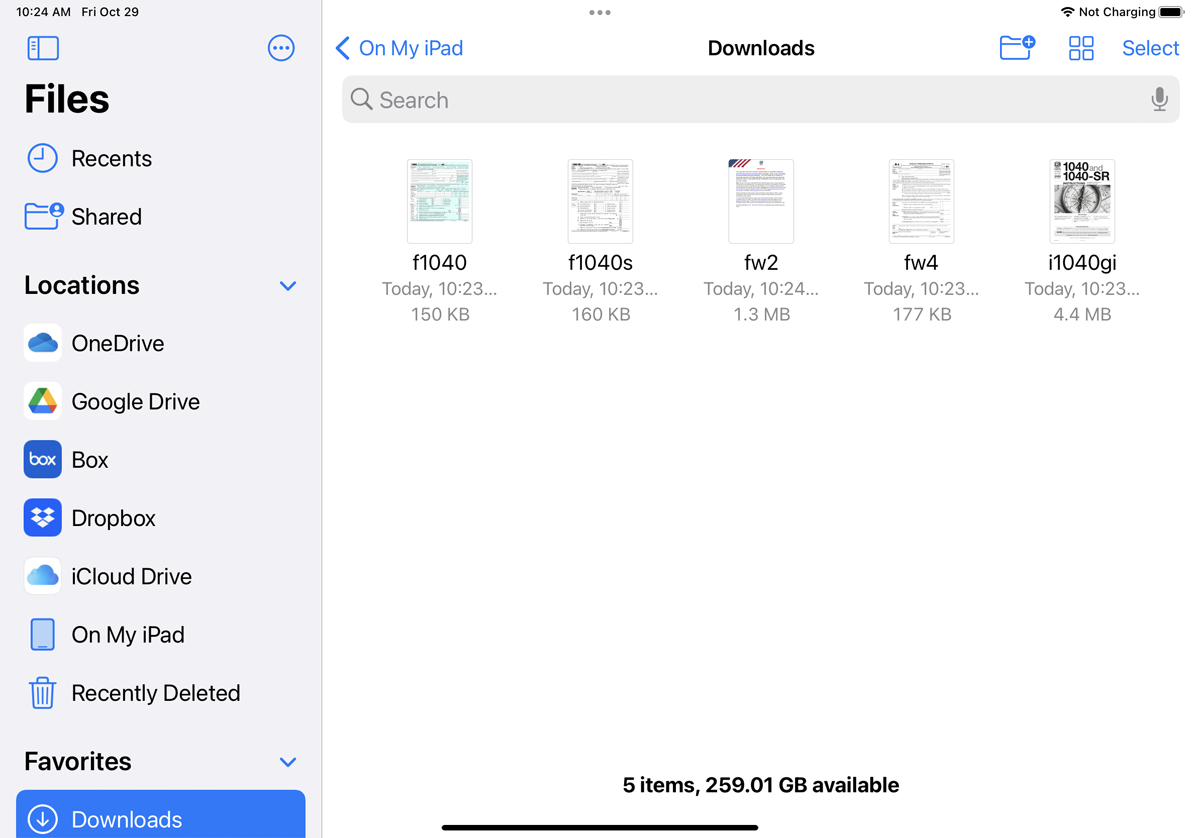
Anda juga dapat mengakses file yang diunduh di Safari melalui aplikasi File. Jika Anda mengunduh PDF, file audio, atau dokumen dari Safari, folder Unduhan akan muncul di app File. Ketuk Di iPhone Saya atau Di iPad Saya , dan Anda akan melihat folder untuk aplikasi dan layanan lain di perangkat Anda, bersama dengan folder Unduhan. Buka folder itu untuk mengakses file apa pun yang diunduh dari Safari.
Hubungkan ke Penyimpanan Eksternal
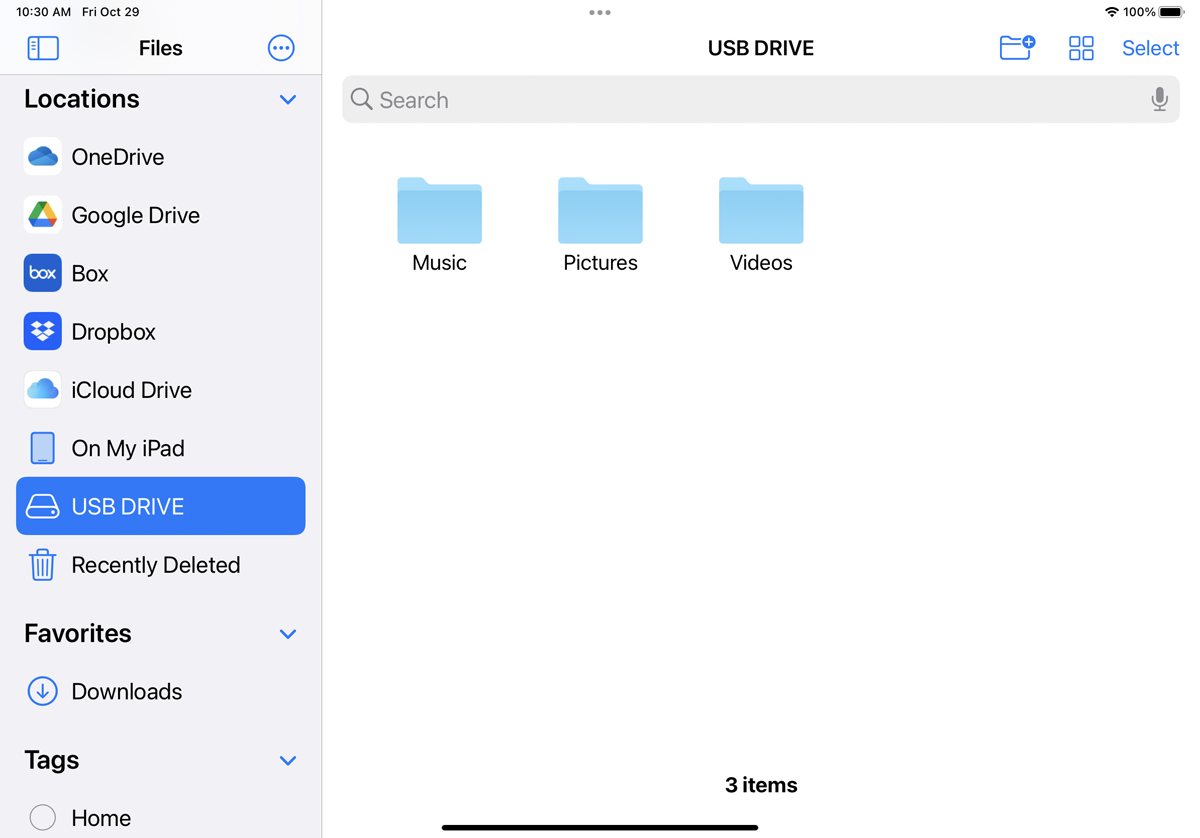
Anda dapat menghubungkan perangkat Anda ke stik USB, kartu SD, atau hard drive eksternal. Untuk melakukan ini, Anda harus secara fisik mencolokkan perangkat penyimpanan ke iPhone atau iPad Anda menggunakan kabel adaptor yang tepat. Anda kemudian dapat mengakses drive itu dan kontennya melalui File.
Jika Anda memiliki server jaringan atau NAS, Anda dapat menghubungkannya dengan perangkat Anda dan mengaksesnya melalui aplikasi File. Pastikan itu mendukung, dan telah mengaktifkan, SMB (Server Message Block), protokol jaringan universal yang memungkinkan sistem yang berbeda mengakses dan berbagi file yang sama.
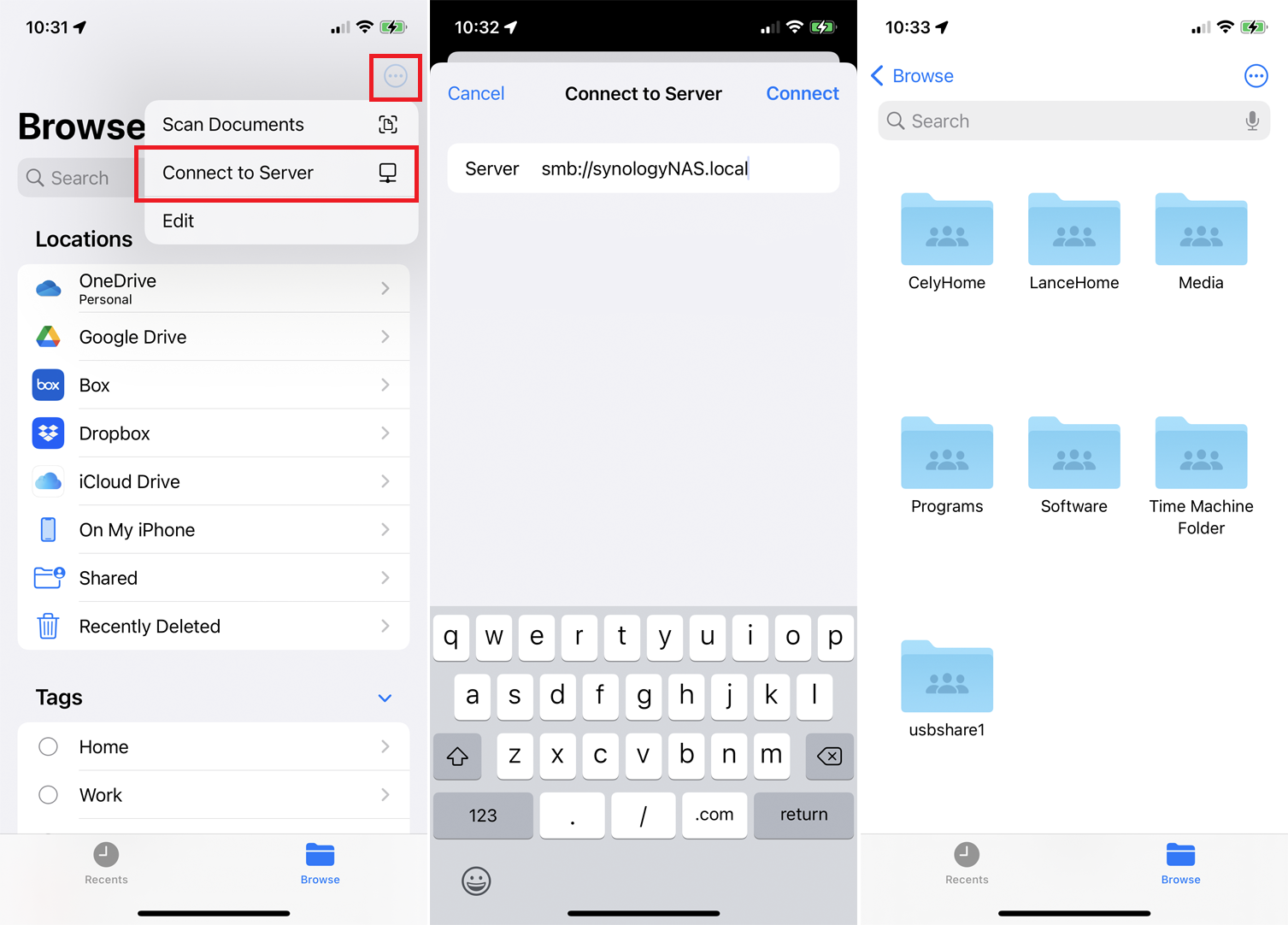
Untuk mengatur ini di aplikasi File, ketuk ikon elipsis di kanan atas, lalu ketuk perintah Sambungkan ke Server dan ketik nama atau alamat IP server. (Misalnya, untuk mengakses NAS Synology saya, saya harus mengetik smb:// diikuti dengan nama NAS dan kemudian .local , seperti pada smb://SynologyNAS.local .) Kemudian masukkan nama pengguna dan kata sandi untuk perangkat itu .
Awalnya, saya tidak dapat terhubung ke NAS. Melalui forum online yang bermanfaat, saya menemukan bahwa saya harus mengatur protokol SMB maksimum ke SMB3. Jika Anda mengalami masalah saat menyambung ke server atau NAS melalui aplikasi File, Anda mungkin perlu menghubungi vendor untuk mendapatkan bantuan.
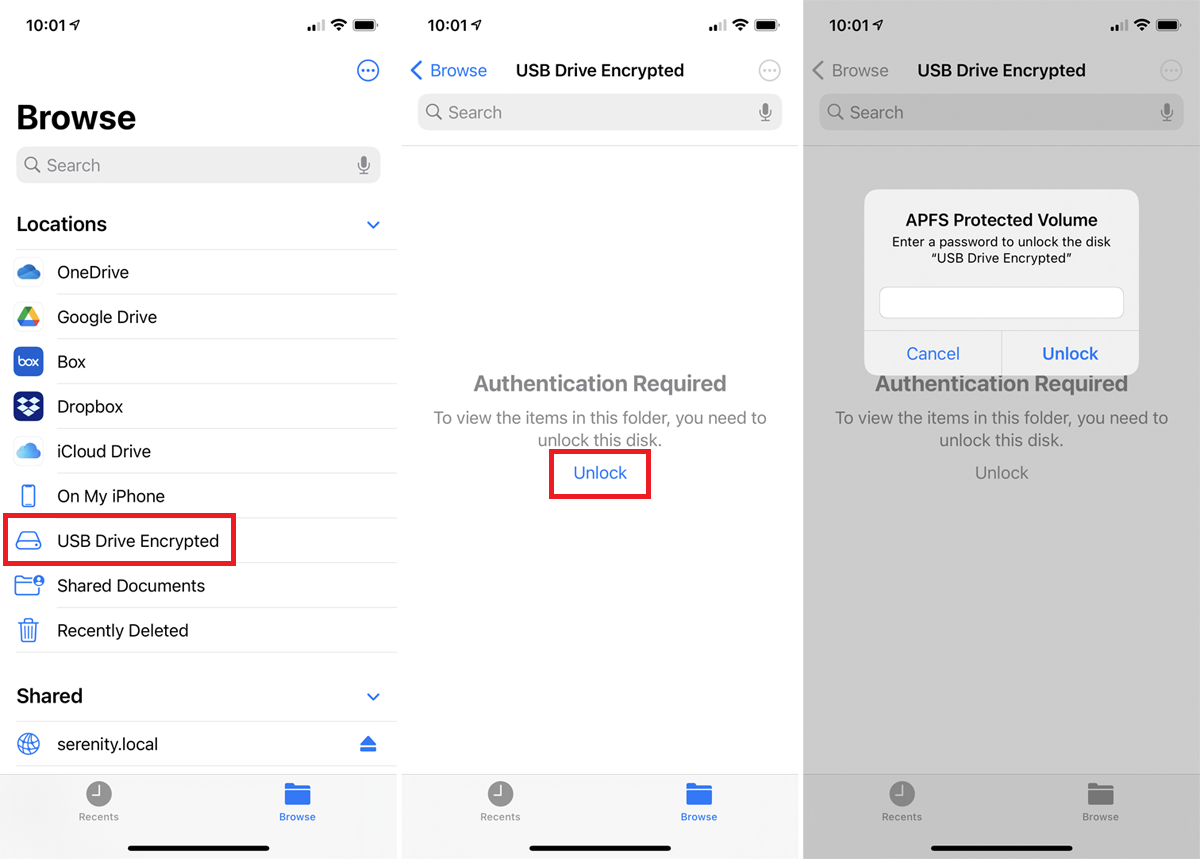
Anda dapat mengakses drive terenkripsi, baik yang terhubung langsung ke iPhone atau iPad Anda atau yang diatur di jaringan Anda. Namun, hanya drive yang diformat menggunakan APFS yang saat ini didukung. Untuk mencoba ini, sambungkan perangkat penyimpanan terenkripsi Anda atau sambungkan ke jaringan berbagi terenkripsi. Pilih drive dan ketuk tautan Kunci . Masukkan kata sandi untuk drive, lalu pilih Buka Kunci untuk mendapatkan akses ke drive.
Temukan dan Lihat File
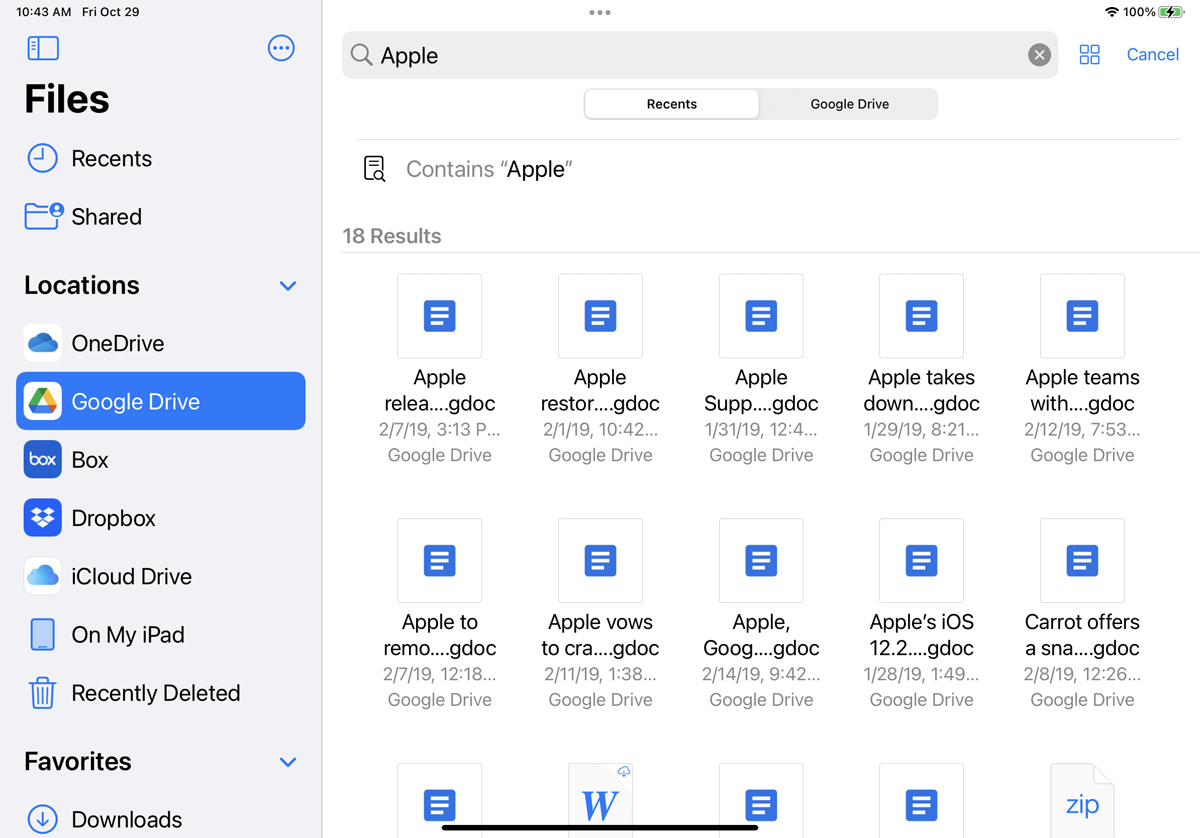
Anda dapat mencari file di lokasi yang berbeda. Di bidang Pencarian di bagian atas, ketikkan kata atau frasa untuk file yang Anda inginkan. Aplikasi memindai berbagai lokasi Anda dan menampilkan daftar hasil pencarian sebagai tanggapan.
Jika Anda sering menggunakan folder yang sama, pertimbangkan untuk menandainya sebagai Favorit untuk mengaksesnya dengan cepat di masa mendatang. Tekan folder dan pilih Favorit di menu atau cukup seret folder ke sidebar. Folder apa pun yang ditandai sebagai Favorit akan tersedia di bilah sisi kiri di bawah bagian Favorit.
File yang baru diakses dapat ditemukan dengan cepat di dalam aplikasi. Ketuk entri Terbaru di bar samping untuk melihat file yang baru saja ditambahkan, dipindahkan, atau dilihat.
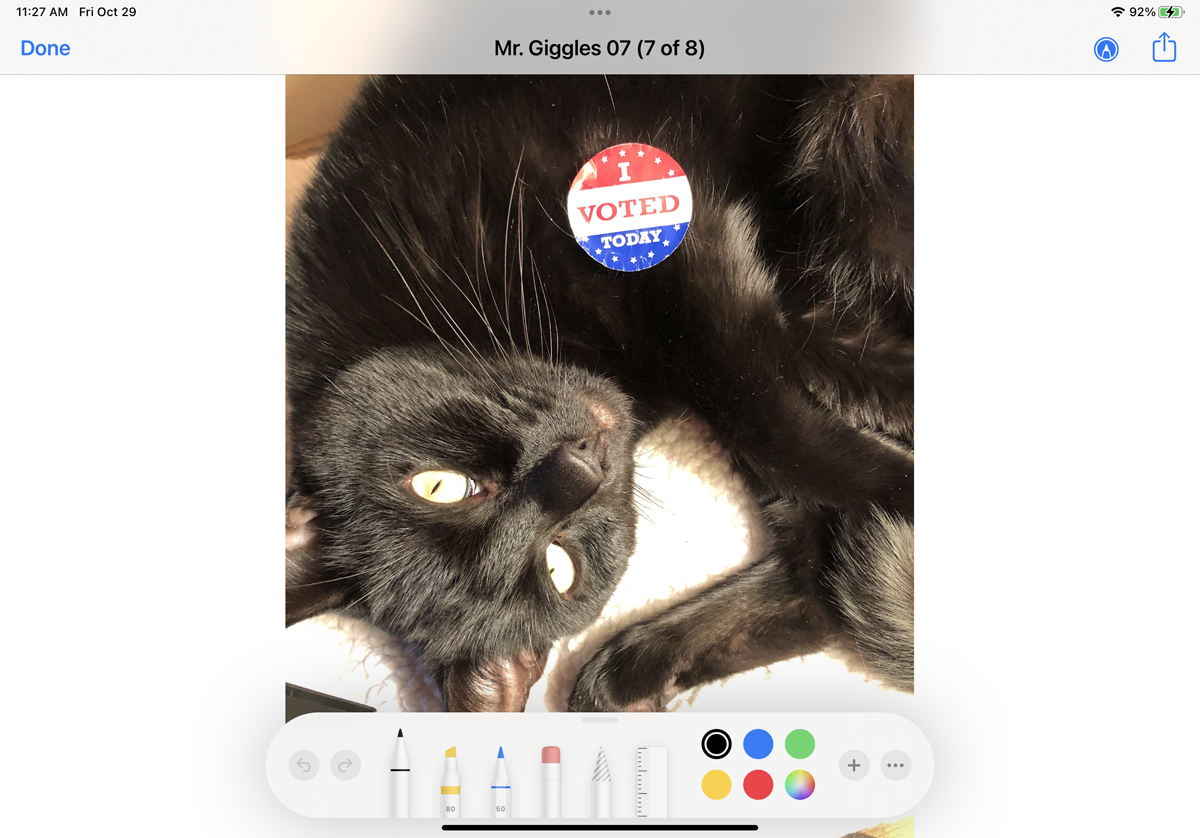
Dari aplikasi File, ketuk layanan tertentu untuk melihat folder dan file yang tersimpan di dalamnya. Ketuk file untuk membukanya dan aplikasi mengunduh dan menampilkan file. Anda dapat melihat dokumen, file PDF, gambar, file audio, dan video dengan cara ini. Foto dan gambar statis lainnya bahkan dapat diedit dengan alat menggambar dan mewarnai bawaan.
Kelola File Anda
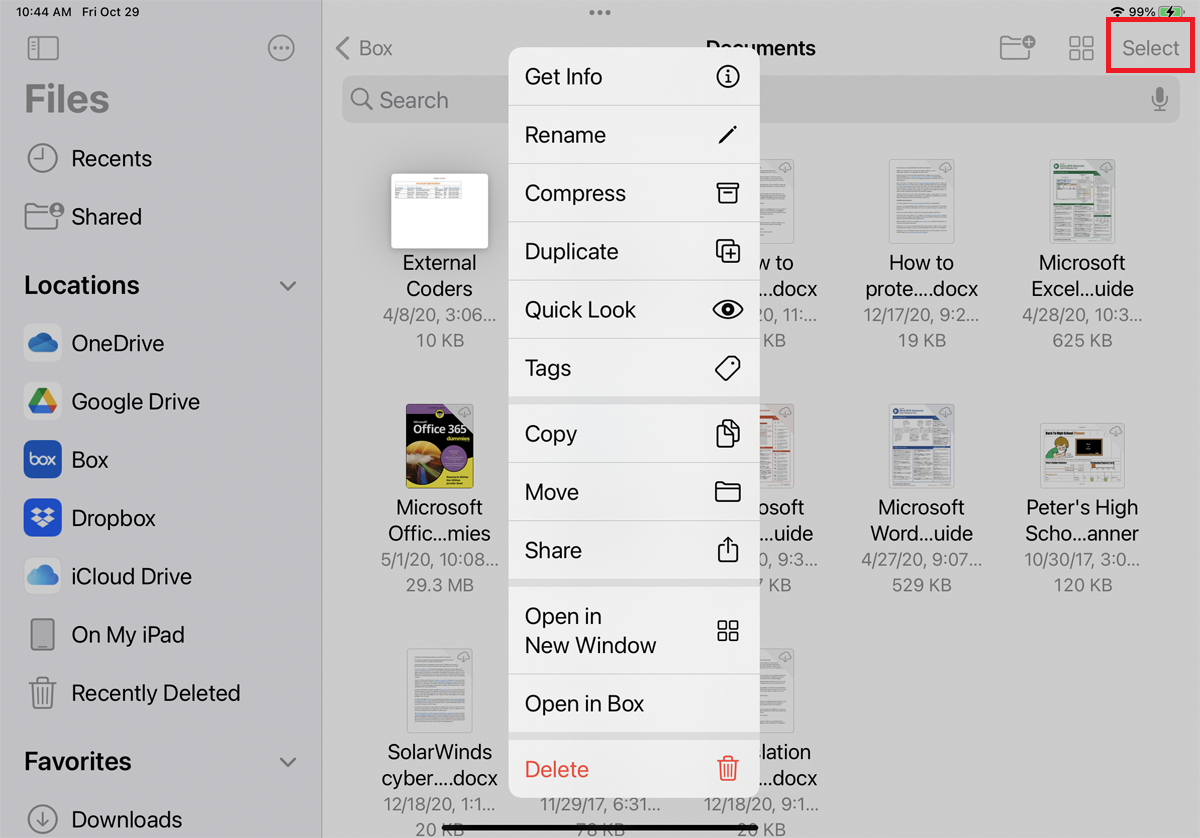
Anda dapat melakukan manajemen file dasar dengan menyalin, memindahkan, atau menghapus file. Buka salah satu layanan penyimpanan online Anda untuk melihat folder dan file yang Anda simpan. Untuk menjalankan perintah pada satu file, tekan thumbnail-nya. Dari menu, Anda dapat menyalin, menggandakan, memindahkan, mengganti nama, mempratinjau, menandai, membagikan, atau menghapus file.

Untuk menjalankan perintah pada banyak file, ketuk tautan Pilih di sudut kanan atas iPad (tombolnya tersembunyi di balik ikon tiga titik di iPhone). Ketuk setiap file yang ingin Anda sertakan. Bagian bawah layar menampilkan tautan untuk berbagi, menggandakan, memindahkan, dan menghapus file yang dipilih. Ketuk Lainnya untuk melihat perintah tambahan, seperti Unduh dan Kompres.
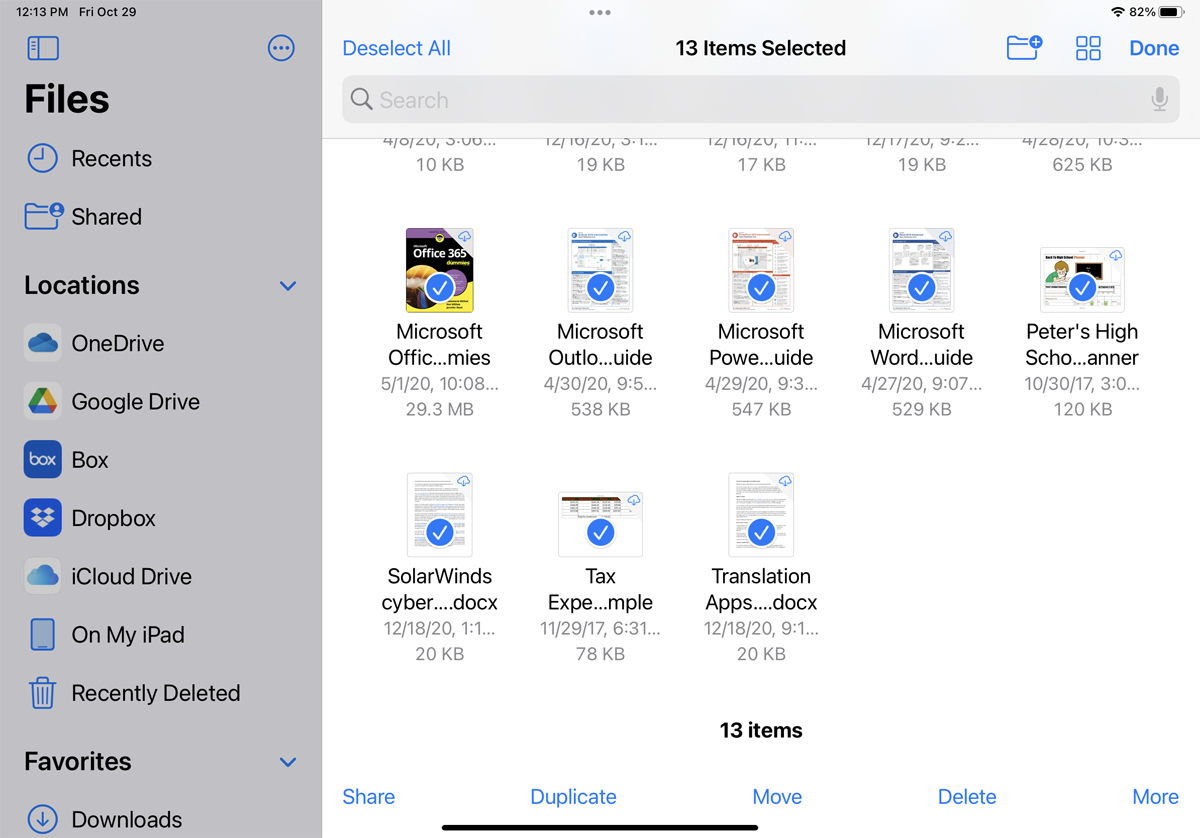
Sekarang iPad Anda berfungsi dengan mouse eksternal, Anda dapat memilih beberapa file sekaligus tanpa menggunakan opsi Pilih. Pastikan mouse Anda terhubung ke iPad Anda, lalu klik dan seret melintasi berbagai file, dan mereka harus dipilih.
Direkomendasikan oleh Editor Kami
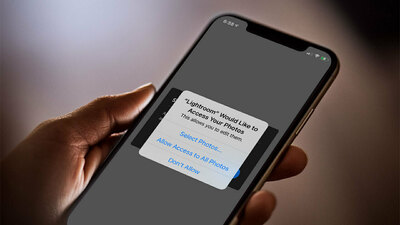
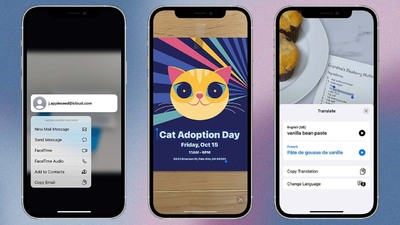
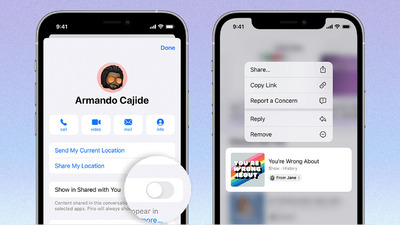
Tandai dan Urutkan File
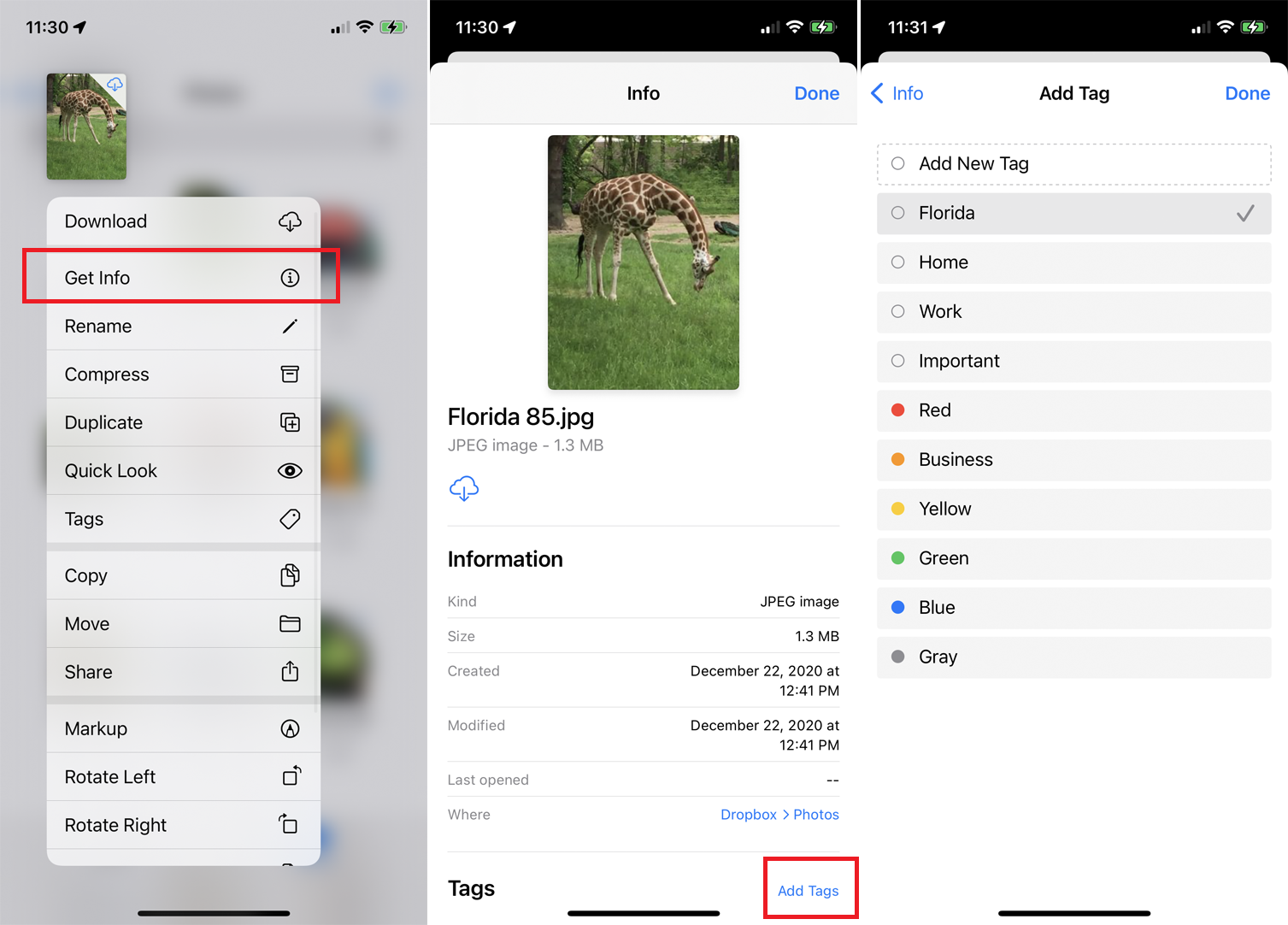
Aplikasi File memungkinkan Anda melihat detail utama dan bahkan menandai setiap file. Tekan file dan pilih Info dari menu untuk melihat jenis file, ukuran, tanggal dan waktu pembuatan, penulis, dan detail lainnya. Dengan sebuah foto, Anda dapat mengetahui ukuran, resolusi, waktu pencahayaan, panjang fokus, dan kecepatan ISO.
Jika Anda ingin menambahkan tag untuk mengkategorikan file, ketuk Tampilkan Lainnya dan geser ke bawah untuk melihat semua detail pada file. Di bagian bawah layar, ketuk tautan Tambahkan Tag . Anda kemudian dapat menambahkan tag dari daftar kode warna yang ada atau mengetuk Tambahkan Tag Baru untuk membuat yang baru berdasarkan kriteria tertentu, yang dapat membantu Anda menemukan file tersebut.
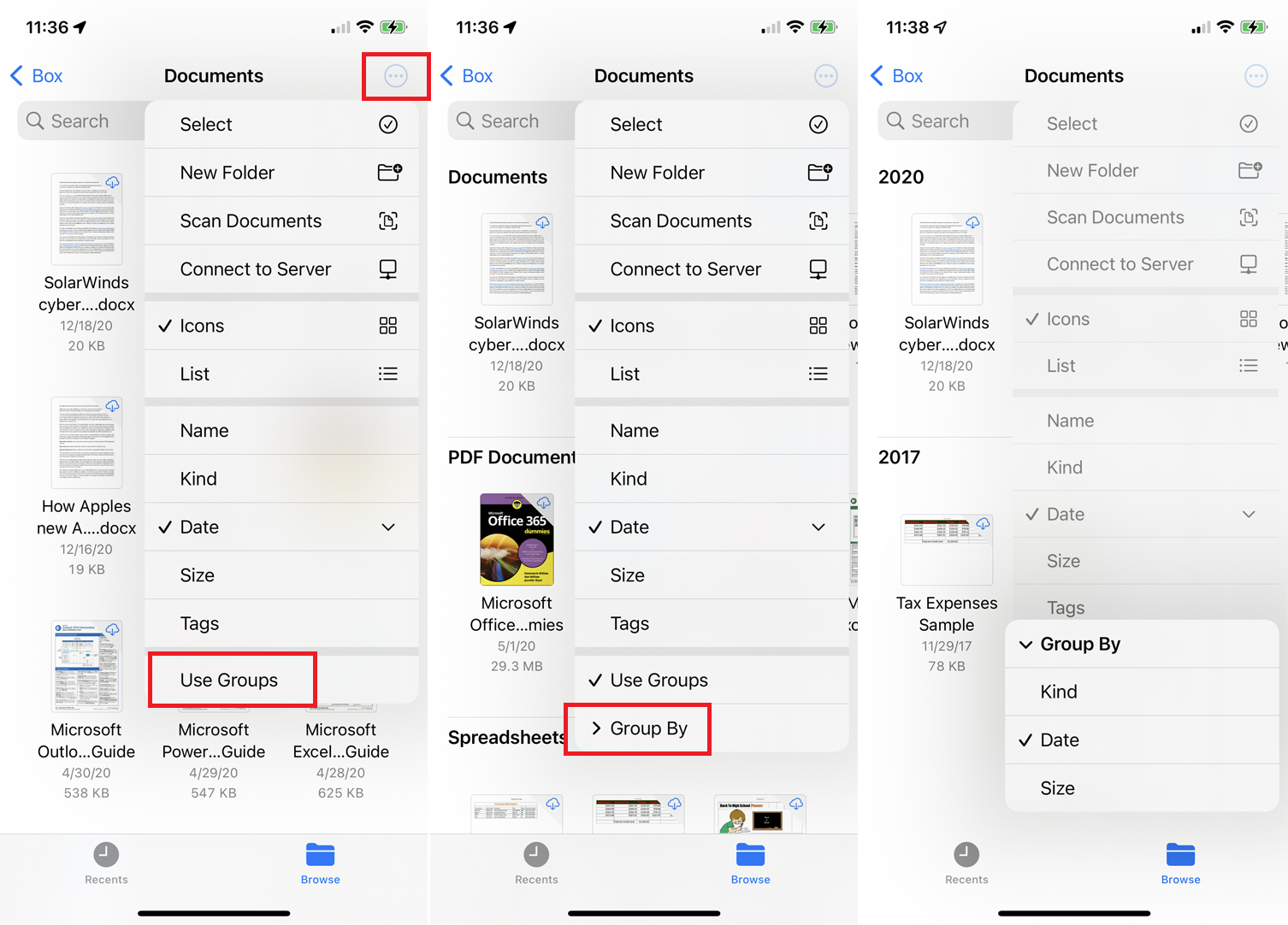
Anda sekarang juga dapat mengurutkan file dalam folder berdasarkan grup. Untuk mencobanya, buka folder, ketuk ikon lingkaran tiga titik, dan pilih Gunakan Grup . File dalam folder itu diurutkan ke dalam grup yang berbeda, dengan kriteria default adalah Jenis (tipe file).
Untuk mengubah kriteria, ketuk ikon lingkaran tiga titik dan pilih Kelompokkan Menurut . Anda kemudian dapat mengatur file ke dalam grup berdasarkan tanggal atau ukuran. Untuk membatalkan pengaturan grup, ketuk ikon sekali lagi dan hapus centang pada opsi Gunakan Grup .
Zip dan Unzip File
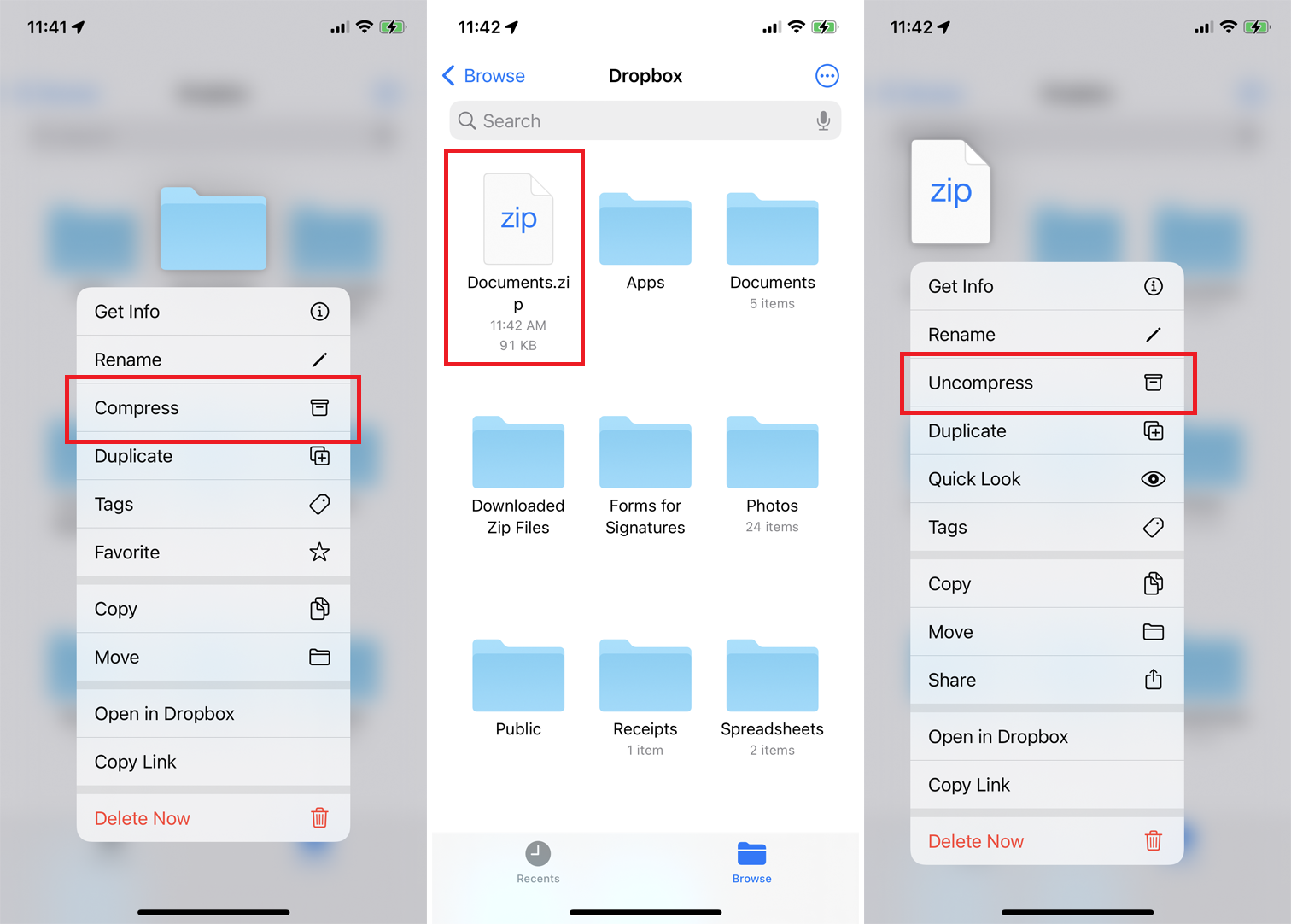
Aplikasi File juga memungkinkan Anda mengompres dan membuka kompres file dan folder. Tekan item dan pilih Kompres dari menu pop-up untuk membuat arsip ZIP item. Jika Anda memiliki file zip yang perlu Anda buka, cukup ketuk file ZIP untuk membuka kompres atau tekan file dan pilih Uncompress dari menu.
Kelola File yang Dihapus
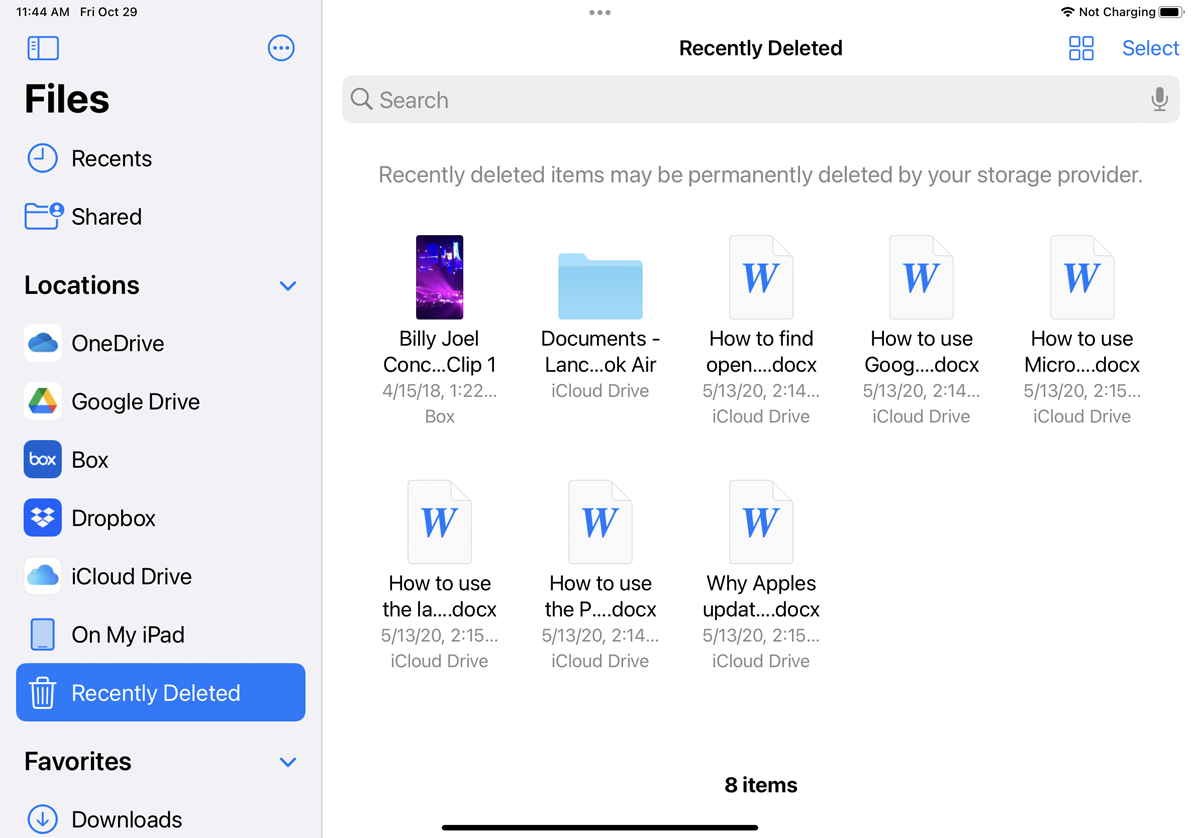
Jika Anda ingin menghapus file, tekan ke bawah untuk membuka menu pop-up, lalu pilih perintah Hapus . File apa pun yang terhapus secara tidak sengaja dapat dikembalikan dengan mengetuk entri Baru Dihapus . Ini akan menunjukkan kepada Anda semua file yang baru saja dihapus di berbagai layanan penyimpanan file Anda. Ketuk tautan Pilih , lalu pilih file apa pun yang ingin Anda pulihkan. Ketuk tautan Pulihkan untuk mengembalikan file yang dihapus ke layanan penyimpanannya.
Multitask Dengan Banyak Windows
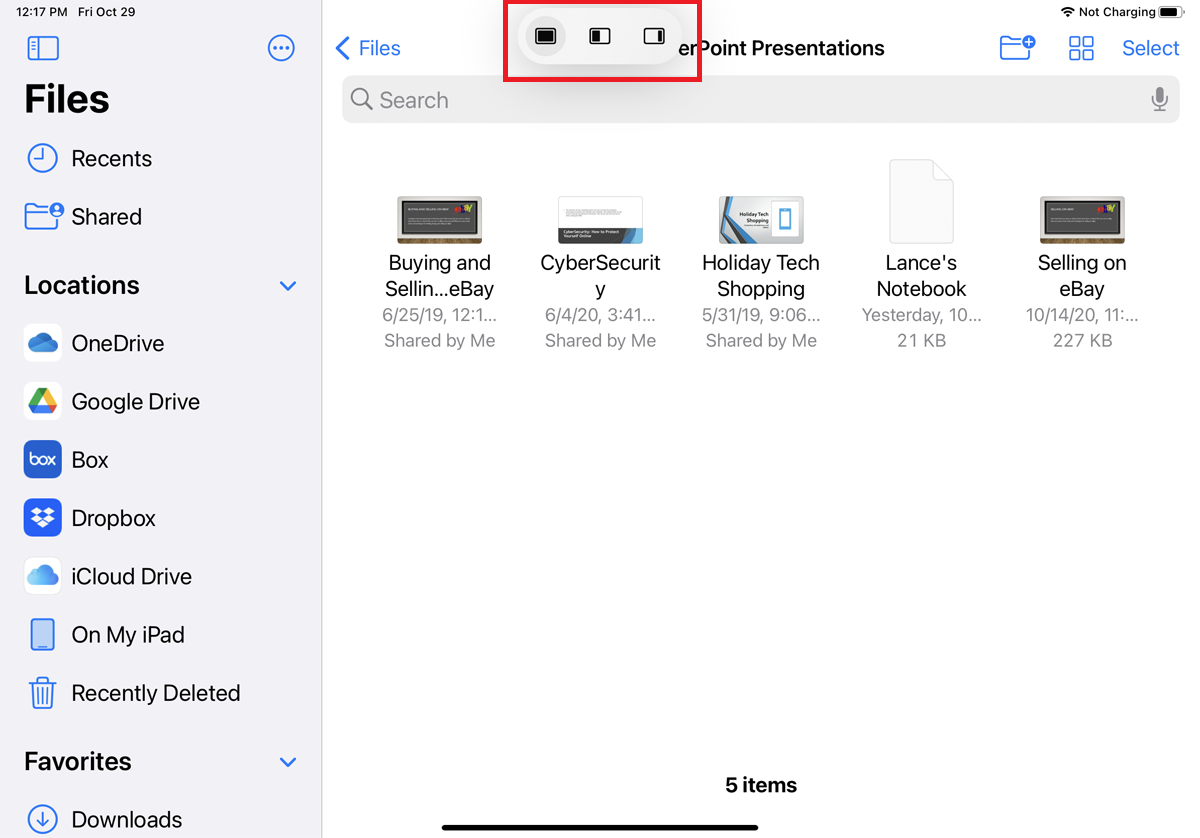
iPad Anda mencakup berbagai kemampuan multitugas yang telah ditingkatkan di iPadOS 15. Anda dapat lebih mudah melihat dan bekerja dengan file Anda saat Anda membuka beberapa jendela sekaligus. Buka folder di aplikasi File dan ketuk ikon elipsis di bagian paling atas layar untuk membuka bilah alat multitasking baru.
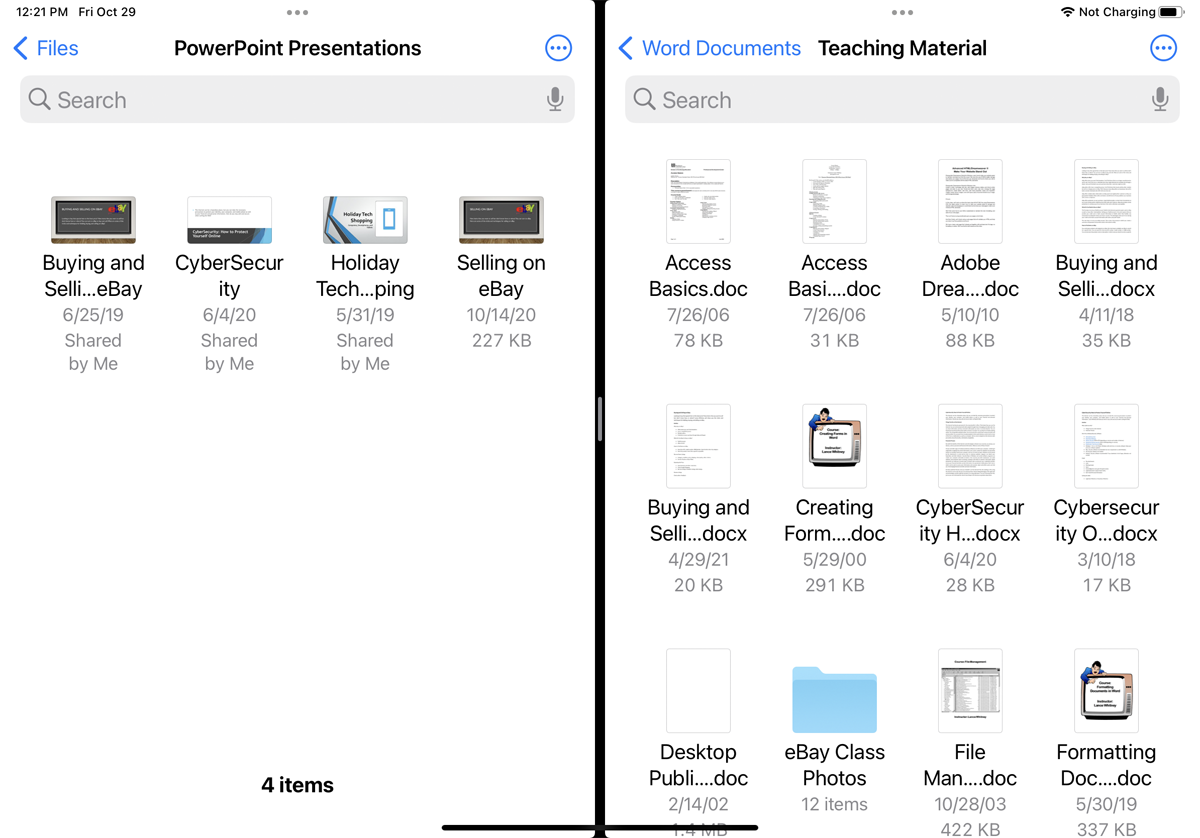
Ketuk ikon tengah untuk membuka dalam mode Split View. Anda kemudian dapat membuka contoh kedua dari aplikasi File dan melihat folder yang berbeda secara bersamaan.
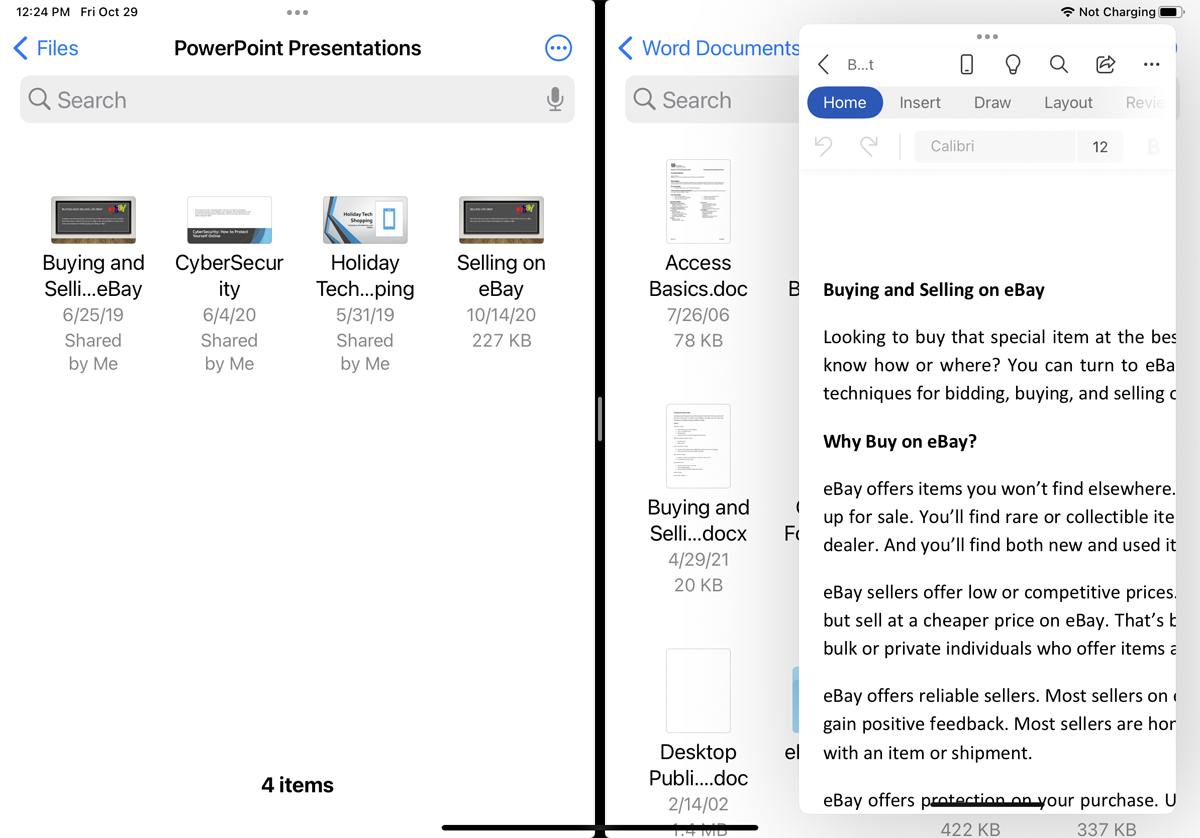
Sekarang jika Anda ingin melihat file, ketuk untuk membuka panel Slide Over mengambang yang dapat Anda posisikan di atas salah satu dari dua jendela yang ada.
