Cara Menggunakan Teks ke Kolom Seperti Excel Pro
Diterbitkan: 2022-01-29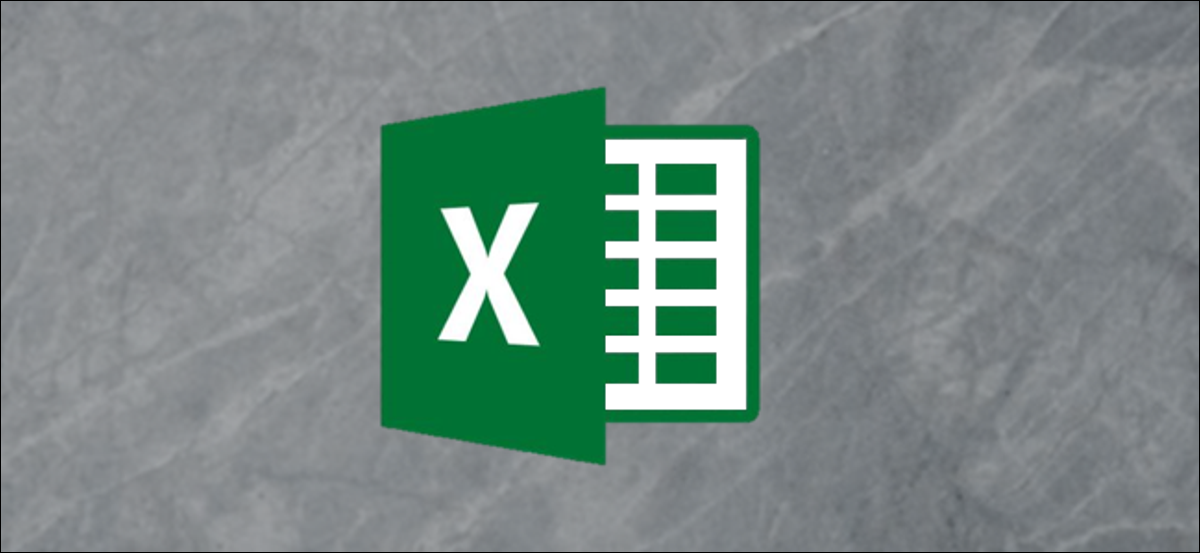
Fitur Text to Columns Excel membagi teks dalam sel menjadi beberapa kolom. Tugas sederhana ini dapat menyelamatkan pengguna dari sakit hati karena secara manual memisahkan teks dalam sel menjadi beberapa kolom.
Kita akan mulai dengan contoh sederhana dari pemisahan dua sampel data menjadi kolom terpisah. Kemudian, kita akan menjelajahi dua kegunaan lain untuk fitur ini yang tidak disadari oleh sebagian besar pengguna Excel.
Teks ke Kolom dengan Teks Berbatas
Untuk contoh pertama, kita akan menggunakan Text to Columns dengan data yang dibatasi. Ini adalah skenario yang lebih umum untuk memisahkan teks, jadi kita akan mulai dengan ini.
Dalam contoh data di bawah ini kami memiliki daftar nama di kolom. Kami ingin memisahkan nama depan dan belakang ke dalam kolom yang berbeda.
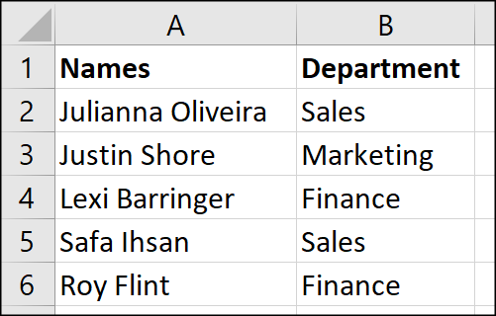
Dalam contoh ini, kami ingin nama depan tetap berada di kolom A untuk nama belakang dipindahkan ke kolom B. Kami sudah memiliki beberapa informasi di kolom B (Departemen). Jadi kita perlu menyisipkan kolom terlebih dahulu dan memberinya header.
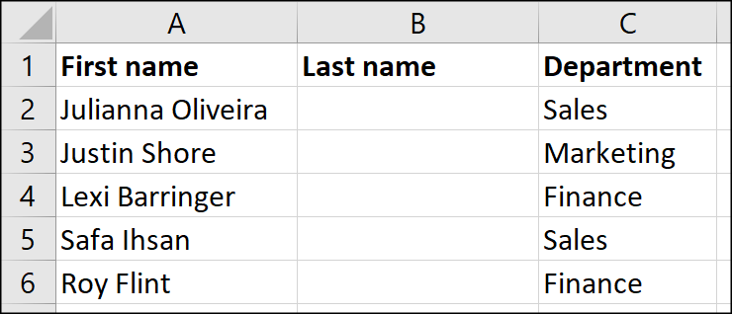
Selanjutnya, pilih rentang sel yang berisi nama lalu klik Data > Teks ke Kolom

Ini akan membuka wizard di mana Anda akan melakukan tiga langkah. Langkah pertama adalah menentukan bagaimana konten dipisahkan. Dibatasi berarti potongan teks berbeda yang ingin Anda pisahkan dipisahkan oleh karakter khusus seperti spasi, koma, atau garis miring. Itu yang akan kita pilih di sini. (Kita akan berbicara tentang opsi lebar tetap di bagian selanjutnya.)
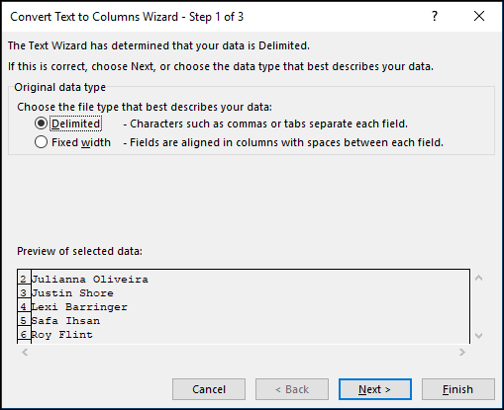
Pada langkah kedua, tentukan karakter pembatas. Dalam contoh data sederhana kami, nama depan dan belakang dibatasi oleh spasi. Jadi, kami akan menghapus centang dari "Tab" dan menambahkan centang ke opsi "Spasi".
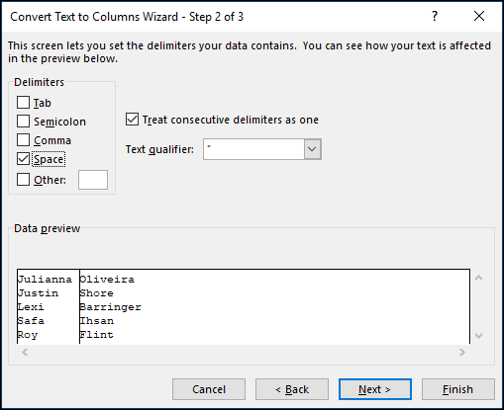
Pada langkah terakhir, kita dapat memformat konten. Untuk contoh kami, kami tidak perlu menerapkan pemformatan apa pun, tetapi Anda dapat melakukan hal-hal seperti menentukan apakah data dalam format teks atau tanggal, dan bahkan mengaturnya sehingga satu format dikonversi ke format lain selama proses.
Kami juga akan meninggalkan tujuan sebagai $A$2 sehingga memisahkan nama dari posisinya saat ini, dan memindahkan nama belakang ke kolom B.
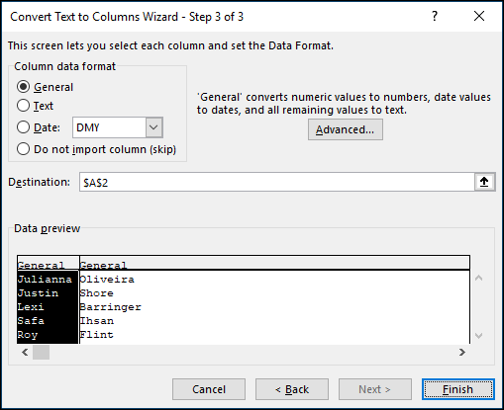
Ketika kami mengklik "Selesai" pada wizard, Excel memisahkan nama depan dan belakang dan kami sekarang memiliki Kolom B baru yang terisi penuh.
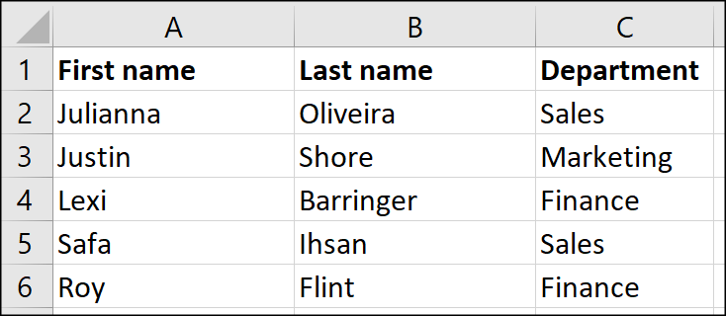
Teks ke Kolom dengan Teks Lebar Tetap
Dalam contoh ini, kita akan membagi teks yang memiliki lebar tetap. Pada data di bawah ini, kami memiliki kode faktur yang selalu dimulai dengan dua huruf diikuti dengan sejumlah variabel angka numerik. Kode dua huruf mewakili klien dan nilai numerik setelahnya mewakili nomor faktur. Kami ingin memisahkan dua karakter pertama dari kode faktur dari angka yang berhasil dan menyimpan nilai tersebut ke dalam kolom Klien dan No Faktur yang telah kami siapkan (kolom B dan C). Kami juga ingin agar kode faktur lengkap tetap utuh di Kolom A.
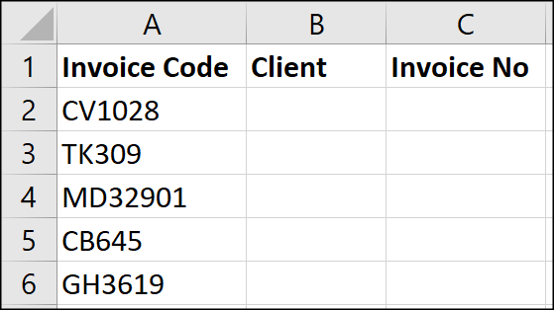
Karena kode invoice selalu terdiri dari dua karakter, maka lebarnya tetap.
Mulailah dengan memilih rentang sel yang berisi teks yang ingin Anda pisahkan, lalu klik Data > Teks ke Kolom.

Pada halaman pertama wizard, pilih opsi "Fixed Width" dan kemudian klik "Next."
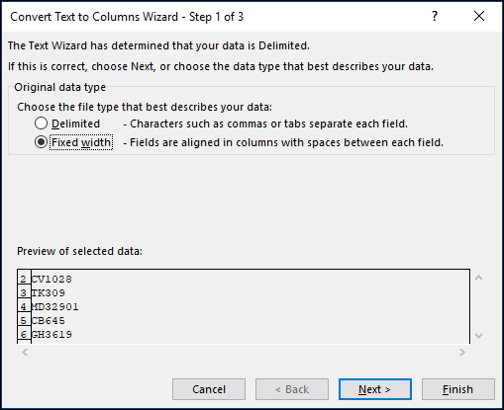
Pada halaman berikutnya, kita perlu menentukan posisi di kolom untuk membagi konten. Kita dapat melakukan ini dengan mengklik di area pratinjau yang disediakan.
Catatan: Teks ke Kolom terkadang memberikan jeda yang disarankan. Ini dapat menghemat waktu Anda, tetapi tetap awasi. Saran tidak selalu benar.
Di area "Pratinjau Data", klik di mana Anda ingin memasukkan jeda dan kemudian klik "Berikutnya."

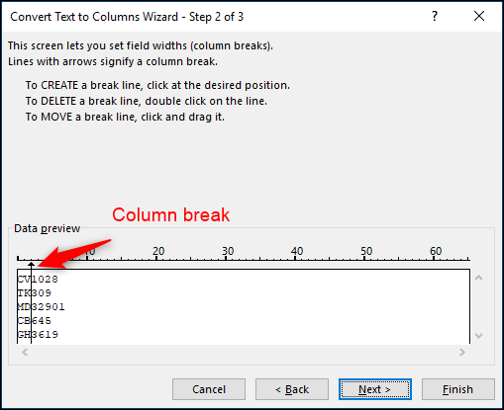
Pada langkah terakhir, ketik sel B2 (=$B$2) di kotak Tujuan dan kemudian klik “Selesai.”
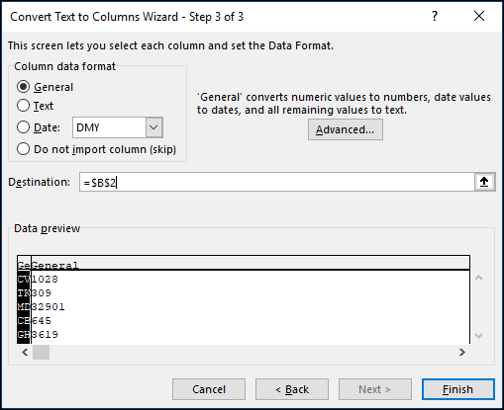
Nomor invoice berhasil dipisahkan menjadi kolom B dan C. Data asli tetap di kolom A.
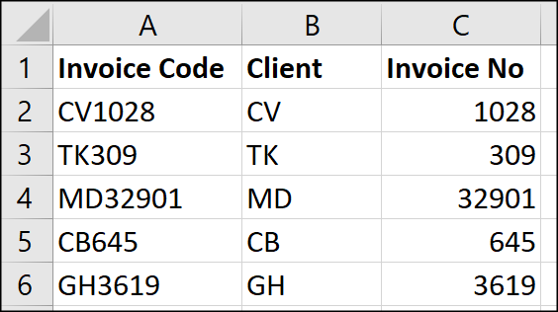
Jadi, sekarang kita telah melihat pemisahan konten menggunakan pembatas dan lebar tetap. Kami juga telah melihat pemisahan teks di tempat dan memisahkannya ke tempat yang berbeda pada lembar kerja. Sekarang mari kita lihat dua penggunaan ekstra khusus dari Text to Columns.
Mengonversi Tanggal AS ke Format Eropa
Salah satu penggunaan Teks ke Kolom yang fantastis adalah mengonversi format tanggal. Misalnya, mengonversi format tanggal AS ke Eropa atau sebaliknya.
Saya tinggal di Inggris jadi ketika saya mengimpor data ke dalam spreadsheet Excel, terkadang mereka disimpan sebagai teks. Ini karena data sumber berasal dari AS dan format tanggal tidak cocok dengan pengaturan regional yang dikonfigurasi dalam penginstalan Excel saya.
Jadi, Text to Columns untuk menyelamatkannya agar ini dikonversi. Di bawah ini adalah beberapa tanggal dalam format AS yang salinan Excel saya tidak mengerti.
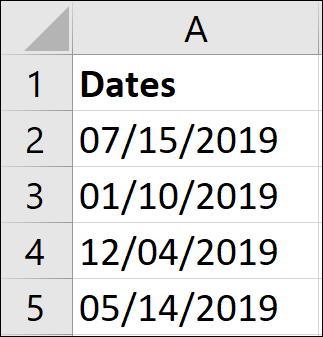
Pertama, kita akan memilih rentang sel yang berisi tanggal untuk dikonversi, lalu klik Data > Teks ke Kolom.

Pada halaman pertama wizard, kami akan membiarkannya sebagai pembatas dan pada langkah kedua, kami akan menghapus semua opsi pembatas karena kami sebenarnya tidak ingin membagi konten apa pun.
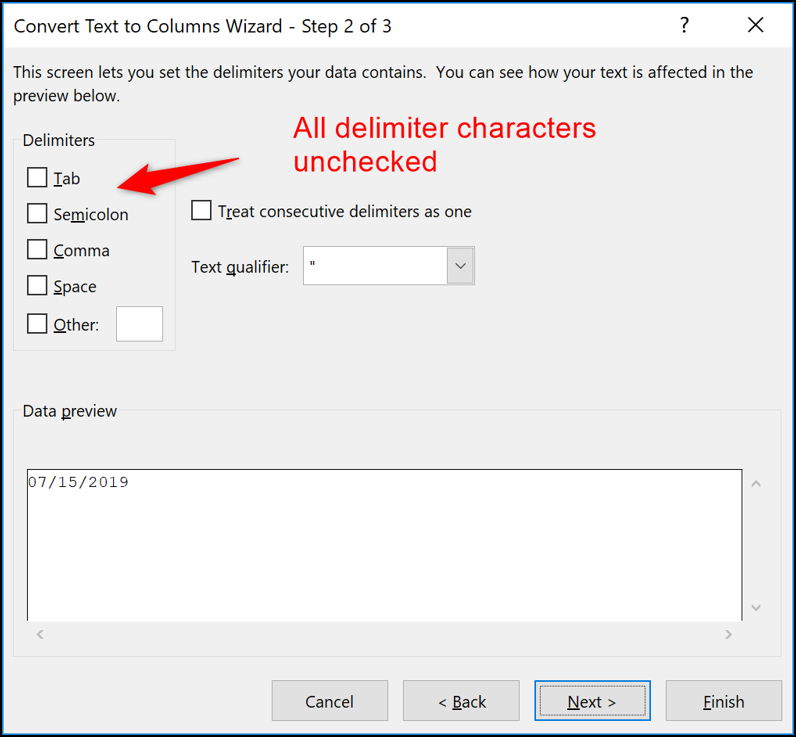
Pada halaman terakhir, pilih opsi Tanggal dan gunakan daftar untuk menentukan format tanggal data yang Anda terima. Dalam contoh ini, saya akan memilih MDY—format yang biasanya digunakan di AS.
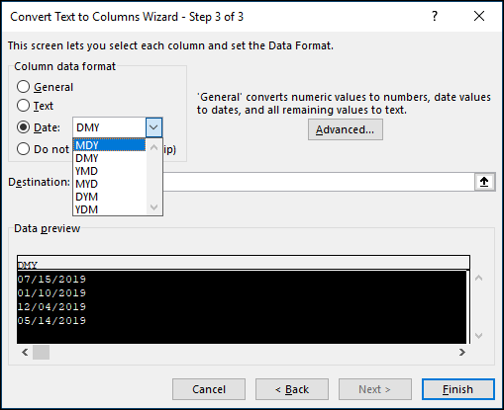
Setelah mengklik "Selesai," tanggal berhasil dikonversi dan siap untuk analisis lebih lanjut.
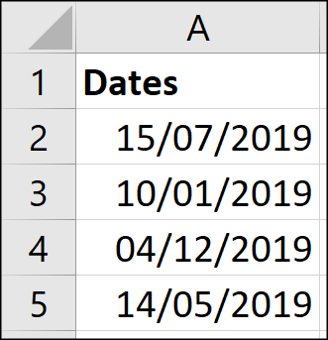
Mengonversi Format Angka Internasional
Selain menjadi alat untuk mengonversi format tanggal yang berbeda, Teks ke Kolom juga dapat mengonversi format angka internasional.
Di sini, di Inggris, titik desimal digunakan dalam format angka. Jadi misalnya, angka 1.064,34 sedikit lebih dari seribu.
Namun di banyak negara, koma desimal digunakan sebagai gantinya. Sehingga angka tersebut akan disalahartikan oleh Excel dan disimpan sebagai teks. Mereka akan menyajikan nomor sebagai 1.064,34.
Untungnya saat bekerja dengan format angka internasional di Excel, teman baik kami Text to Columns dapat membantu kami mengonversi nilai ini.
Dalam contoh di bawah ini, saya memiliki daftar angka yang diformat dengan koma desimal. Jadi pengaturan regional saya di Excel belum mengenalinya.
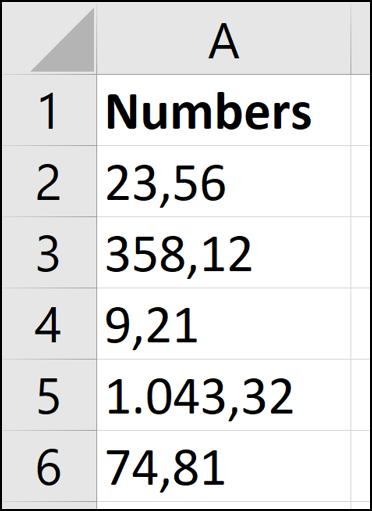
Proses ini hampir identik dengan yang kami gunakan untuk mengonversi tanggal. Pilih rentang nilai, buka Data > Text to Columns, pilih opsi delimited, dan hapus semua karakter delimiter. Pada langkah terakhir wizard, kali ini kita akan memilih opsi "Umum" dan kemudian klik tombol "Lanjutan".
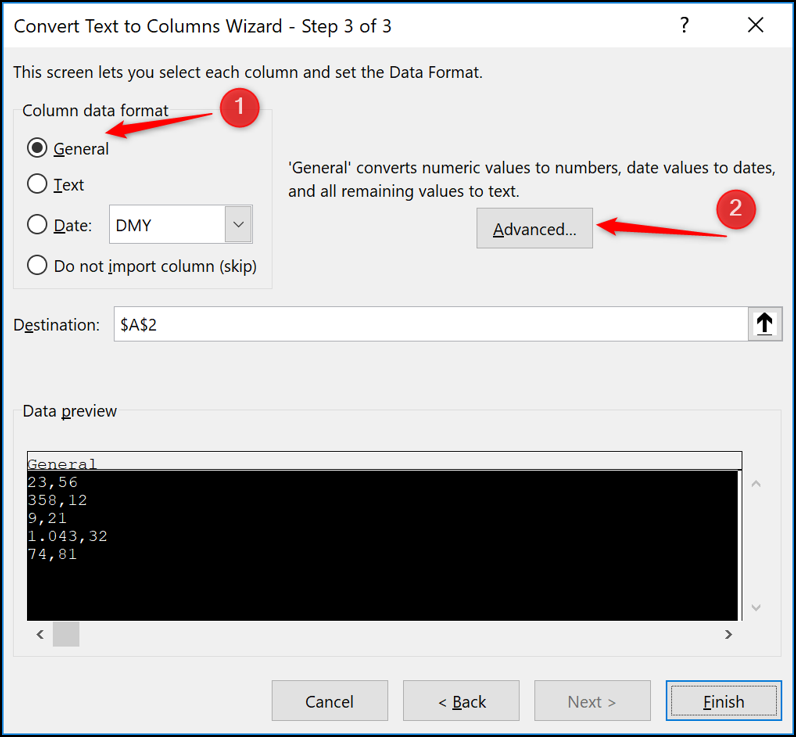
Di jendela pengaturan yang terbuka, masukkan karakter yang ingin Anda gunakan di kotak pemisah Seribu dan Pemisah desimal yang disediakan. Klik "OK" dan kemudian klik "Selesai" ketika Anda kembali ke wizard.
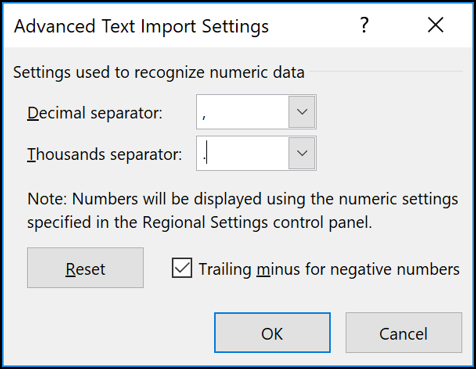
Nilai dikonversi dan sekarang dikenali sebagai angka untuk perhitungan dan analisis lebih lanjut.
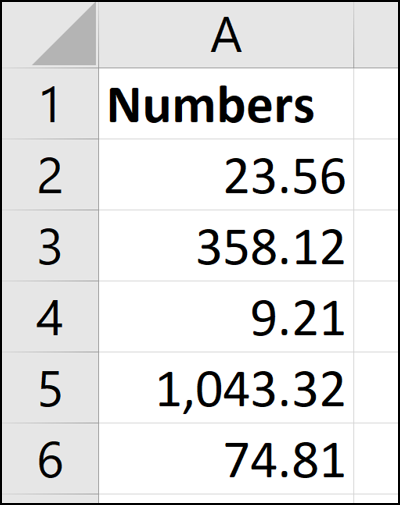
Teks ke Kolom lebih kuat daripada yang disadari orang. Penggunaan klasiknya untuk memisahkan konten ke dalam kolom yang berbeda sangat berguna. Terutama saat bekerja dengan data yang kita terima dari orang lain. Kemampuan yang kurang dikenal untuk mengonversi format tanggal dan angka internasional adalah keajaiban.
