Cara Menggunakan Manajer Panggung di iPad
Diterbitkan: 2022-11-26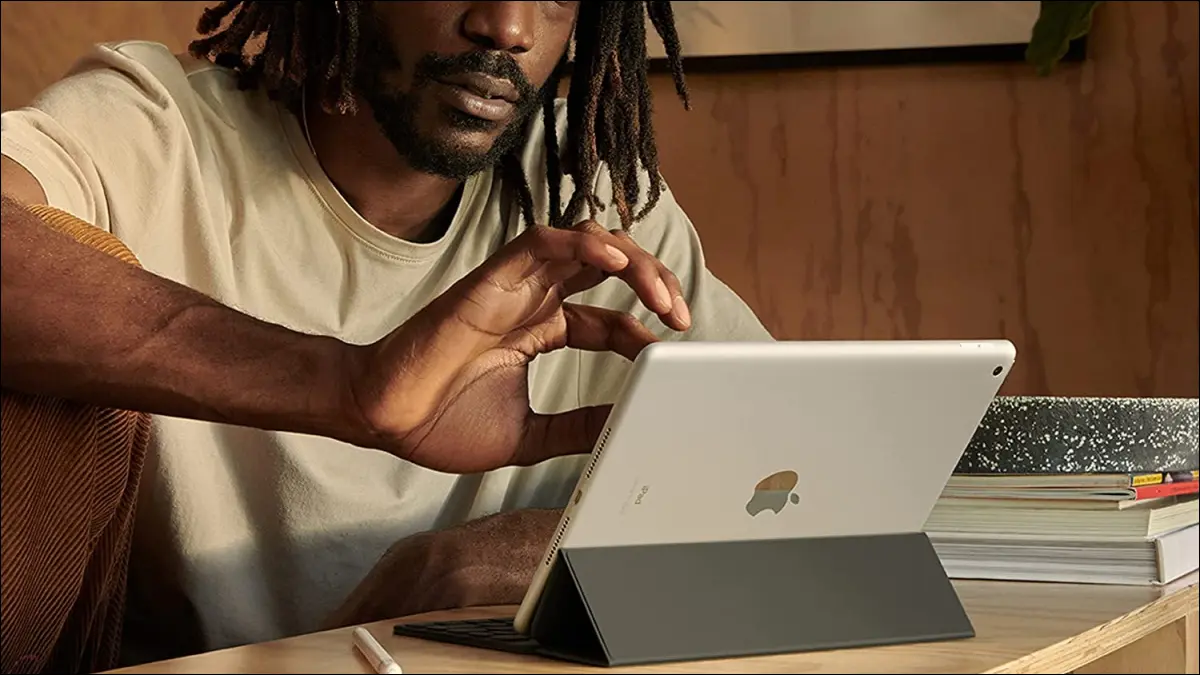
Stage Manager adalah fitur multitugas Apple yang diperkenalkan dengan iPadOS 16. Ini memungkinkan Anda menggunakan beberapa aplikasi sekaligus dan mengelompokkan aplikasi untuk tugas tertentu. Untuk membantu Anda memulai multitasking, inilah semua yang perlu Anda ketahui tentang menggunakan Stage Manager di iPad.
Persyaratan Manajer Panggung
Cara Mengaktifkan dan Menonaktifkan Manajer Panggung
Metode 1: Menggunakan Pusat Kontrol
Metode 2: Menggunakan Pengaturan
Sesuaikan Tampilan Manajer Panggung
Metode 1: Menggunakan Pusat Kontrol
Metode 2: Menggunakan Pengaturan
Cara Menggunakan Manajer Panggung di iPad
Beralih Antar Aplikasi
Kelompokkan Aplikasi Anda
Mengontrol Jendela Aplikasi Aktif
Persyaratan Manajer Panggung
Untuk menggunakan Stage Manager, Anda memerlukan iPad yang didukung yang menjalankan iPadOS 16 atau lebih baru. Berikut adalah model perangkat yang mendukung Stage Manager pada saat penulisan:
- iPad Air, generasi ke- 5 atau lebih baru
- iPad Pro 11 inci , generasi pertama atau lebih baru
- iPad Pro 12,9 inci, generasi ke- 3 atau lebih baru
Cara Mengaktifkan dan Menonaktifkan Manajer Panggung
Anda memiliki dua cara untuk menyalakan dan mematikan Stage Manager di iPad: satu menggunakan Pusat Kontrol dan yang lainnya adalah opsi di Pengaturan.
TERKAIT: Cara Mengaktifkan Stage Manager di Mac Anda (dan Haruskah Anda Menggunakannya?)
Metode 1: Menggunakan Pusat Kontrol
Untuk mengaktifkan Stage Manager, buka Control Center dan ketuk ikon Stage Manager. Itu disorot dalam warna putih saat diaktifkan.
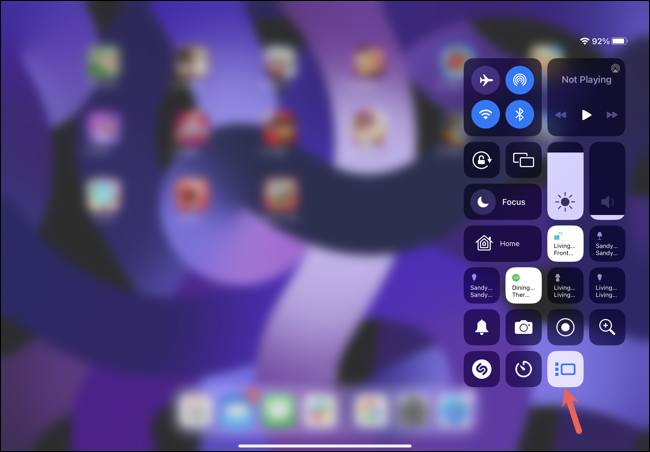
Untuk mematikannya, cukup kembali ke Control Center dan ketuk ikon Stage Manager lagi.
Metode 2: Menggunakan Pengaturan
Cara lain untuk mengaktifkan Stage Manager adalah dengan menemukannya di Pengaturan. Buka Pengaturan, pilih "Layar Beranda & Multitugas," dan ketuk "Manajer Panggung" di sebelah kanan.
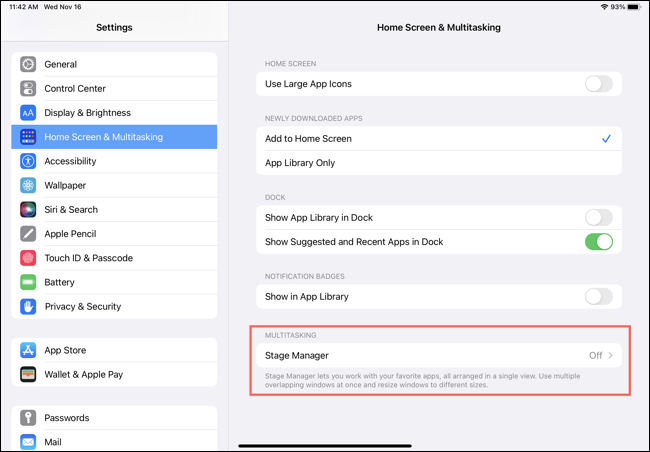
Nyalakan sakelar di bagian atas untuk "Gunakan Pengelola Panggung di iPad".
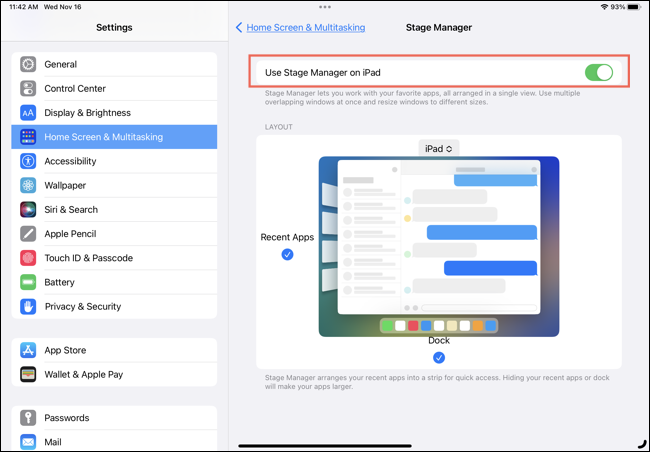
Untuk mematikannya, kembali ke Settings > Home Screen & Multitasking > Stage Manager dan nonaktifkan toggle.
Sesuaikan Tampilan Manajer Panggung
Anda dapat memilih untuk menampilkan aplikasi terbaru, Dock, atau keduanya saat menggunakan Stage Manager. Seperti mengaktifkan fitur, Anda dapat melakukannya di dua tempat berbeda.
TERKAIT: Cara Menggunakan Aplikasi Terapung (Slide Over) di iPad
Metode 1: Menggunakan Pusat Kontrol
Untuk menyesuaikan Tampilan Stage Manger, buka Control Center lalu ketuk dan tahan ikon Stage Manager. Saat jendela pop-up kecil muncul, centang atau hapus centang pada kotak Aplikasi Terbaru (kiri) atau Dock (bawah.)
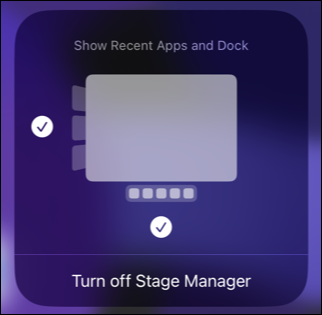
Metode 2: Menggunakan Pengaturan
Anda juga dapat mengakses opsi tampilan untuk Pengelola Panggung di Pengaturan. Buka Pengaturan dan buka Layar Beranda & Multitasking > Manajer Panggung. Centang atau hapus centang pada kotak untuk Aplikasi dan Dock Terbaru.
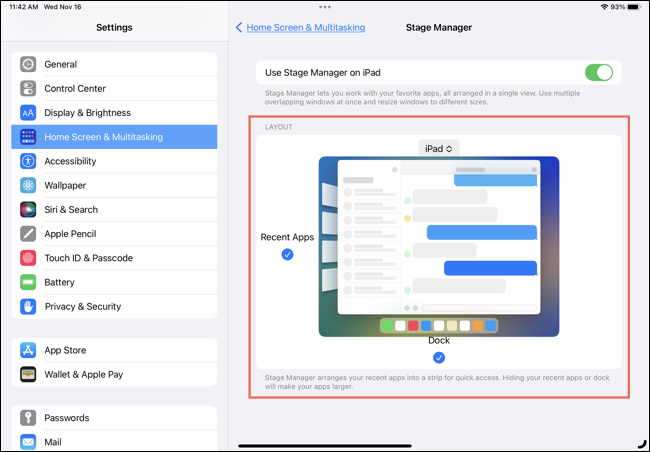
Cara Menggunakan Manajer Panggung di iPad
Setelah mengaktifkan Stage Manager, Anda akan melihat jendela aplikasi aktif di tengah. Jika Anda mengaktifkan Aplikasi Terbaru, aplikasi tersebut akan muncul di sebelah kiri dan Dock Anda berada di bagian bawah seperti biasa.
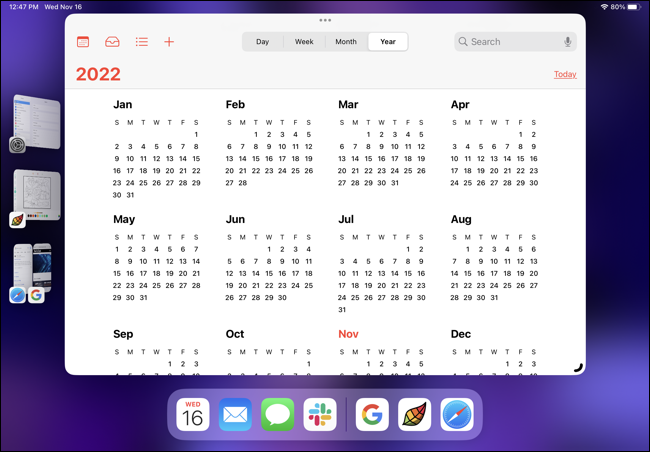
Beralih Antar Aplikasi
Anda dapat beralih antara aplikasi saat ini dan aplikasi terbaru dengan beberapa cara berbeda di Stage Manager.
TERKAIT: Cara Membuka dan Menggunakan App Switcher di iPad

Untuk beralih dengan cepat dari aplikasi aktif Anda ke aplikasi terbaru, cukup ketuk aplikasi di sebelah kiri.
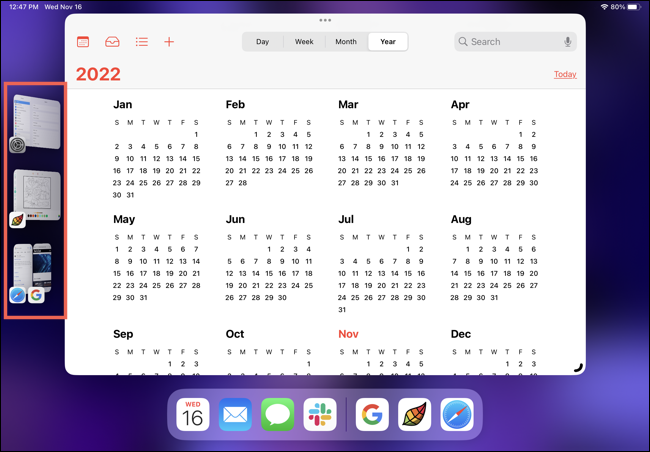
Anda juga dapat menggesek ke atas dari bawah dan menjeda untuk menampilkan dan memilih aplikasi terbaru.
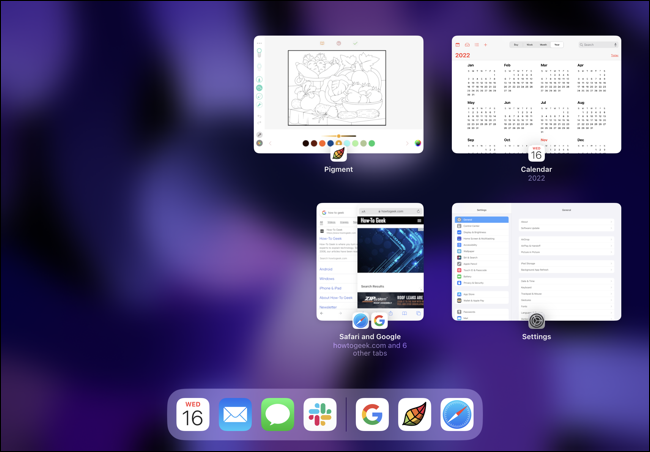
Satu lagi cara untuk beralih adalah menggesek ke kiri atau ke kanan dengan empat jari atau di sepanjang bagian bawah dengan satu jari.
Jika Anda ingin membuka aplikasi lain yang tidak ada dalam daftar Aplikasi Terbaru, geser sedikit ke atas dari bawah atau tekan tombol Rumah untuk mengakses layar Utama. Kemudian, pilih aplikasi. Aplikasi itu kemudian menjadi jendela aktif baru.
Kelompokkan Aplikasi Anda
Dengan mengelompokkan aplikasi, Anda dapat menggunakan, meminimalkan, dan memaksimalkan seluruh grup sekaligus. Ini berguna saat mengerjakan tugas di mana Anda memerlukan beberapa aplikasi sekaligus. Seperti peralihan aplikasi, Anda memiliki lebih dari satu cara untuk mengelompokkan aplikasi.
TERKAIT: Cara Menggunakan Beberapa Aplikasi Sekaligus di iPad
Ketuk tiga titik di bagian atas jendela aktif dan pilih "Tambahkan Jendela Lain". Kemudian, pilih aplikasi terbaru yang ingin Anda tambahkan ke grup itu.
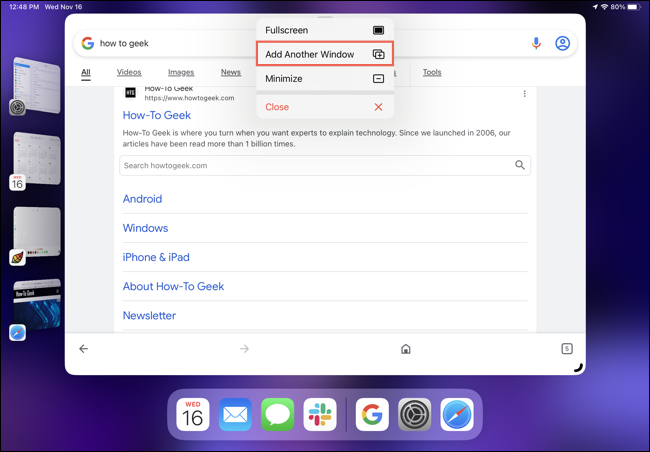
Atau, sentuh dan tahan aplikasi di daftar Aplikasi Terbaru atau di Dock. Kemudian, seret dan lepas ke jendela aktif saat ini.
Setelah Anda memiliki grup, Anda dapat menggunakan aplikasi secara bersamaan. Dan, Anda dapat beralih ke aplikasi lain menggunakan salah satu gerakan yang dijelaskan di atas. Anda akan melihat seluruh grup diminimalkan ke daftar Aplikasi Terbaru.
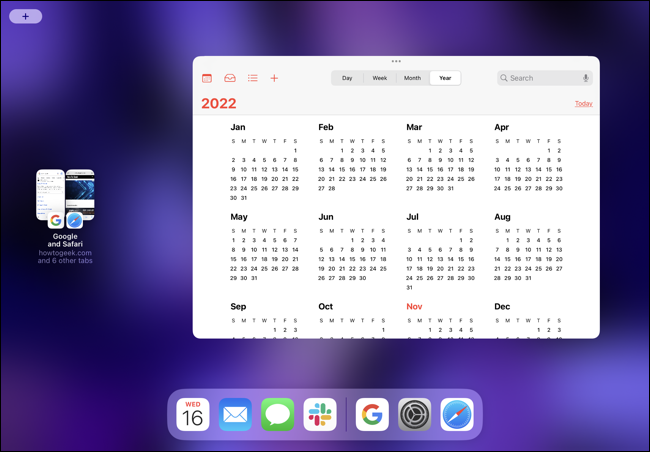
Saat Anda memilih grup dari kiri, semua aplikasi dalam grup menjadi aktif berdampingan.
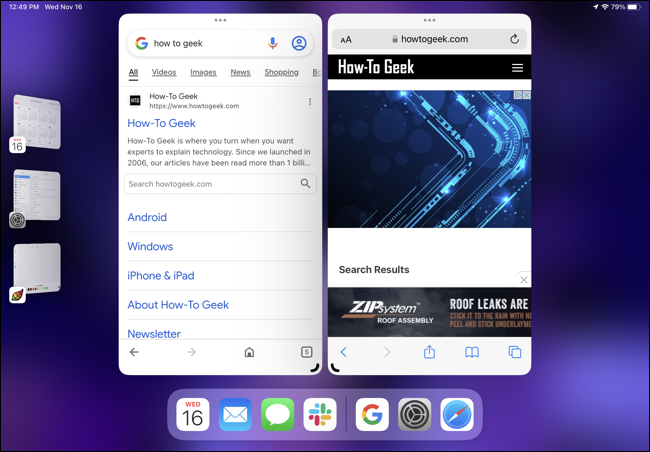
TERKAIT: Cara Menggunakan Aplikasi Berdampingan (Tampilan Terpisah) di iPad
Untuk menghapus aplikasi dari grup, ketuk tiga titik di bagian atas jendela dan pilih "Minimalkan". Aplikasi kemudian berpindah ke daftar Aplikasi Terbaru dan tidak lagi menjadi bagian dari grup. Atau, seret aplikasi ke daftar Aplikasi Terbaru.
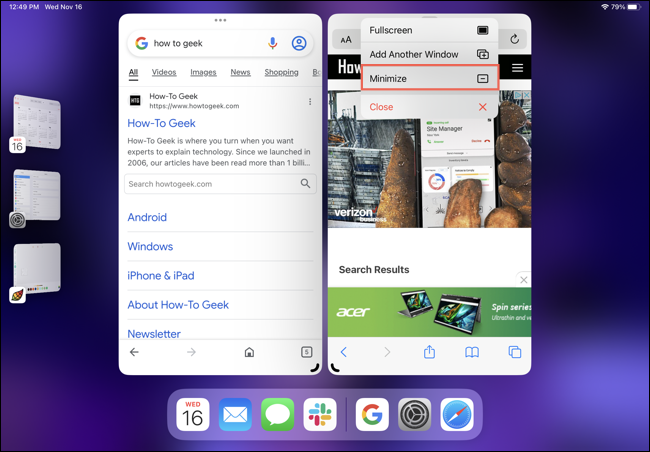
Jika Anda lebih suka menutup aplikasi daripada memindahkannya ke daftar Aplikasi Terbaru, ketuk tiga titik dan pilih "Tutup".
Mengontrol Jendela Aplikasi Aktif
Anda dapat memperbesar atau memperkecil jendela aplikasi aktif atau memindahkannya jika Anda bekerja dengan grup aplikasi. Anda juga dapat meminimalkannya ke daftar Aplikasi Terbaru atau menutupnya.
TERKAIT: Cara Menggunakan Banyak Windows dari Aplikasi di iPad Anda
Untuk mengubah ukuran jendela, seret sudut dengan garis lengkung hitam ke dalam atau ke luar.
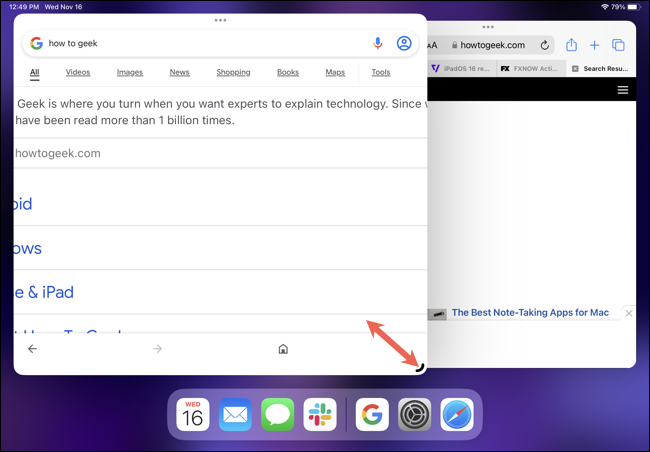
Catatan: Garis menjadi putih jika jendela memiliki latar belakang gelap. Bergantung pada seberapa besar jendela yang Anda buat, terutama di grup aplikasi, Anda mungkin melihat Aplikasi Terbaru disembunyikan untuk sementara.
Untuk memindahkan jendela, seret dari bagian atas jendela ke segala arah.
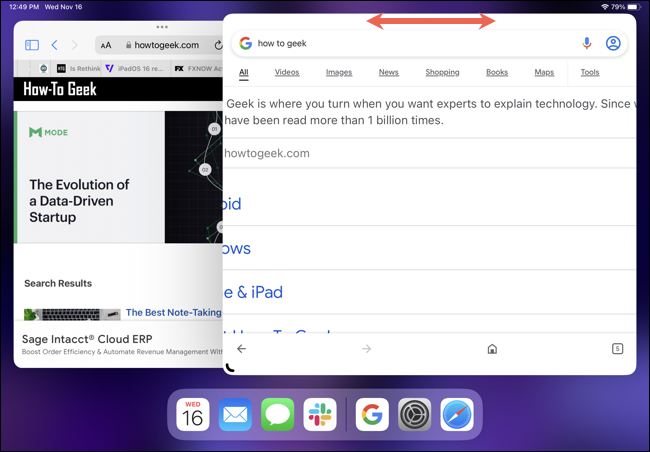
Untuk menempatkan jendela dalam tampilan layar penuh, ketuk tiga titik di atasnya dan pilih "Layar Penuh".
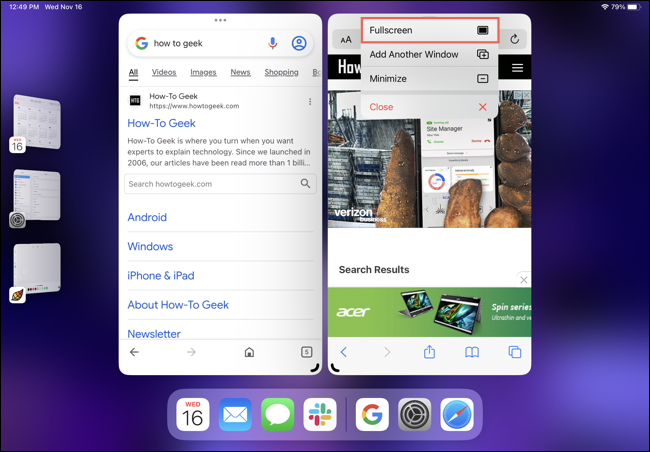
Untuk menempatkan aplikasi di daftar Aplikasi Terbaru, ketuk tiga titik dan pilih "Minimalkan". Atau untuk menutup aplikasi yang aktif, ketuk tiga titik dan pilih "Tutup".
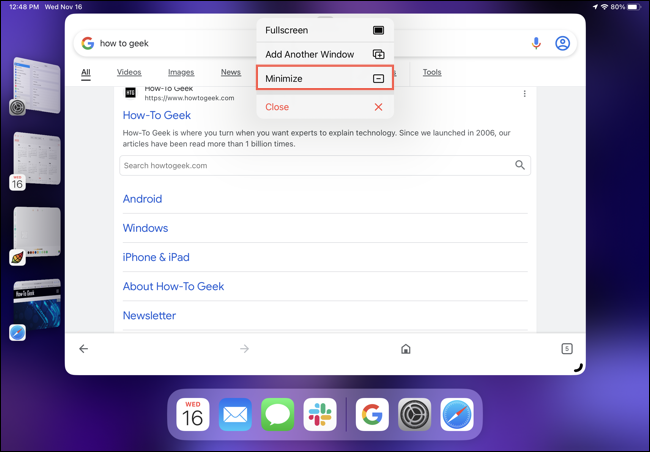
Mungkin perlu sedikit waktu untuk membiasakan diri dengan Stage Manager di iPad. Namun begitu Anda memahaminya, seperti beralih antar aplikasi dan memanfaatkan grup, ini bisa menjadi cara praktis untuk melakukan banyak tugas di iPad.
