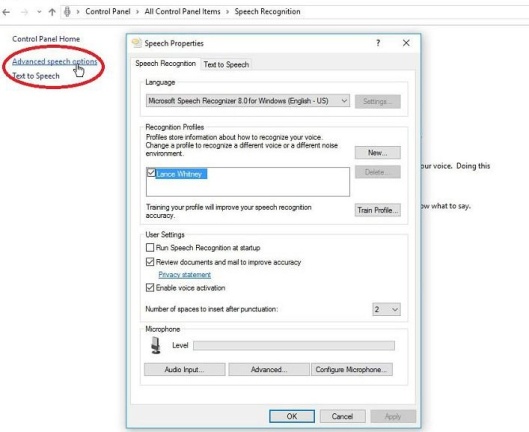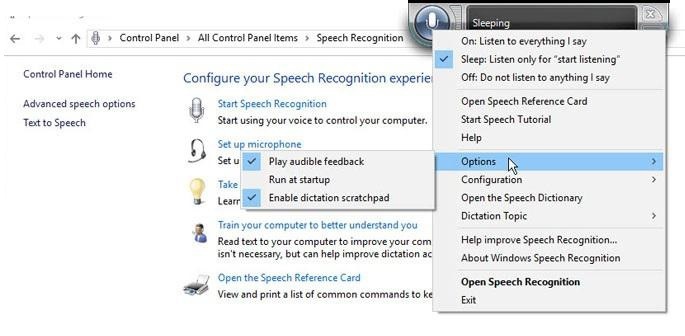Cara Menggunakan Pengenalan Ucapan dan Teks Dikte di Windows 10
Diterbitkan: 2022-01-29Tahukah Anda bahwa Anda dapat berbicara dengan Windows untuk mengeluarkan perintah, membuka aplikasi, mendikte teks, dan melakukan tugas lainnya?
Anda dapat melakukannya di Windows 10 melalui Cortana, tetapi Anda juga dapat berbicara dengan Windows 10 dan versi Windows sebelumnya menggunakan pengenalan suara bawaan. Atau diktekan teks pada Windows 10 Fall Creators Update atau yang lebih baru.
Setelah mengajari Windows untuk memahami suara Anda, Anda kemudian dapat berbicara dengan OS untuk membuatnya merespons perintah Anda. Fitur pengenalan ucapan dapat sangat membantu bagi penyandang disabilitas yang tidak dapat menggunakan keyboard atau mouse. Tapi itu tersedia untuk siapa saja yang ingin mencoba berbicara dengan Windows sebagai gantinya. Fitur ini bahkan menyajikan panduan referensi sehingga Anda tahu perintah dan tugas lain apa yang dapat Anda lakukan di Windows melalui suara Anda.
Versi Windows 10 yang lebih baru juga menawarkan fitur dikte yang dapat Anda gunakan untuk membuat dokumen, email, dan file lain melalui suara Anda. Setelah dikte aktif, Anda dapat mendiktekan teks serta tanda baca, karakter khusus, dan gerakan kursor.
Mari kita lihat cara menggunakan pengenalan suara dan dikte di Windows.
Pemicu Dikte
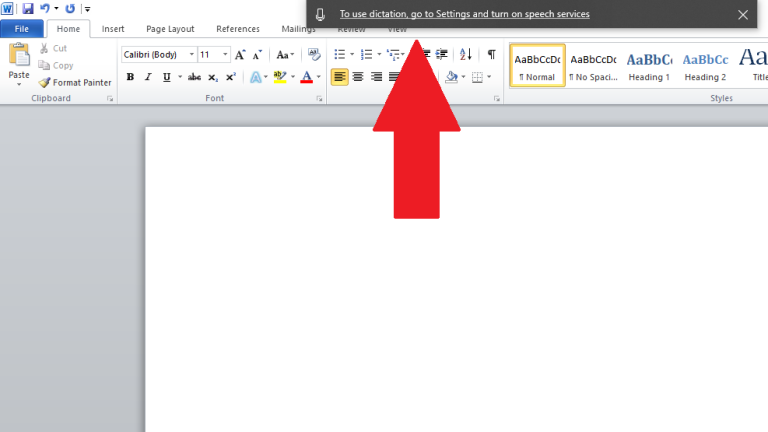
Buka aplikasi tempat Anda ingin mendiktekan teks, seperti Notepad, WordPad, Microsoft Word, atau perangkat lunak email Anda. Selama Anda menjalankan Windows 10 Fall Creators Update atau lebih tinggi, Anda dapat memicu dikte dengan menekan tombol Windows + H. Jika Anda belum mengaktifkan layanan ucapan, sebuah pop-up akan meminta Anda untuk melakukannya di Pengaturan.
Aktifkan Layanan Ucapan
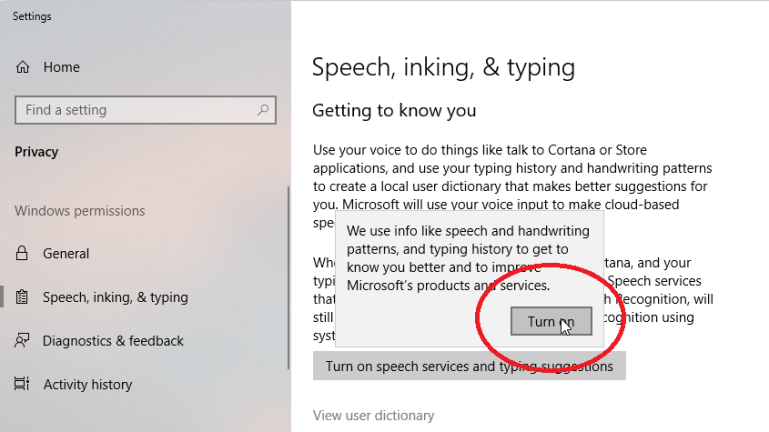
Memicu Fitur Dikte
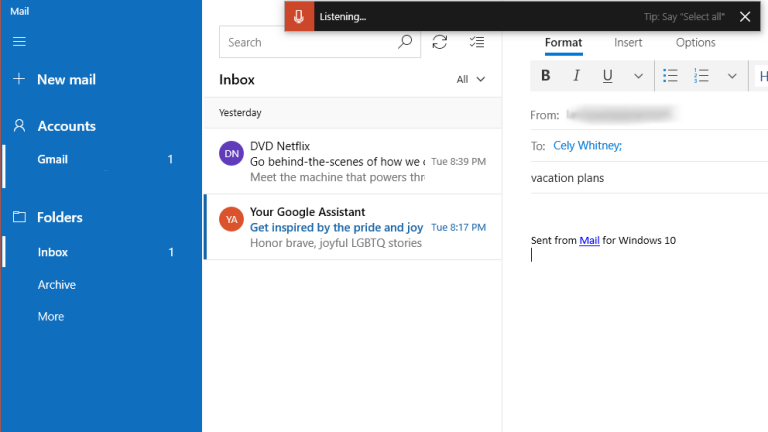
Keluarkan Perintah
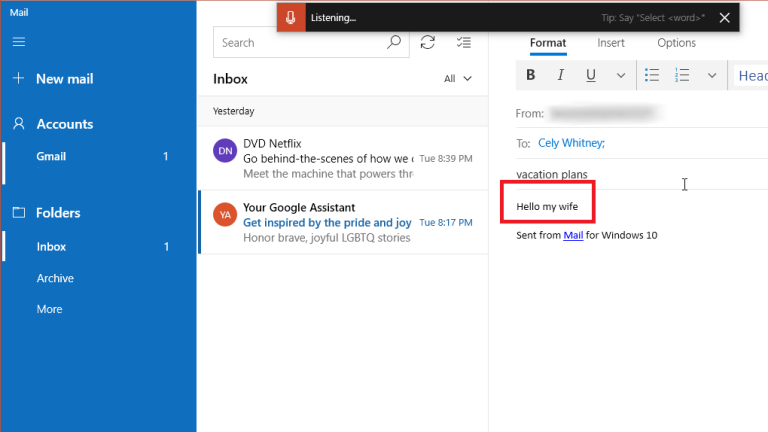
Mendikte Tanda Baca dan Pemformatan
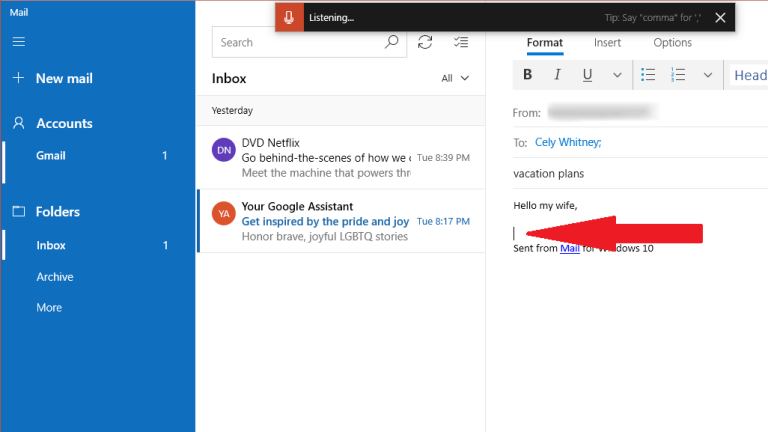
Berikut adalah karakter dan simbol tanda baca yang dapat Anda didikte, menurut Microsoft:
| Untuk Menyisipkan Ini: | Ucapkan ini: |
|---|---|
| @ | di simbol; di tandai |
| # | simbol pound; tanda pound; simbol angka; tanda Nomor; simbol hash; tanda hash; simbol tanda pagar; tanda pagar; simbol tajam; tanda tajam |
| $ | simbol dolar; tanda dollar; simbol dolar; tanda dolar |
| % | simbol persen; tanda persen |
| ^ | Tanda sisipan |
| & | Dan simbol; dan menandatangani; simbol ampersand; tanda ampersand |
| * | Asterisk; waktu; bintang |
| ( | Buka induk; induk kiri; kurung buka; tanda kurung kiri |
| ) | Tutup induk; orang tua kanan; kurung tutup; kurung kanan |
| _ | Menggarisbawahi |
| - | Tanda penghubung; berlari; tanda kurang |
| ~ | Tilde |
| \ | Garis miring terbalik; mendera |
| / | Garis miring ke depan; dibagi dengan |
| , | Koma |
| . | Periode; dot; desimal; titik |
| ; | Titik koma |
| ' | Apostrof; buka kutipan tunggal; mulai kutipan tunggal; tutup kutipan tunggal; tutup kutipan tunggal; akhiri kutipan tunggal |
| = | Simbol yang sama; tanda sama dengan; sama dengan simbol; tanda sama dengan |
| (ruang angkasa) | Ruang angkasa |
| | | Pipa |
| : | Usus besar |
| ? | Tanda tanya; simbol pertanyaan |
| [ | braket terbuka; kurung siku terbuka; kurung kiri; kurung siku kiri |
| ] | Tutup kurung; tutup kurung siku; kurung kanan; kurung siku kanan |
| { | Buka kurung kurawal; kurung kurawal terbuka; kurung kurawal kiri; kurung kurawal kiri |
| } | Tutup kurung kurawal; tutup kurung kurawal; kurung kurawal kanan; kurung kurawal kanan |
| + | Ditambah simbol; tanda tambah |
| < | Braket sudut terbuka; buka kurang dari; braket sudut kiri; tersisa kurang dari |
| > | Tutup kurung sudut; menutup lebih besar dari; braket sudut kanan; kanan lebih besar dari |
| " | Kutipan terbuka; mulai kutipan; kutipan dekat; kutipan akhir; buka tanda kutip ganda; mulai tanda kutip ganda; tutup tanda kutip ganda; akhiri tanda kutip ganda |
Memperbaiki Kesalahan
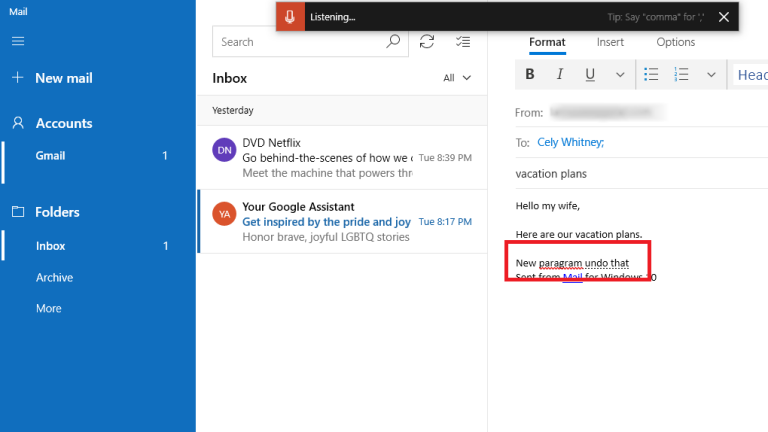
Memulai dan Menghentikan Dikte
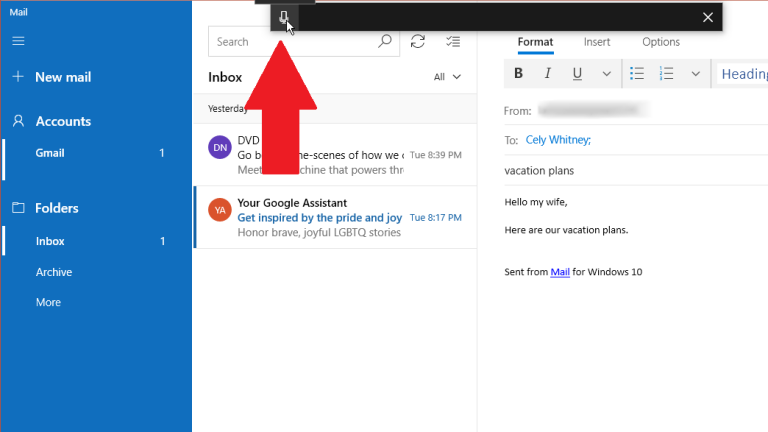
Mengedit Melalui Dikte
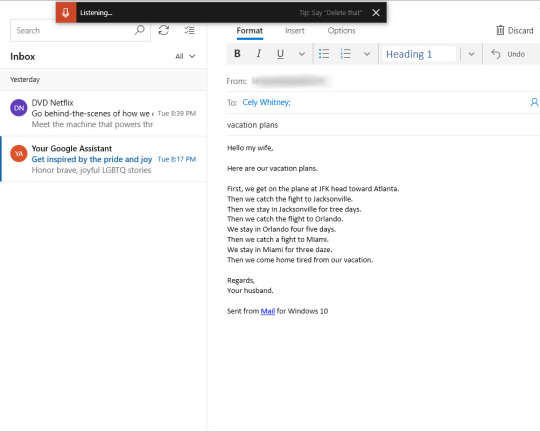
Berikut adalah perintah pengeditan yang dapat Anda diktekan, menurut Microsoft:
| Untuk melakukan ini: | Ucapkan ini: |
|---|---|
| Hapus pilihan | Hapus pilihan; batal pilih itu |
| Hapus hasil dikte terbaru atau teks yang sedang dipilih | Hapus itu; serang itu |
| Hapus unit teks, seperti kata saat ini | Hapus [kata] |
| Pindahkan kursor ke karakter pertama setelah kata atau frasa tertentu | Pergi setelah itu; pindah setelah [kata]; pergi ke akhir [paragraf]; pindah ke akhir itu |
| Pindahkan kursor ke akhir unit teks | Pergi setelah kata; pindah setelah [kata]; pergi ke akhir itu; pindah ke akhir [paragraf] |
| Pindahkan kursor ke belakang dengan satuan teks | Kembali ke kata sebelumnya; naik ke paragraf sebelumnya |
| Pindahkan kursor ke karakter pertama sebelum kata atau frasa tertentu | Pergi ke awal [kata] |
| Pindahkan kursor ke awal unit teks | Pergi sebelum itu; pindah ke awal itu |
| Pindahkan kursor ke depan ke unit teks berikutnya | Maju ke kata berikutnya; pergi ke paragraf berikutnya |
| Pindahkan kursor ke akhir unit teks | Pindah ke akhir [kata]; pergi ke akhir paragraf |
| Masukkan salah satu tombol berikut: Tab, Enter, End, Home, Page up, Page down, Backspace, Delete | Ketuk Masuk; tekan Backspace |
| Pilih kata atau frasa tertentu | Pilih [kata] |
| Pilih hasil dikte terbaru | Pilih itu |
| Pilih unit teks | Pilih tiga kata berikutnya; pilih dua paragraf sebelumnya |
| Mengaktifkan dan menonaktifkan mode ejaan | Mulai mengeja; berhenti mengeja |
Aktifkan Pengenalan Ucapan
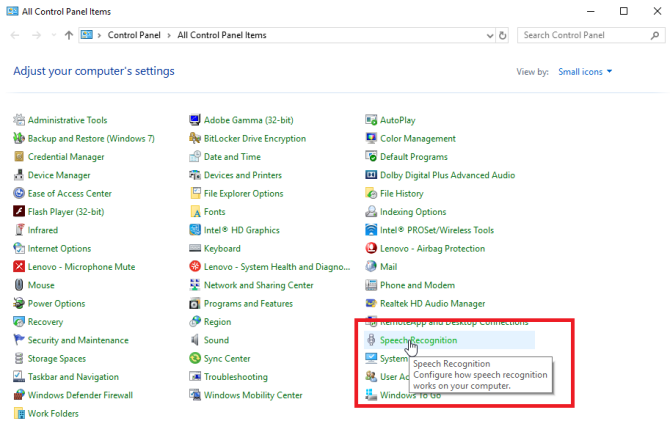
Mulai Pengenalan Ucapan
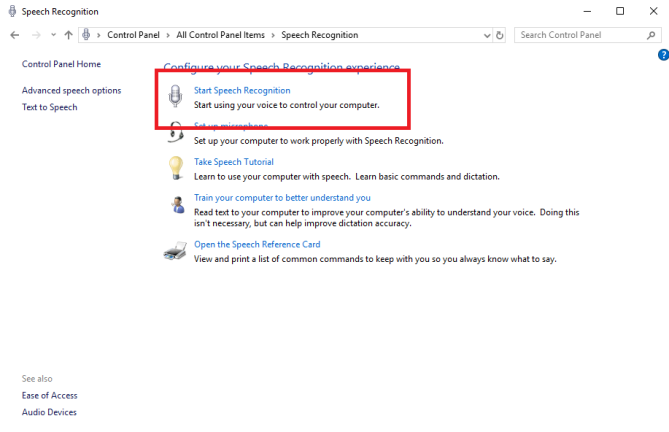
Pilih Mikrofon
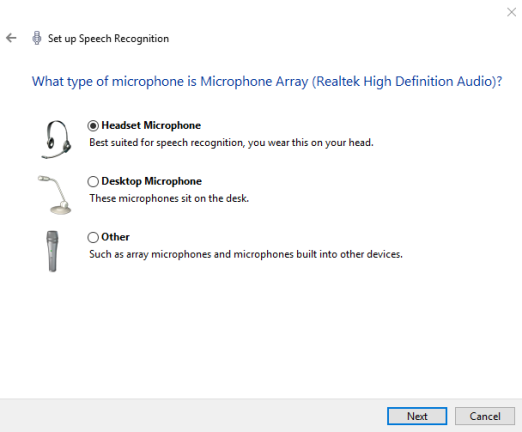
Bacalah dengan keras
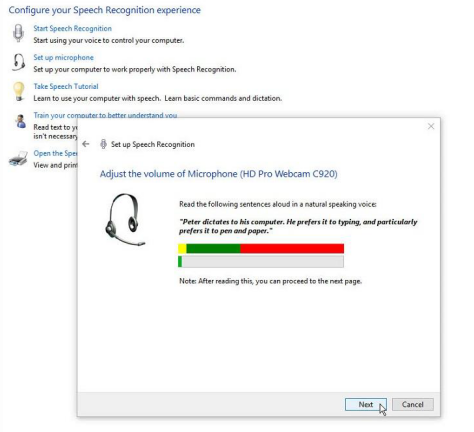
Tinjauan Dokumen
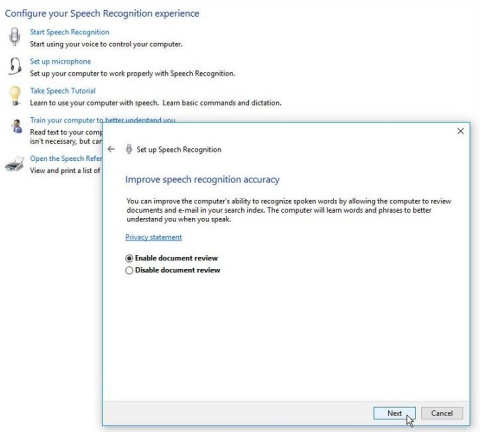
Mode Aktivasi
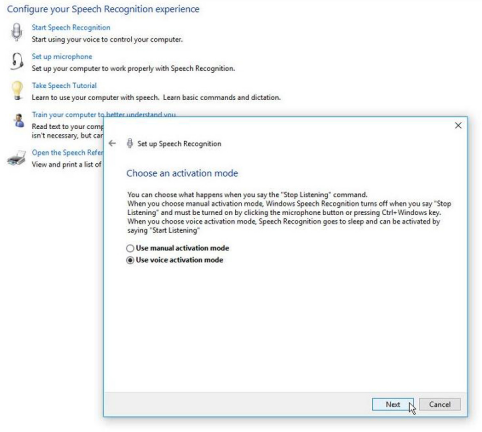
Pada layar berikutnya untuk mode aktivasi, pilih opsi pertama untuk "Gunakan mode aktivasi manual" jika Anda ingin mematikan pengenalan suara setelah selesai dan bersedia mengklik tombol mikrofon di layar untuk memulai kembali. Jika tidak, pilih opsi kedua untuk "Gunakan mode aktivasi suara" untuk mengalihkan pengenalan suara ke mode tidur setelah Anda selesai menggunakannya dan ucapkan "Mulai mendengarkan" untuk membangunkannya. Klik Berikutnya.

Pada layar berikutnya, Anda dapat melihat Lembar Referensi yang mencantumkan semua perintah yang dapat Anda keluarkan melalui suara Anda. Klik tombol "Lihat Lembar Referensi" untuk membuka dan membaca halaman web dengan semua perintah suara. Kemudian kembali ke pengaturan pengenalan suara dan klik Berikutnya.
Jalankan saat Startup
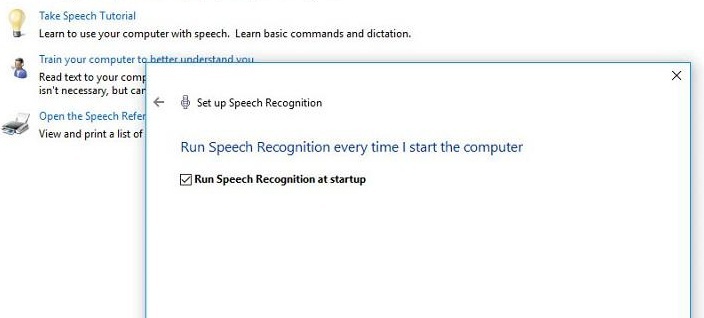
Di layar berikutnya, pilih apakah Anda ingin Speech Recognition dimuat secara otomatis setiap kali Anda memulai Windows. Klik Berikutnya.
Di layar berikutnya, Anda dapat memilih untuk menjalankan tutorial untuk mempelajari dan mempraktikkan perintah yang dapat Anda keluarkan dengan suara. Klik tombol "Mulai tutorial" untuk menjalankan ini, atau klik tombol "Lewati tutorial" untuk melewati bagian ini.
Jika Anda memilih untuk menjalankan tutorial, halaman web interaktif akan muncul dengan video dan instruksi tentang cara menggunakan pengenalan suara di Windows. Panel kontrol Pengenalan Ucapan juga muncul di bagian atas layar.