Cara Menggunakan Kamera Snap di Zoom
Diterbitkan: 2022-03-21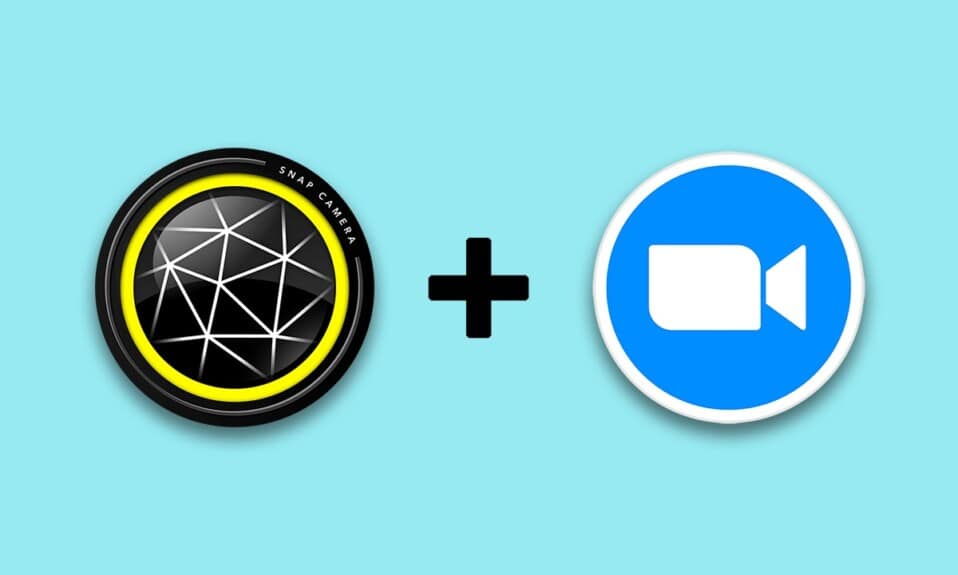
Anda terlihat seperti karakter Kartun! Jika Anda ingin menerima komentar seperti itu, maka artikel ini dapat menjanjikan Anda sebuah metode yang membuat pernyataan ini menjadi kenyataan. Artikel ini akan memperkenalkan cara menggunakan filter kartun Snap Camera di Zoom. Dengan kata lain, artikel ini memiliki jawaban tentang cara menggunakan Snap Camera dengan Zoom atau cara menggunakan Snap Camera di Zoom. Konten dalam artikel berkaitan dengan aplikasi, Snap Camera Zoom. Lanjutkan membaca untuk mempelajari cara menggunakan filter Snapchat di Zoom.
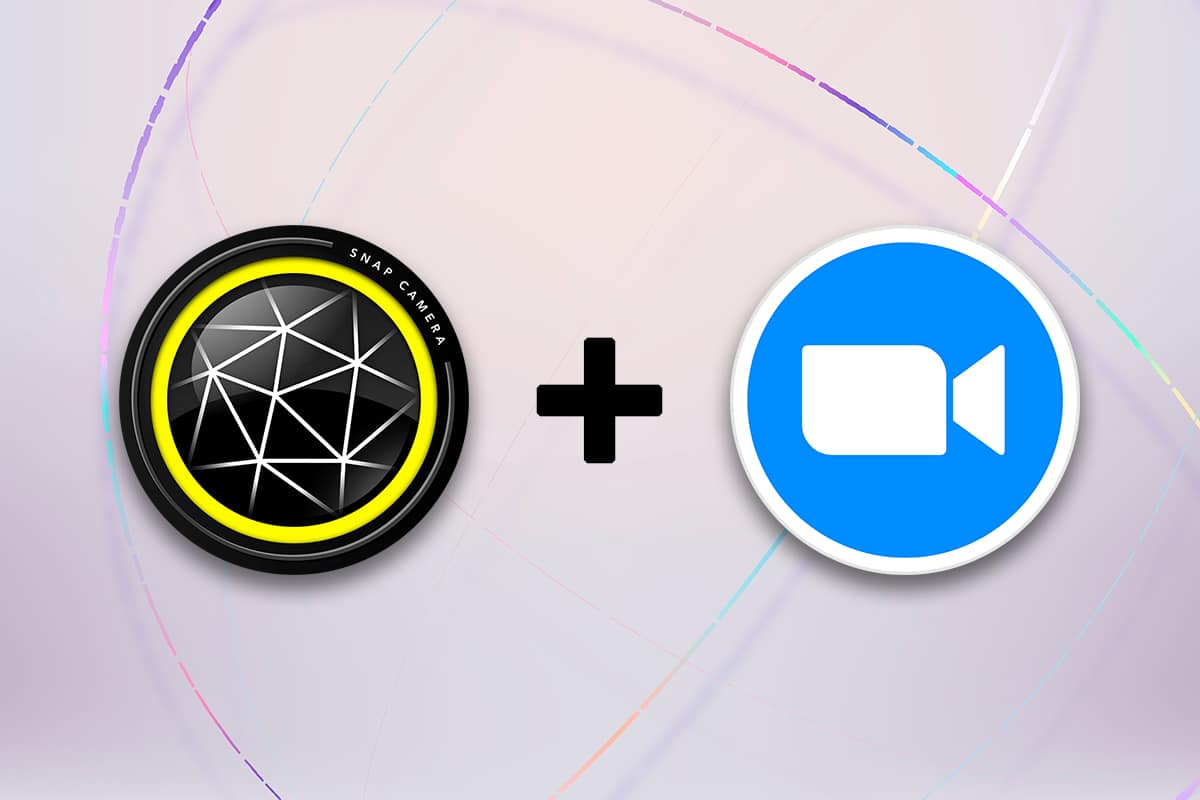
Isi
- Cara Menggunakan Kamera Snap di Zoom
- Persyaratan Sistem untuk Kamera Snap
- Metode Tambahan: Ubah Zoom Kamera selama Rapat
Cara Menggunakan Kamera Snap di Zoom
Metode penggunaan Snap Camera pada Zoom dibahas di bagian ini. Untuk metode yang disebutkan dalam artikel ini, Anda harus menginstal aplikasi Snap Camera dan Google Chrome di PC Anda.
Catatan: Metode yang dijelaskan di sini menggunakan Kamera Terintegrasi pada PC Anda. Anda dapat menggunakan kamera eksternal yang terhubung melalui port USB pada PC Anda sebagai alternatif.
Persyaratan Sistem untuk Kamera Snap
Jika Anda tidak menginstal Snap Camera di sistem Anda tetapi ingin mempelajari cara menggunakan filter Snapchat di Zoom, Anda harus menginstal Snap Camera. Kunjungi halaman resmi Snap Camera dan unduh versi terbaru. Aplikasi, yaitu Snap Camera, menggunakan banyak ruang di PC Anda, dan aplikasi ini memerlukan OS yang sangat kompatibel. Karena artikel ini secara eksklusif berfokus pada PC Windows 10, persyaratan sistem untuk menginstal aplikasi pada PC Windows 10 diuraikan di bawah ini.
- Sistem Operasi: PC Anda harus memiliki OS Windows 10 (64 bit) untuk menghubungkan aplikasi tanpa masalah.
- Perangkat Keras: Driver grafis yang diinstal pada PC Anda harus memiliki persyaratan minimal Intel Core i3 2.5 GHz atau Intel HD Graphics 4000 atau lebih tinggi .
- Resolusi Layar: Ingatlah bahwa resolusi layar harus 1280 × 768 atau lebih tinggi.
Ikuti langkah-langkah di bawah ini tentang cara menggunakan filter kartun Snap Camera pada aplikasi Zoom.
1. Cari Snap Camera dan luncurkan aplikasi di PC Anda.
Catatan: Snap Camera harus diluncurkan di sistem Anda sebelum menggunakannya di aplikasi apa pun.
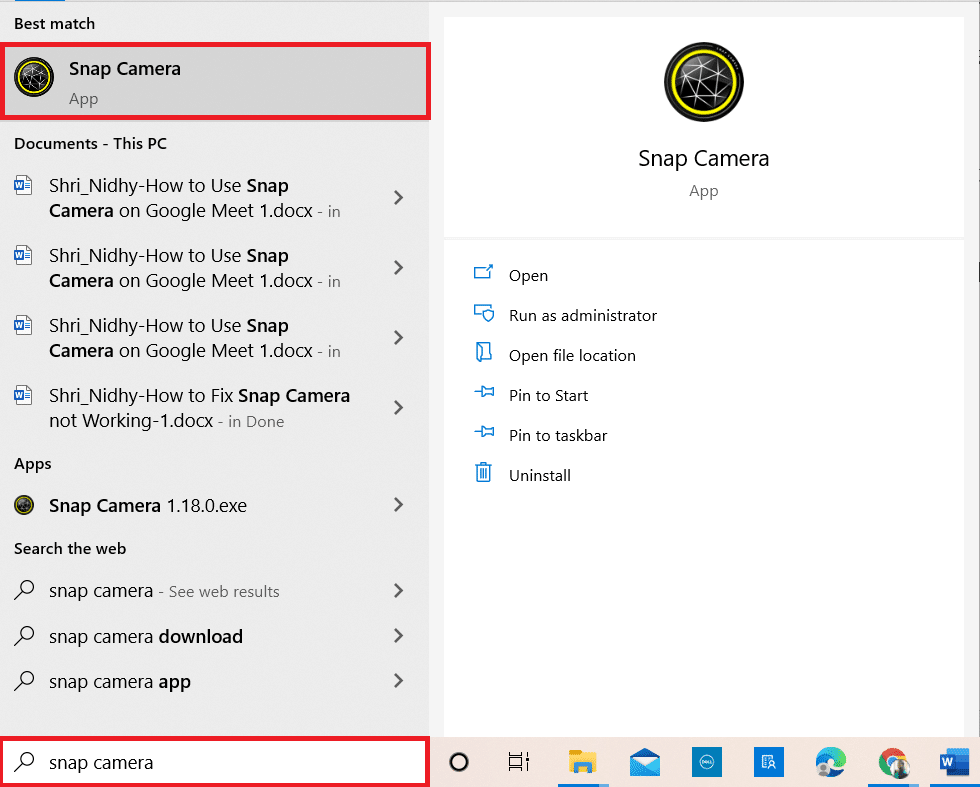
2. Jika Anda ingin menggunakan filter Kartun di wajah Anda, Anda dapat mencari istilah kartun di bilah pencarian dan bereksperimen dengan lensa yang disediakan.
Catatan: Disarankan untuk memilih lensa yang diinginkan terlebih dahulu di aplikasi Snap Camera dan sambungkan ke Zoom. Dengan cara ini, Anda tidak akan menerima pesan kesalahan dan menggunakan filter Snapchat pada panggilan video Zoom.
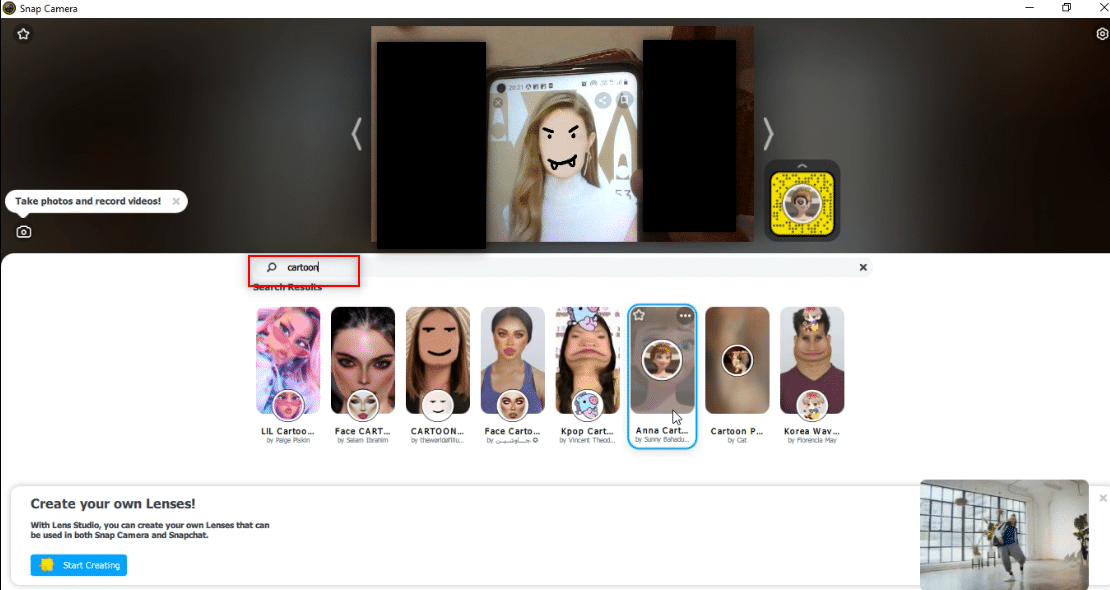
3. Sekarang, klik Mulai , ketik zoom dan tekan tombol Enter .
Catatan: Jika Anda belum menginstal aplikasi Zoom di sistem Anda, Anda dapat mengunduh aplikasi Zoom dari situs web resmi di PC Anda.
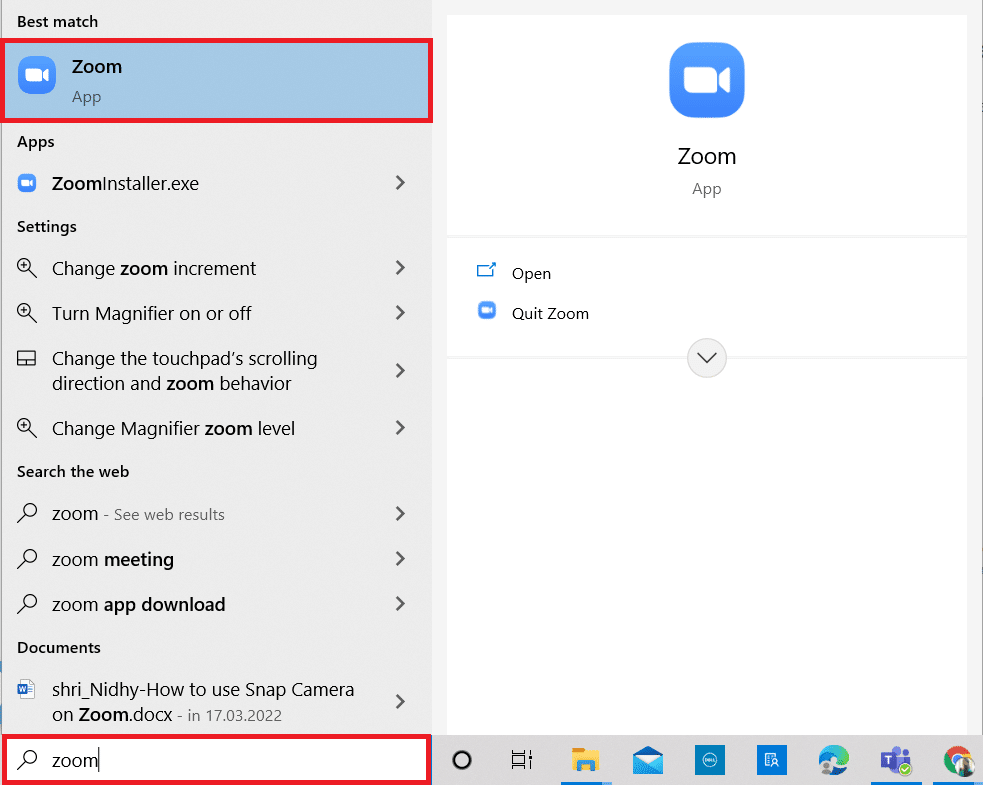
4. Masukkan alamat Email dan Kata Sandi Anda pada bilah kredensial dan klik tombol Masuk untuk masuk ke akun Zoom Anda.
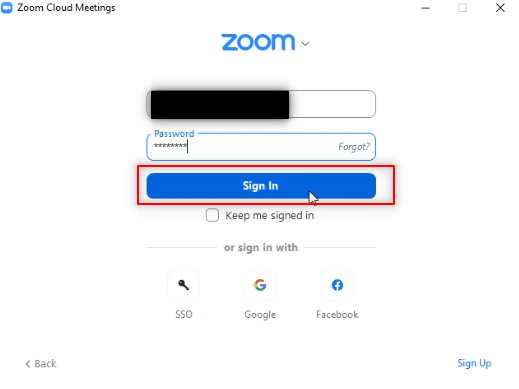
5. Klik opsi Pengaturan di sudut kanan atas halaman beranda aplikasi Zoom.

6. Navigasikan ke tab Video di panel kiri halaman Pengaturan.
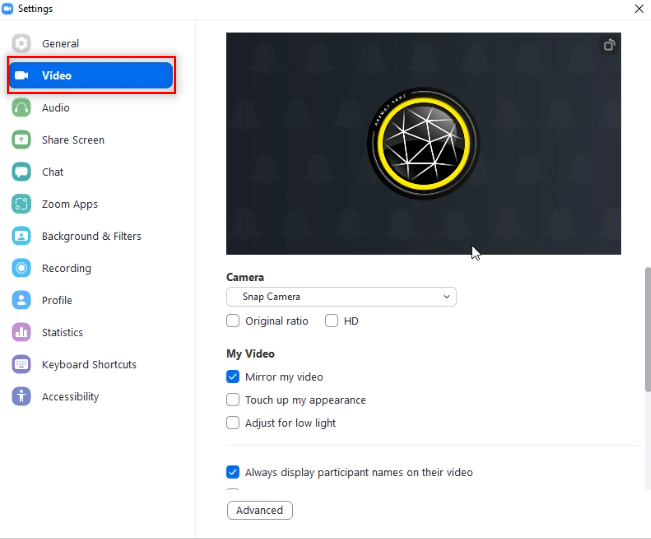
7. Klik menu tarik-turun di bawah Kamera di panel kanan.
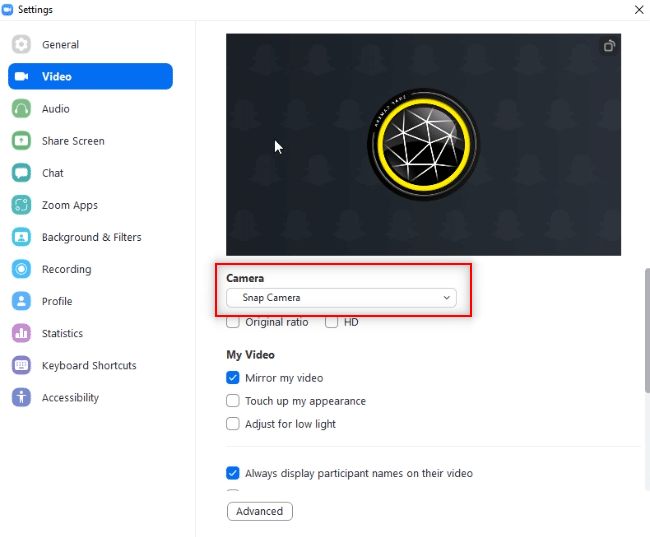

8. Pilih Snap Camera dari daftar yang ditampilkan untuk memilih Snap Camera sebagai kamera input Anda.
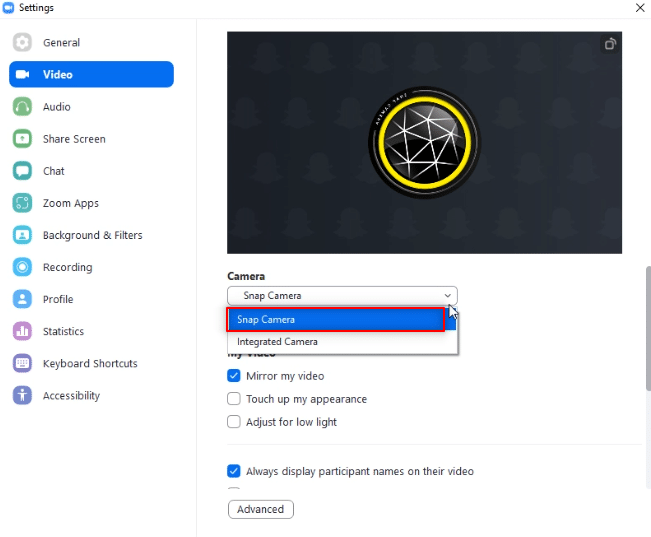
9. Di halaman beranda aplikasi Anda, klik menu tarik-turun di sebelah Rapat baru dan klik opsi Mulai dengan video .
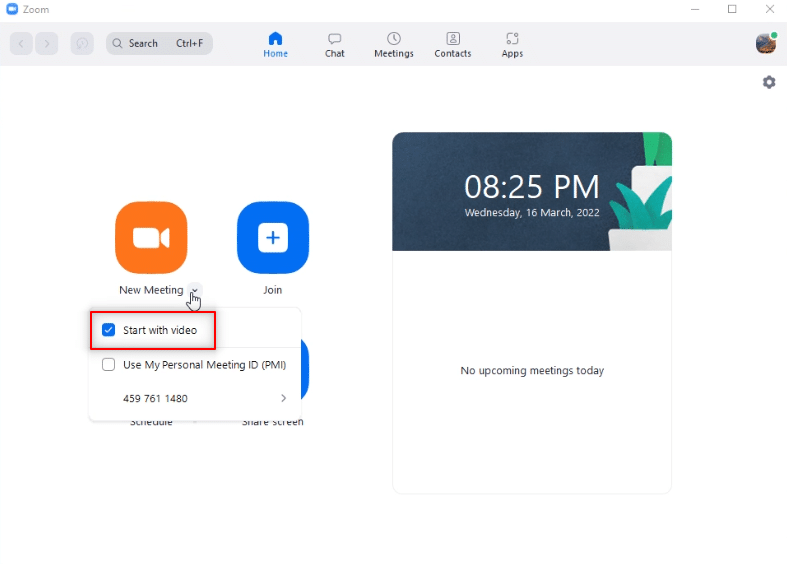
10. Sekarang, pilih tombol Rapat baru untuk memulai rapat baru dengan teman-teman Anda.
Catatan: Jika Anda ingin bergabung dalam rapat yang telah dijadwalkan sebelumnya, Anda dapat memilih tombol Gabung dan memasukkan ID Rapat untuk bergabung dalam rapat.
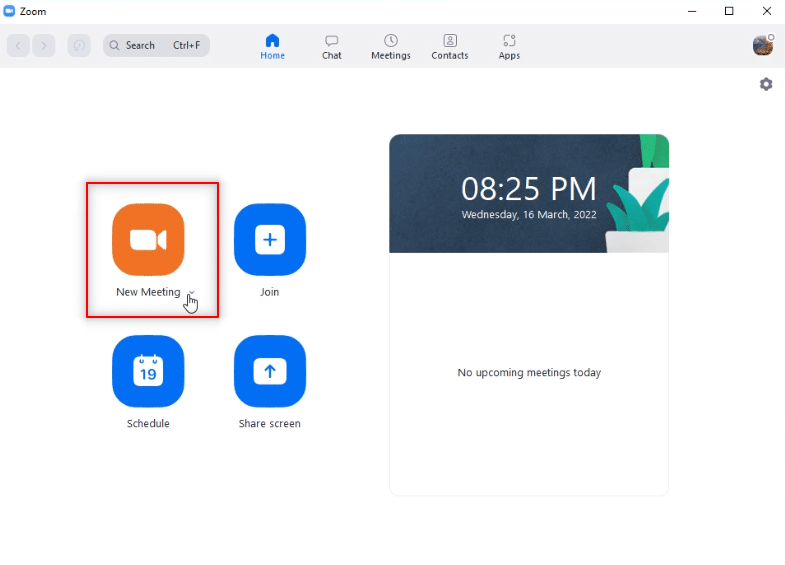
11. Anda akan melihat wajah Anda dengan filter Snap yang dipilih pada panggilan Zoom Anda.
Catatan 1: Karena lensa Kartun dipilih pada aplikasi Snap Camera, panggilan Zoom juga akan memiliki lensa yang sama.
Catatan 2: Jika Anda ingin mengganti lensa pada panggilan Anda, Anda harus mengubahnya di aplikasi Snap Camera. Anda dapat melihat perubahan pada panggilan Zoom saat Anda mengganti lensa di aplikasi kamera Snap Anda.
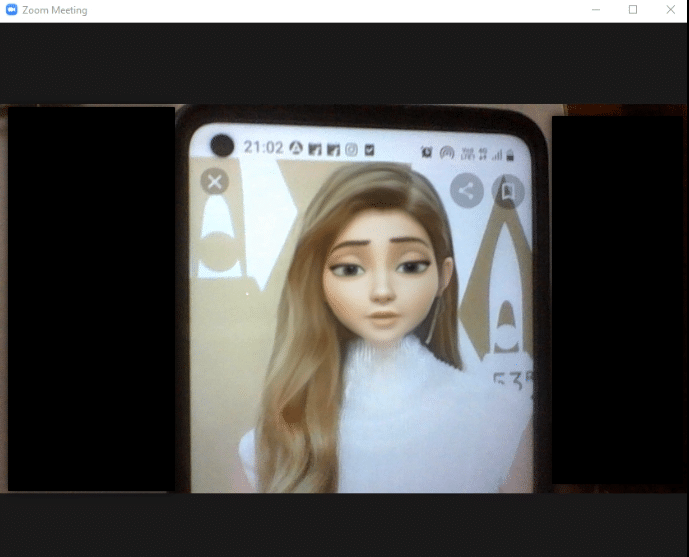
Dengan cara ini, Anda dapat menggunakan filter Snapchat pada panggilan video Zoom.
Baca Juga: Cara Memburamkan Latar Belakang di Zoom
Metode Tambahan: Ubah Zoom Kamera selama Rapat
Ikuti salah satu opsi yang diberikan untuk mengubah kamera Zoom selama rapat.
Opsi I: Pilih Langsung Kamera Snap
Jika Anda sedang menelepon dan lupa mengubah input Kamera pada pengaturan Anda, ikuti langkah-langkah di bawah ini.
Catatan: Anda hanya dapat mengubah pengaturan selama rapat jika Snap Camera diluncurkan sebelum aplikasi Zoom. Baca juga panduan kami tentang Cara Merekam Zoom Meeting Tanpa Izin di Windows 10.. Baca juga panduan kami tentang Cara Merekam Zoom Meeting Tanpa Izin di Windows 10..
1. Klik panah Atas di sebelah tombol Hentikan Video .
2. Pilih Snap Camera pada menu yang ditampilkan.
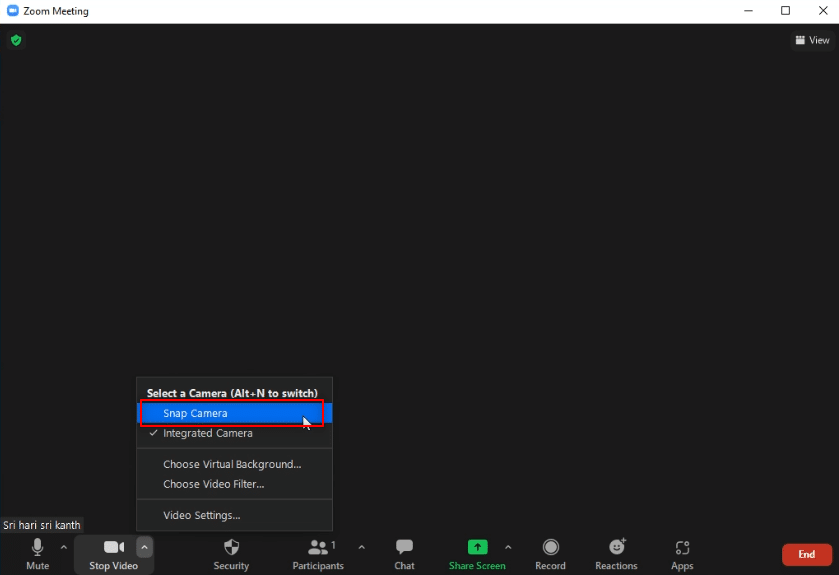
Opsi II: Melalui Pengaturan Video
Atau, Anda juga dapat mengikuti langkah-langkah di bawah ini untuk mengubah kamera Anda menjadi Kamera Snap selama rapat.
1. Klik panah Atas di sebelah tombol Hentikan Video pada panggilan Zoom Anda.
2. Pilih opsi Pengaturan Video… di menu.
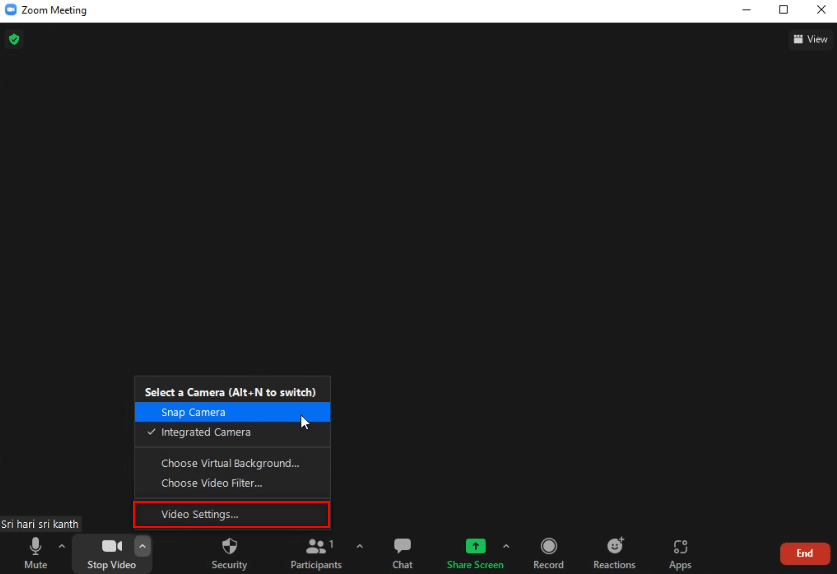
3. Opsi ini akan menampilkan layar untuk pengaturan Video yang serupa dengan yang Anda buka menggunakan opsi Pengaturan di halaman beranda aplikasi Zoom Anda.
Pertanyaan yang Sering Diajukan (FAQ)
Q1. Mengapa saya tidak dapat mengakses Kamera Snap saya di Zoom?
Jwb. Anda harus membuka aplikasi Snap Camera terlebih dahulu dan meluncurkan aplikasi Zoom . Aplikasi mungkin telah terganggu jika Anda tidak mengikuti perintah ini.
Q2. Bisakah saya menggunakan Snap Camera di Google Meet atau Zoom Web di Google Chrome?
Jwb. Anda dapat terhubung pada panggilan Zoom menggunakan Zoom Web tetapi tidak dapat menggunakan aplikasi Snap Camera di web. Anda perlu menginstal aplikasi Zoom untuk menggunakan aplikasi Snap Camera.
Q3. Bagaimana cara menggunakan filter Kartun pada panggilan Zoom?
Jwb. Cari filter Kartun di aplikasi Snap Camera Anda dan klik lensa favorit Anda. Anda dapat menggunakan filter ini pada panggilan Zoom Anda, seperti yang dibahas dalam artikel ini.
Direkomendasikan:
- Perbaiki Masalah Suara League of Legends
- Cara Menambahkan Musik ke Kodi
- Cara Memburamkan Latar Belakang di Microsoft Teams
- Perbaiki Zoom Tidak Dapat Menghubungkan Kode Kesalahan 5003
Artikel ini bisa memberi Anda jawaban yang menjanjikan dan pasti menjawab pertanyaan Anda tentang cara menggunakan Snap Camera di Zoom . Silakan tinggalkan pertanyaan atau saran berharga Anda di bagian komentar. Juga, beri tahu kami apa yang ingin Anda pelajari selanjutnya.
