Buang Kertas dan Pena: Cara Menggunakan OneNote untuk Membuat Catatan untuk Sekolah
Diterbitkan: 2022-01-29Saya tumbuh dengan mencatat sekolah dengan pena atau pensil di buku catatan fisik dan menikmati proses manual, tetapi tidak diragukan lagi bahwa solusi pencatatan digital yang lebih modern menawarkan keuntungan yang jelas dibandingkan metode analog lama. Misalnya, buku catatan tradisional rentan terhadap kerusakan dan kehilangan, menyulitkan untuk menemukan catatan tertentu, dan memiliki jumlah halaman yang terbatas dan tetap. Aplikasi pencatat digital tidak mengalami kendala ini.
Mengapa Memilih OneNote untuk Penggantian Buku Catatan Kertas?
Saya memilih OneNote—khususnya aplikasi OneNote untuk Windows 10, yang memerlukan akun Microsoft 365—untuk panduan ini karena bersifat lintas platform, fleksibel, mendukung banyak jenis input (seperti sentuhan, tulisan tangan, dan stylus), dan menyinkronkan dengan sangat baik layanan penyimpanan awan (OneDrive). Perhatikan bahwa Anda dapat mengunduh versi gratis OneNote yang tidak memerlukan langganan Microsoft, tetapi aplikasi tersebut tidak memiliki beberapa fitur dari versi berbayar.
Apakah Anda menggunakan OneNote versi lama atau berbeda; aplikasi pencatat yang berbeda, seperti Evernote atau Bear; atau solusi apa pun yang disediakan suite kantor Anda, Anda dapat menerapkan banyak strategi organisasi yang sama yang saya bahas di bawah. Orang tua dapat mengikuti panduan yang sama ini untuk mengatur catatan bagi anak-anak yang terlalu muda untuk melakukannya sendiri.
Salah satu fitur yang tidak saya bahas adalah alat Buku Catatan Kelas OneNote. Kemampuan ini tentu saja berfokus pada pendidikan, tetapi membutuhkan koordinasi dengan instruktur. Untuk saran pencatatan yang lebih umum, lihat tips kami untuk mengelola catatan Anda. Lagi pula, area lain dalam hidup Anda juga bisa mendapat manfaat dari keterampilan mencatat yang efektif.
Tentukan Struktur untuk Catatan Anda
Struktur hierarki OneNote sederhana. Di tingkat atas adalah buku catatan, yang dipecah menjadi beberapa bagian, lalu halaman. Anda juga dapat membuat grup bagian khusus di dalam bagian dan subhalaman di bawah halaman. Pikirkan buku catatan sebagai kelompok organisasi kolektif terbesar, dan turun satu tingkat dari sana dengan setiap langkah.
Misalnya, Anda dapat memulai dengan memberikan buku catatan nama atau tingkat sekolah Anda (seperti sekolah dasar, sekolah menengah pertama, sekolah menengah atas, atau perguruan tinggi). Anda dapat menggunakan tahun atau tingkat kelas Anda sebagai nama bagian dan kemudian membuat grup bagian untuk setiap kuartal atau semester untuk tahun itu. Kemudian, buat bagian untuk setiap kelas Anda dan gunakan halaman individual untuk catatan. Jika kelas Anda tidak berubah setiap semester atau kuartal, Anda tidak perlu membuat grup bagian.
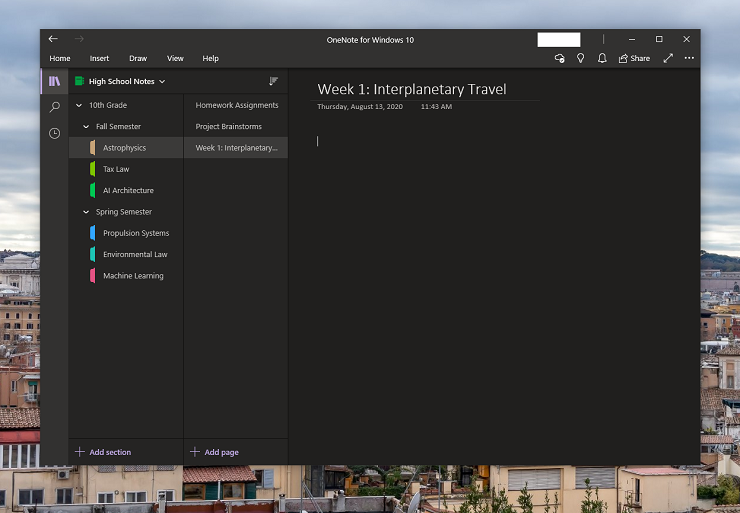
Atau, karena tidak ada batasan praktis untuk ukuran halaman di OneNote, Anda bisa memperbarui satu halaman tanpa henti dengan informasi terkait. Misalnya, Anda dapat menggunakan satu halaman untuk membuat daftar periksa untuk tugas pekerjaan rumah setiap hari, satu untuk membuat catatan, dan satu untuk bertukar pikiran tentang ide proyek.
Namun, pengaturan itu akan menjadi berantakan dengan cepat, jadi kami sarankan untuk menetapkan strategi yang berada di tengah-tengah. Pertahankan struktur organisasi tetapi tambahkan halaman spesifik yang sedang berlangsung untuk tugas pekerjaan rumah dan brainstorm proyek. Cukup awali nama bagian ini dengan angka untuk memastikannya selalu berada di bagian atas daftar (dengan asumsi Anda mengurutkan halaman OneNote menurut abjad). Anda juga dapat mengurutkan halaman secara kronologis, yang kemungkinan merupakan cara yang lebih mudah untuk menemukan catatan dari berbagai titik di tahun ajaran. Jika Anda tidak dapat menemukan catatan, fitur pencarian OneNote dapat membantu Anda menemukan teks yang cocok di tingkat mana pun.
Berikut adalah contoh tampilan hierarki OneNote untuk siswa sekolah menengah:
Buku Catatan: Catatan Sekolah Menengah
Bagian: Kelas 9, Kelas 10, Kelas 11, Kelas 12
Kelompok Bagian ( Catatan Sekolah Menengah > Kelas 10 ): Semester Musim Gugur, Semester Musim Semi
Bagian ( Catatan Sekolah Menengah > Kelas 10 > Semester Musim Gugur ): Astrofisika, Hukum Pajak, Arsitektur AI
Halaman ( Catatan Sekolah Menengah > Kelas 10 > Semester Musim Gugur > Astrofisika ): Pekerjaan Rumah, Proyek Brainstorm, Minggu 1: Perjalanan Antarplanet
Subhalaman ( Catatan Sekolah Menengah > Kelas 10 > Semester Musim Gugur > Astrofisika > Proyek Brainstorms ): Kemungkinan Rute dari Bumi ke Proxima Centauri b
Anda dapat mengubah warna setiap Buku Catatan dan Bagian untuk membantu Anda membedakannya secara visual. Anda juga dapat memindahkan, menghapus, atau mengganti nama buku catatan, bagian, atau halaman kapan pun Anda mau. Ini memudahkan untuk mengadopsi struktur baru tanpa harus memulai dari awal, seperti yang Anda lakukan dengan notebook fisik.
Ingatlah bahwa Anda mungkin menemukan aplikasi daftar tugas, seperti Todoist, berguna untuk mengelola tugas harian. Aplikasi manajemen tugas, seperti Asana, atau bahkan aplikasi kanban, seperti Trello, mungkin lebih berguna untuk melacak tugas yang sedang berlangsung.
Memformat Halaman OneNote untuk Mencatat
Halaman di OneNote bisa menakutkan. Tidak seperti dokumen Word, halaman OneNote memiliki beberapa aturan struktur. Anda cukup mengeklik di mana saja dan mulai mengetik. Hal ini memudahkan untuk mencatat catatan dengan cepat, tetapi kolase catatan acak tidak membantu saat Anda perlu mempelajari atau mencari informasi.
Satu tip tata letak yang menurut saya berguna adalah mengaktifkan baris Aturan. Klik Tab Tampilan > Garis Aturan > Aturan Sempit. Saya merekomendasikan menggunakan pengaturan Aturan Sempit karena pedoman tersebut paling cocok dengan ukuran font default di OneNote. Jika Anda lebih suka ukuran font yang lebih besar, cobalah untuk mencocokkannya dengan salah satu opsi spasi baris lainnya. Garis aturan ini juga membantu Anda memastikan bahwa Anda mengetik di ruang paling kiri pada halaman. Cukup klik di sebelah kiri garis vertikal merah, dan kursor Anda bergerak ke posisi paling kiri pada garis aturan secara otomatis. Setelah itu, Anda bisa mulai mengetik.
Manfaat praktis lain dari mengaktifkan tampilan Garis Aturan adalah halaman lebih terlihat seperti selembar kertas bergaris fisik. Tergantung pada preferensi Anda, Anda bahkan dapat mengganti latar belakang setiap halaman (terang atau gelap), dengan berbagai warna halaman untuk dipilih dalam setiap mode. Garis bukanlah bagian permanen dari dokumen Anda, jadi jika Anda menyalin dan menempelkan teks atau grafik dari halaman, garis tersebut tidak akan muncul di tujuan.
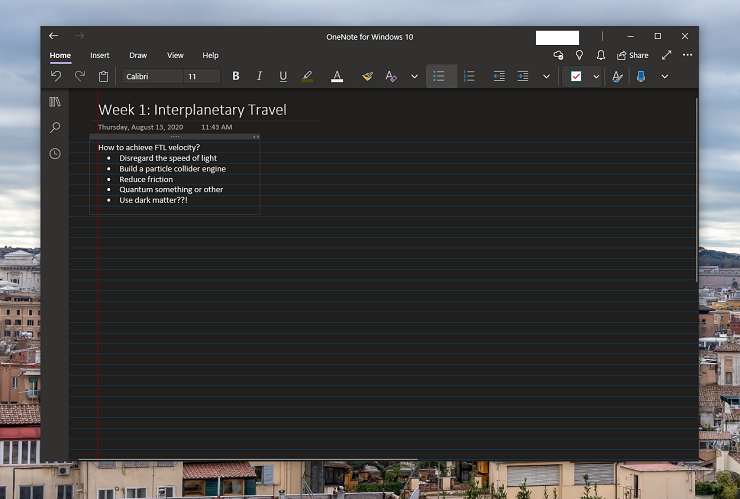
Masalah lain yang mungkin Anda hadapi saat menulis catatan adalah bahwa semua kotak teks Anda mungkin tidak berukuran sama. Sayangnya, tidak ada alat untuk menyelaraskan atau mengubah ukurannya dengan cepat ke lebar yang sama. Salah satu solusinya adalah dengan membuat satu kotak di bagian atas halaman dan terus mengetik catatan Anda di sana untuk seluruh halaman.
Atau, jika Anda perlu menginterupsi kotak teks dengan grafik, salin dan tempel kotak teks yang ada ke lokasi yang diinginkan. Selama ada cukup ruang horizontal pada halaman, kotak teks yang dihasilkan akan memiliki lebar yang sama dengan aslinya. Anda kemudian dapat menggunakan Garis Aturan untuk meratakan kotak teks, karena mereka terkunci ke posisi horizontal dan vertikal tambahan.
Anda dapat mencoba mengaktifkan tampilan Garis Kisi untuk panduan visual yang tepat. Namun, ketahuilah bahwa tepi kotak teks tidak sejajar dengan tepi teks; kotak teks memiliki sedikit bantalan. Jika kotak teks memakan terlalu banyak ruang vertikal, Anda perlu menghapus garis tambahan di bagian bawahnya, karena tidak ada pegangan pengubahan ukuran vertikal.
Jika Anda pernah secara tidak sengaja menyeret objek terlalu jauh ke kiri garis merah dalam tampilan Garis Aturan, halaman Anda tidak akan rusak selamanya. Cukup pindahkan objek kembali melewati garis merah lalu klik tombol Zoom to 100 atau Page Width di tab tampilan untuk memusatkan kembali tampilan Anda. Bilah gulir di bagian bawah berhenti di tepi garis merah lagi.
Berikut ringkasan singkat dari tip tata letak:
Aktifkan Garis Aturan untuk menambahkan struktur ke halaman.
Jaga agar ukuran kotak teks tetap konsisten dengan menggunakan satu atau menyalin dan menempel yang asli.
Gunakan garis merah untuk menyelaraskan catatan Anda.
Membuat dan Mengedit Catatan
Saya tidak akan membahas setiap fitur OneNote di sini, melainkan menyoroti alat yang dapat bermanfaat untuk menulis catatan sekolah. Misalnya, meskipun alat menggambar dan dukungan input OneNote yang sangat baik adalah pengetahuan umum, tahukah Anda bahwa setiap tanda dan coretan mendapat lapisan dan dapat dipindahkan atau dihapus setelah fakta? Tidak perlu mengambil risiko penyorot keluar dari halaman atau mengaburkan teks di OneNote—semuanya bisa dibatalkan.

Adapun alat organisasi yang luas, OneNote memungkinkan Anda membuat tag kustom untuk mengklasifikasikan catatan. Klik ikon kotak centang di tab Beranda untuk memulai. Anda dapat memilih dari tag yang ada seperti To Do , Penting , atau Reminder for Later , atau Anda dapat membuat tag kustom. Klik di mana saja dalam kotak teks untuk menambahkan tag. Saat Anda mencari tag itu, Anda perlu menambahkan tanda kutip di sekitarnya agar OneNote mengenalinya.
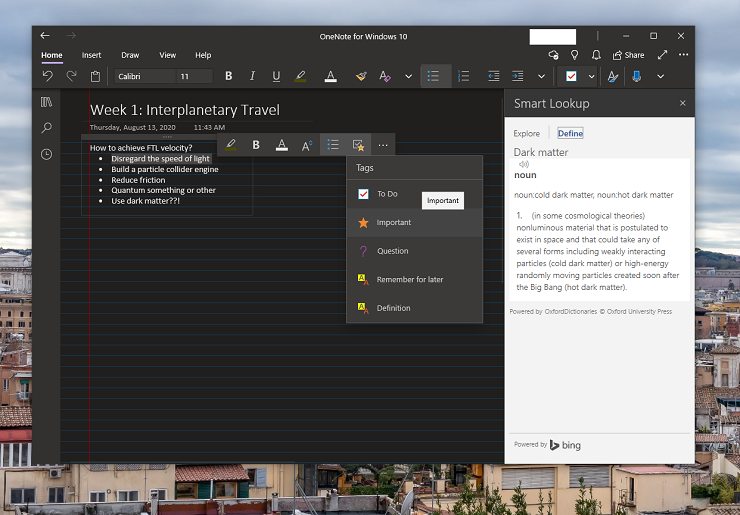
Anda mungkin juga ingin melacak kapan Anda menulis catatan tertentu. OneNote membuatnya mudah. Klik ke dalam kotak teks, klik kanan, lalu pilih opsi terakhir di menu konteks, yang akan menampilkan nama Anda di samping tanggal dan waktu Anda pertama kali membuat kotak teks. OneNote kemudian menambahkan informasi ini pada posisi kursor Anda.
OneNote lebih lanjut mendapatkan manfaat dari alat bawaan untuk terjemahan dan pengaturan bahasa pengeditan. Ada juga alat Pencarian Cerdas untuk mendefinisikan istilah atau menjelajahi topik. Kedua opsi ini terbuka di panel sebelah kanan, jadi Anda tidak perlu kehilangan tempat di catatan Anda.
OneNote memiliki banyak alat matematika bawaan. Mulailah mengetik persamaan, dan OneNote mengambil pemformatan. Opsi menu Persamaan dan Matematika menawarkan kemampuan tambahan. Misalnya, Anda dapat memformat persamaan kompleks, membuat grafik yang dapat disematkan, dan mendapatkan petunjuk langkah demi langkah untuk menemukan nilai variabel.
Direkomendasikan oleh Editor Kami



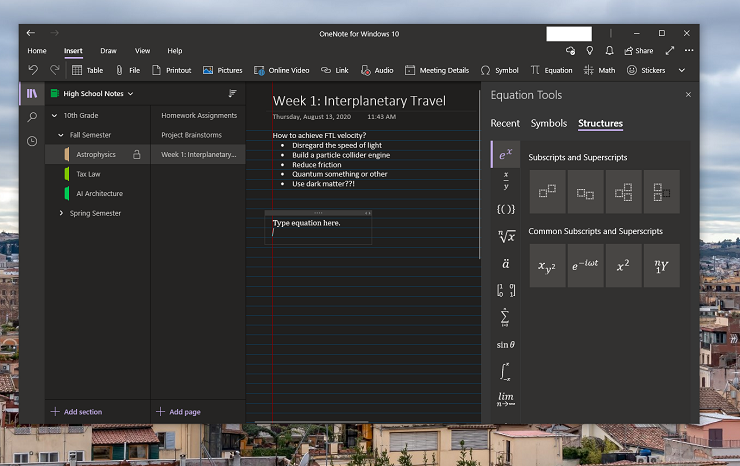
Tidak semua ruang kelas memungkinkan Anda menyimpan perangkat digital di meja Anda selama kelas, tetapi itu tidak akan menghentikan Anda untuk menggunakan OneNote. Misalnya, Anda dapat bertanya kepada instruktur apakah Anda dapat merekam kuliah, dan kemudian menyisipkan rekaman audio tersebut nanti. Salah satu fitur keren OneNote adalah Anda dapat menyinkronkan rekaman audio ke catatan Anda, sehingga bagian rekaman yang relevan diputar pada waktu yang tepat saat Anda menulis catatan. Anda bahkan dapat menggunakan layanan transkripsi untuk mengubah audio rekaman menjadi teks yang dapat diedit.
Anda bisa meminta salinan slide yang mereka presentasikan kepada guru Anda, menyisipkannya ke OneNote, lalu menambahkan catatan di kelas Anda. Anda bahkan dapat memindai catatan tulisan tangan Anda menggunakan aplikasi pemindaian, seperti Microsoft Lens, menyisipkan gambar-gambar itu ke OneNote dan menyalin teks dari gambar melalui menu konteks klik kanan. Bagi mereka yang belajar dari jarak jauh, Anda dapat menggunakan kemampuan yang sama ini untuk dengan cepat mengubah tangkapan layar menjadi teks yang dapat diedit.
Karena pandemi COVID-19, banyak siswa mungkin masih belajar dari rumah setidaknya sebagian waktu ketika tahun ajaran dimulai. Itu berarti sebagian besar pendidikan Anda akan disampaikan secara digital. Dengan mengingat hal itu, lihat panduan kami tentang bagaimana dan mengapa Anda harus membuat akun terpisah yang berfokus pada pendidikan di PC Anda.
Mengamankan Catatan Anda
OneNote memungkinkan Anda untuk melindungi kata sandi setiap bagian dari buku catatan Anda, yang berguna jika Anda ingin menjaga catatan Anda dari pengintai, tapi Anda tidak boleh lupa kata sandi yang Anda atur. Ini tidak dapat dipulihkan. Jika Anda lupa kata sandi Anda, tidak ada cara untuk mengatur ulang akses dan Anda akan kehilangan semua catatan Anda di bagian itu. Salah satu solusinya adalah dengan menyimpan kata sandi bagian ini di pengelola kata sandi, yang tetap harus Anda gunakan untuk sekolah. Meski begitu, saya tidak menyarankan menggunakan fitur password-protect, karena risikonya sepertinya terlalu besar. Selain itu, bagian yang terkunci masih dapat dihapus secara permanen tanpa memasukkan kata sandi.
Jika Anda ingin mengamankan akses ke OneNote, cara yang lebih baik adalah mengaktifkan autentikasi multifaktor pada akun Microsoft yang Anda gunakan untuk masuk. Microsoft menawarkan beberapa metode untuk melindungi akun Anda, termasuk melalui aplikasi autentikasi yang sangat baik. Dengan begitu, Anda dapat memastikan bahwa Anda adalah satu-satunya yang masuk ke akun Anda.
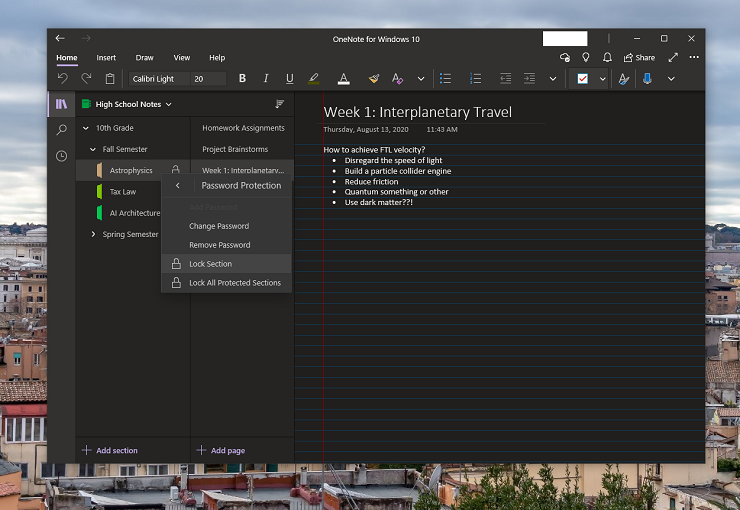
Meskipun semua buku catatan OneNote Anda secara otomatis disinkronkan ke penyimpanan OneDrive akun Microsoft Anda, Anda mungkin masih ingin mencadangkan catatan Anda dari waktu ke waktu. Sayangnya, aplikasi OneNote untuk Windows 10 tidak menyertakan opsi pencadangan manual apa pun. Namun, versi aplikasi Office-centric gratis menyertakan opsi penyimpanan lokal.
Untuk membuat cadangan catatan Anda secara manual, masuk ke OneNote di web dan buka halaman Buku Catatan Anda. Klik kanan pada buku catatan yang ingin Anda simpan, dan pilih Ekspor buku catatan . Simpan ekspor ini di lokasi yang aman untuk akses darurat. Jika Anda ingin menambahkan ekspor ini kembali ke OneNote untuk Windows 10, klik kanan pada file Zip dan pilih Ekstrak Semua . Kemudian, klik kanan pada setiap bagian yang diekstraksi, arahkan kursor ke opsi Buka dengan , dan pilih OneNote untuk Windows 10. OneNote mungkin mengharuskan Anda membuat bagian Catatan Cepat baru sebelum mengimpor bagian tersebut, tetapi Anda dapat memindahkan bagian dan halaman sesuai keinginan. Bagian baru ini kemudian disinkronkan kembali ke penyimpanan cloud akun Anda, seperti bagian lainnya.
Mengekspor buku catatan juga bermanfaat bagi siswa yang ingin berbagi catatan. Sayangnya, OneNote hanya secara resmi mendukung berbagi di tingkat Notebook. Jika Anda mengekspor buku catatan dan mengekstrak bagian individual, Anda bisa mengirim file tersebut ke teman sekelas untuk diimpor atau disalin ke dalam Buku Catatan mereka sendiri.
Jika Anda tidak peduli untuk menambahkan kembali bagian ini ke buku catatan, Anda juga bisa mencetak bagian ke format PDF. Untuk melakukannya, buka bagian di OneNote online (di perangkat Windows), pilih File > Cetak > Cetak > Microsoft Cetak ke PDF. Kemudian, beri nama unduhan dan pilih lokasi penyimpanan. Anda juga dapat mencetak bagian ke PDF dari aplikasi desktop.
Salah satu metode di atas jauh lebih disarankan daripada mencoba menyimpan buku catatan fisik dalam kondisi murni selama satu tahun ajaran. Untuk rekap:
Jangan mengunci bagian jika ada kemungkinan Anda akan lupa kata sandinya.
Siapkan autentikasi multifaktor di Akun Microsoft Anda.
Buka OneNote online untuk mengekspor buku catatan Anda.
Bawa Mencatat ke Tingkat Baru Dengan OneNote
Fleksibilitas dan keanehan OneNote untuk Windows 10 dapat mengintimidasi, tetapi ini adalah platform yang sangat baik untuk membuat dan menyinkronkan catatan Anda setelah Anda menetapkan struktur yang sesuai untuk Anda. Mengklik kanan untuk membuat buku catatan baru mungkin tidak pernah semenarik pergi ke toko peralatan kantor di awal tahun ajaran, tetapi ini sangat nyaman. Selain itu, aplikasi pencatat digital menawarkan alat pemformatan dan pengorganisasian yang jauh lebih serbaguna yang tidak melibatkan merobek halaman secara fisik.
