Cara Menggunakan Koneksi Desktop Jarak Jauh Microsoft
Diterbitkan: 2022-01-29Anda berada di depan komputer dan perlu mengakses mesin yang berbeda. Alat Remote Desktop Connection (RDC) Microsoft akan memungkinkan Anda mengakses semuanya dari jauh. Selama komputer jarak jauh dihidupkan dan diatur untuk koneksi jarak jauh, Anda dapat mengambil file, membuka aplikasi, memecahkan masalah, atau hanya bekerja dari jarak jauh.
Melalui RDC, Anda dapat mengakses beberapa komputer dari jarak jauh melalui jaringan yang sama, baik di rumah maupun di kantor. Jika Anda dari jarak jauh masuk ke jaringan perusahaan Anda melalui VPN, Anda juga dapat menggunakan RDC untuk terhubung ke PC lain di kantor atau bisnis Anda. Untuk mengizinkan koneksi jarak jauh, komputer harus menjalankan Windows 10 Pro atau Enterprise. Remote Desktop tidak didukung dengan edisi Windows 10 Home.
Remote Desktop Connection dibangun ke dalam Windows tetapi juga ada sebagai aplikasi Windows 10 Universal di Microsoft Store. Jika Anda ingin mengakses dan mengontrol komputer dari perangkat non-Windows, aplikasi RDC Microsoft juga tersedia untuk Mac, iOS, dan Android.
Siapkan Koneksi Desktop Jarak Jauh Microsoft
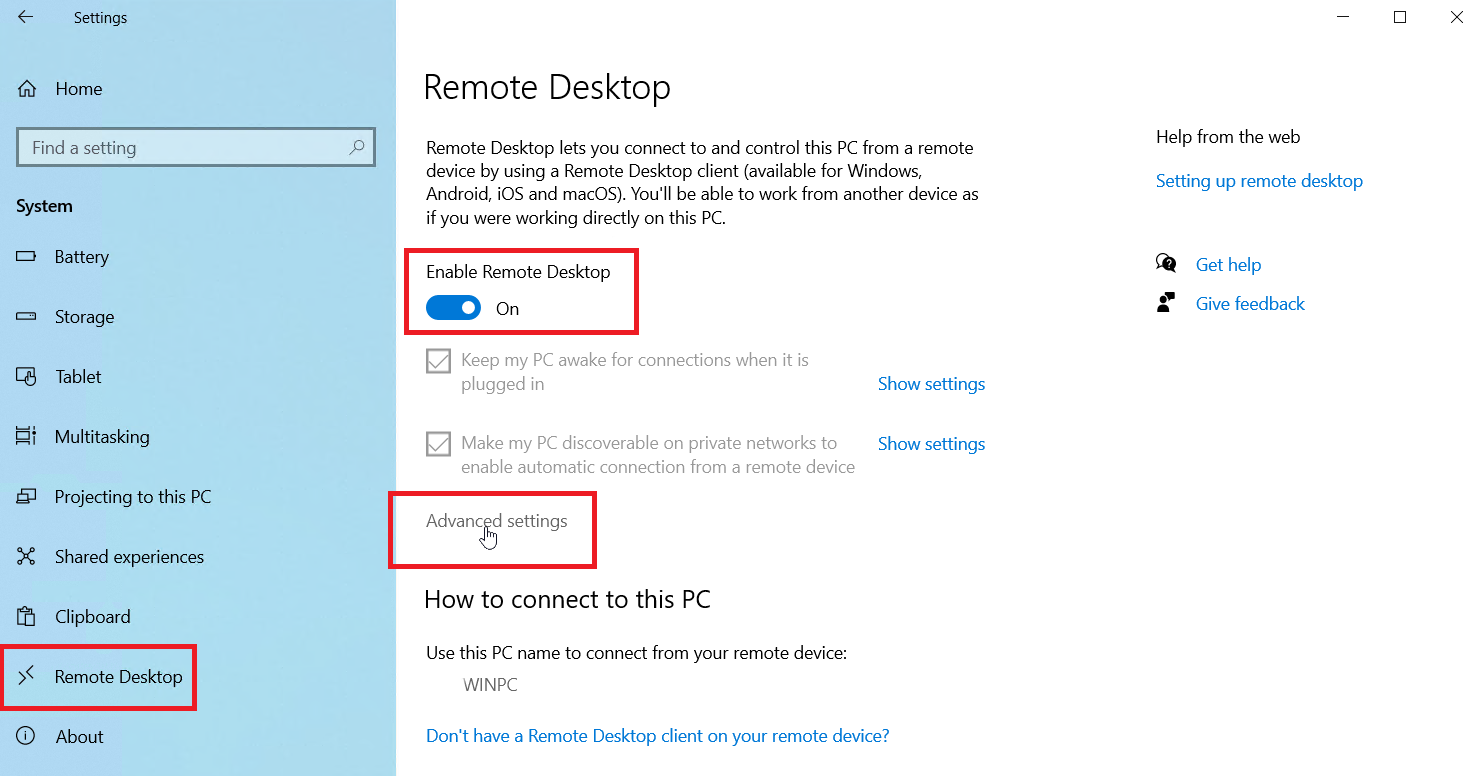
Pertama, Anda atau orang lain harus masuk secara fisik ke PC yang ingin Anda akses dari jarak jauh. Aktifkan Remote Desktop di komputer ini dengan membuka Settings > System > Remote Desktop . Nyalakan sakelar di sebelah Aktifkan Desktop Jarak Jauh . Klik Konfirmasi untuk mengaktifkan pengaturan.
Secara default, opsi untuk menjaga PC Anda tetap aktif untuk koneksi saat dicolokkan dan membuat PC Anda dapat ditemukan di jaringan pribadi harus diaktifkan. Untuk melihat atau mengubah salah satu opsi, klik tautan Tampilkan setelan yang sesuai. Namun, Anda dapat membiarkan kedua opsi diaktifkan pada saat ini. Sebagai gantinya, klik tautan Pengaturan Lanjutan .
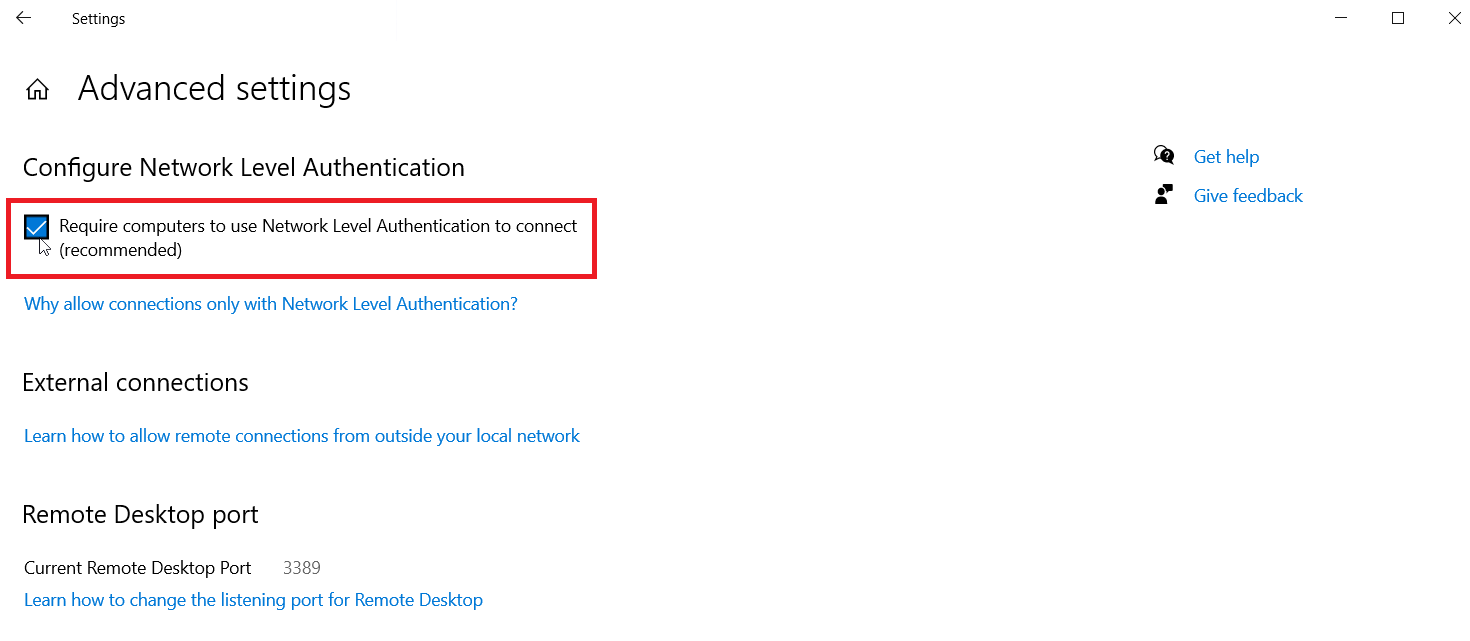
Centang kotak di sebelah Memerlukan komputer untuk menggunakan Otentikasi Tingkat Jaringan (NLA) untuk menyambungkan . NLA menambahkan keamanan yang lebih ketat untuk koneksi jarak jauh melalui jaringan yang sama karena pengguna harus diautentikasi sebelum mendapatkan akses ke PC jarak jauh.
Dengan asumsi Anda terhubung ke komputer di jaringan yang sama, Anda dapat mengabaikan bagian Koneksi eksternal. Bagian untuk port Desktop Jarak Jauh menunjukkan port default untuk mendengarkan dan menerima koneksi jarak jauh.
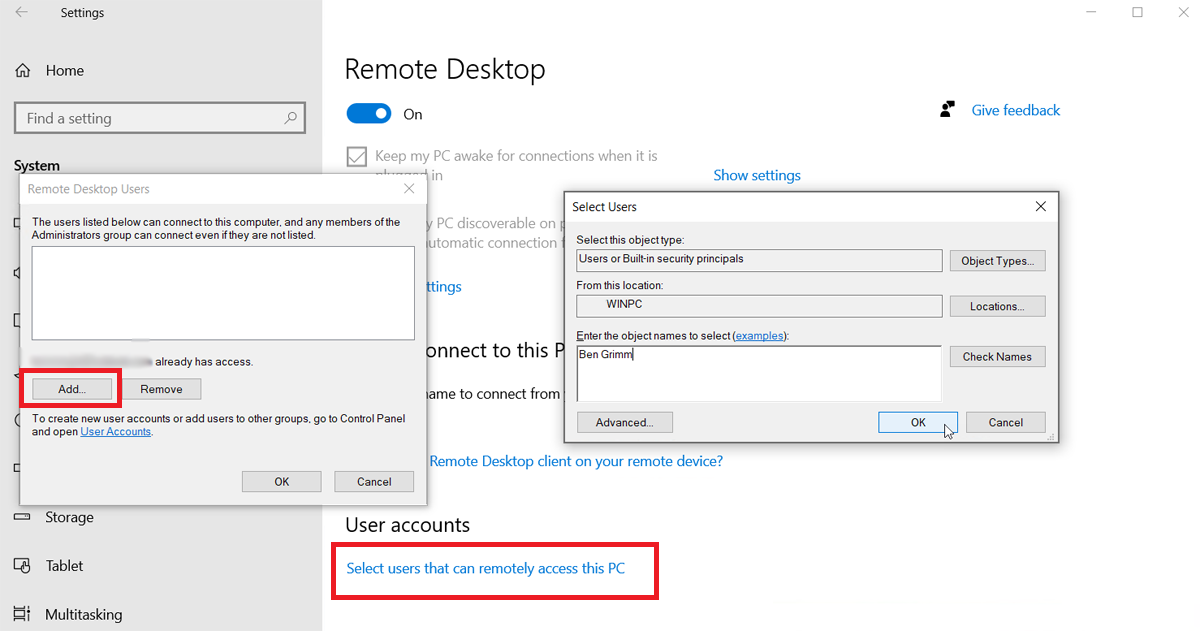
Secara default, setiap pengguna yang memiliki akun administratif di PC jarak jauh dapat mengaksesnya. Dengan asumsi Anda menggunakan Akun Microsoft untuk masuk ke Windows, dan akun Anda memiliki hak administratif, taruhan terbaik Anda adalah menggunakan akun itu untuk masuk dari jarak jauh.
Jika Anda ingin memberikan akses jarak jauh ke akun lain, kembali ke layar sebelumnya dan klik Pilih pengguna yang dapat mengakses PC ini dari jarak jauh di bagian bawah layar. Klik Tambah dan masukkan nama pengguna untuk akun itu.
Terakhir, catat nama komputer ini karena Anda akan memerlukannya untuk masuk dari jarak jauh. Jika Anda ingin mengubah nama komputer menjadi sesuatu yang lebih mudah diingat, ikuti langkah-langkah berikut. Tutup layar pengaturan Desktop Jarak Jauh setelah Anda selesai.
Hubungkan ke PC Jarak Jauh dari Windows
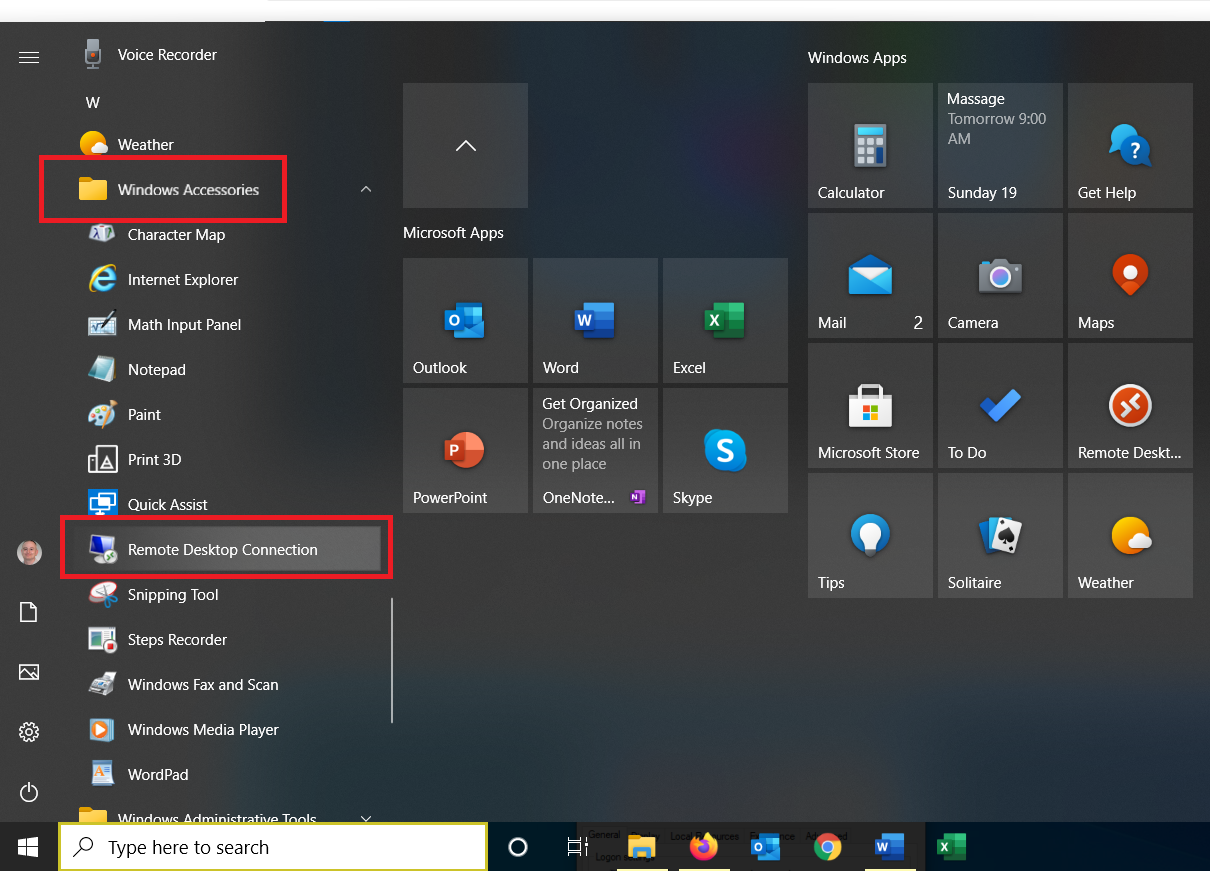
Sekarang katakanlah Anda ingin terhubung ke PC jarak jauh ini dari komputer Anda saat ini di rumah. Anda dapat meluncurkan alat Remote Desktop Connection di Windows 10 dari folder Aksesoris Windows di menu Mulai. Klik entri Sambungan Desktop Jarak Jauh .
Prosesnya berbeda untuk versi OS yang lebih lama. Di Windows 8.1, tekan tombol Win + S untuk meluncurkan alat Pencarian, lalu ketik "windows remote desktop" dan klik hasilnya. Di Windows 7, klik tombol Start, buka folder Accessories , dan pilih pintasan Remote Desktop Connection .
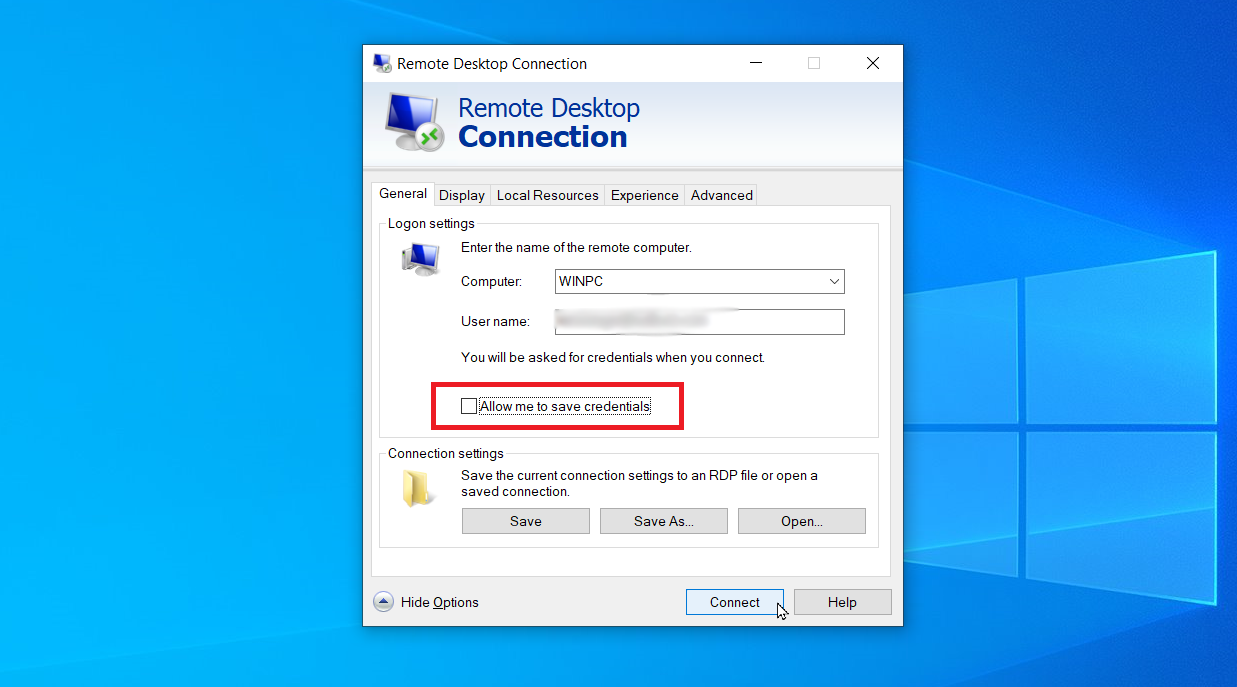
Di jendela RDC, ketik nama atau alamat IP PC jarak jauh di bidang Komputer. Klik tombol Tampilkan Opsi dan ketik nama pengguna akun yang akan Anda gunakan untuk masuk. Jika Anda ingin menyimpan kredensial Anda sehingga Anda tidak perlu memasukkannya setiap kali, centang kotak di sebelah Izinkan saya untuk menyimpan kredensial dan klik Hubungkan .
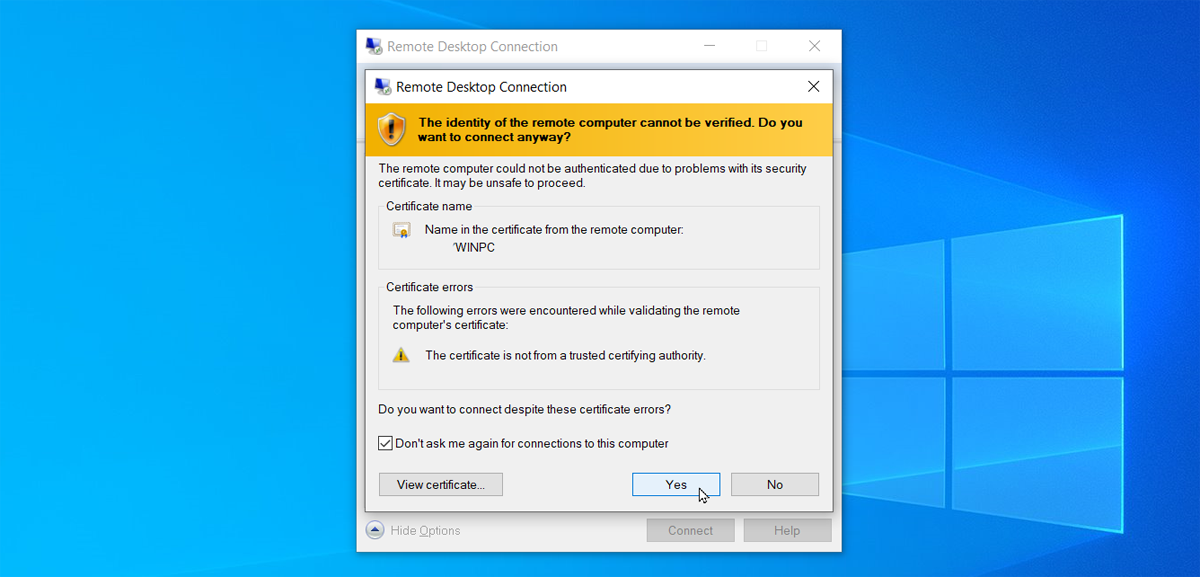
Masukkan kata sandi Anda di jendela kredensial. Centang kotak Ingat Saya jika Anda tidak ingin memasukkan kata sandi setiap kali menggunakan akun ini. Klik Oke . Anda mungkin menerima pesan yang mengatakan bahwa identitas komputer jarak jauh tidak dapat diverifikasi. Centang kotak Jangan tanya saya lagi untuk koneksi ke komputer ini dan klik Ya .
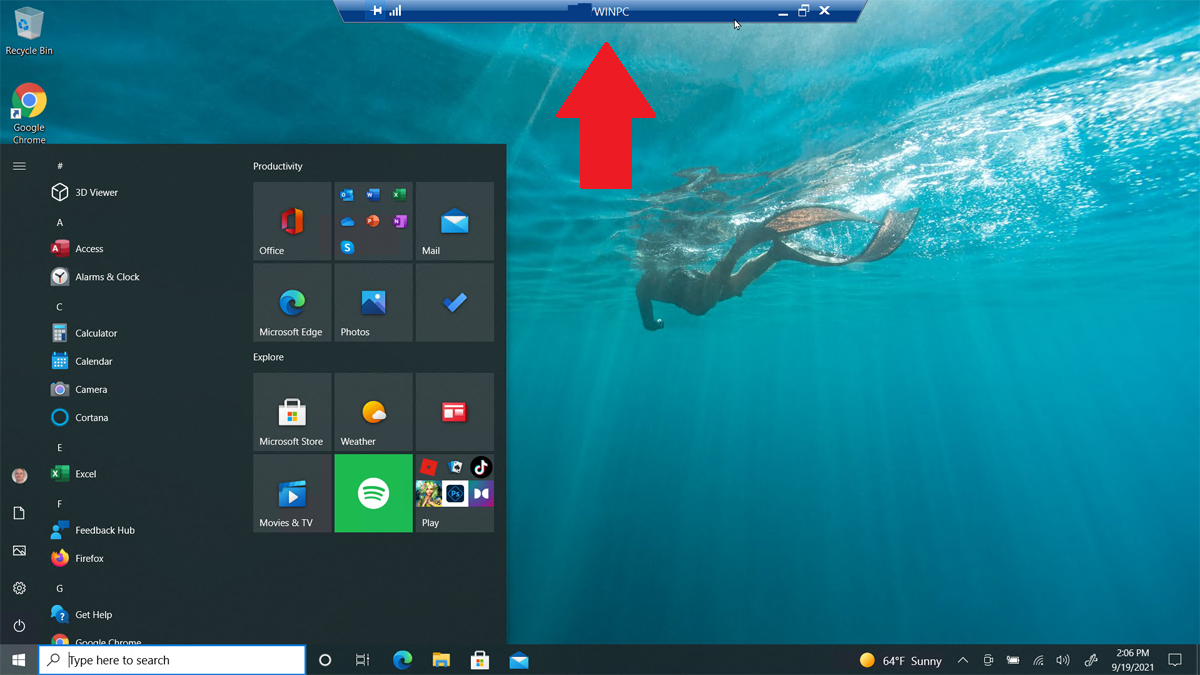
Anda sekarang harus terhubung ke komputer jarak jauh sehingga Anda dapat menjalankan aplikasi, bekerja dengan file, dan melakukan tugas lainnya. Di bagian atas layar adalah bilah koneksi biru dengan berbagai opsi. Anda dapat menyematkan bilah di tempatnya dan memeriksa kecepatan koneksi dengan ikon di sisi kiri. Yang di sebelah kanan memungkinkan Anda meminimalkan jendela jarak jauh ke bilah tugas, mengubah ukuran jendela, dan mengakhiri sesi jarak jauh.
Sesuaikan Pengaturan Desktop Jarak Jauh
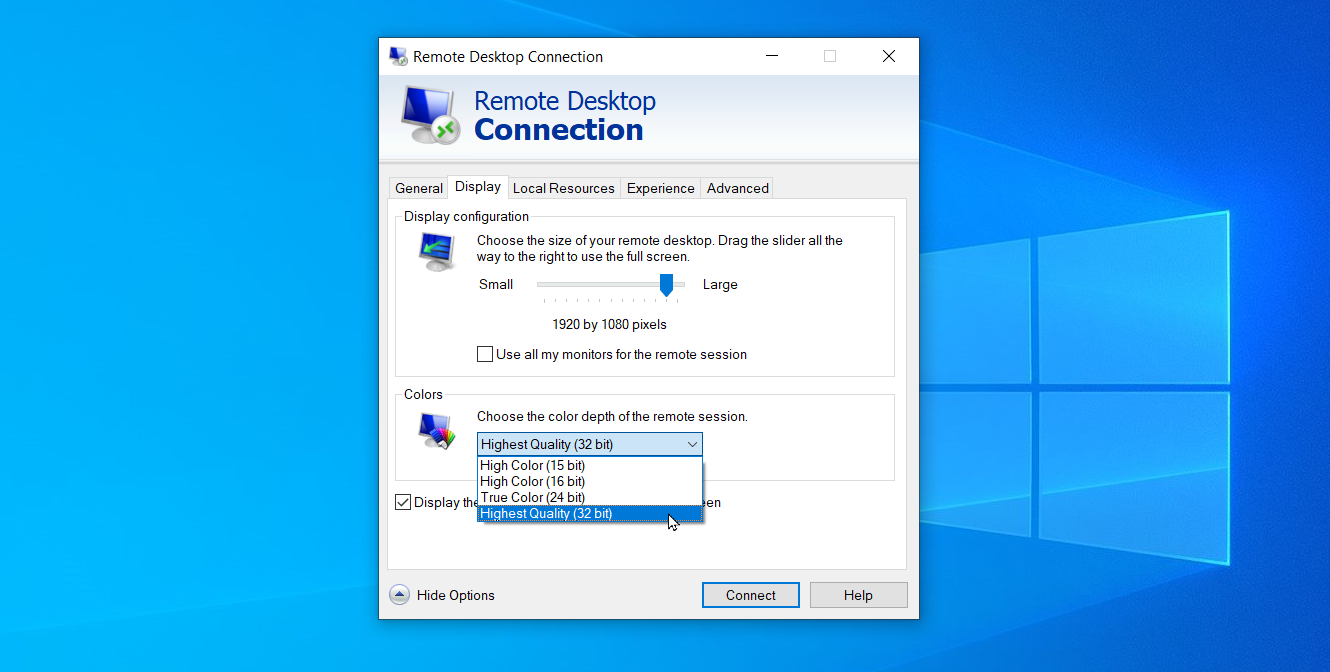
Dari layar pengaturan untuk Remote Desktop Connection, Anda dapat mengubah beberapa pengaturan alat. Di bawah tab Umum , Anda dapat menyimpan pengaturan untuk sesi jarak jauh ini ke file RDP dan kemudian menyalin file itu ke komputer lain untuk mentransfer pengaturan tersebut. Tab Tampilan memungkinkan Anda untuk mengubah ukuran dan kedalaman warna jendela jarak jauh.
Di bawah Sumber Daya Lokal , Anda dapat mengonfigurasi pengaturan audio, memilih kapan menerapkan kombinasi tombol Windows, dan memilih sumber daya lokal mana yang ingin Anda gunakan selama sesi jarak jauh. Anda juga dapat menyesuaikan kecepatan koneksi secara manual untuk mengontrol kinerja di bawah tab Pengalaman dan mengatur tindakan default untuk otentikasi server dengan mengklik tab Lanjutan .

Gunakan Aplikasi Desktop Jarak Jauh untuk Windows 10
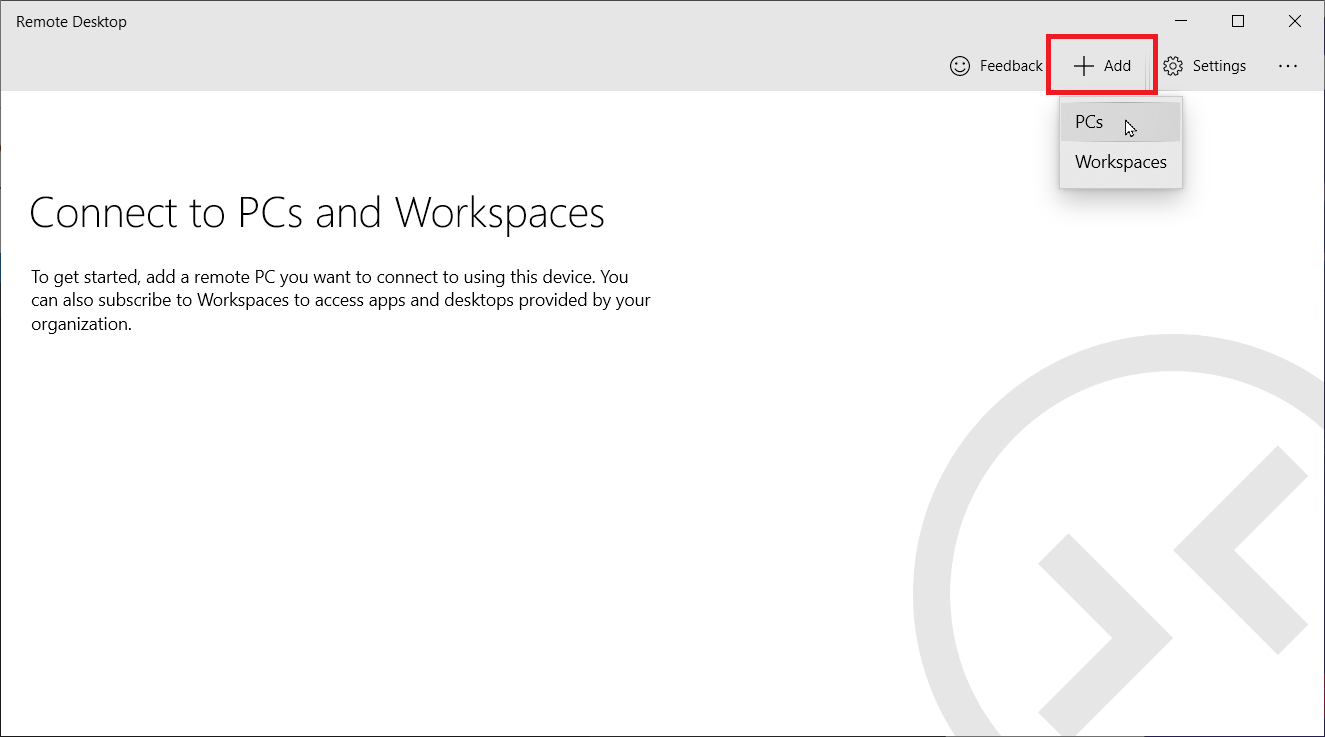
Sebagai alternatif dari alat Remote Desktop Connection bawaan, Anda dapat menggunakan aplikasi Microsoft Remote Desktop di Windows 10. Instal aplikasi dari Microsoft Store dan luncurkan. Klik tombol Tambah dan pilih PC untuk mengatur koneksi.
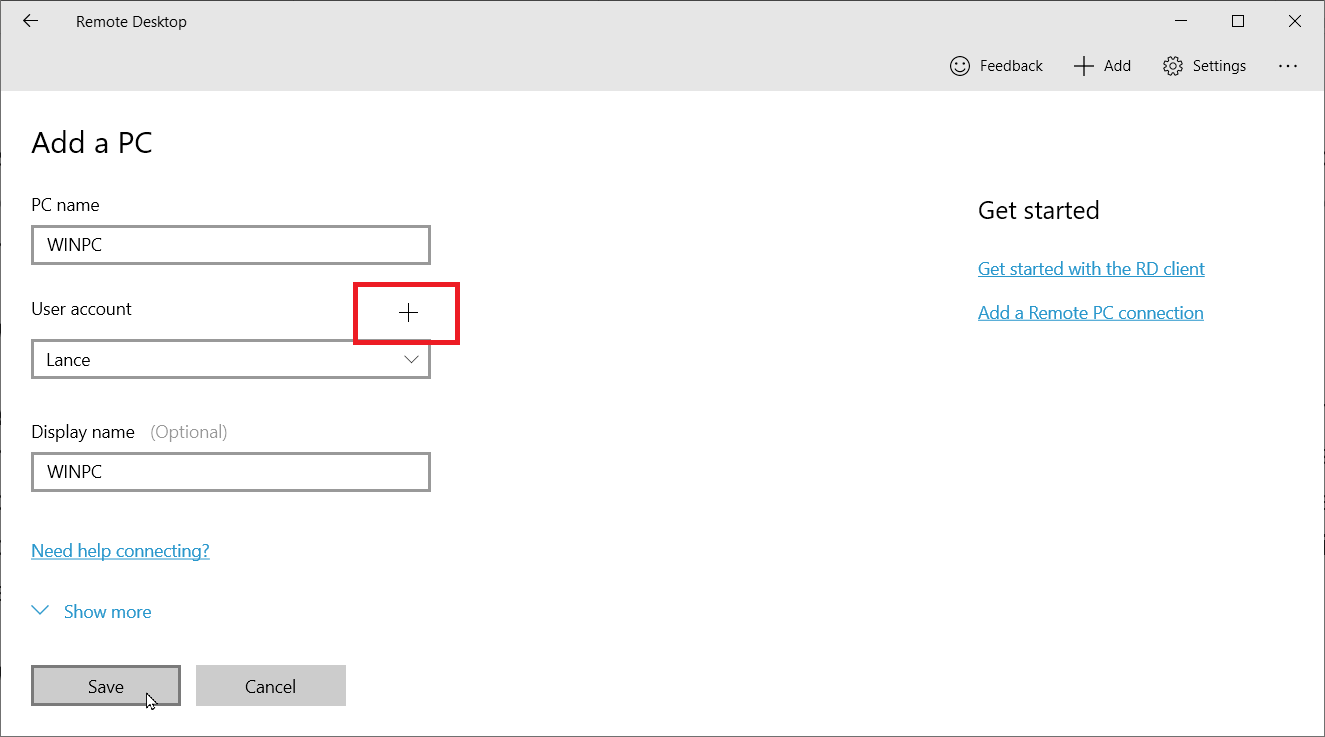
Ketik nama komputer yang ingin Anda sambungkan. Jika Anda ingin dimintai nama pengguna dan kata sandi setiap kali, biarkan bidang Akun pengguna apa adanya. Jika tidak, klik tanda + di sebelah Akun pengguna dan masukkan nama pengguna, kata sandi, dan nama tampilan. Anda juga dapat menambahkan nama tampilan, yang akan berfungsi sebagai nama panggilan akun. Klik Simpan .
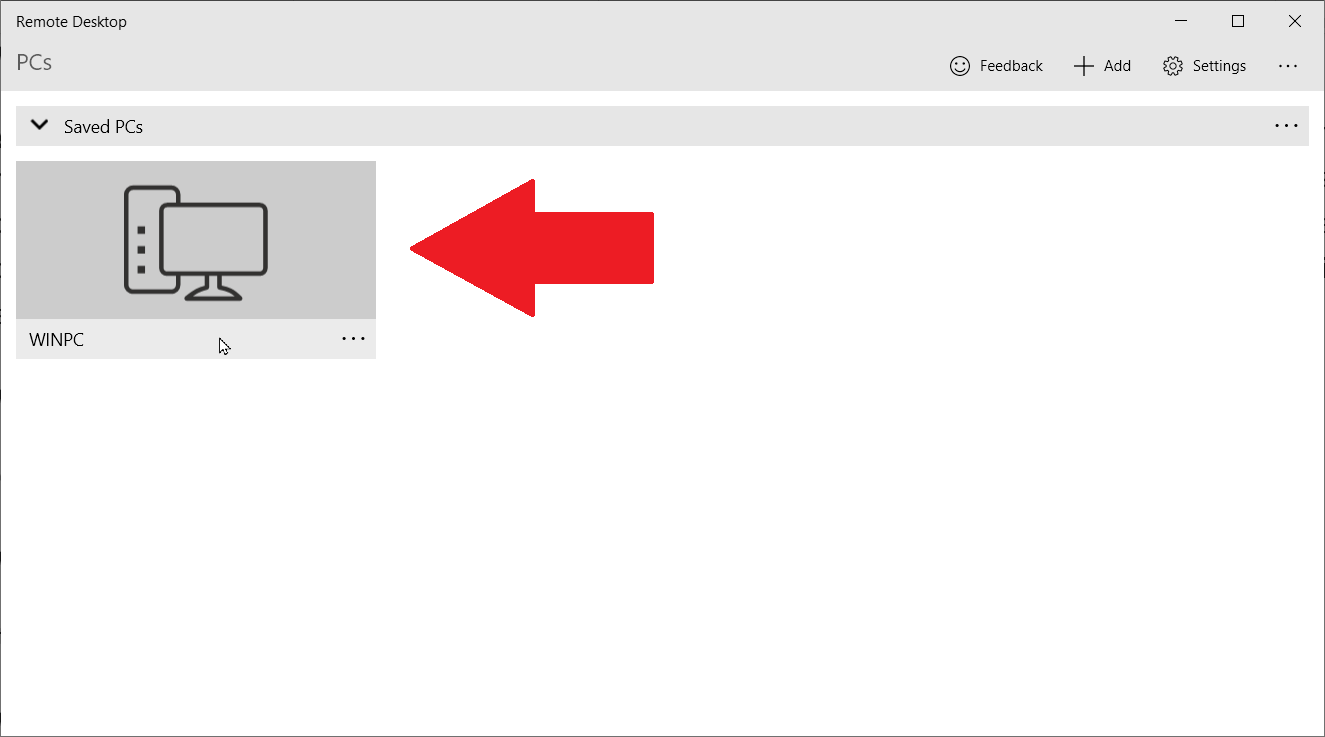
Klik dua kali ikon untuk PC jarak jauh untuk menyambungkannya. Pada layar sertifikat, centang kotak di samping Jangan tanya lagi tentang sertifikat ini , lalu klik Sambungkan .
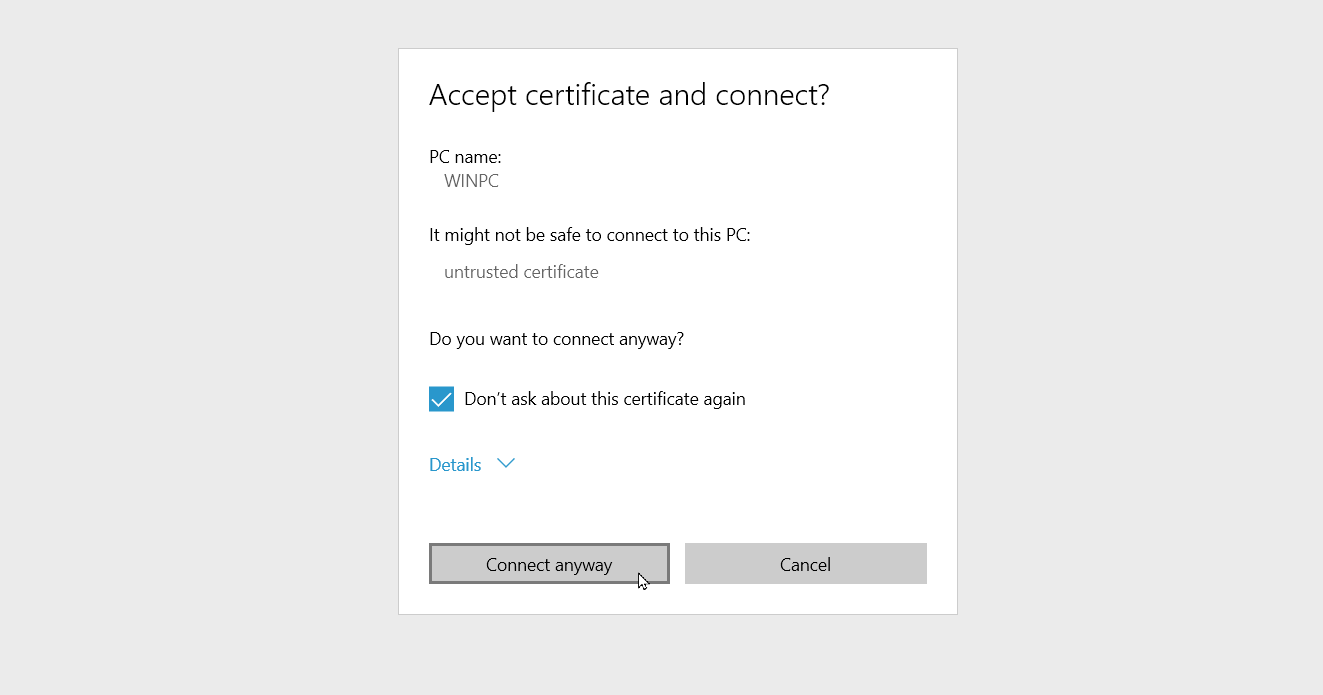
Anda sekarang terhubung ke PC jarak jauh. Alih-alih bilah biru di bagian atas layar, aplikasi Remote Desktop menggunakan panel hitam di sisi layar.
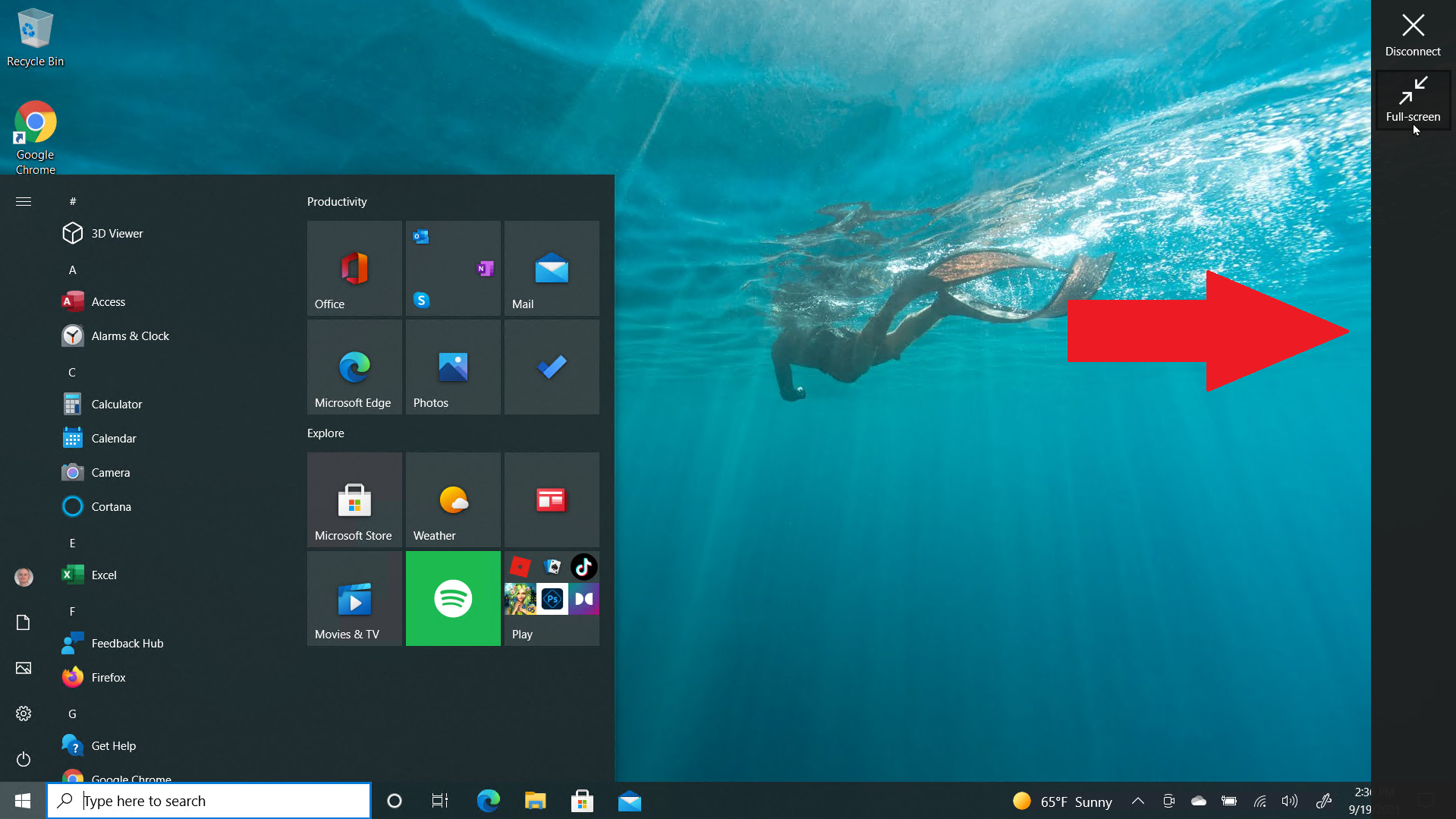
Ikon kaca pembesar di bagian atas memperbesar dan memperkecil, sedangkan ikon elipsis beralih antara mode layar penuh dan mode berjendela. Klik ikon elipsis lalu pilih Disconnect untuk mengakhiri koneksi.
Hubungkan ke PC dari Mac
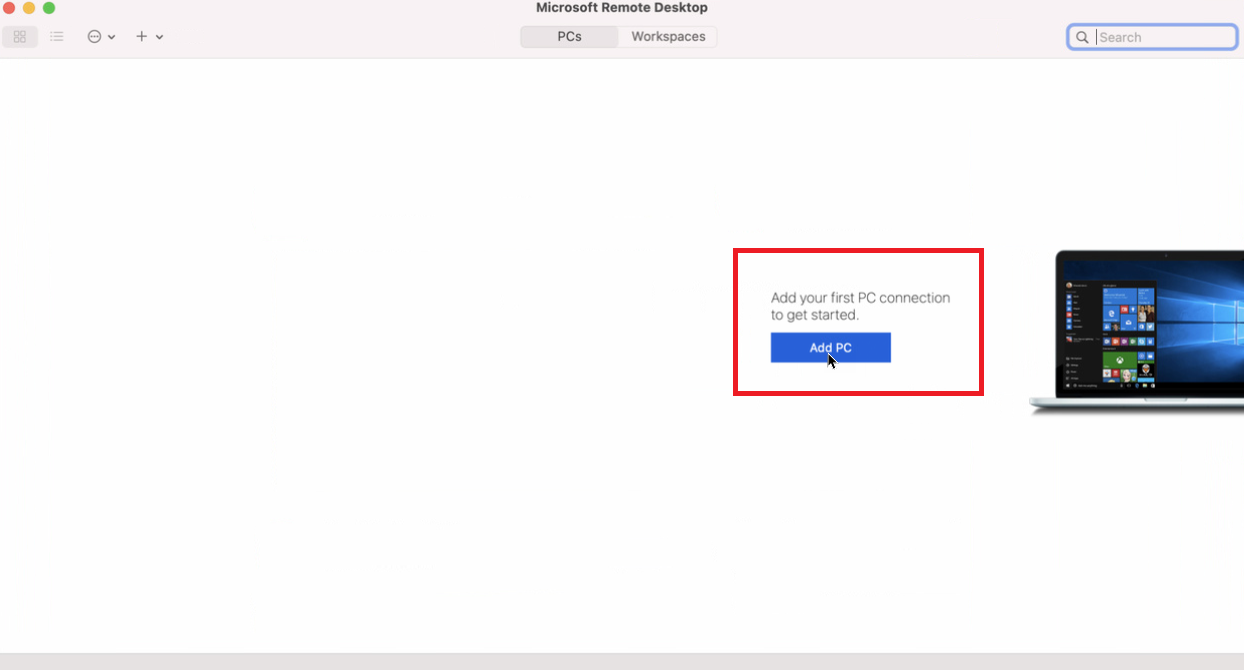
Anda dapat menyambungkan ke komputer jarak jauh dari Mac jika Anda menginstal aplikasi Microsoft Remote Desktop dari Mac App Store. Luncurkan aplikasi dan berikan izin yang diperlukan. Klik tombol Add PC , lalu masukkan nama PC atau alamat IP.
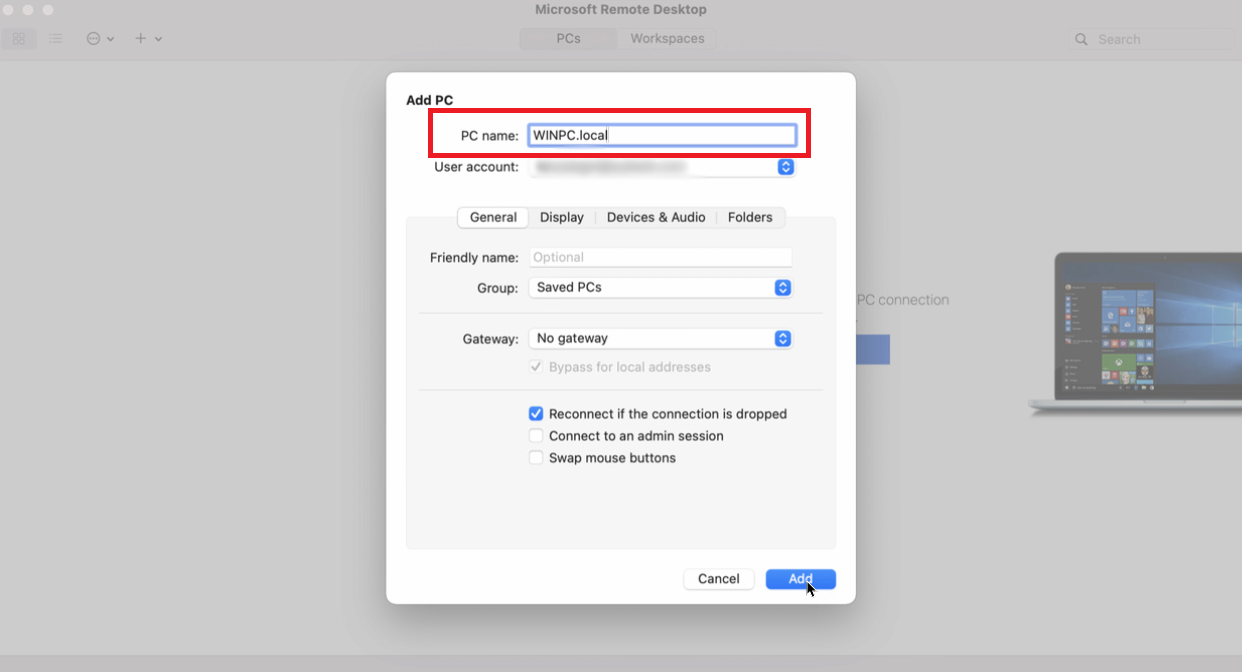
Jika Anda mengetik nama PC, Anda harus memasukkan nama domain yang sepenuhnya memenuhi syarat. Dalam kasus PC individu, tambahkan .local ke akhir nama, seperti di WINPC.local. Untuk Akun Pengguna, pilih apakah akan tetap mengatur opsi ke Tanya bila diperlukan , atau masukkan nama pengguna dan kata sandi Anda saat ini sehingga Anda tidak perlu memasukkannya setiap kali. Setelah selesai, klik Tambah .
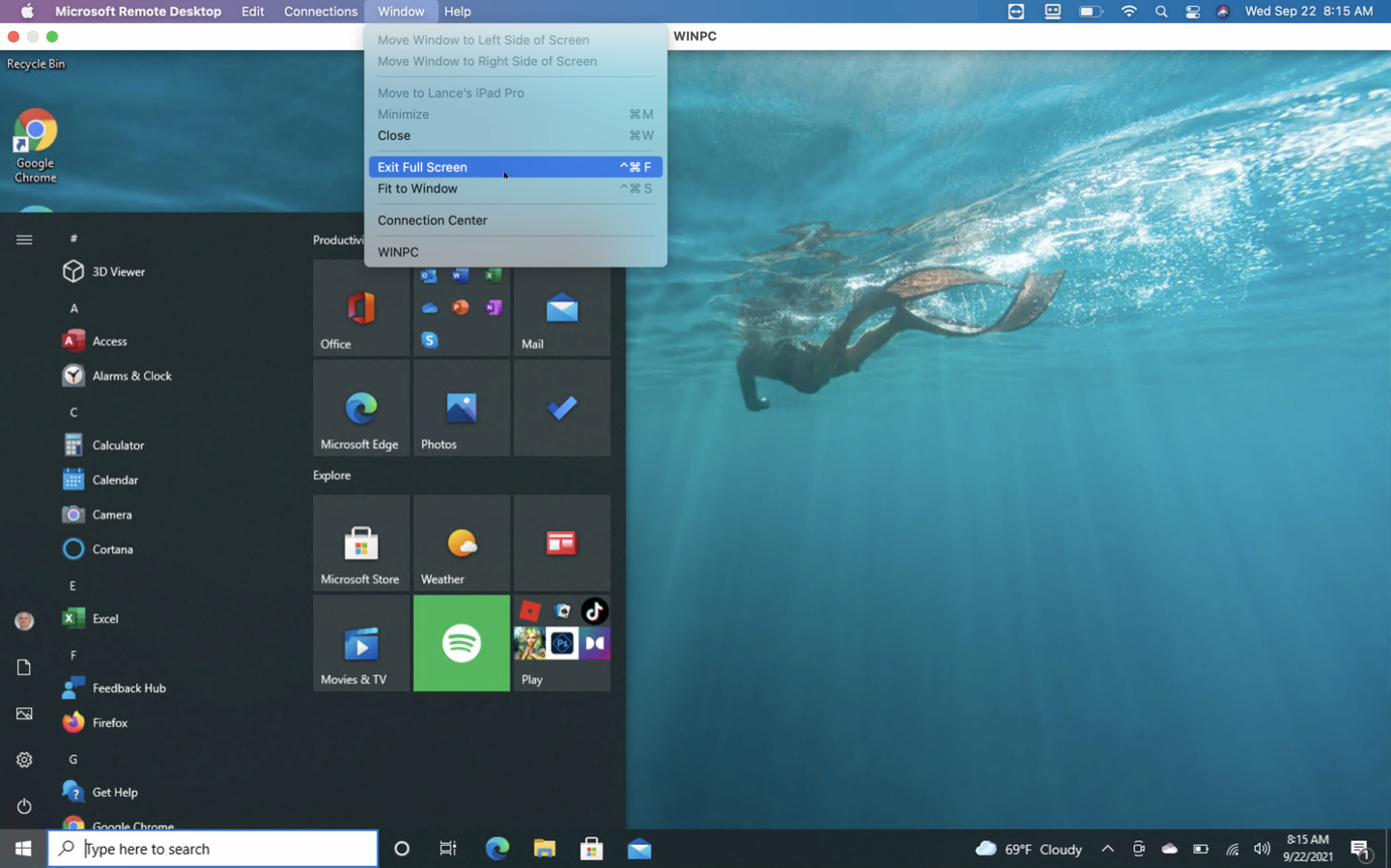
Klik ikon komputer jarak jauh untuk terhubung. Pindahkan kursor Anda ke bagian atas layar untuk menampilkan bilah menu untuk aplikasi desktop jarak jauh. Dari menu Window, Anda dapat mengubah ukuran jendela dan menutup koneksi.
Hubungkan ke PC Dari iPhone atau iPad Anda
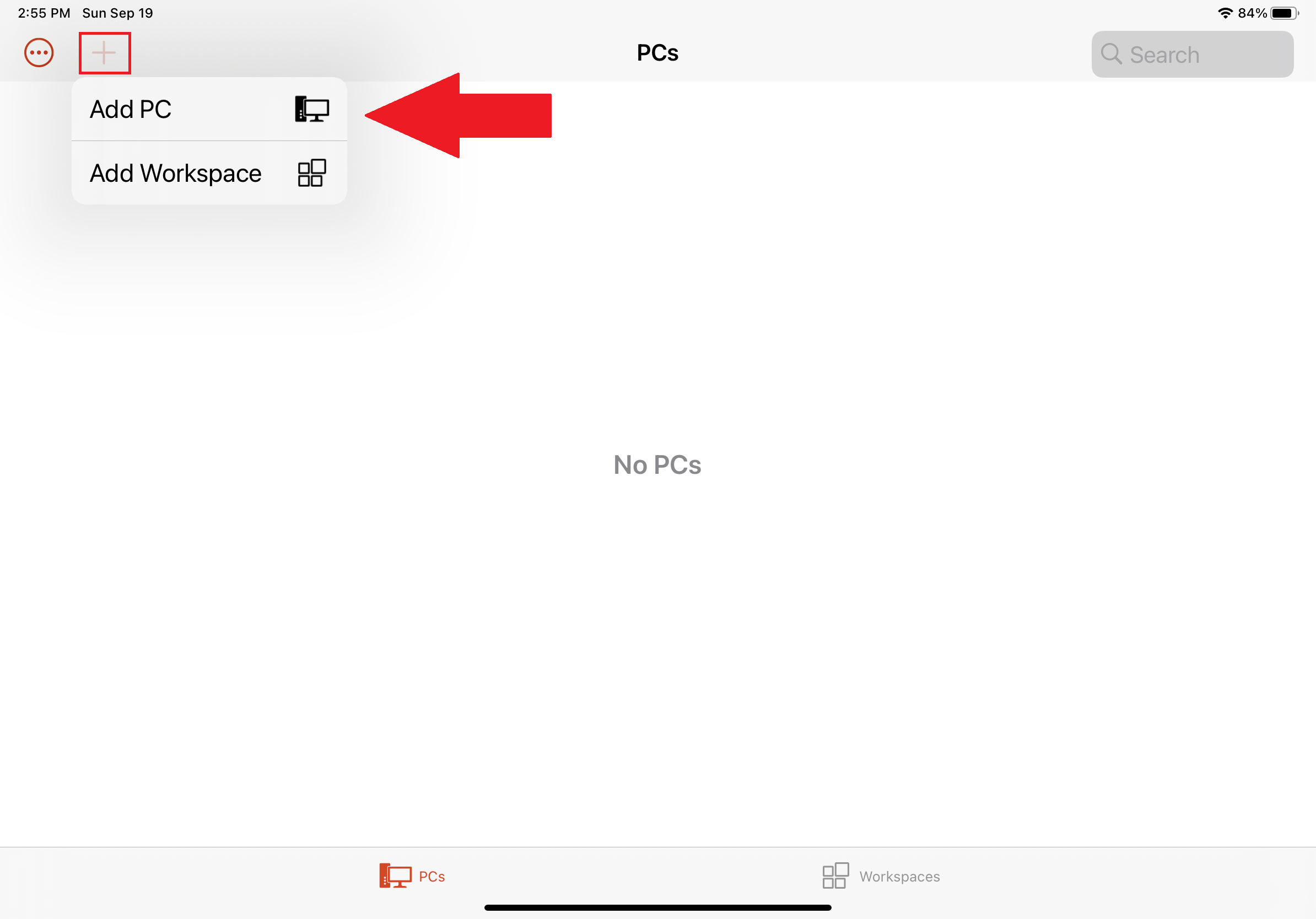
Anda dapat terhubung ke PC jarak jauh dari iPhone atau iPad dengan menginstal aplikasi Microsoft Remote Desktop dari App Store. Luncurkan aplikasi dan berikan izin yang diperlukan, lalu ketuk tombol + dan pilih Tambah PC .
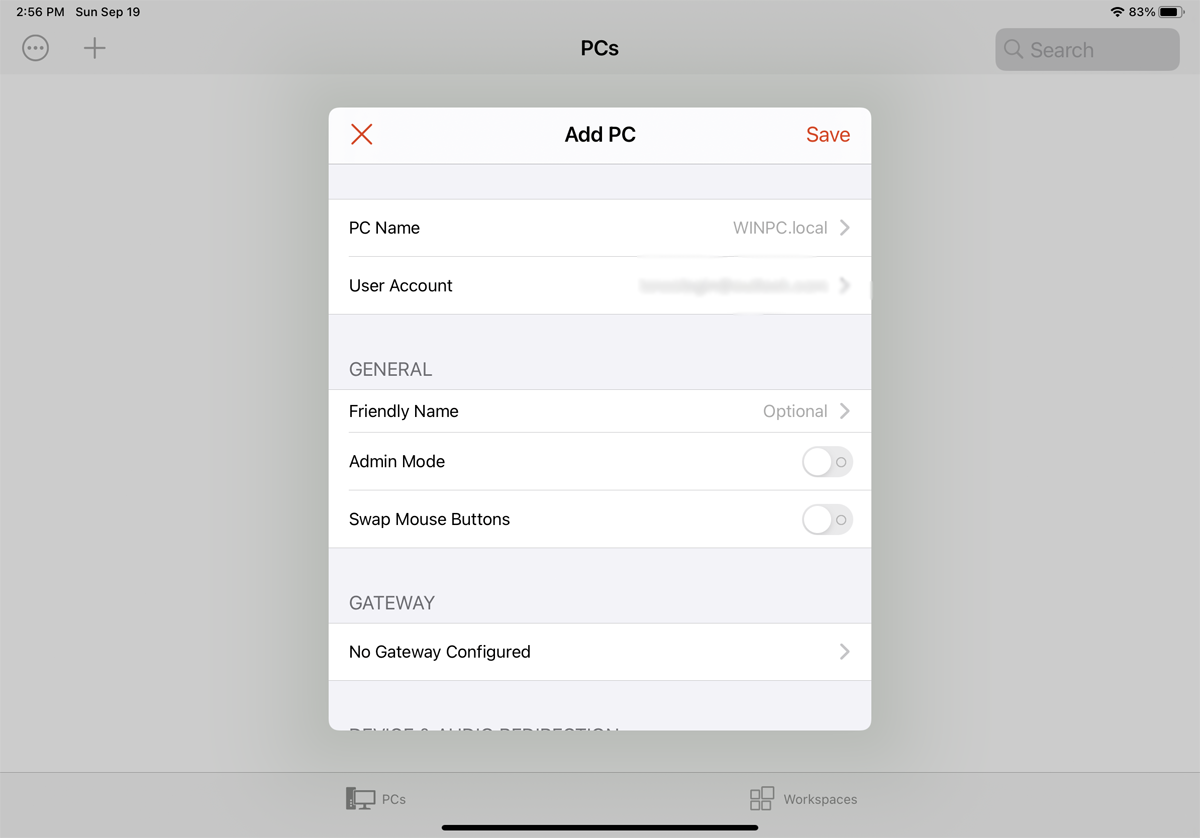
Di jendela berikutnya, masukkan nama PC atau alamat IP komputer yang ingin Anda akses. Jika Anda menggunakan nama PC, Anda harus memasukkan nama domain yang sepenuhnya memenuhi syarat. Untuk PC individu, itu berarti menambahkan .local di akhir namanya.
Masukkan akun pengguna Anda. Di bawah Umum , Anda dapat membuat nama yang ramah untuk koneksi dan mengaktifkan pengaturan lainnya. Ketuk Simpan , lalu pilih ikon desktop untuk terhubung ke komputer.
Dari layar Kredensial, masukkan kata sandi Anda lalu nyalakan sakelar di sebelah Simpan nama pengguna dan kata sandi jika Anda tidak ingin memasukkannya setiap kali. Ketuk Selesai . Di jendela otentikasi, hidupkan sakelar untuk Jangan tanya saya lagi untuk koneksi ke PC ini . Ketuk Terima , dan Anda terhubung.
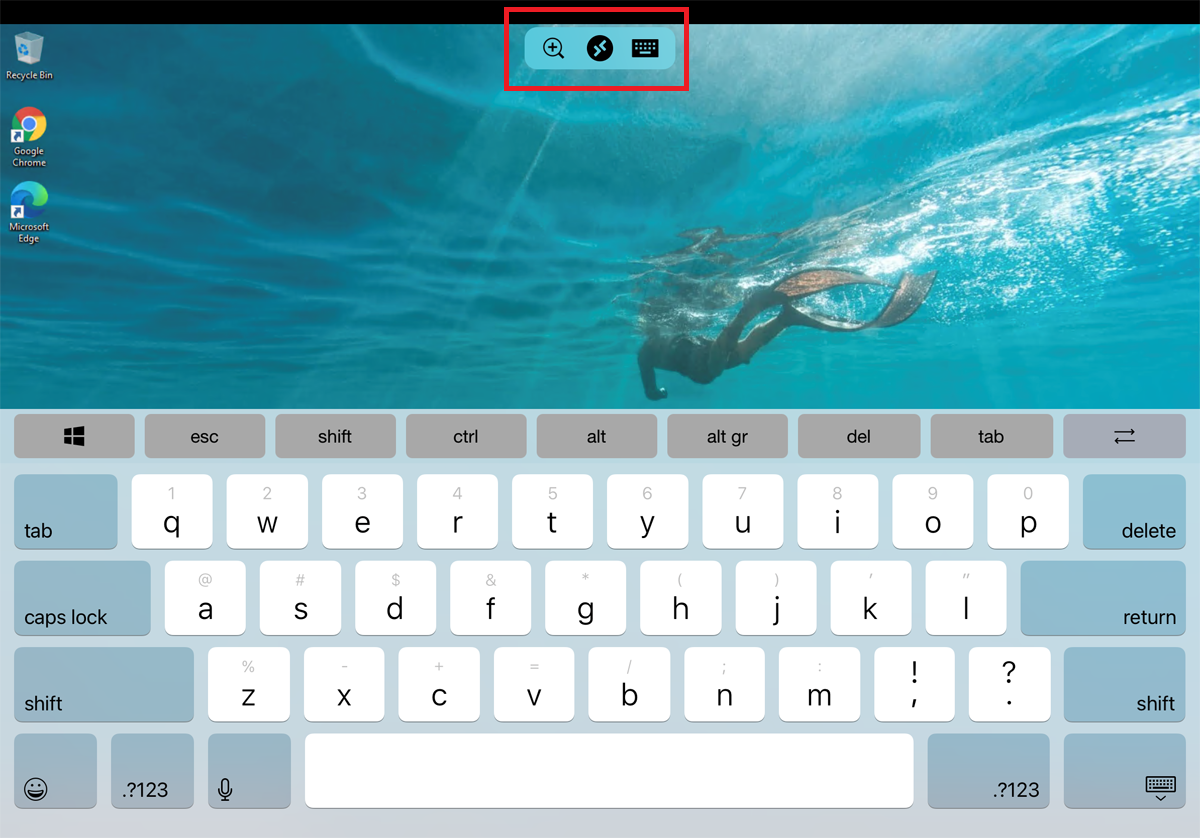
Seharusnya ada bilah alat kecil dengan beberapa ikon di bagian atas layar. Ketuk kaca pembesar untuk memperbesar dan memperkecil. Ikon tengah membawa Anda kembali ke layar utama aplikasi tanpa menutup sesi Anda saat ini. Pilih ikon keyboard untuk menarik keyboard perangkat.
Hubungkan ke PC Dari Perangkat Android
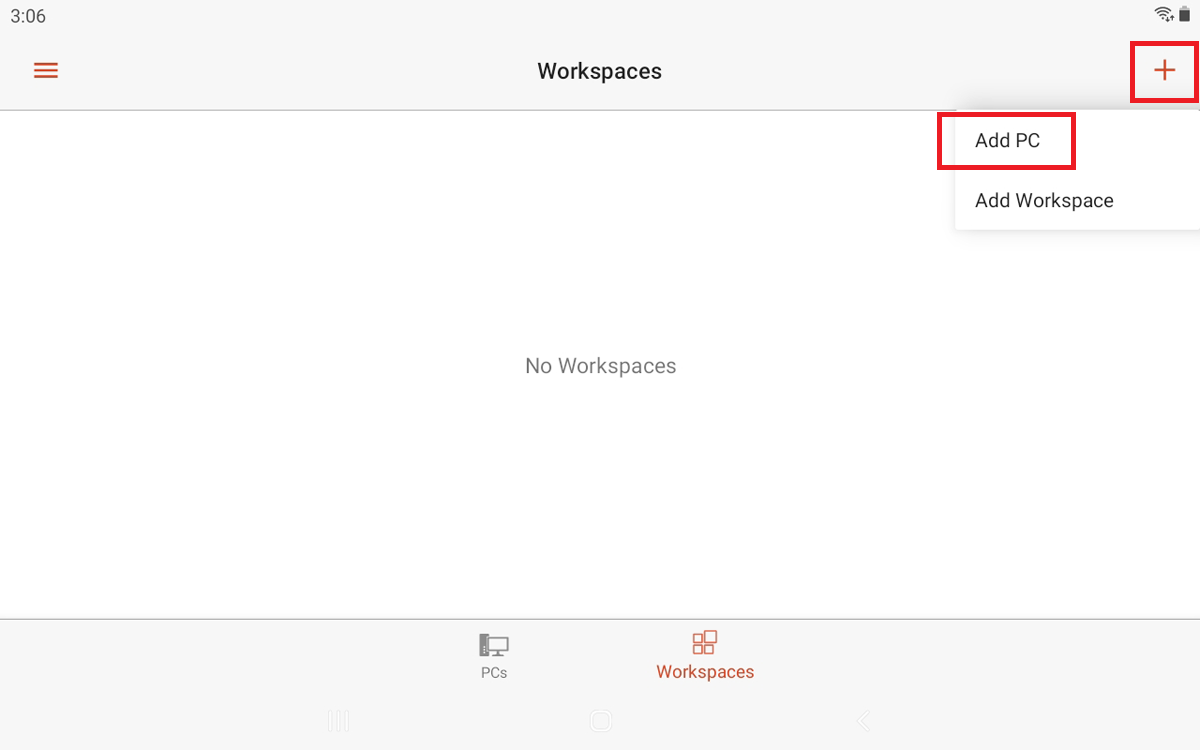
Sambungkan ke PC Windows dari ponsel atau tablet Android dengan mengunduh aplikasi Microsoft Remote Desktop dari Google Play. Buka aplikasi dan terima perjanjiannya. Ketuk ikon + untuk menambahkan koneksi dan pilih Tambah PC .
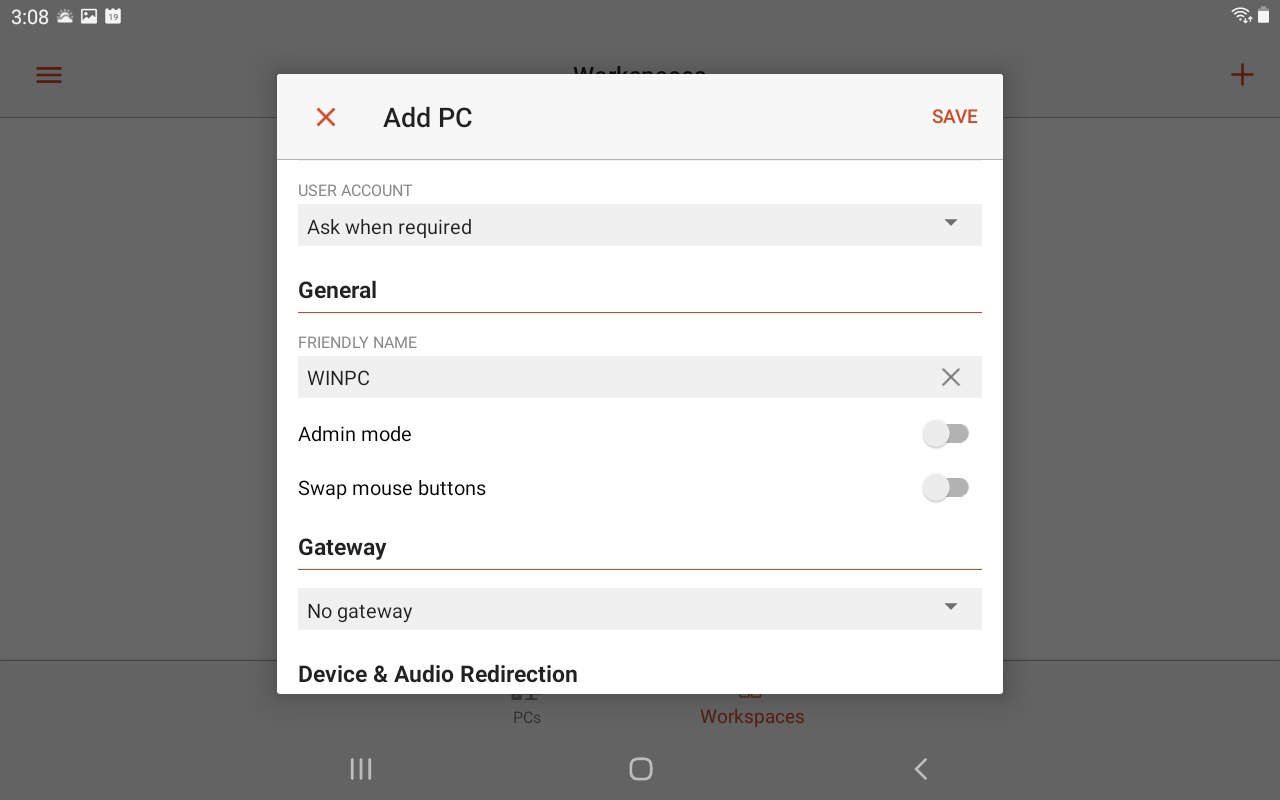
Jika Anda berada di dekat PC jarak jauh, Anda dapat memindainya secara nirkabel. Jika tidak, tambahkan secara manual. Ketik nama PC dan nama pengguna. Sertakan opsi tambahan apa pun, lalu klik Simpan .
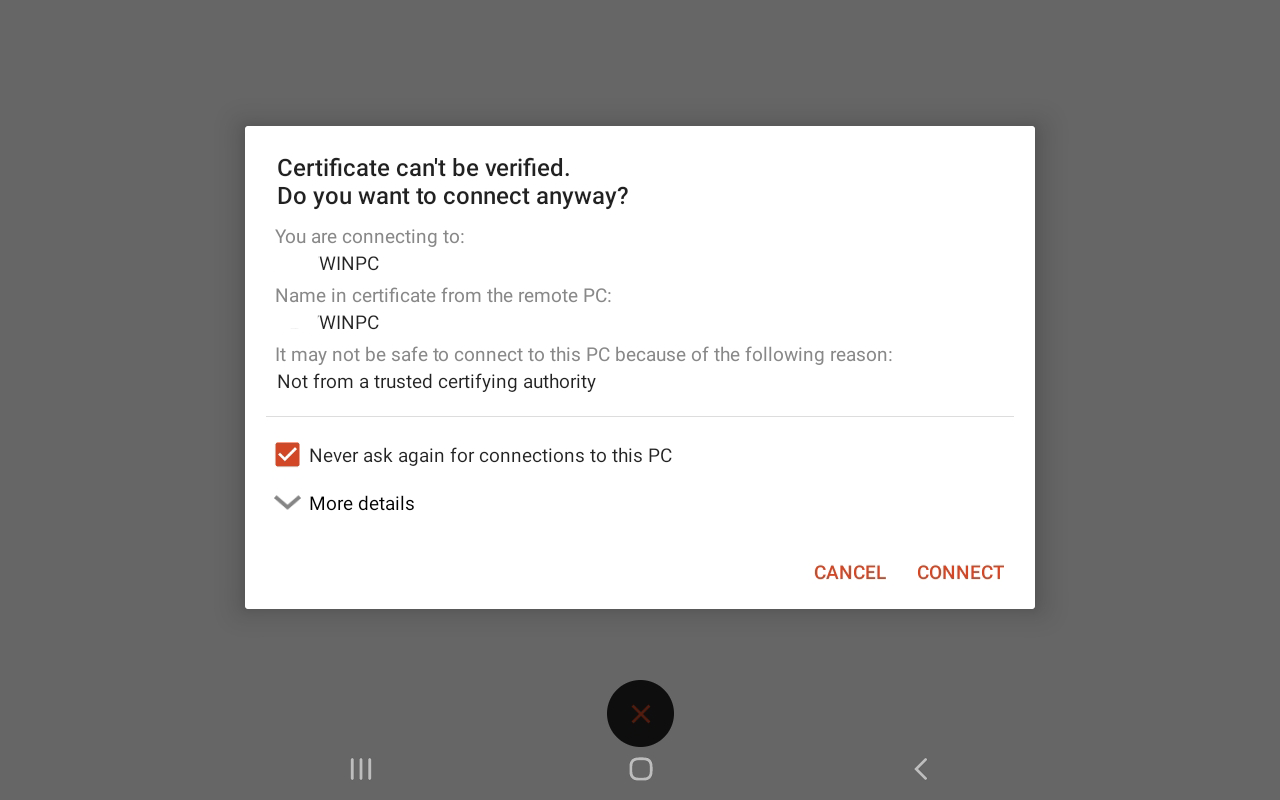
Ketuk ikon untuk terhubung ke PC itu. Masukkan kata sandi Anda dan centang kotak di sebelah Simpan nama pengguna dan kata sandi , lalu ketuk Hubungkan . Pada layar verifikasi sertifikat, centang kotak Jangan pernah bertanya lagi untuk koneksi ke PC ini dan klik Sambungkan .
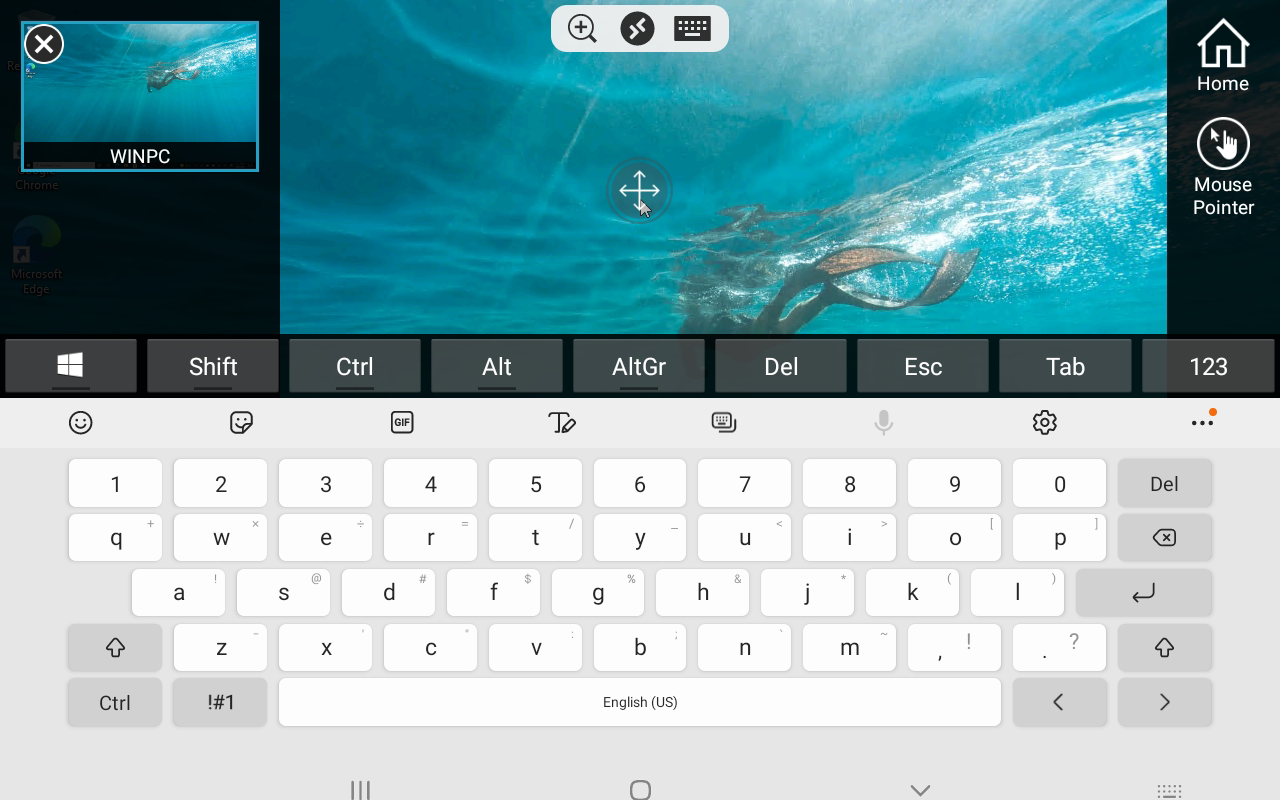
Anda sekarang terhubung. Di bagian atas layar terdapat bilah alat kecil dengan tombol untuk memperbesar dan memperkecil, membuka papan ketik perangkat, atau membuka opsi tambahan dari panel samping. Dari sini, Anda dapat memulai koneksi baru, mengakhiri koneksi saat ini, kembali ke layar beranda, dan beralih antara penunjuk sentuh dan mouse. Ketuk X di sudut kiri atas untuk memutuskan sambungan.
