Cara Menggunakan Microsoft Teams Lebih Produktif
Diterbitkan: 2022-01-29Microsoft Teams dapat menjadi alat penting untuk bekerja dari rumah. Namun, seberapa baik kerjanya untuk Anda, tergantung pada berapa banyak fitur utama yang Anda ketahui dan gunakan, serta berapa banyak trik yang Anda ketahui untuk menavigasi alat yang sangat besar ini dan menjaganya tetap teratur.
Apa itu Tim Microsoft?
Microsoft Teams adalah salah satu aplikasi perpesanan tim dan konferensi video yang paling banyak digunakan, memungkinkan sekelompok orang untuk berbicara satu sama lain menggunakan obrolan teks grup, obrolan teks satu lawan satu, panggilan video, dan berbagi file. Di Teams, Anda dapat secara kolaboratif membuat wiki untuk proyek atau departemen serta menyambungkan ke aplikasi Microsoft lainnya. Siapa pun dapat menggunakan Microsoft Teams secara gratis. Mempelajari cara menggunakan fitur inti aplikasi, seperti cara bergabung dengan saluran dan mengirim komentar, cukup mudah, terutama karena Anda mendapatkan tutorial singkat saat pertama kali menggunakan Tim.
Mari kita lihat apa yang kurang jelas. Berikut ini adalah kumpulan sepuluh trik dan tip sederhana yang membantu Anda tetap teratur, menyimpan alat-alat utama di ujung jari Anda, mematikan beberapa notifikasi untuk mengurangi gangguan, dan umumnya memiliki pengalaman yang lebih produktif dengan aplikasi ini. Untuk mempelajari lebih lanjut tentang Microsoft Teams, baca tentang perbedaannya dari Slack, serta beberapa alternatif untuk dua aplikasi perpesanan populer ini.
1. Sesuaikan Notifikasi di Level Aplikasi
Pemberitahuan dari aplikasi obrolan tim membantu Anda tetap mengikuti percakapan penting, tetapi yang tidak penting bisa menjadi gangguan yang mengerikan. Itulah mengapa penting untuk menyesuaikan notifikasi. Di Teams, Anda dapat melakukannya di tingkat aplikasi, tingkat saluran, dan tingkat percakapan.
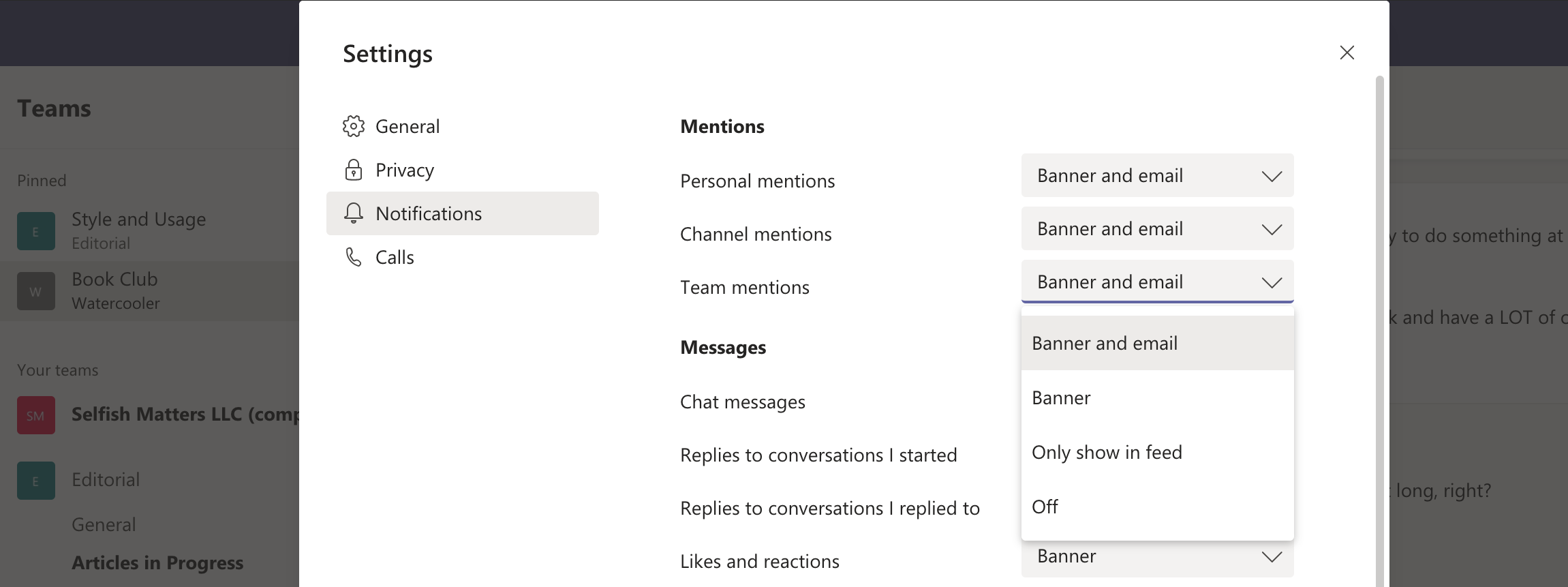
Di tingkat aplikasi, Anda dapat menyesuaikan notifikasi untuk sebutan, pesan, dan perubahan lain pada akun, seperti saat seseorang bergabung atau keluar. Satu-satunya yang tidak dapat Anda nonaktifkan sepenuhnya adalah @ sebutan.
Untuk membukanya, klik ikon profil Anda di sudut kanan atas, pilih Pengaturan, lalu pilih Pemberitahuan.
2. Sesuaikan Notifikasi di Level Saluran
Di tingkat saluran, Anda dapat menyesuaikan pemberitahuan untuk semua pos baru, semua balasan, dan sebutan saluran, yang berarti ketika seseorang menandai saluran untuk membicarakannya. Mungkin berguna untuk menonaktifkan (disetel ke Nonaktif) saluran apa pun yang Anda ikuti untuk bersenang-senang dan bersosialisasi, atau saluran apa pun yang Anda tonton atau dengarkan secara pasif. Bahkan setelah Anda mematikan notifikasi saluran, nama saluran akan tetap dicetak tebal ketika ada aktivitas baru, memberi tahu Anda bahwa Anda dapat mampir dan mengejar ketinggalan, tetapi hanya jika waktunya tepat untuk Anda.
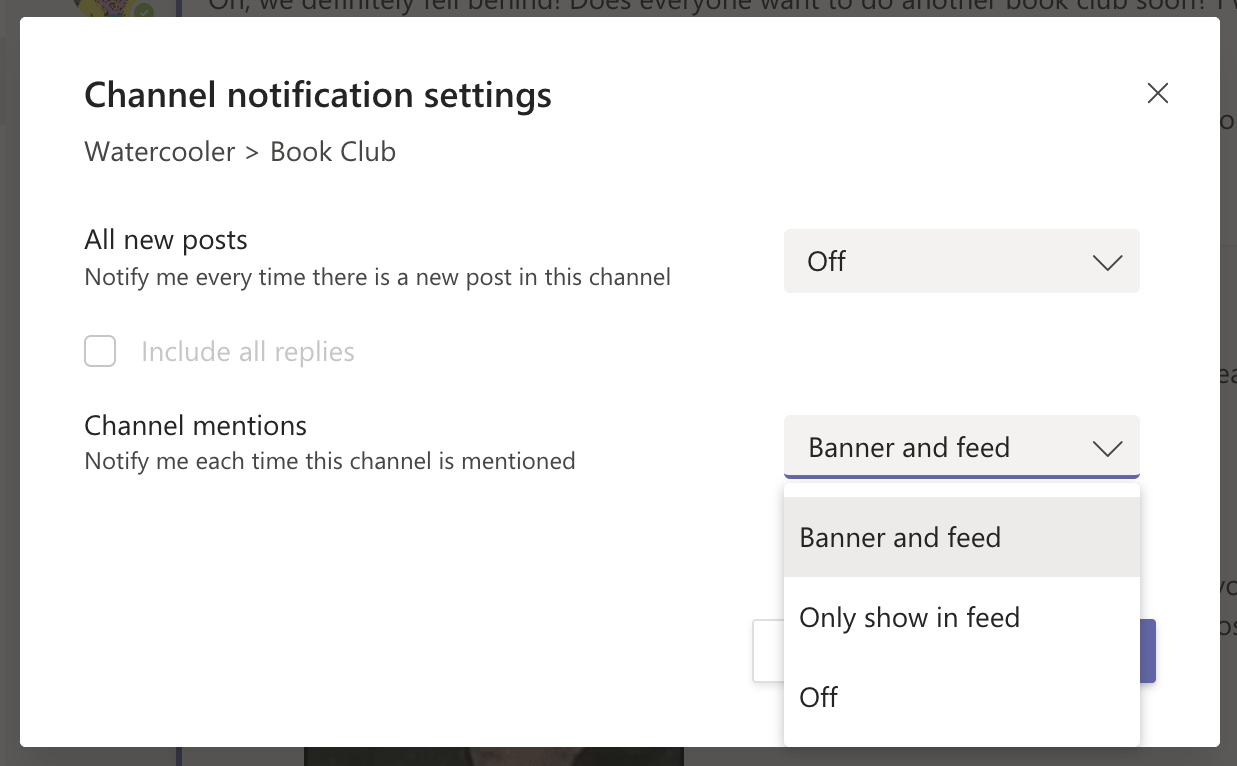
Untuk membukanya, arahkan kursor ke nama saluran hingga tiga titik muncul. Klik titik-titik dan pilih Notifikasi saluran.
3. Sesuaikan Notifikasi di Tingkat Percakapan
Di tingkat percakapan (juga dikenal sebagai utas), Anda dapat mematikan notifikasi sepenuhnya, yang berguna ketika utas keluar dari jalur.
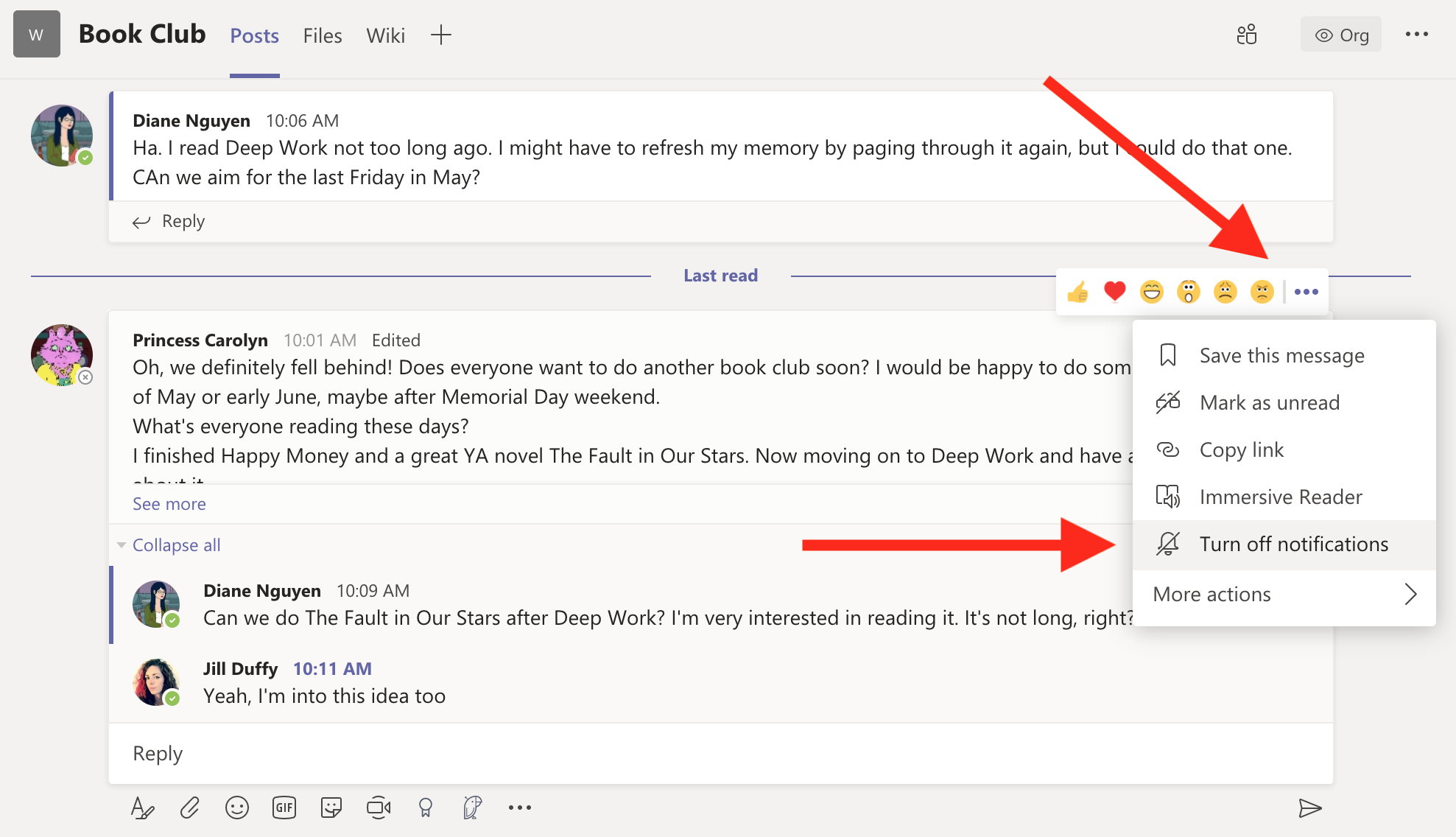
Untuk sampai ke sana, arahkan kursor ke sudut kanan atas kiriman asli sampai Anda melihat serangkaian reacji dan tiga titik. Klik tiga titik dan pilih Matikan notifikasi. Meskipun notifikasi dimatikan, Anda masih akan mendapatkan peringatan jika seseorang @ menyebut Anda.
4. Kirim Obrolan Pribadi Tanpa Meninggalkan Saluran
Microsoft Teams memisahkan saluran dan obrolan satu sama lain. Itu tidak membantu ketika Anda perlu dengan cepat mengirim pesan ke seseorang secara pribadi saat Anda berada di tengah-tengah percakapan saluran. Namun, ada cara untuk melakukannya.
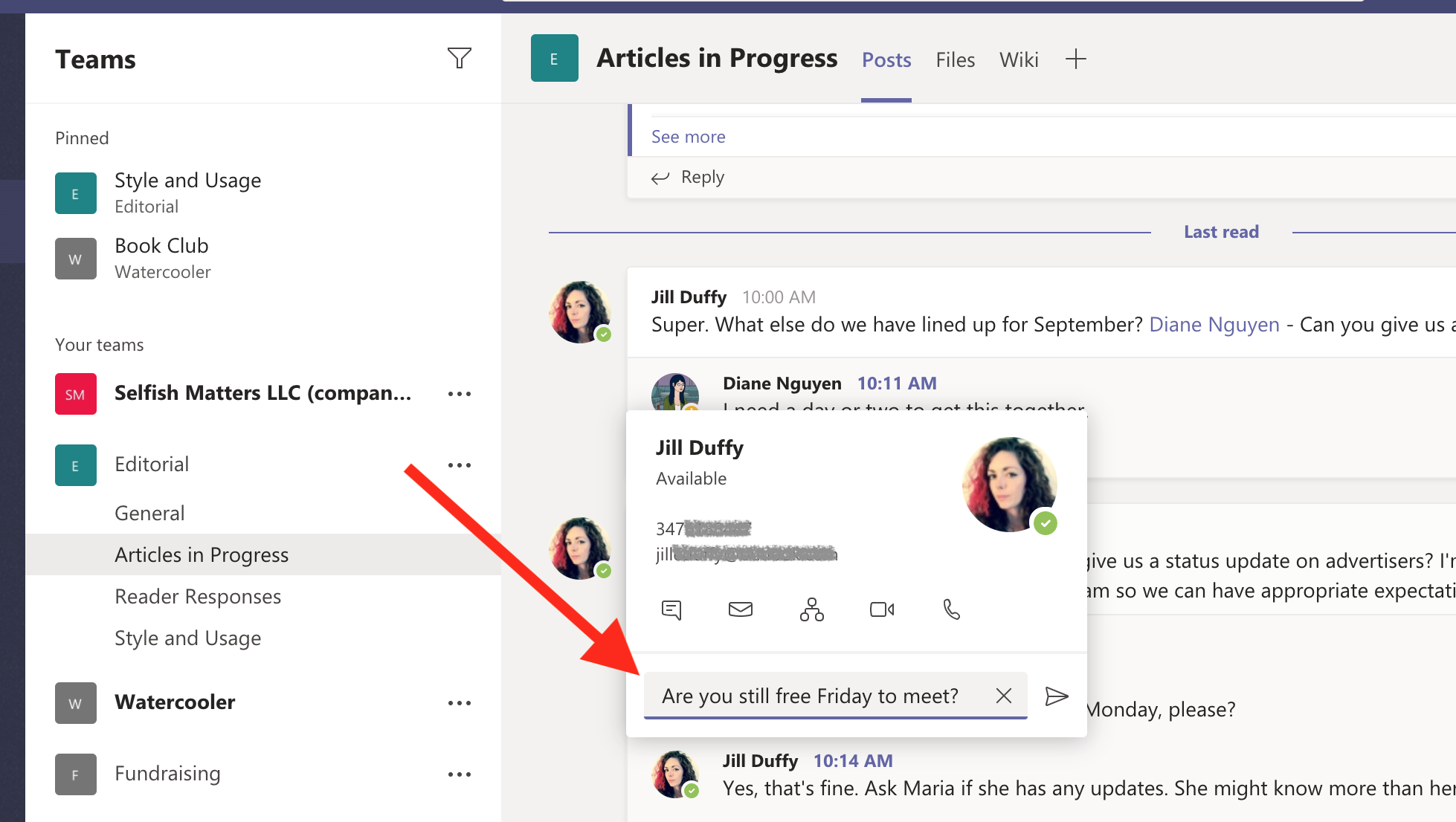
Klik pada profil orang yang ingin Anda kirimi pesan. Sebuah kotak muncul dengan beberapa opsi untuk menjangkau mereka, termasuk bidang pesan yang tidak lebih dari cara cepat untuk mengirim obrolan.
5. Ubah Obrolan Menjadi Panggilan Audio atau Video
Microsoft Teams memiliki panggilan audio dan video bawaan. Ini berarti Anda dapat mengubah obrolan apa pun dengan rekan kerja menjadi panggilan telepon atau panggilan video menggunakan speaker, mikrofon, dan kamera komputer Anda. Ada beberapa cara untuk menelepon kolega Anda, termasuk mengklik gambar profil seseorang dan memilih ikon panggilan (lihat gambar di tip sebelumnya). Cara lain adalah beralih dari obrolan pribadi ke panggilan. Opsi ini nyaman ketika obrolan teks tidak seefisien yang Anda inginkan.
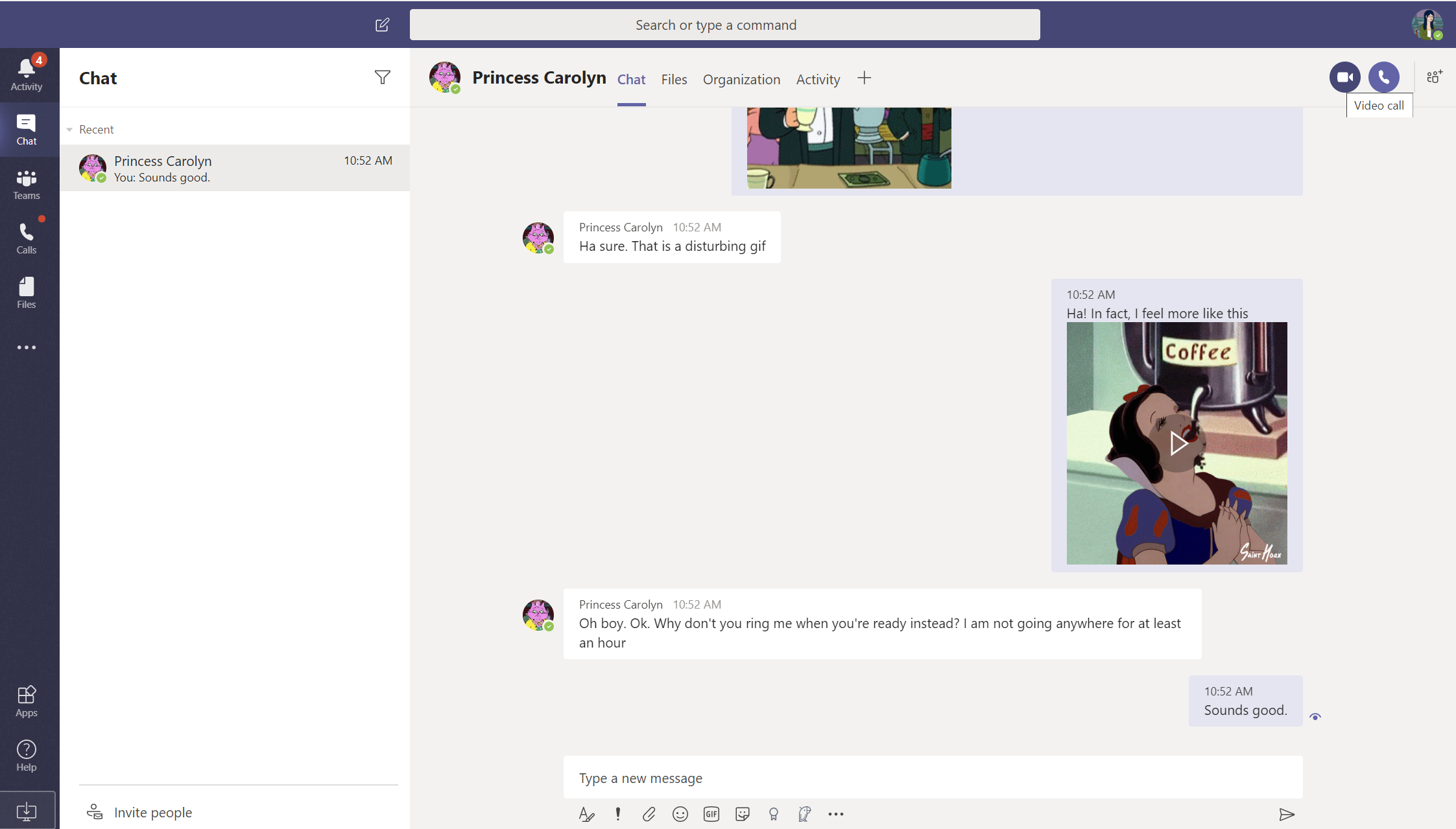
Dari obrolan, cukup klik ikon kamera video atau ikon telepon di sudut kanan atas. Aplikasi akan memanggil orang atau orang-orang dalam obrolan secara otomatis.
6. Bagikan Layar Anda
Saat Anda secara fisik berbagi ruang kantor dengan orang lain, mudah untuk meminta seorang rekan kerja untuk melihat dari balik bahu Anda pada seseorang di layar. Menampilkan layar Anda kepada rekan kerja hampir sama mudahnya saat berada di lingkungan kerja jarak jauh. Dengan Microsoft Teams, Anda dapat melakukannya dengan memulai panggilan dengan seseorang, lalu mengaktifkan berbagi layar.
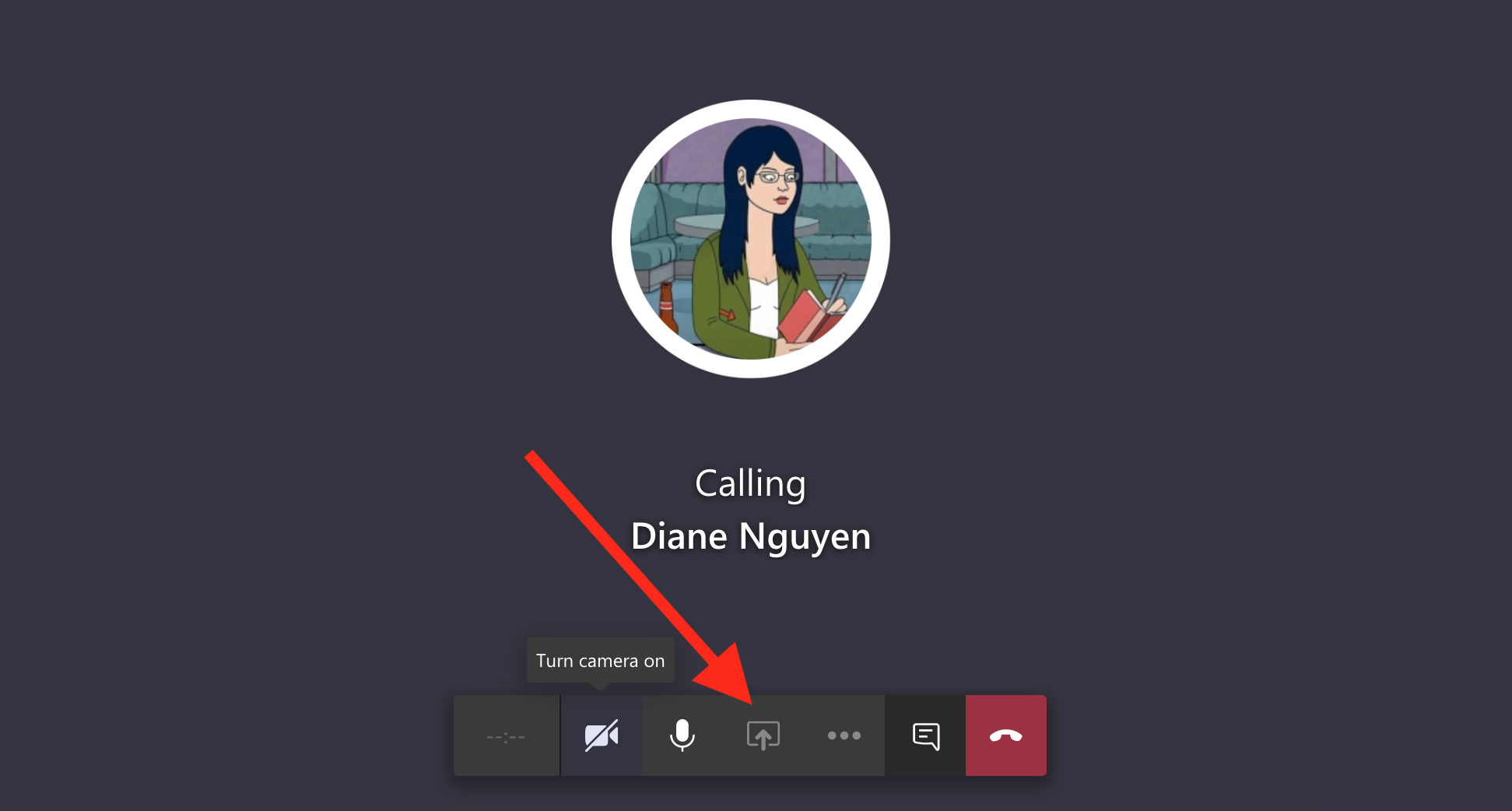
Setelah Anda memulai panggilan, klik opsi berbagi layar di dekat bagian bawah jendela. Perhatikan bahwa administrator akun harus mengizinkan berbagi layar agar berfungsi.

7. Tambahkan Latar Belakang Virtual ke Panggilan Video
Mungkin Anda telah melihat semua gambar latar belakang yang menyenangkan yang ditambahkan orang ke rapat Zoomvirtual. Microsoft Teams juga memungkinkan Anda memilih gambar latar belakang untuk panggilan video, tetapi itu tidak memberi Anda cara sederhana untuk membuat gambar Anda sendiri. Namun, itu tidak berarti tidak mungkin, dan Lance Whitney menunjukkan cara melakukannya dalam tutorialnya.
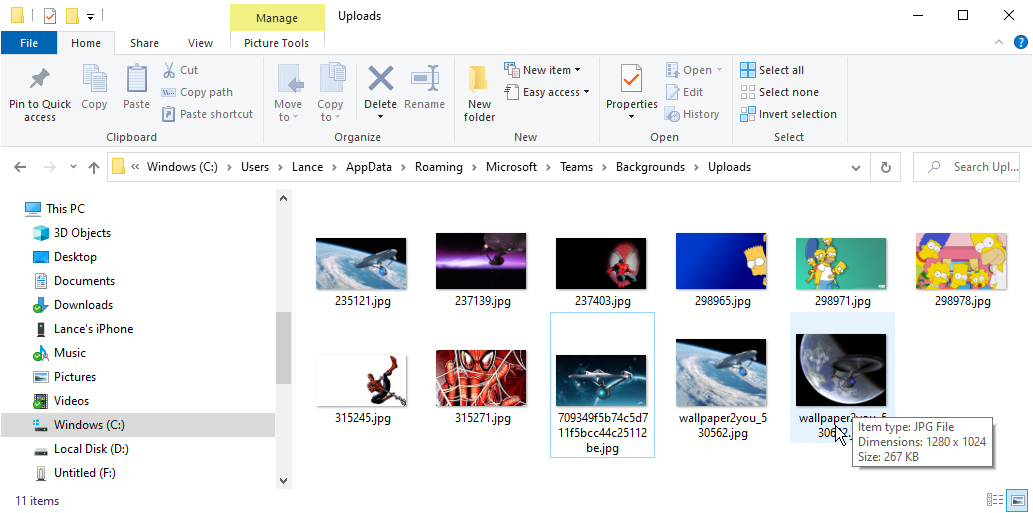
Versi singkat dari instruksinya adalah meletakkan gambar yang ingin Anda gunakan ke dalam folder yang digunakan Microsoft Teams untuk opsi gambar latar belakangnya.
8. Rapikan Bilah Saluran Anda
Semakin banyak tim dan saluran di akun Anda, semakin berantakan dan tidak teratur tampilan sisi kiri aplikasi Anda. Mari kita lihat beberapa cara utama untuk merapikan bilah saluran.
Direkomendasikan oleh Editor Kami
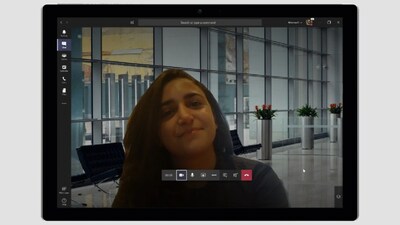
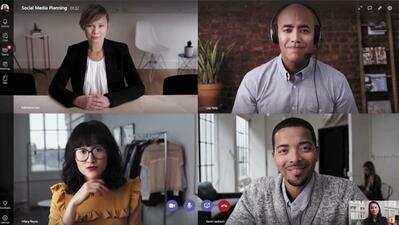

Pertama, sematkan saluran yang paling sering Anda gunakan ke bagian atas area itu. Arahkan kursor ke nama saluran hingga Anda melihat tiga titik. Klik titik-titik dan pilih Pin.
Kedua, Anda dapat memperluas dan menciutkan tim sesuai kebutuhan. Semakin banyak tim yang Anda runtuhkan, semakin terorganisir bilah saluran Anda.
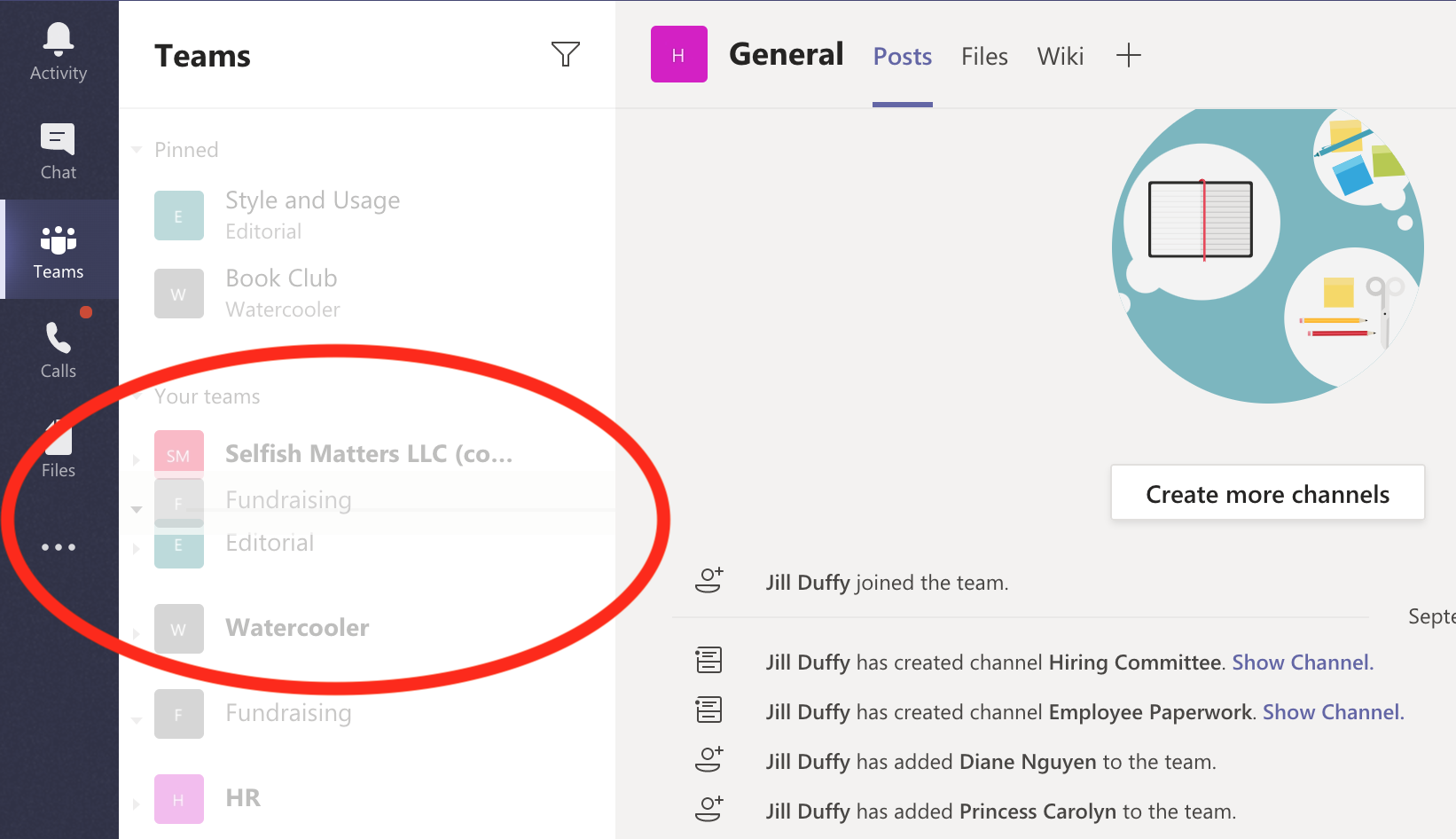
Ketiga, Anda dapat menyusun ulang tim dengan menyeret dan menjatuhkannya, memungkinkan Anda menempatkan tim yang lebih penting lebih tinggi.
Terakhir, dalam tim mana pun, Anda dapat menyembunyikan saluran yang tidak terlalu relevan bagi Anda—kecuali saluran Umum untuk setiap tim. Anda tidak bisa menyingkirkan yang satu itu. Untuk menyembunyikan saluran, arahkan kursor ke namanya hingga Anda melihat tiga titik. Klik titik-titik dan pilih Sembunyikan. Setelah Anda menyembunyikan saluran, Anda masih dapat menjangkaunya dengan mudah dengan menavigasi ke bagian bawah daftar saluran untuk tim itu, di mana aplikasi memberi tahu Anda berapa banyak saluran yang Anda sembunyikan untuk tim yang dipilih.
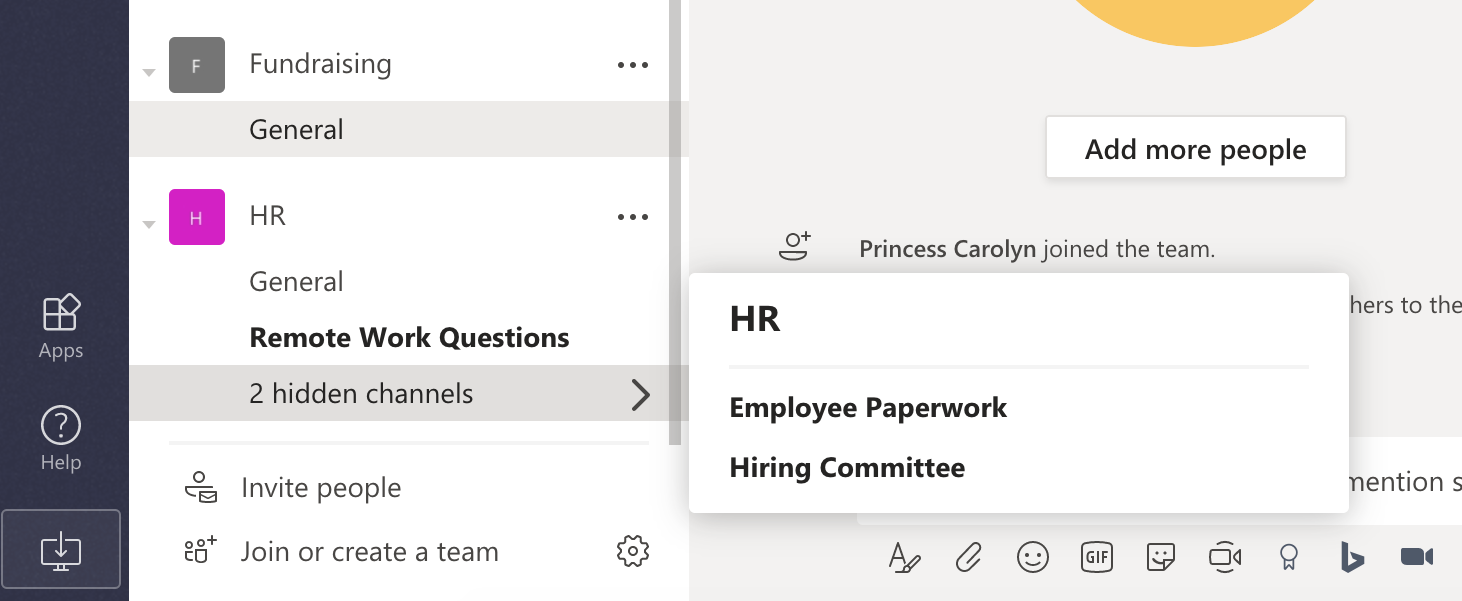
9. Coba / Perintah
Bilah pencarian di bagian atas jendela Microsoft Teams Anda berfungsi ganda sebagai tempat untuk mengetik perintah. Perintah memungkinkan Anda menavigasi aplikasi lebih cepat dan lebih efisien. Jika Anda tidak terlalu paham teknologi, perintah mungkin tampak menakutkan, tetapi di sini, tidak demikian.
Coba ketikkan satu garis miring ( / ) ke dalam bilah pencarian. Daftar perintah yang mungkin muncul, yang berarti Anda tidak perlu mengingatnya. Selain itu, aplikasi ini membantu Anda menyelesaikan perintah. Misalnya, jika Anda mengetik /chat, aplikasi secara otomatis memberi Anda bidang untuk mengetik nama orang yang ingin Anda kirimi pesan dan bidang teks untuk menulisnya.
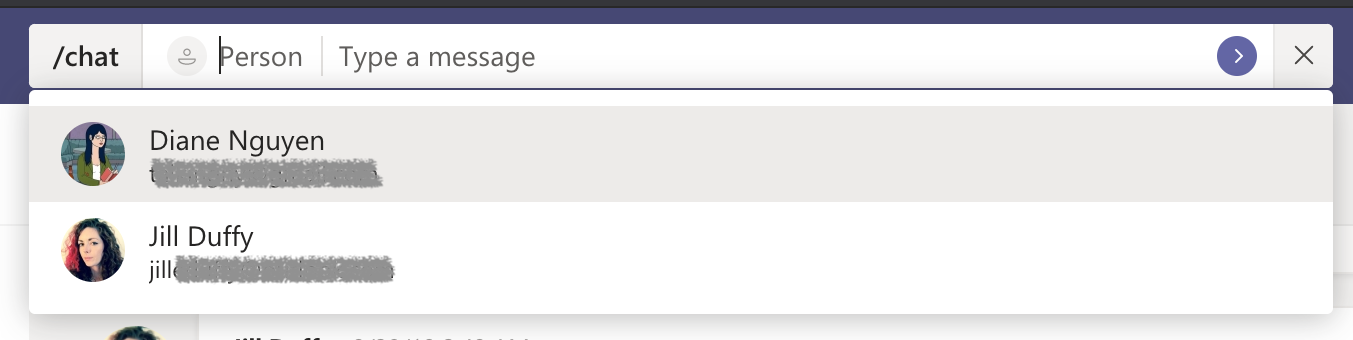
Dua perintah praktis lainnya adalah /dnd, yang menempatkan akun Anda ke mode "jangan ganggu"; dan /keys, yang menampilkan daftar pintasan keyboard untuk lebih banyak cara menavigasi aplikasi secara efisien.
10. Tambahkan Tab Khusus ke Saluran Anda
Setiap saluran memiliki deretan tab di bagian atas. Secara default, Anda akan melihat Posting, File, dan Wiki. Anda dapat menambahkan tab khusus yang unik untuk setiap saluran. Tab dapat berupa situs web, file tertentu yang Anda perlukan untuk referensi penawaran, dan bahkan informasi dari aplikasi lain, seperti Trello atau Zendesk.
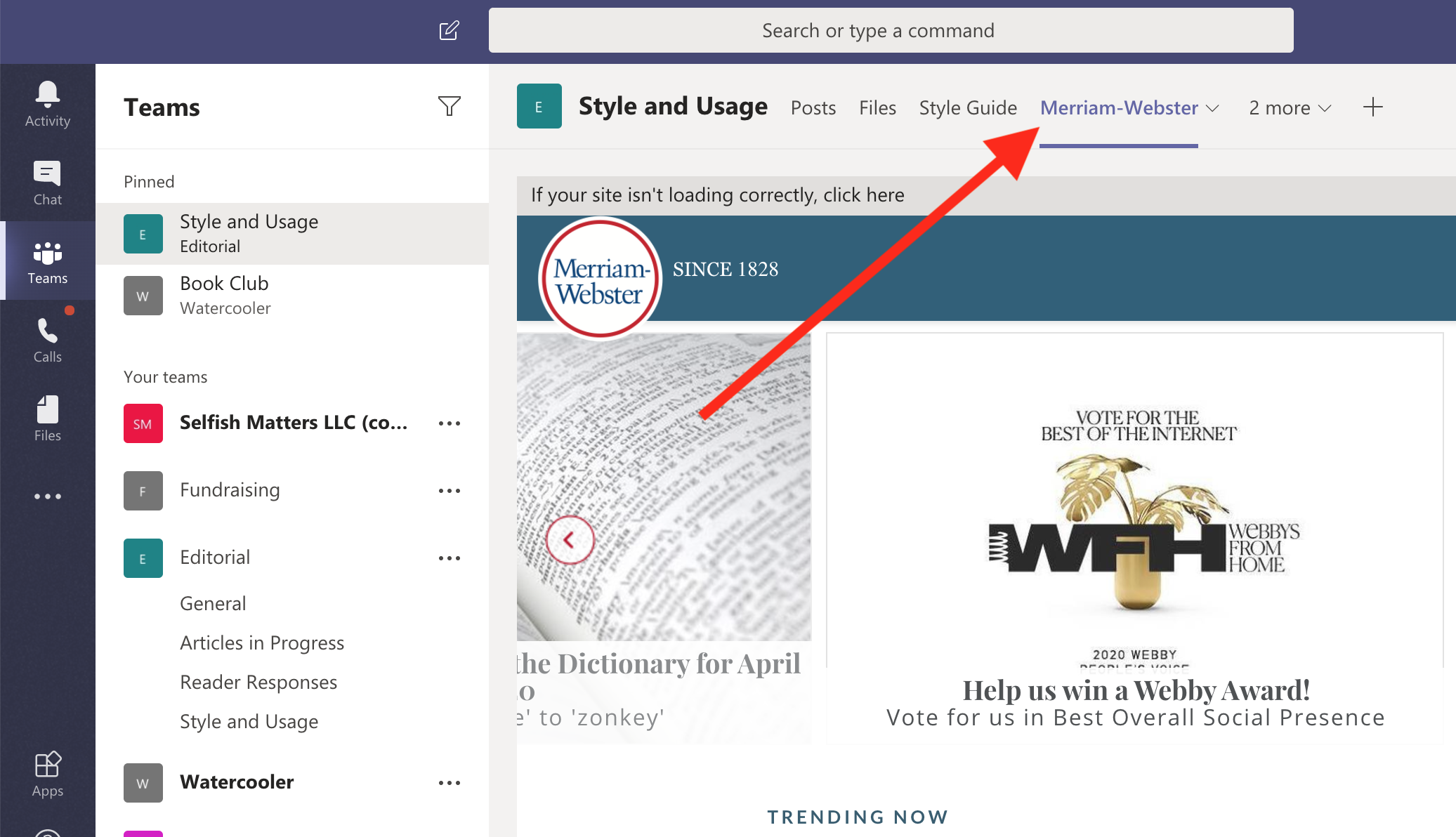
Untuk menambahkan tab, klik + di area tab, dan daftar opsi akan menunjukkan kepada Anda jenis konten apa yang dapat Anda tambahkan.
