Cara Menggunakan Perintah layar Linux
Diterbitkan: 2022-01-29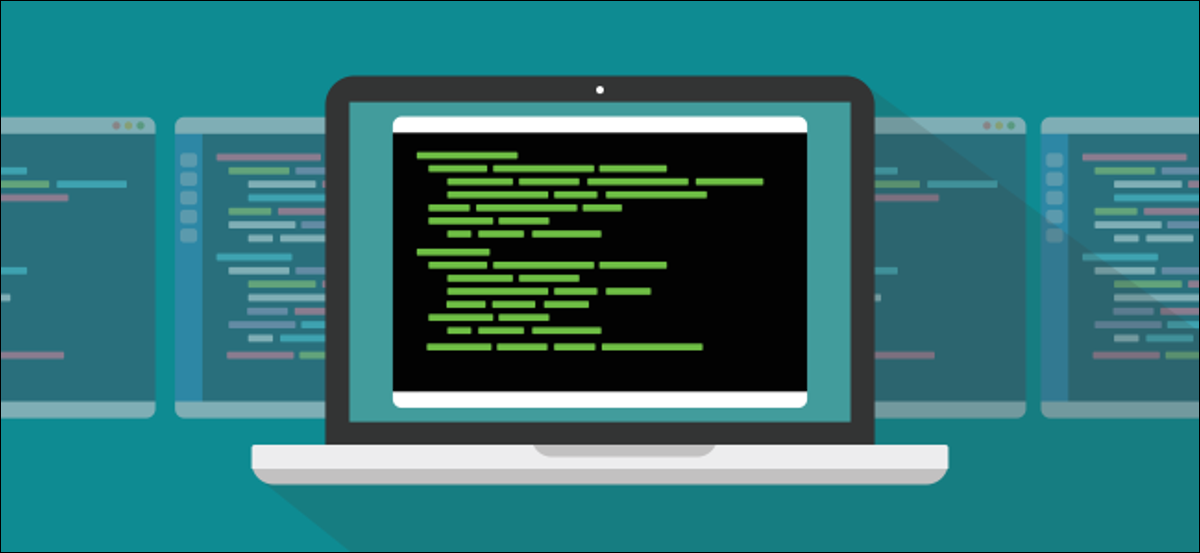
Dengan perintah screen Linux, Anda dapat mendorong aplikasi terminal yang sedang berjalan ke latar belakang dan menariknya ke depan saat Anda ingin melihatnya. Ini juga mendukung tampilan layar terpisah dan berfungsi melalui koneksi SSH, bahkan setelah Anda memutuskan dan menghubungkan kembali!
TERKAIT: 10 Perintah Dasar Linux untuk Pemula
Apa Perintah layar?
Perintah screen adalah terminal multiplexer, dan itu benar-benar dikemas dengan opsi. Mengatakan itu bisa melakukan banyak hal adalah pernyataan yang meremehkan. Halaman manual berjalan ke lebih dari 4.100 baris.
Berikut ini adalah kasus paling umum di mana Anda akan menggunakan perintah screen , dan kami akan membahasnya lebih lanjut di artikel ini:
- Operasi standar adalah membuat jendela baru dengan shell di dalamnya, menjalankan perintah, dan kemudian mendorong jendela ke latar belakang (disebut "melepaskan"). Ketika Anda ingin melihat bagaimana proses Anda berjalan, Anda dapat menarik jendela ke latar depan lagi (“pasang kembali”) dan menggunakannya lagi. Ini bagus untuk proses panjang yang tidak ingin Anda hentikan secara tidak sengaja dengan menutup jendela terminal.
- Setelah sesi
screenberjalan, Anda dapat membuat jendela baru dan menjalankan proses lain di dalamnya. Anda dapat dengan mudah berpindah antar jendela untuk memantau kemajuannya. Anda juga dapat membagi jendela terminal Anda menjadi wilayah vertikal atau horizontal, dan menampilkan berbagai jendelascreenAnda dalam satu jendela. - Anda dapat terhubung ke mesin jarak jauh, memulai sesi
screen, dan meluncurkan proses. Anda dapat memutuskan sambungan dari host jarak jauh, menyambungkan kembali, dan proses Anda akan tetap berjalan. - Anda dapat berbagi sesi
screenantara dua koneksi SSH yang berbeda sehingga dua orang dapat melihat hal yang sama, secara real-time.
Memasang layar
Untuk menginstal screen di ubuntu, gunakan perintah ini:
Sudo apt-get install layar

Untuk menginstal screen di Manjaro, gunakan perintah berikut:
sudo pacman -layar Sy

Di Fedora, Anda mengetik berikut ini:
layar instal sudo dnf

Memulai dengan layar
Untuk memulai screen , cukup ketik seperti yang ditunjukkan di bawah ini dan tekan Enter:
layar

Anda akan melihat halaman informasi lisensi. Anda dapat menekan bilah Spasi untuk membaca halaman kedua atau Enter untuk kembali ke prompt perintah.
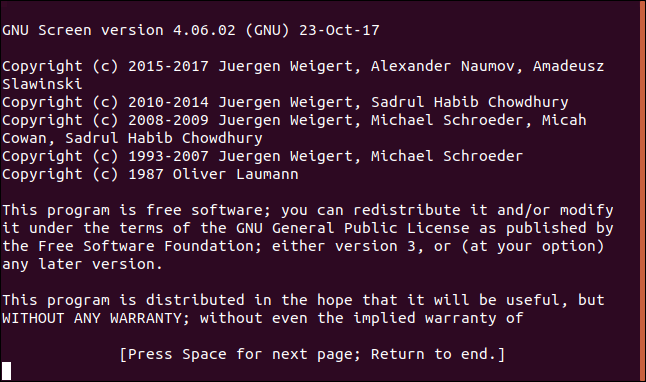
Anda tertinggal di command prompt, dan sepertinya tidak banyak yang terjadi. Namun, Anda sekarang menjalankan shell di dalam emulator terminal multipleks. Mengapa ini hal yang baik? Nah, mari kita mulai proses yang akan memakan waktu lama untuk diselesaikan. Kami akan mengunduh kode sumber untuk kernel Linux terbaru dan mengarahkannya ke file bernama latest_kernel.zip .
Untuk melakukannya, kita ketik berikut ini:
curl https://cdn.kernel.org/pub/linux/kernel/v5.x/linux-5.5.9.tar.xz > recent_kernel.zip

Unduhan kami dimulai, dan output curl menunjukkan kemajuan kepada kami.
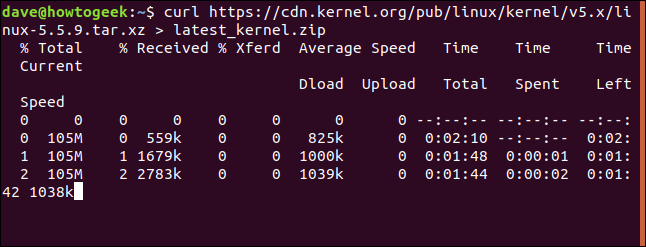
Kami tidak dapat menampilkan gambar bit berikutnya, karena ini adalah urutan penekanan tombol. Anda mengetik Ctrl+A, lepaskan tombol tersebut, lalu tekan d untuk melepaskan layar.
Proses pengunduhan masih berjalan tetapi jendela yang menunjukkan unduhan telah dihapus. Anda kembali ke jendela terminal tempat Anda meluncurkan sesi screen . Sebuah pesan memberitahu Anda bahwa jendela screen berlabel 23167.pts-0.howtogeek telah dilepas.
Anda memerlukan nomor dari awal nama jendela untuk memasangnya kembali. Jika Anda lupa, Anda selalu dapat menggunakan opsi -ls (daftar), seperti yang ditunjukkan di bawah ini, untuk mendapatkan daftar jendela yang terpisah:
layar -l
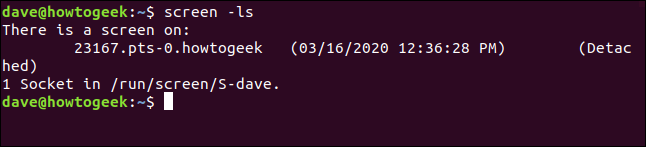
Saat Anda siap, Anda dapat menggunakan opsi -r (melampirkan kembali) dan nomor sesi untuk memasangnya kembali, seperti:
layar -r 23167

Jendela yang telah bekerja jauh di latar belakang sekarang dibawa kembali ke jendela terminal Anda seolah-olah tidak pernah pergi.
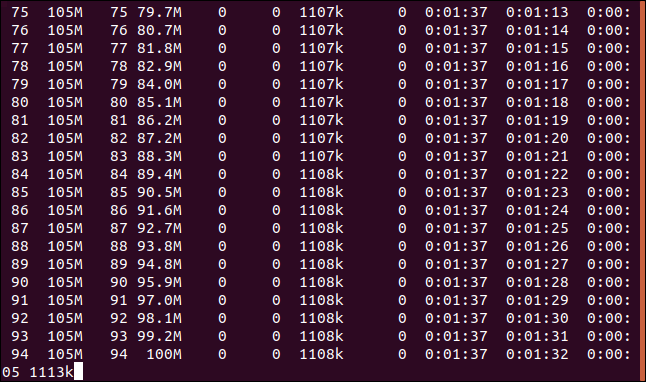
Jika itu adalah proses yang akan berjalan hingga kesimpulannya, pada akhirnya akan selesai. Jika ini adalah proses yang berkelanjutan, pada akhirnya Anda ingin menghentikannya. Either way, ketika proses berakhir, Anda dapat mengetik exit untuk keluar dari screen . Atau, Anda dapat menekan Ctrl+A, lalu K untuk mematikan jendela secara paksa.
Ketik perintah berikut:
keluar
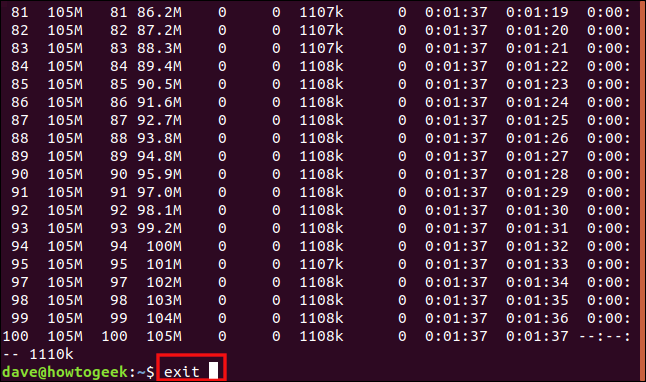
Anda kembali ke jendela terminal sebelumnya, yang masih akan menampilkan perintah yang Anda gunakan untuk memasang kembali jendela. Karena kami menutup satu-satunya jendela kami yang terpisah, kami mendapat pesan bahwa screen sedang berhenti.

TERKAIT: Cara Menggunakan curl untuk Mengunduh File Dari Baris Perintah Linux
Menggunakan Sesi layar Bernama
Anda dapat menggunakan opsi -S (nama sesi) untuk memberi nama sesi screen Anda. Jika Anda menggunakan nama yang mudah diingat daripada identitas numerik sesi, akan lebih mudah untuk menyambungkan kembali ke sesi. Kami mengetik yang berikut untuk menamai sesi kami "bigfile":
layar -S file besar

Saat screen meluncurkan sesi kami, kami melihat jendela kosong dengan prompt perintah. Kami akan mengunduh file besar, jadi kami dapat menggunakan proses yang berjalan lama sebagai contoh.
Kami mengetik berikut ini:
curl http://ipv4.download.thinkbroadband.com/1GB.zip > bigfile.zip

Saat unduhan dimulai, kami menekan Ctrl+A, lalu tekan D untuk melepaskan sesi. Kami mengetik berikut ini untuk menggunakan opsi -ls (daftar) dengan screen untuk melihat detail sesi terpisah kami:
layar -l
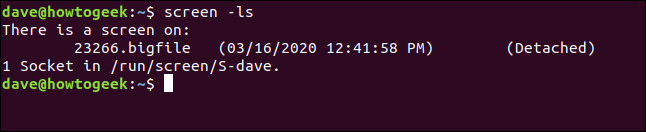
Di belakang pengenal numerik (23266), kami melihat nama sesi kami (file besar). Kami mengetik berikut ini, termasuk nama sesi, untuk memasangnya kembali:
layar -r file besar

Kami terhubung kembali ke jendela unduhan kami dan melihat unduhan panjang masih berlangsung.
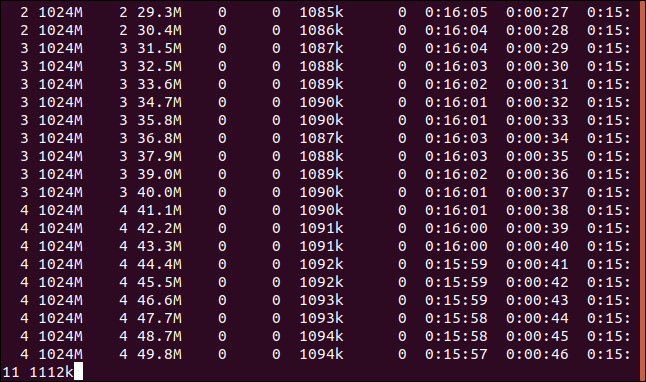
Ketika unduhan selesai, kami mengetik exit untuk menutup jendela sesi.
Menggunakan layar dengan Beberapa Windows
Sejauh ini, kami telah menggunakan screen untuk menempatkan satu proses di latar belakang di jendela terpisah. Namun, screen mampu melakukan lebih dari itu. Selanjutnya, kita akan menjalankan beberapa proses yang memungkinkan kita untuk memantau beberapa aspek dari komputer kita.
Kami mengetik yang berikut untuk memulai sesi layar yang disebut "monitor":
layar -S monitor

Pada prompt perintah di sesi jendela baru kami, kami akan meluncurkan dmesg dan menggunakan opsi -H (dapat dibaca manusia) dan -w (tunggu pesan baru). Ini akan menampilkan pesan buffer kernel; pesan baru akan muncul saat itu terjadi.
Kami mengetik berikut ini:
dmesg -H -w

Pesan yang ada muncul. Kami tidak dikembalikan ke prompt perintah karena dmseg sedang menunggu pesan baru, dan akan menampilkannya saat mereka tiba.
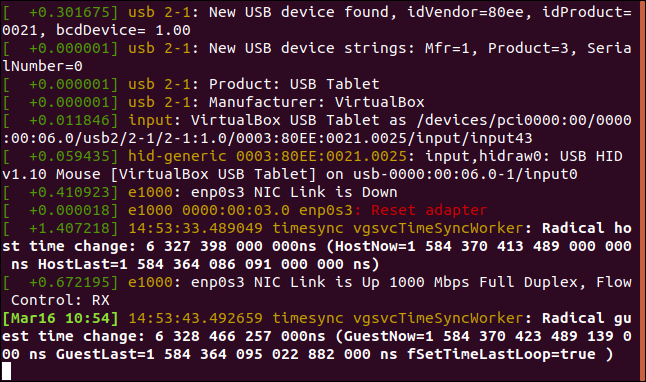
TERKAIT: Cara Menggunakan Perintah dmesg di Linux
Kami ingin menjalankan aplikasi lain, jadi kami membutuhkan jendela screen baru. Kami menekan Ctrl+A, dan kemudian C untuk membuat jendela baru. Kami akan menggunakan watch untuk menjalankan vmstat berulang kali, sehingga kami mendapatkan tampilan penggunaan memori virtual yang sering diperbarui di komputer kami.
Pada prompt perintah baru, kami mengetik yang berikut:
tonton vmstat

Output vmstat muncul dan diperbarui setiap dua detik.
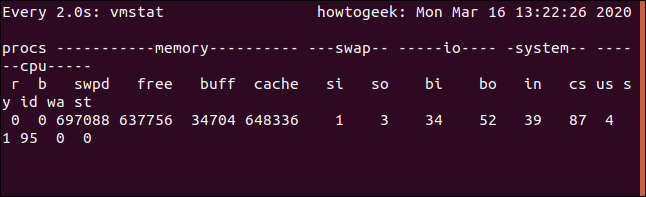
Dua proses kami sekarang sedang berjalan. Untuk melompat di antara jendela screen , Anda menekan Ctrl+A, dan nomor jendela. Yang pertama kita buat adalah jendela nol (0), selanjutnya adalah jendela 1, dan seterusnya. Untuk melompat ke jendela pertama (yang dmesg ), kita tekan Ctrl+A dan 0.
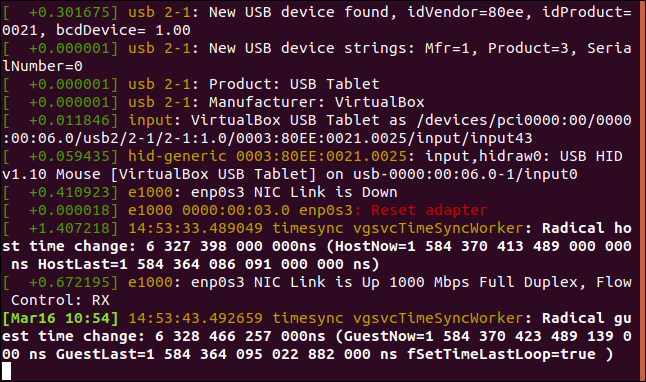
Jika kita menekan Ctrl+A dan 1, itu membawa kita kembali ke jendela vmstat .
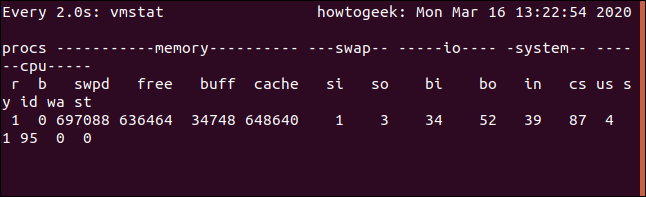
Itu cukup bagus! Kita dapat menekan Ctrl+A, dan kemudian D untuk melepaskan dari sesi ini; kita bisa pasang kembali nanti. Kedua sesi akan tetap berjalan. Sekali lagi, untuk beralih di antara jendela, kita tekan Ctrl+A dan nomor (0 atau 1) dari jendela yang ingin kita alihkan.

Mari kita pergi ke langkah berikutnya dan melihat kedua layar dalam satu jendela. Ketika Anda melakukan ini, Anda akan meregangkan jendela terminal Anda ke ukuran yang membuat langkah ini berguna. Contoh kami dibatasi pada ukuran tangkapan layar kami, sehingga jendela kami akan terlihat sedikit sempit.
Untuk melakukan ini, kita tekan Ctrl+A, lalu Shift+S (diperlukan huruf kapital “S”).
Jendela terbagi menjadi dua "wilayah."
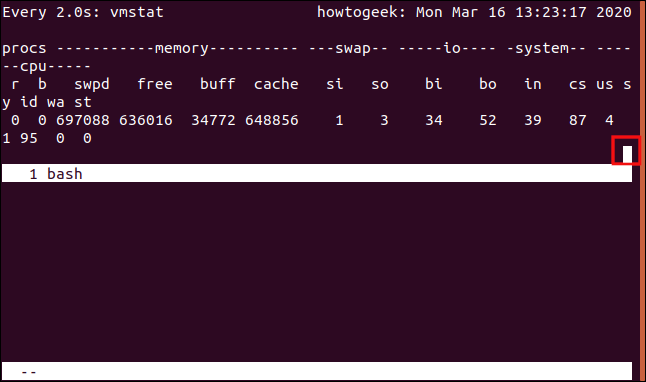
Wilayah atas masih menampilkan vmstat , dan wilayah bawah kosong. Kursor disorot pada tangkapan layar di bawah ini. Untuk memindahkannya ke wilayah bawah, kita tekan Ctrl+A, lalu Tab.
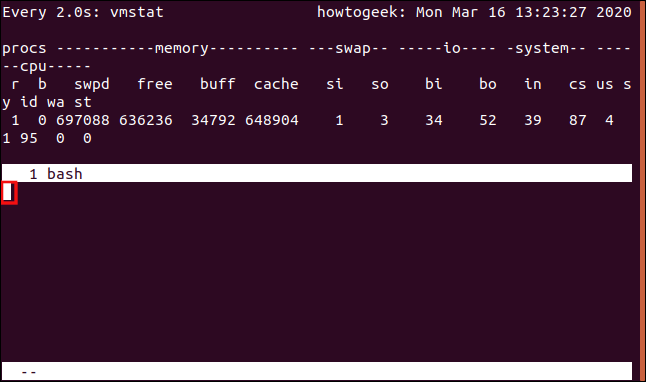
Kursor bergerak ke wilayah yang lebih rendah, yang sebenarnya hanyalah ruang kosong. Ini bukan shell, jadi kami tidak bisa mengetik apa pun di dalamnya. Untuk mendapatkan tampilan yang bermanfaat, kita tekan Ctrl+A, lalu tekan “0” untuk menampilkan jendela dmesg di wilayah ini.
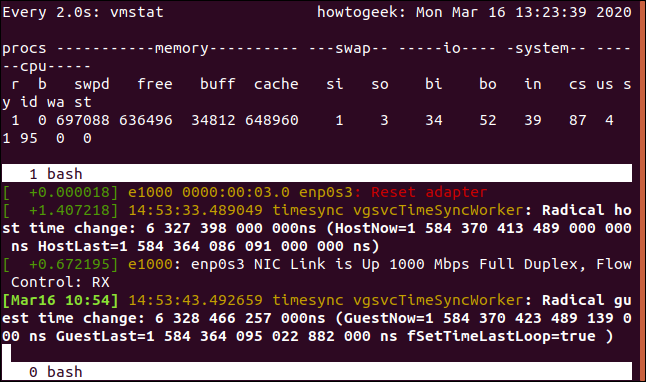
Ini memberi kita kedua output langsung dalam satu jendela terpisah. Jika kita menekan Ctrl+A dan D untuk melepaskan jendela, lalu memasangnya kembali, kita akan kehilangan tampilan panel terpisah. Namun, kami dapat memulihkannya dengan pintasan keyboard berikut:
- Ctrl+A, S: Membagi jendela secara horizontal.
- Ctrl+A , Tab: Pindah ke wilayah bawah.
- Ctrl+A, 0: Menampilkan jendela nol di wilayah bawah.
Kita bisa melangkah lebih jauh. Kami sekarang akan membagi panel bawah secara vertikal, dan menambahkan proses ketiga ke tampilan. Dengan kursor di bagian bawah, kita tekan Ctrl+A dan C untuk membuat jendela baru dengan shell di dalamnya. Wilayah bawah menampilkan jendela baru dan memberi kita prompt perintah.
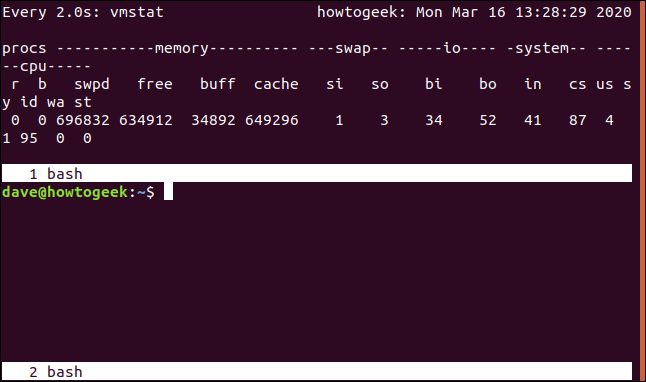
Selanjutnya, kita jalankan perintah df untuk memeriksa penggunaan sistem file:
df
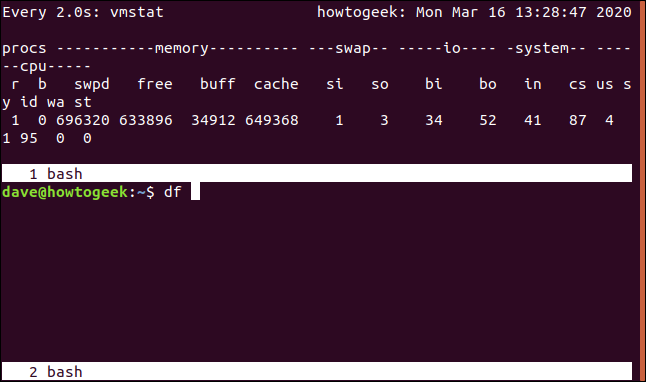
Saat kami melihat df berjalan, kami menekan Ctrl+A dan karakter pipa (|) . Ini membagi wilayah bawah secara vertikal. Kami menekan Ctrl + A dan Tab untuk pindah ke wilayah baru. Selanjutnya kita tekan Ctrl+A dan 0 untuk menampilkan jendela dmesg .
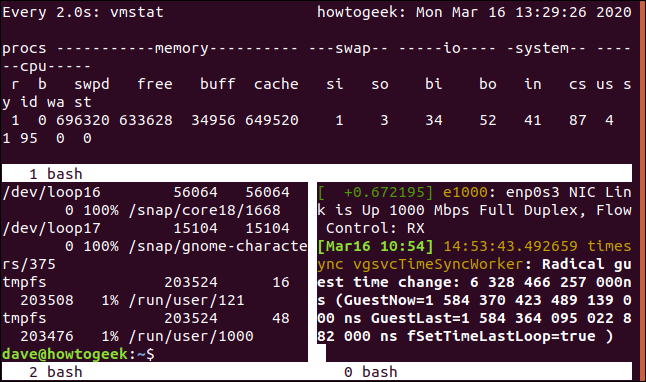
Anda juga dapat berpindah dari satu wilayah ke wilayah lainnya, dan menambahkan lebih banyak pemisahan vertikal atau horizontal. Berikut adalah beberapa kombinasi tombol yang lebih berguna:
- Ctrl+A: Melompat bolak-balik antara wilayah saat ini dan sebelumnya.
- Ctrl+A, Q: Tutup semua wilayah kecuali yang sekarang.
- Ctrl+A, X: Tutup wilayah saat ini.
Menggunakan layar Melalui SSH
Dengan screen , Anda dapat memulai sesi jendela, melepaskannya sehingga masih berjalan di latar belakang, keluar atau masuk kembali, dan memasang kembali sesi.
Mari kita buat koneksi SSH ke komputer kita dari komputer lain dengan perintah ssh . Kami harus memberikan nama akun yang akan kami sambungkan dan alamat komputer jarak jauh.
Untuk contoh kami, kami mengetik yang berikut:
ssh [email protected]

Setelah kami mengautentikasi pada komputer jarak jauh dan masuk, kami mengetik yang berikut untuk memulai sesi screen yang disebut "ssh-geek":
layar -S ssh-geek

Untuk tujuan demonstrasi, kami akan menjalankan top di jendela screen , tetapi Anda dapat memulai proses yang berjalan lama atau tanpa akhir.
Kami mengetik berikut ini:
atas

Setelah top berjalan di jendela, tekan Ctrl+A, lalu D untuk melepaskan jendela.
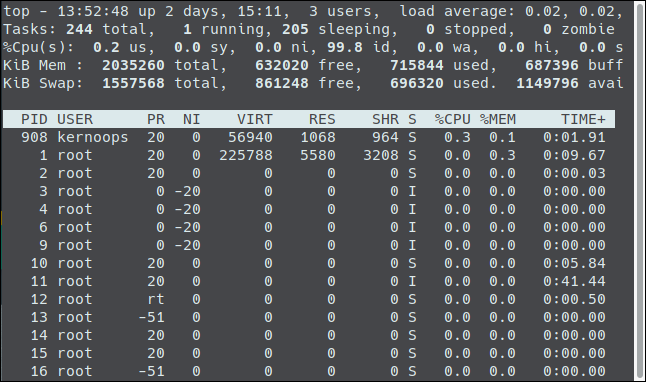
Kami kembali ke jendela terminal jarak jauh yang asli.

Jika kita mengetik exit , seperti yang ditunjukkan di bawah ini, sesi SSH terputus dan kita kembali ke komputer lokal kita:
keluar
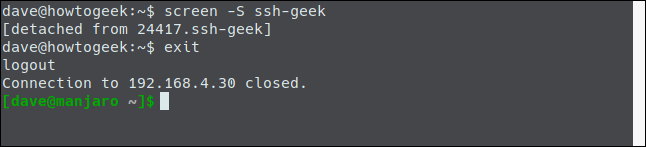
Kami mengetik yang berikut untuk menyambungkan kembali:
ssh [email protected]
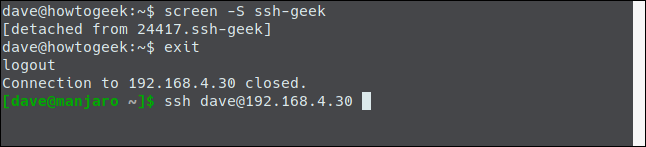
Setelah kami terhubung kembali dan masuk, kami dapat mengetik berikut ini untuk memasang kembali sesi screen :
layar -r ssh-geek

Kami sekarang terhubung kembali ke instance top kami yang masih berjalan.
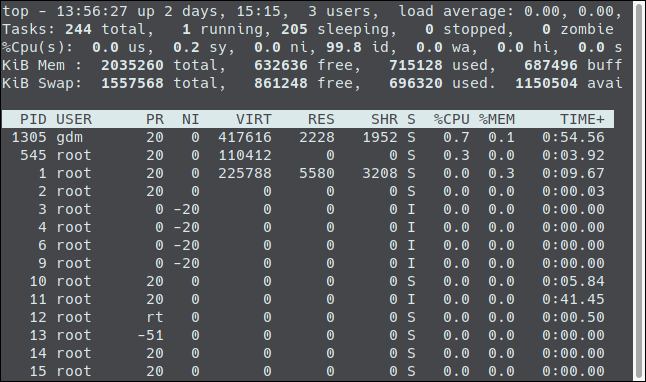
Ini bagus jika Anda ingin memulai proses pada satu mesin, dan kemudian melanjutkan di mana pun Anda tinggalkan di mesin lain.
TERKAIT: Cara Membuat dan Menginstal Kunci SSH Dari Shell Linux
Berbagi Sesi layar
Anda juga dapat menggunakan sesi screen untuk memungkinkan dua orang melihat dan berinteraksi dengan jendela yang sama. Katakanlah seseorang yang menjalankan Fedora di komputernya ingin terhubung ke server Ubuntu kami.
Dia akan mengetik yang berikut ini:
ssh [email protected]

Setelah dia terhubung, dia memulai sesi layar yang disebut "ssh-geek" menggunakan opsi -S (nama sesi). Dia juga menggunakan opsi -d (melepaskan) dan -m (pembuatan paksa) untuk membuat sesi screen baru yang sudah terlepas.
Dia mengetik berikut ini:
layar -d -m -S ssh-geek

Dia mengetik berikut ini, menggunakan opsi -x (mode multiscreen) untuk melampirkan sesi:
layar -x ssh-geek

Di komputer Manjaro, orang lain terhubung ke komputer Ubuntu dengan kredensial akun yang sama, seperti yang ditunjukkan di bawah ini:
ssh [email protected]

Setelah terhubung, dia mengetik perintah screen dan menggunakan opsi -X (mode multilayar) untuk bergabung dengan sesi jendela yang sama, seperti:
layar -X ssh-geek

Sekarang, apa pun yang diketik oleh salah satu orang, yang lain akan melihatnya. Misalnya, ketika satu orang mengeluarkan perintah tanggal, mereka berdua melihatnya saat diketik, serta outputnya.


Kedua orang sekarang berbagi sesi screen yang berjalan di komputer Ubuntu jarak jauh.
Untuk perangkat lunak yang pertama kali muncul pada tahun 1987, screen masih memiliki produktivitas yang baik. Membiasakan diri dengan itu akan menghabiskan waktu dengan baik!
TERKAIT: 37 Perintah Linux Penting yang Harus Anda Ketahui
| Perintah Linux | ||
| File | tar · pv · cat · tac · chmod · grep · diff · sed · ar · man · pushd · popd · fsck · testdisk · seq · fd · pandoc · cd · $PATH · awk · join · jq · fold · uniq · journalctl · tail · stat · ls · fstab · echo · less · chgrp · chown · rev · look · strings · ketik · ganti nama · zip · unzip · mount · umount · install · fdisk · mkfs · rm · rmdir · rsync · df · gpg · vi · nano · mkdir · du · ln · patch · konversi · rclone · rusak · srm | |
| Proses | alias · layar · atas · bagus · renice · kemajuan · strace · systemd · tmux · chsh · sejarah · di · batch · gratis · yang · dmesg · chfn · usermod · ps · chroot · xargs · tty · pinky · lsof · vmstat · batas waktu · dinding · ya · bunuh · tidur · sudo · su · waktu · groupadd · usermod · grup · lshw · shutdown · reboot · hentikan · matikan · passwd · lscpu · crontab · tanggal · bg · fg | |
| Jaringan | netstat · ping · traceroute · ip · ss · whois · fail2ban · bmon · dig · finger · nmap · ftp · curl · wget · who · whoami · w · iptables · ssh-keygen · ufw |
TERKAIT: Laptop Linux Terbaik untuk Pengembang dan Penggemar
