Cara Menggunakan Utilitas Disk di Mac
Diterbitkan: 2023-05-02
Perlu membuat partisi baru, atau memformat ulang drive eksternal? Jangan memburu pengelola partisi berbayar atau alat premium lainnya: Mac Anda menyertakan semua yang Anda perlukan dengan alat manajemen disk Utilitas Disk.
Anda bahkan dapat mengakses Disk Utility dari Recovery Mode, memungkinkan Anda mempartisi hard drive Mac Anda tanpa harus membuat dan memuat alat khusus yang dapat di-boot.
Cara Mengakses Utilitas Disk
Cara Mem-boot Ke Utilitas Disk di Mac
Cara Mempartisi Drive dan Memformat Partisi
Cara Memperbaiki Masalah Sistem File dengan Pertolongan Pertama
Cara Mengamankan-Menghapus Partisi atau Drive
Cara Membuat dan Bekerja Dengan Gambar Disk
Cara Menyalin Volume dan Mengembalikan Gambar Disk
Cara Mengatur RAID
Utilitas macOS Lebih Berguna
Cara Mengakses Utilitas Disk
Untuk mengakses Disk Utility di macOS, cukup tekan Command+Space untuk membuka pencarian Spotlight, ketik “Disk Utility” ke dalam kotak pencarian, lalu tekan Enter. Cara lainnya, buka jendela Finder, klik Aplikasi di bar samping, klik dua kali folder Utilitas, lalu klik dua kali Utilitas Disk. Anda juga dapat menggunakan macOS Launchpad, klik folder Lainnya, lalu klik Disk Utility.
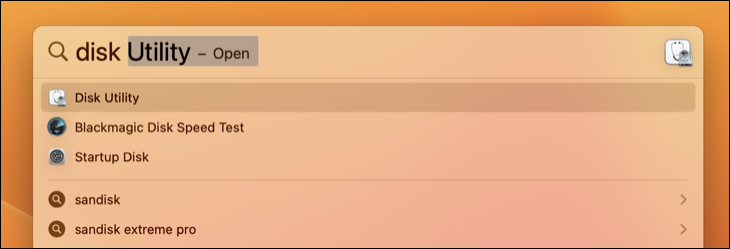
Cara Mem-boot Ke Utilitas Disk di Mac
Anda juga dapat mengakses Utilitas Disk dalam Mode Pemulihan. Pada model Apple Silicon Mac modern ini diakses dengan mematikan komputer Anda dan kemudian menyalakannya dengan menekan dan menahan tombol daya (Touch ID) dan memilih "Opsi" saat menu dimuat. Pada model Intel Mac yang lebih lama, mulai ulang dan tahan Command+R saat Mac melakukan booting.
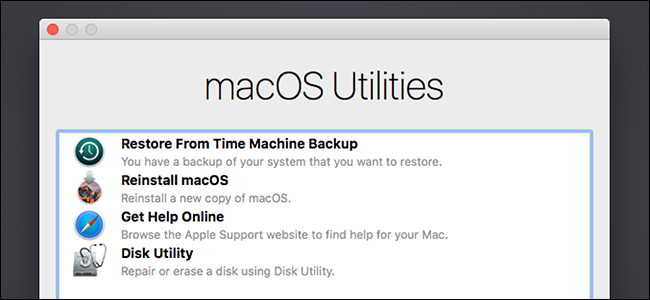
Setelah Anda berada dalam Mode Pemulihan, pilih "Disk Utility" dari jendela macOS Utilities untuk memulai. Dalam Mode Pemulihan, macOS menjalankan jenis lingkungan pemulihan khusus. Ini memungkinkan Anda menggunakan Disk Utility untuk menghapus atau mempartisi ulang drive boot Anda, menginstal ulang macOS, memulihkan file dari cadangan Time Machine, mengakses Terminal, dan lainnya.
TERKAIT: 8 Fitur Sistem Mac yang Dapat Anda Akses dalam Mode Pemulihan
Cara Mempartisi Drive dan Memformat Partisi
Utilitas Disk menunjukkan drive internal dan drive eksternal yang terhubung (seperti drive USB), serta file gambar disk (file .DMG) yang dapat Anda pasang dan akses sebagai drive.
Di sisi kiri jendela, Anda akan melihat semua volume terpasang.
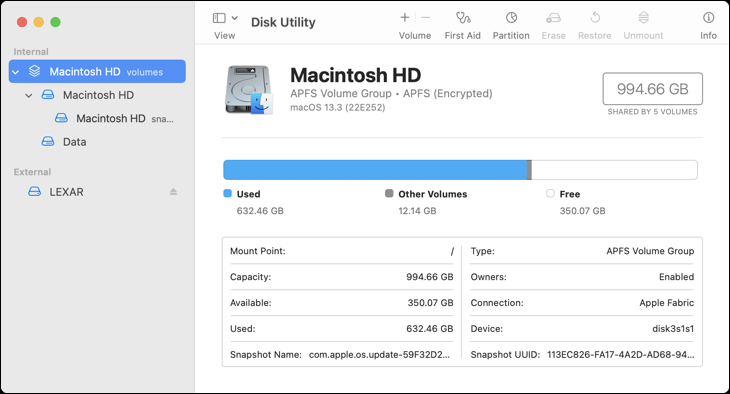
Ini mengganggu hard drive kosong, tetapi klik View> Show All Devices di menu bar dan Anda akan melihat pohon drive dan partisi internalnya. Setiap drive "induk" adalah drive fisik yang terpisah, sedangkan setiap ikon drive kecil di bawahnya adalah partisi pada drive tersebut.
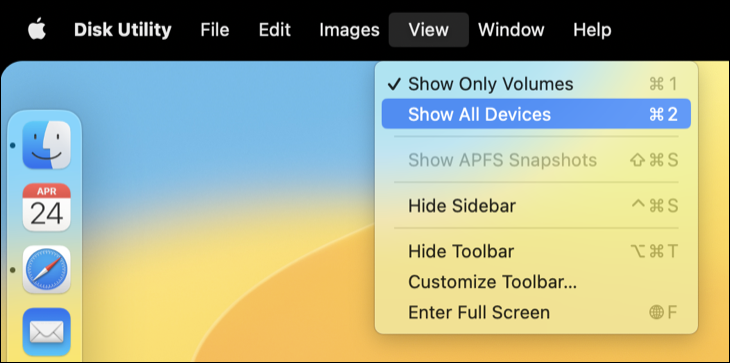
Untuk mengelola partisi Anda, klik drive induk dan pilih tajuk "Partisi". Anda dapat menyesuaikan skema tata letak partisi di sini. Anda juga dapat mengubah ukuran, menghapus, membuat, mengganti nama, dan memformat partisi.
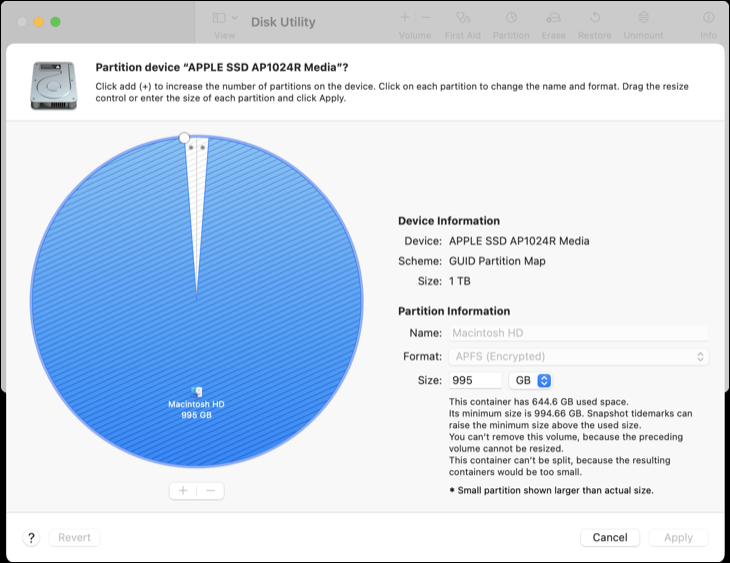
Peringatan: Banyak dari operasi ini bersifat merusak, jadi pastikan Anda memiliki cadangan atau bersedia kehilangan konten drive sebelum memulai.
Jika Anda ingin mempartisi ulang drive sistem, Anda harus melakukannya dari dalam Mode Pemulihan, dengan satu pengecualian: volume APFS. APFS adalah sistem file Apple sendiri, dan telah menjadi default pada solid-state drive Mac sejak macOS High Sierra. Itu juga punya segala macam trik pintar di lengan bajunya.
Salah satunya: volume pada ruang penyimpanan kumpulan drive yang sama, artinya Anda akan melihat dua drive terpisah di Finder, tetapi tidak perlu mengelola berapa banyak ruang penyimpanan yang digunakan setiap volume. Untuk menambahkan volume APFS baru, cukup pilih drive sistem Anda, lalu klik Edit > Tambahkan Volume APFS di bilah menu. Anda akan melihat prompt di atas.
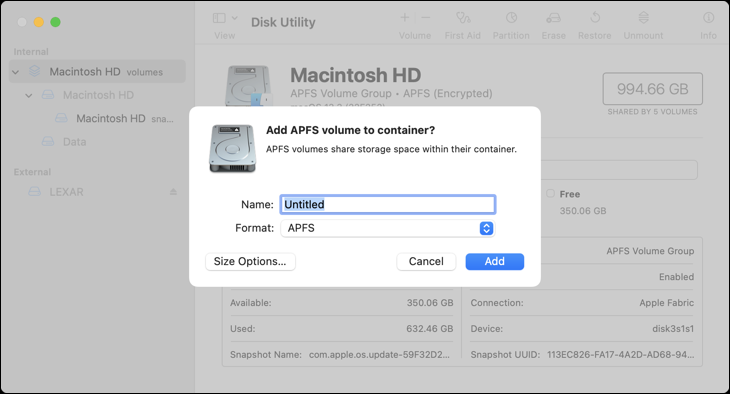
TERKAIT: Cara Menampilkan Drive Kosong dan Tidak Diformat di Disk Utility di macOS
Cara Memperbaiki Masalah Sistem File dengan Pertolongan Pertama
Jika hard drive bermasalah, fungsi Pertolongan Pertama Disk Utility adalah hal pertama yang harus Anda coba. Fitur ini memeriksa sistem file untuk kesalahan dan upaya untuk memperbaikinya, semua tanpa banyak intervensi dari Anda.

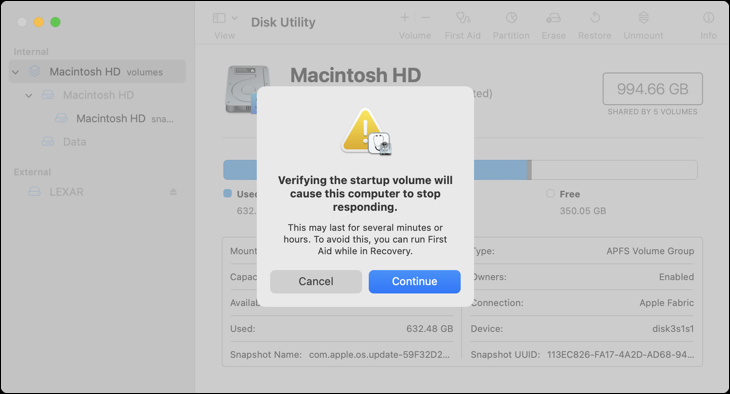
Cukup klik drive yang ingin Anda periksa, lalu klik tombol "Pertolongan Pertama". Berhati-hatilah karena pemeriksaan ini dapat memakan waktu cukup lama (terutama pada hard drive mekanis lama), dan menjalankannya di drive sistem Anda dapat membuat komputer Anda tidak responsif hingga selesai.
TERKAIT: Bagaimana, Kapan, dan Mengapa Memperbaiki Izin Disk di Mac Anda
Cara Mengamankan-Menghapus Partisi atau Drive
Tombol Hapus memungkinkan Anda untuk menghapus (memformat) seluruh hard disk atau partisi. Anda juga dapat memilih untuk hanya menghapus ruang kosongnya.
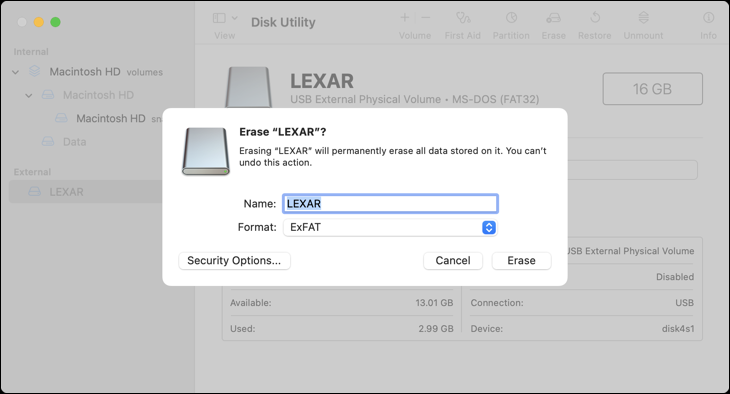
Anda dapat menggunakan fitur ini untuk menghapus hard drive dengan aman. Klik sebuah drive, lalu klik tombol "Hapus", lalu klik "Opsi Keamanan" untuk memilih sejumlah lintasan yang akan digunakan untuk menimpa drive. Satu operan seharusnya cukup baik, tetapi Anda selalu dapat melakukan beberapa operan lagi jika Anda menginginkannya. Jumlah maksimum tidak diperlukan.
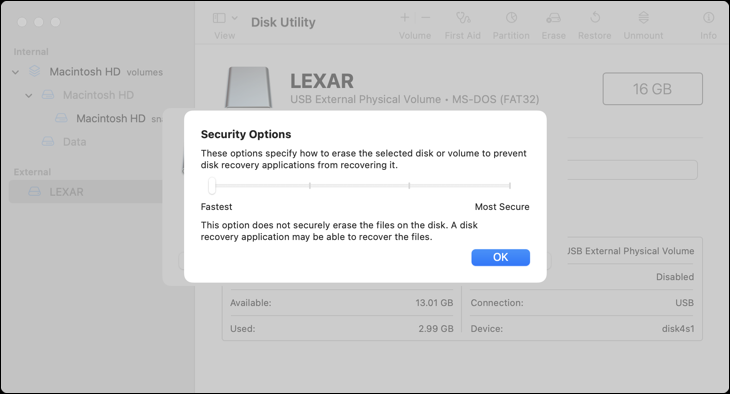
Fitur ini hanya akan berguna pada drive mekanis, karena Anda seharusnya tidak dapat memulihkan data yang terhapus dari solid-state drive. Jangan melakukan penghapusan aman pada solid-state drive, seperti yang ada pada MacBook modern karena Anda hanya akan mempersingkat masa pakai drive tanpa keuntungan.
Melakukan penghapusan "tercepat" pada drive internal dari mode pemulihan akan menghapus semuanya.
Cara Membuat dan Bekerja Dengan Gambar Disk
Klik menu File > New untuk membuat Gambar Baru, juga dikenal sebagai file gambar disk (.DMG). Anda dapat membuat gambar kosong atau gambar yang berisi konten folder. Anda dapat memasang file gambar disk itu dan menulis file ke dalamnya. Anda kemudian dapat mengenkripsi file .DMG tersebut untuk membuat file kontainer terenkripsi yang dapat menyimpan file lain. Anda kemudian dapat mengunggah file DMG terenkripsi ini ke lokasi penyimpanan cloud atau menyimpannya di drive yang dapat dilepas yang tidak dienkripsi.
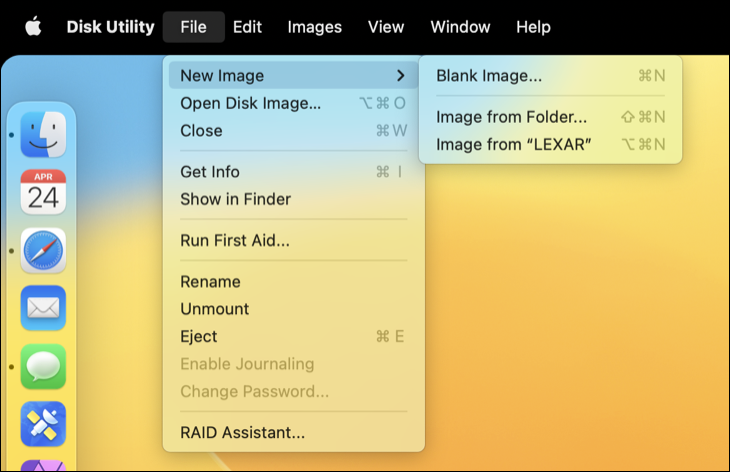
Tombol Konversi dan Ubah Ukuran Gambar akan memungkinkan Anda mengelola gambar disk tersebut dari jendela Disk Utility.
TERKAIT: Cara Membuat Gambar Disk Terenkripsi untuk Menyimpan File Sensitif dengan Aman di Mac
Cara Menyalin Volume dan Mengembalikan Gambar Disk
Fitur Pulihkan memungkinkan Anda menyalin satu volume ke volume lainnya. Anda dapat menggunakannya untuk menyalin isi dari satu partisi ke partisi lain, atau untuk menyalin disk image ke partisi.
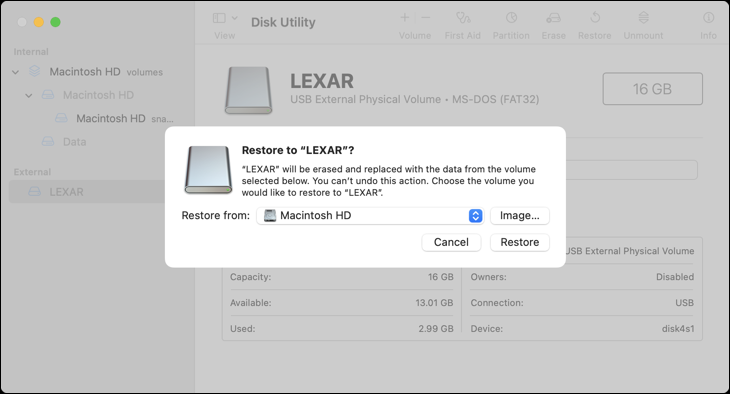
Anda juga dapat membuat gambar disk yang berisi salinan persis dari seluruh partisi. Pilih drive yang ingin Anda buat gambarnya, lalu klik File > New Image > Image From [Partition Name].
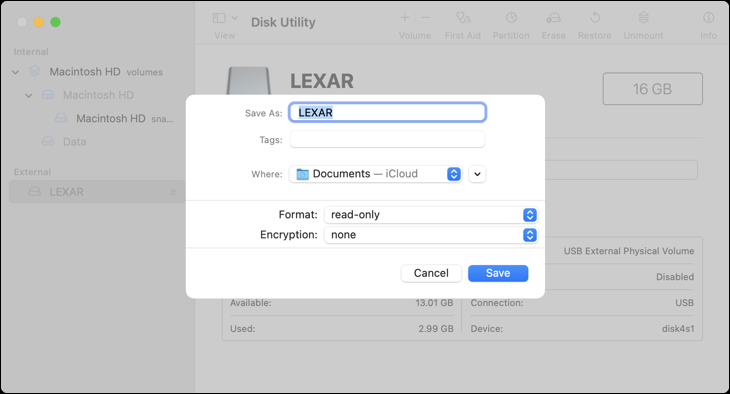
Anda nanti dapat mengembalikan file gambar disk ini ke partisi, menghapus partisi itu dan menyalin data dari gambar disk ke dalamnya. Untuk melakukannya, klik volume yang ingin Anda pulihkan, lalu gunakan tombol "Pulihkan" di bagian atas jendela untuk memilih file .DMG Anda.
Cara Mengatur RAID
Disk Utility juga memungkinkan Anda mengatur RAID di Mac: cukup klik File > RAID Assistant di bilah menu. Gabungkan disk dan partisi ke dalam satu atau beberapa kumpulan RAID dan pilih apakah Anda ingin mencerminkan, memisahkan, atau menggabungkan data Anda. Ini adalah fitur lanjutan yang tidak perlu digunakan kebanyakan orang, tetapi ada jika Anda membutuhkannya.
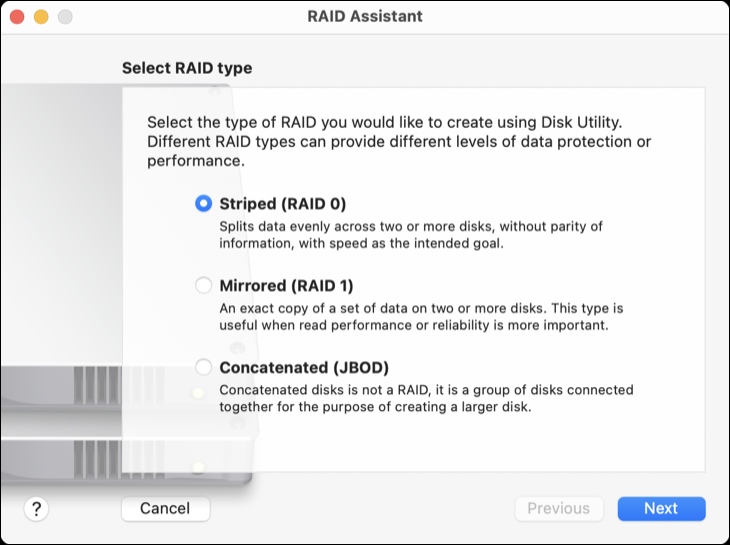
Pencerminan (RAID 1) berarti data yang Anda tulis ke RAID disimpan di setiap partisi atau drive untuk tujuan yang aman dari kegagalan. Jika satu drive mati, data Anda masih tersedia di tempat lain.
Striping (RAID 0) akan mengganti penulisan disk antara satu drive dan drive lainnya untuk kecepatan yang lebih cepat. Namun, jika salah satu drive gagal, Anda akan kehilangan semua datanya. Anda mendapatkan kecepatan dengan mengorbankan redundansi.
Penggabungan (JBOD) memungkinkan Anda menggabungkan drive yang berbeda seolah-olah menjadi satu, yang dapat berguna dalam keadaan tertentu.
TERKAIT: Cara Menggunakan Banyak Disk Secara Cerdas: Pengantar RAID
Utilitas macOS Lebih Berguna
Utilitas Disk bukan satu-satunya alat bawaan yang harus Anda pelajari untuk digunakan. macOS hadir dengan banyak aplikasi berguna, termasuk Monitor Aktivitas untuk mengelola proses, Terminal alat baris perintah, Automator untuk membuat pintasan hemat waktu, Pintasan untuk membuat alur kerja seret-dan-lepas, dan Time Machine penting untuk membuat cadangan.
