Cara Menggunakan DB Browser untuk SQLite di Linux
Diterbitkan: 2022-01-29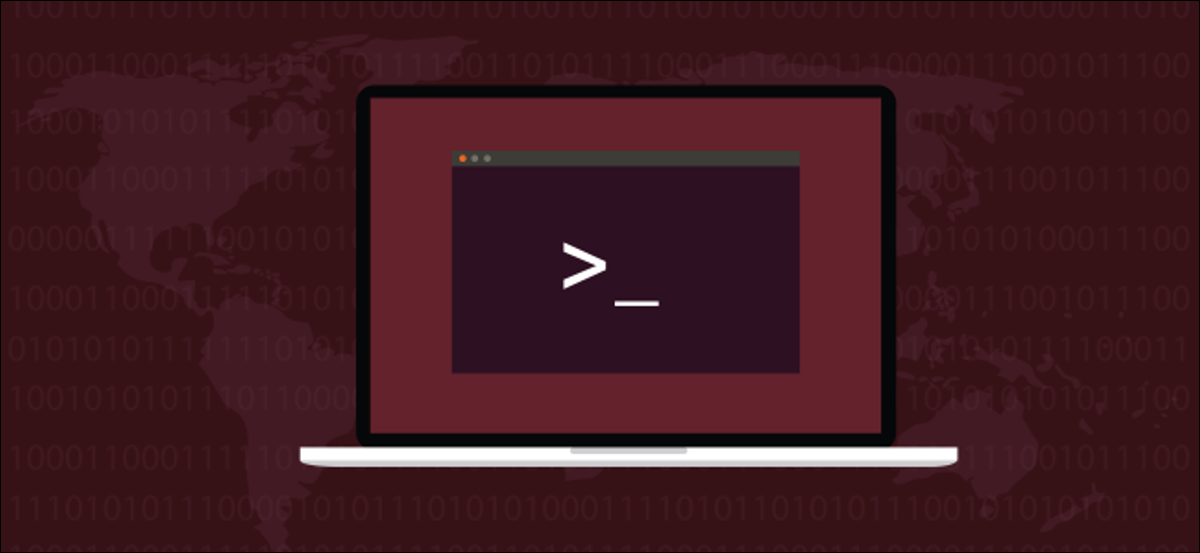
DB Browser untuk SQLite memungkinkan Anda melihat dan mengedit database SQLite di Linux. Anda dapat mendesain, membuat, dan mengedit file database ini, dan mengintip ke dalam cara kerja aplikasi lain. Berikut cara menggunakan GUI SQLite ini.
Proyek Database SQLite
Pustaka dan alat database SQLite adalah proyek database Open-source Structured Query Language (SQL) sumber terbuka yang sangat sukses. Sangat sukses, pada kenyataannya, itu dapat dibenarkan menyebut dirinya mesin database yang paling banyak digunakan di dunia.
Sejak rilis awal pada tahun 2000, SQLite telah melihat penyerapan yang benar-benar mengejutkan. Itu ada di dalam setiap iPhone dan ponsel Android, dan komputer Windows 10 atau Mac. Itu juga ada di setiap browser internet, termasuk Chrome, Firefox, dan Safari, serta aplikasi lain yang tak terhitung jumlahnya.
Jangkauan luar biasa dari database SQLite adalah karena arsitekturnya. Ini adalah pustaka yang cepat dan ringan yang digabungkan (atau ditautkan , dalam bahasa pengembang) di aplikasi lain. Mesin database menjadi bagian integral dari produk. Ini berarti Anda tidak perlu menyediakan server database SQL eksternal, seperti MySQL, MariaDB, atau Microsoft SQL Server.
SQLite juga memiliki alat baris perintah untuk memanipulasi database, tetapi perpustakaanlah yang membuatnya menang. Memiliki mesin database mandiri yang mumpuni yang tersimpan di dalam aplikasi Anda menghilangkan banyak masalah. Ini menyederhanakan rutinitas instalasi aplikasi Anda dan menurunkan persyaratan perangkat keras minimum untuk aplikasi Anda.
Selain itu, karena SQLite menggunakan file lintas platform tunggal untuk tabel database, indeks, dan skema, seluruh database dapat dipindahkan ke komputer lain. Anda bahkan dapat memindahkannya ke mesin yang menjalankan sistem operasi berbeda dengan menyalin satu file.
Faktanya, format file database SQLite sangat dihargai, ini adalah salah satu dari sedikit yang direkomendasikan oleh Library of Congress untuk penyimpanan data jangka panjang.
Karena SQLite adalah perpustakaan pengembang, bagaimanapun, tidak ada front-end untuk itu, yang berarti tidak memiliki Antarmuka Pengguna Grafis. Ini adalah aplikasi yang menggunakan perpustakaan yang menyediakan antarmuka pengguna. Utilitas baris perintah dapat berjalan dalam mode interaktif, tetapi masih bukan GUI.
DB Browser untuk SQLite (DB4S) cocok dengan tagihannya. Ini adalah alat visual yang dikembangkan oleh proyek sumber terbuka lain untuk memungkinkan pembuatan dan manipulasi database SQLite dari dalam GUI.
Peramban DB untuk SQLite
DB Browser untuk SQLite telah ada (dalam satu inkarnasi atau lainnya) sejak tahun 2003 dan telah mengalami beberapa perubahan nama. Sebelumnya, itu disebut SQLite Browser, tetapi itu menyebabkan kebingungan. Orang mengira itu telah ditulis oleh tim SQLite, dan dengan demikian, meneruskan permintaan fitur dan permintaan dukungan tentang DB4S ke SQLite.
Jadi, SQLite Browser diganti namanya menjadi DB Browser untuk SQLite. Anda masih akan melihat referensi ke nama lama di sana-sini. Faktanya, situs web untuk proyek tersebut masih menggunakan "sqlitebrowser" sebagai domainnya, dan nama lama juga digunakan selama instalasi DB4S.
Dengan DB4S Anda dapat:
- Buat database.
- Impor dan ekspor skema database, tabel, dan data dalam format SQL.
- Impor dan ekspor tabel dan data dalam format CSV.
- Membuat, mengedit, dan menghapus tabel dan indeks.
- Menambah, mengedit, dan menghapus catatan.
- Telusuri dan cari catatan database.
- Edit dan jalankan perintah SQL. Anda dapat memastikan perintah melakukan apa yang Anda pikir akan terjadi sebelum Anda meng-hard-code beberapa SQL ke dalam aplikasi Anda.
Menginstal DB Browser untuk SQLite
Untuk menginstal DB4S di Ubuntu, gunakan perintah berikut (sekali lagi, perhatikan instalasi masih menggunakan nama lama):
sudo apt-get install sqlitebrowser

Di Fedora, Anda mengetik:
sudo dnf instal sqlitebrowser

Di Manjaro, kami menggunakan pacman :
sudo pacman -Sy sqlitebrowser

Mengimpor Database dari File SQL
Ketika DB4S dimulai, tidak ada database yang dimuat ke dalamnya. Kita akan melihat dua cara Anda dapat mengimpor data dan definisi tabel database, serta bagaimana Anda bisa membuat database Anda sendiri.
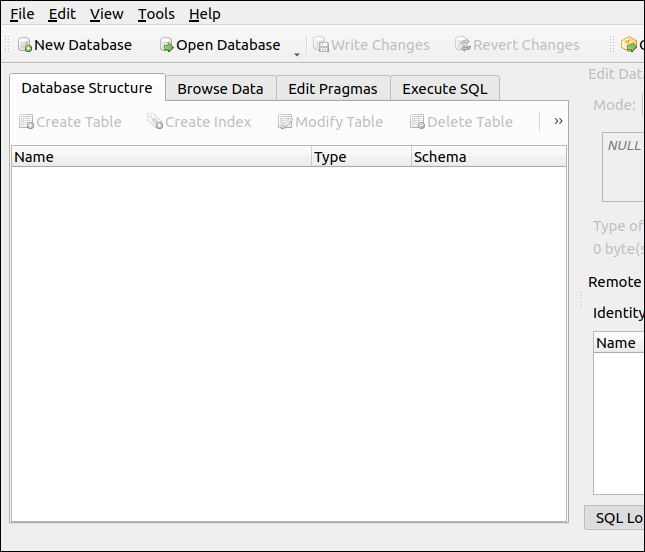
Terkadang, Anda mungkin diberikan atau dikirimi file dump database dalam format SQL. Ini berisi instruksi yang diperlukan untuk membuat kembali database dan memasukkan datanya ke dalam database.
Format umum lainnya yang digunakan untuk mengimpor definisi tabel dan data adalah format comma-separated values (CSV). Anda dapat menggunakan situs pembuatan data, seperti Data Uji Basis Data, untuk menghasilkan data dummy untuk tujuan latihan. Anda kemudian dapat mengekspor data Anda sebagai SQL atau CSV.
Di bawah ini adalah file SQL yang kami buat di situs itu. Setelah diekspor, kami mengeditnya dan menambahkan baris di bagian atas file, yang diperlukan untuk SQLite:
MULAI TRANSAKSI;
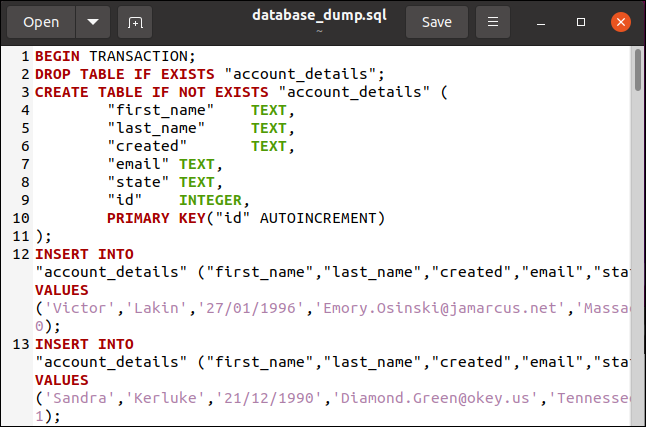
Kami kemudian menyimpan file. Di DB4S, kita klik File > Import > Database from SQL File.
Dialog pemilihan file terbuka sehingga kita dapat memilih file SQL kita. Dalam contoh kami, ini disebut "database_dump.sql," dan terletak di root direktori home kami.
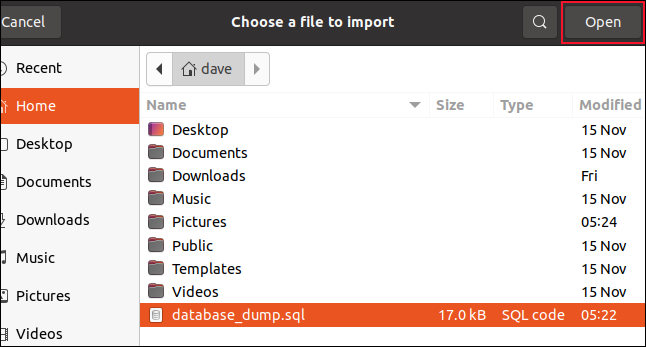
Dengan file yang dipilih, kami mengklik "Buka," dan dialog penyimpanan file terbuka. Anda sekarang harus memberi nama database baru Anda dan memutuskan di mana akan menyimpannya. Kami menyebut milik kami "geekbase.sqlite3," dan kami menyimpannya di direktori home kami.
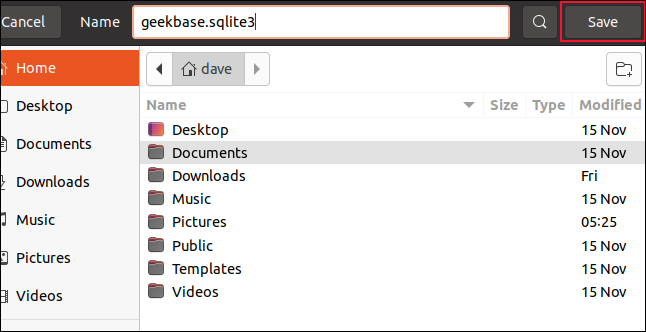
Klik "Simpan" ketika Anda siap untuk melanjutkan. Kami telah mengidentifikasi file SQL sumber kami dan menamai database baru kami, sehingga proses impor sekarang dapat dimulai. Setelah selesai, Anda akan melihat dialog notifikasi di bawah ini.
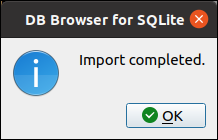
Karena kami telah menambahkan tabel dan data ke database, kami diminta untuk menyimpan perubahan tersebut, jadi kami mengklik "Simpan" untuk melakukannya.
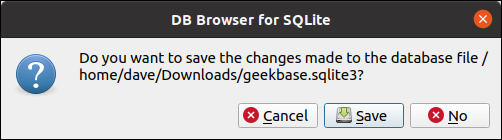
Jendela DB4S utama sekarang akan menampilkan struktur database kita.
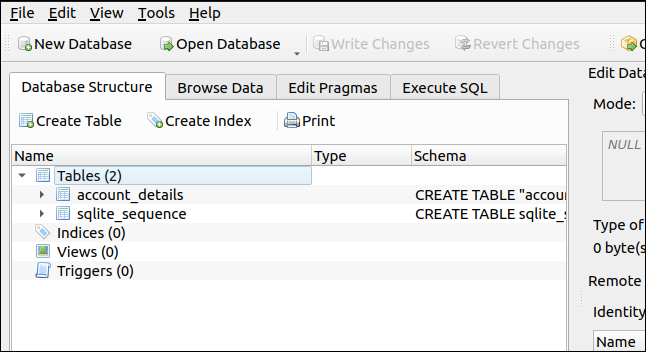
Ada dua tabel yang dibuat, meskipun hanya ada satu definisi untuk satu tabel di file SQL. Ini karena bidang "id" didefinisikan sebagai bidang yang bertambah secara otomatis. Ini akan ditambahkan secara otomatis setiap kali catatan baru ditambahkan ke database. SQLite membuat tabel untuk melacak bidang yang bertambah secara otomatis.
Klik tab "Jelajahi Data" untuk melihat catatan Anda yang baru ditambahkan.
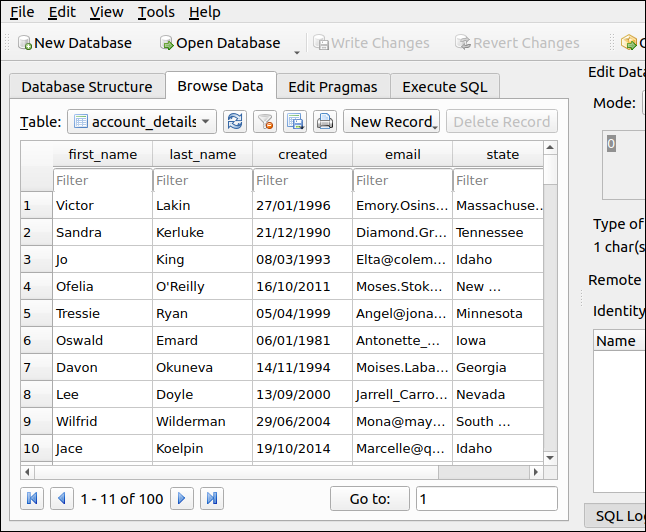
Tentu saja, kekuatan database terletak pada kemampuannya untuk mencari dan mengekstrak catatan. Dengan database SQL-enabled, kami menggunakan bahasa SQL untuk melakukan ini. Untuk memulai, tab "Jalankan SQL".
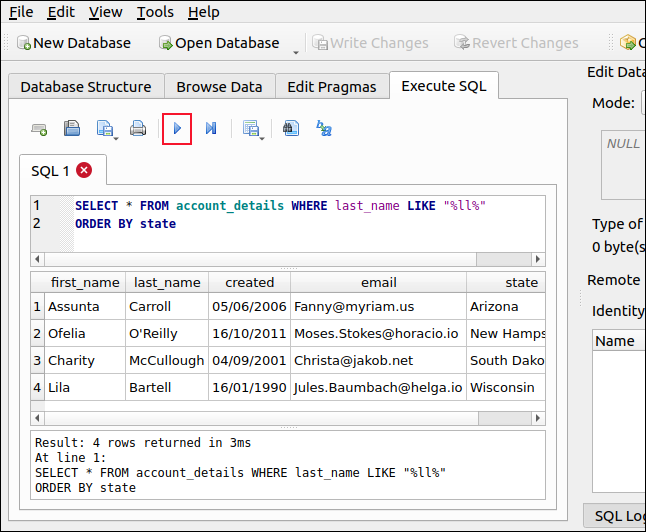
Kami telah menambahkan perintah SQL berikut:
PILIH * FROM account_details WHERE last_name LIKE "%ll%" ORDER BY state
Ini akan mencari orang dengan "l" ganda di nama belakang mereka, dan hasilnya akan diurutkan berdasarkan negara bagian. Klik panah biru (terlihat seperti tombol "Main") untuk menjalankan perintah SQL Anda. Hasilnya ditampilkan di panel bawah.
Kami memiliki empat catatan yang berisi "l" ganda di nama belakang, dan mereka diurutkan menurut abjad menurut negara bagian, dari Arizona ke Wisconsin.
Mengimpor Tabel Database dari File CSV
Kami juga dapat mengimpor tabel dari file CSV yang sesuai. Cara paling mudah untuk melakukannya adalah dengan memiliki nama bidang tabel dalam file CSV sebagai baris pertama teks. Di bawah ini adalah bagian singkat dari file CSV.
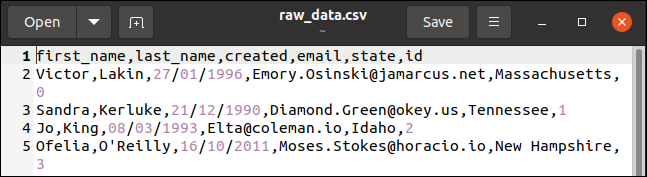
Baris pertama berisi nama bidang: first_name, last_name, create, email, state, dan ID. Baris lainnya menyimpan nilai data untuk setiap record yang akan ditambahkan ke tabel. Ini adalah data yang sama seperti sebelumnya; hanya format file yang berubah.
Saat Anda mengimpor data CSV, Anda harus membuat database kosong sehingga Anda memiliki sesuatu untuk diimpor. Untuk melakukannya, klik "Basis Data Baru" di bilah alat.
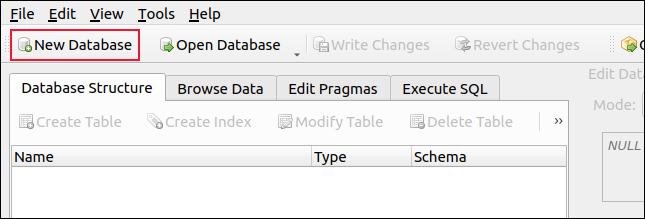

Dialog penyimpanan file akan terbuka. Beri nama database baru Anda dan putuskan di mana akan menyimpannya. Kita akan memanggil milik kita "howtogeek.sqlite3" dan menyimpannya di direktori home kita.
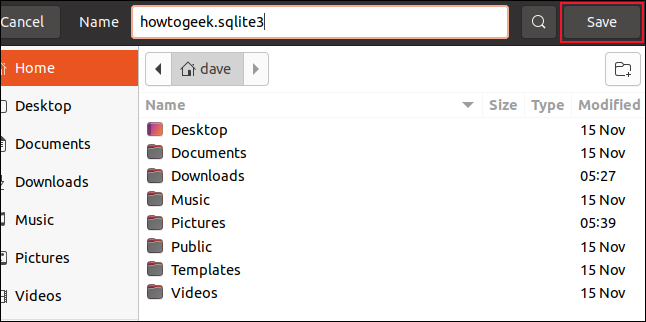
Ketika dialog "Edit Tabel Definisi" muncul, klik "Batal." Kembali ke jendela DB4S utama, klik File > Impor > Tabel Dari File CSV. Dialog pemilihan file terbuka di mana Anda dapat memilih file CSV Anda.
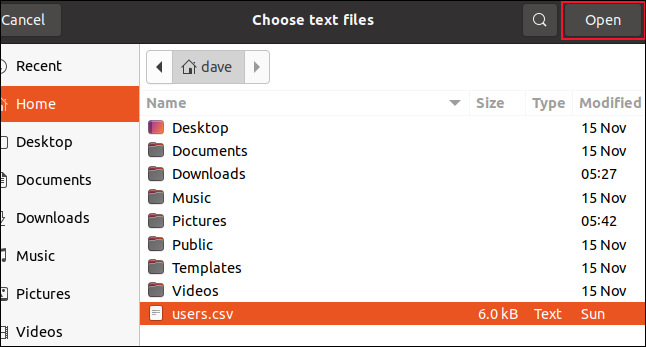
Dalam contoh kami, ini disebut "users.csv," dan terletak di root direktori home kami. Klik "Buka," dan dialog pratinjau muncul untuk menunjukkan kepada Anda bagaimana DB4S akan menginterpretasikan data CSV.
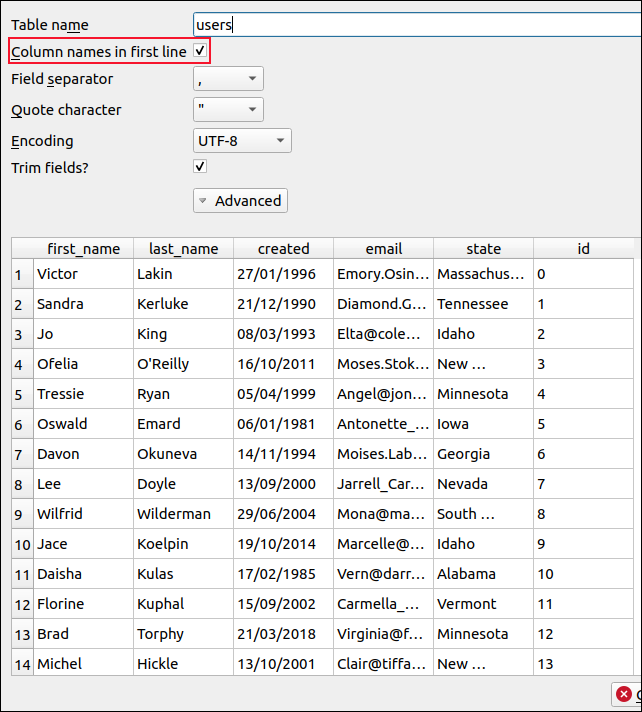
Nama file digunakan sebagai nama tabel. Anda dapat mengedit ini jika Anda mau, pastikan Anda memilih kotak centang di sebelah "Nama Kolom di Baris Pertama."
Klik "OK" (itu di luar layar pada gambar di atas). Data diimpor dan, jika semuanya baik-baik saja, Anda akan melihat dialog "Impor Selesai"; klik "Oke."
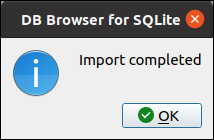
Klik "Jelajahi Data", dan Anda akan melihat data yang diimpor.
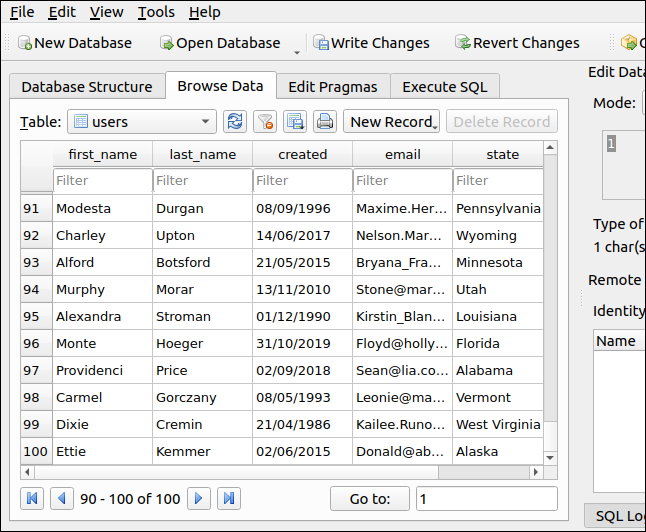
Kami masih memiliki tweak kecil untuk membuat, meskipun. Klik tab "Struktur Basis Data", pilih nama tabel, lalu klik "Ubah Tabel" di bilah alat.
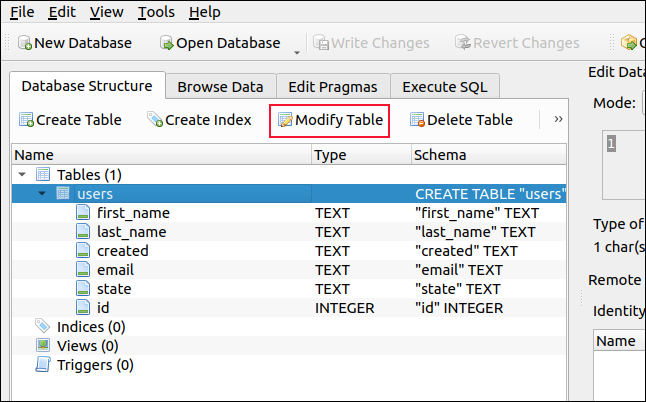
Dalam dialog "Edit Tabel Definisi", pilih kotak centang "AI" (peningkatan otomatis) di bidang "id".
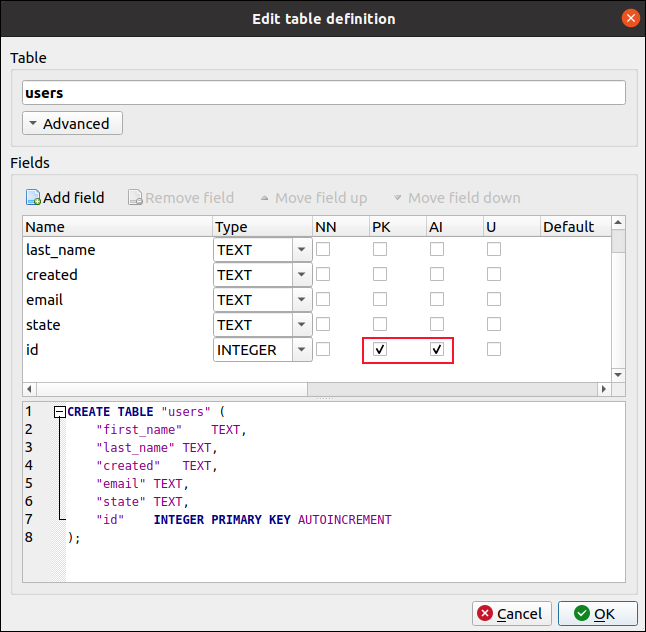
Kotak centang “PK” (Kunci Utama) dipilih secara otomatis untuk Anda; klik "Oke." Ini menetapkan bidang "id" menjadi peningkatan otomatis. Kami sekarang dapat menambahkan catatan baru ke database untuk memverifikasi itu berfungsi.
Klik tab "Jalankan SQL", lalu ketikkan SQL berikut di panel atas (perhatikan bahwa kami menyediakan nilai untuk semua bidang kecuali "id"):
MASUKKAN KE "pengguna"
("nama_pertama", "nama_belakang", "dibuat", "email", "status")
NILAI ('Dave','McKay','12/08/2020','[email protected]','Idaho'); 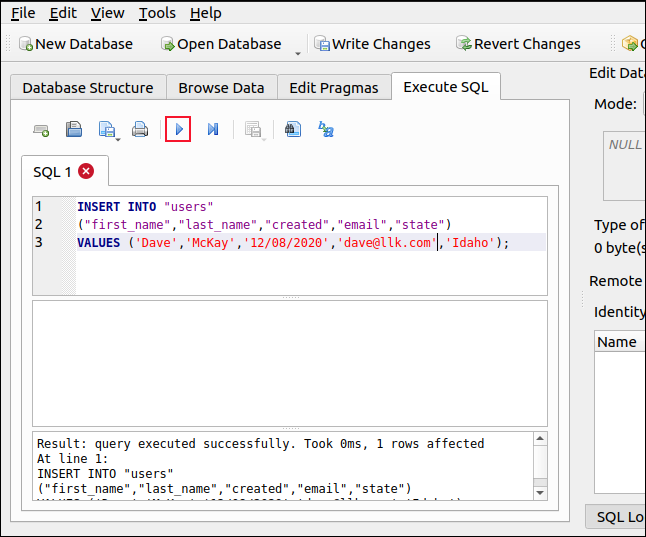
Klik panah biru (yang terlihat seperti tombol Putar) untuk menjalankan perintah SQL Anda. Klik "Jelajahi Data" dan gulir ke bawah. Anda akan melihat catatan yang baru ditambahkan dengan bidang "id" yang disediakan secara otomatis dengan nilai yang satu lebih tinggi dari nilai "id" tertinggi sebelumnya.
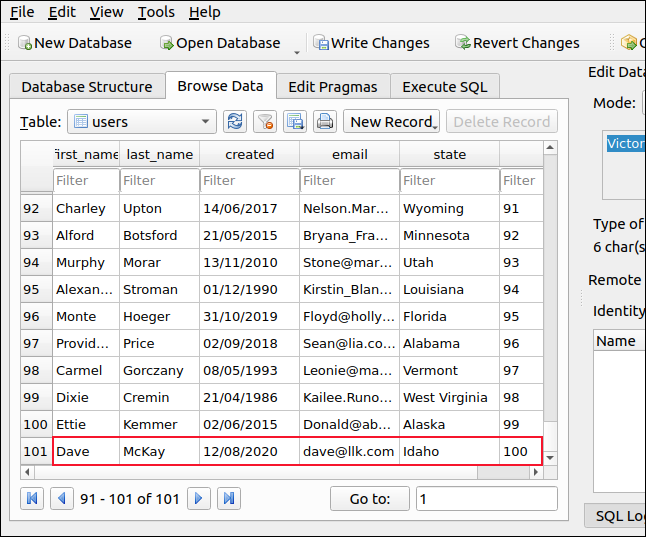
Membuat Database Secara Manual
Jika Anda tidak memiliki file SQL atau CVS untuk diimpor, Anda harus membuat database secara manual. Untuk memulai, klik "Basis Data Baru" dan dialog penyimpanan file muncul. Ketik nama database baru Anda dan di mana Anda ingin menyimpannya.
Kami telah menamai milik kami "geeksrock.sqlite3," dan kami menyimpannya di direktori "Documents". Setelah Anda memberi nama database Anda dan menavigasi ke lokasi di mana Anda ingin menyimpannya, klik "Simpan."
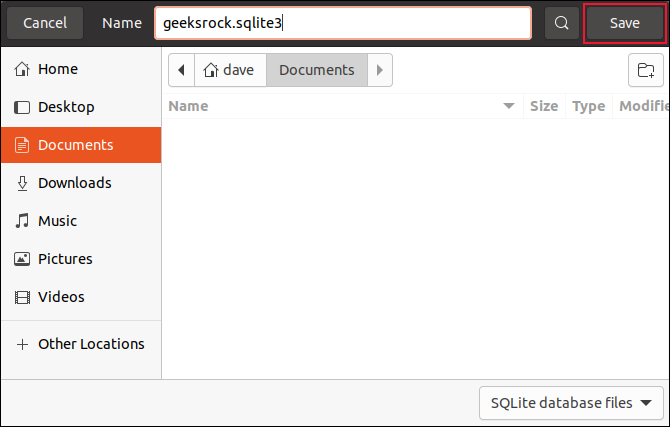
Saat diminta untuk mengonfirmasi pilihan Anda, klik "Simpan" sekali lagi.
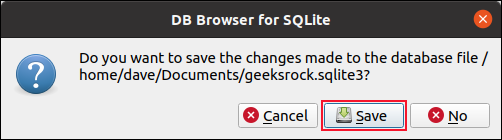
Dialog "Edit Tabel Definisi" muncul. Beri nama tabel baru Anda (kami telah menyebut tabel kami sebagai "elang"), lalu klik "Tambah Bidang". Anda sekarang dapat mengetikkan nama untuk bidang tersebut dan memilih jenis informasi yang akan dikandungnya dari menu tarik-turun "Jenis".
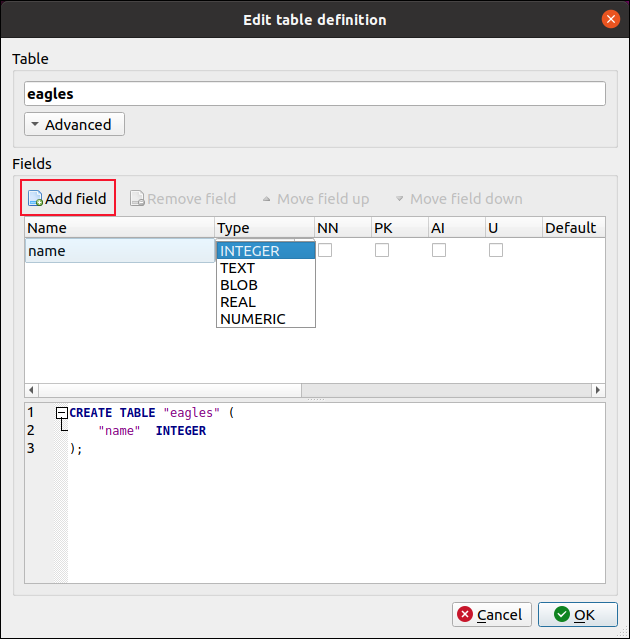
Kami telah menambahkan bidang teks untuk menampung nama elang, dan bidang numerik nyata (titik mengambang) untuk menahan lebar sayap.
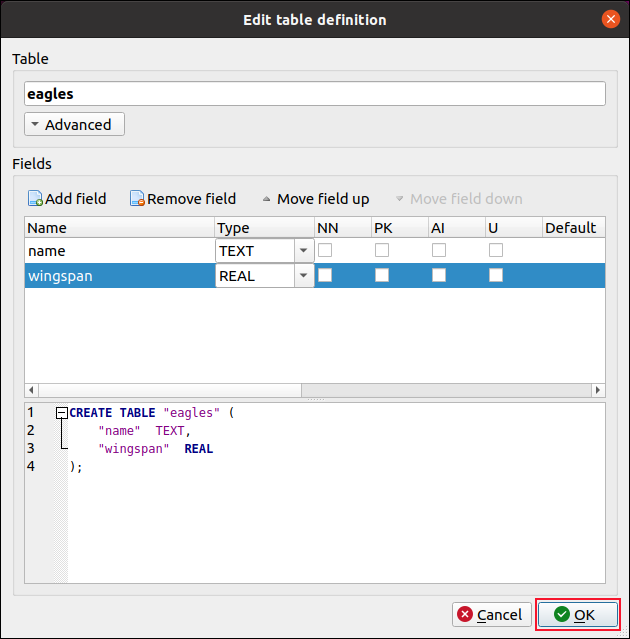
Kotak centang dan opsi lain di samping setiap bidang memungkinkan Anda untuk menambahkan perilaku berikut:
- NN (Not Null): Jika opsi ini disetel, bidang tidak boleh dibiarkan kosong. Jika Anda mencoba menambahkan catatan tanpa memberikan nilai untuk bidang ini, itu akan ditolak.
- PK (Kunci Utama): Bidang (atau sekelompok bidang) yang menyediakan pengidentifikasi unik untuk catatan dalam tabel. Ini mungkin nilai numerik sederhana, seperti bidang bilangan bulat yang bertambah secara otomatis yang kita bahas di atas. Namun, dalam tabel akun pengguna, itu mungkin nama pengguna. Hanya ada satu kunci utama dalam sebuah tabel.
- AI (Peningkatan Otomatis): Kolom numerik dapat diisi secara otomatis, dengan nilai tertinggi berikutnya yang tidak digunakan. Kami menggunakan ini di bidang "id" dalam contoh yang kami bahas di atas.
- U (Unique): Bidang ini di setiap catatan harus memiliki nilai unik, artinya tidak boleh ada duplikat di bidang ini dalam tabel.
- Default: Nilai default akan diberikan jika catatan ditambahkan yang tidak memiliki nilai di bidang ini.
- Periksa: Sebuah bidang dapat memiliki pemeriksaan yang dilakukan saat catatan ditambahkan. Misalnya, Anda mungkin memeriksa bahwa nilai dalam bidang nomor telepon memiliki setidaknya 10 karakter.
- Collation: Sqlite dapat menggunakan metode perbandingan string yang berbeda. Standarnya adalah
BINARY. Opsi lainnya adalahNOCASE, yang tidak peka huruf besar-kecil, danRTRIM, yang mengabaikan spasi kosong. Dalam kebanyakan kasus, Anda dapat membiarkan ini ke nilai default. - Kunci Asing: Bidang atau grup bidang dalam catatan yang harus cocok dengan kunci di tabel lain. Misalnya, dalam database alat bengkel, Anda mungkin memiliki tabel alat individual dan tabel kategori alat lainnya. Jika kategori alat adalah "palu", "kunci pas", dan "obeng", Anda tidak dapat menambahkan catatan jenis "pahat".
Klik "OK" setelah Anda menambahkan bidang yang Anda inginkan. Setelah database Anda dibuat dan tabel pertama Anda ditambahkan, Anda dapat menambahkan beberapa catatan.
Di tab "Execute SQL", kami menggunakan pernyataan SQL INSERT beberapa kali untuk menambahkan beberapa catatan ke tabel.
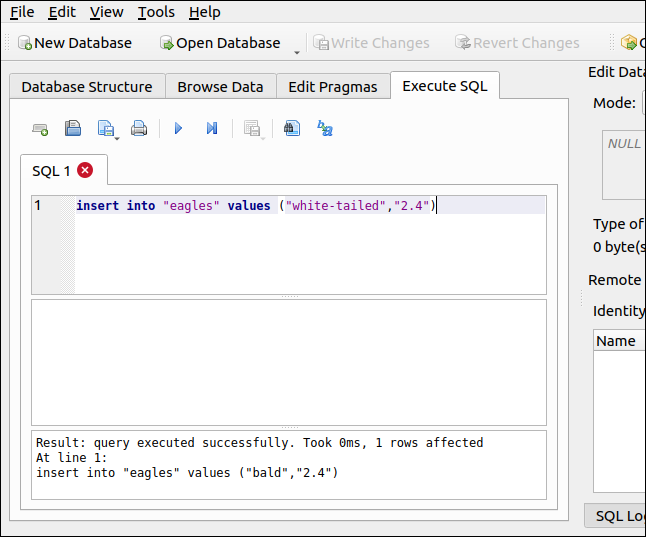
Kami juga dapat menggunakan tab "Jelajahi Data" untuk melihat catatan baru kami.
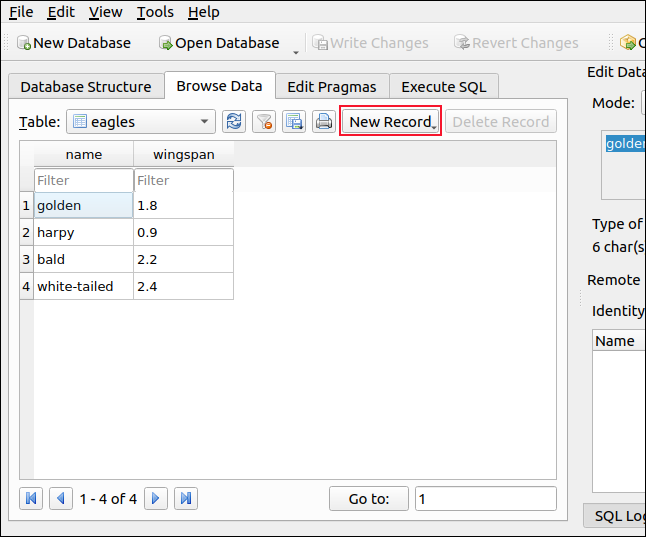
Jika Anda lebih suka menambahkan catatan baru melalui antarmuka pengguna, klik "Catatan Baru" pada bilah alat. Anda kemudian dapat memasukkan nilai untuk catatan baru tanpa memahami SQL.
Basis Data Aplikasi Lain
Anda juga dapat menggunakan DB4S untuk melihat database SQLite milik aplikasi lain. Meneliti struktur atau isi database lain dapat menjadi pelajaran (atau hanya menarik). Namun, penting bagi Anda untuk tidak membuat perubahan pada database yang dimiliki oleh aplikasi lain, atau Anda dapat berdampak buruk pada pengoperasian aplikasi tersebut.
Mari kita lihat salah satu database SQLite yang dibuat dan dipelihara Firefox. Klik "Buka Database" pada bilah alat, dan dialog buka file akan muncul. Firefox menyimpan file-nya di direktori yang disebut "firefox," yang berada di dalam direktori tersembunyi yang disebut ".mozilla" yang berada di direktori home Anda.
Pada mesin uji kami, kami menemukan database Firefox SQLite di lokasi ini: "home/dave/.mozilla/firefox/vpvuy438.default-release"; Anda akan berada di lokasi yang sama.
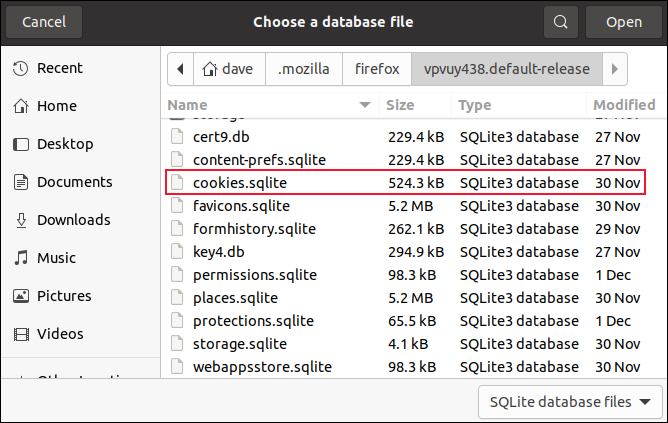
Kami akan membuka database "cookies.sqlite", jadi kami menyorot file tersebut, lalu klik "Buka." Dengan database dibuka, Anda dapat memeriksa struktur tabel, definisi bidang, dan datanya.
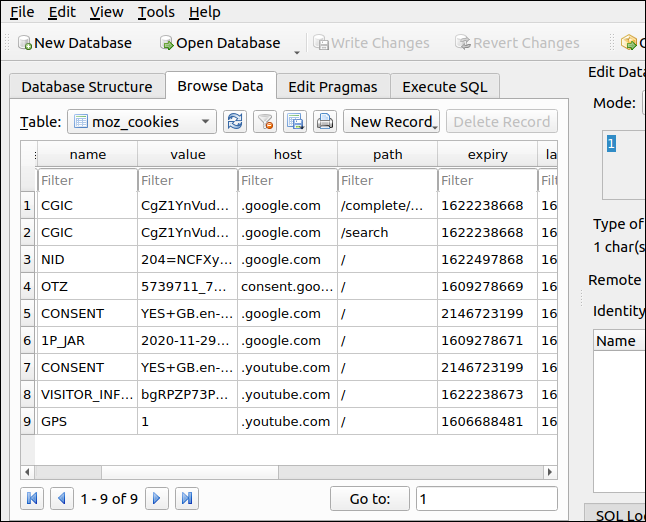
Di sini, kita dapat melihat berbagai cookie Google dan YouTube.
Mengekspor Memberikan Wawasan
Mengekspor database (dengan mengklik File > Ekspor > Database ke File SQL) juga berguna. Dengan melihat dump SQL database, Anda dapat melihat seluruh skema database yang dirender dalam pernyataan SQL.
