Cara Menggunakan CHKDSK untuk Memperbaiki Masalah Hard Drive di Windows 10 atau Windows 11
Diterbitkan: 2023-05-22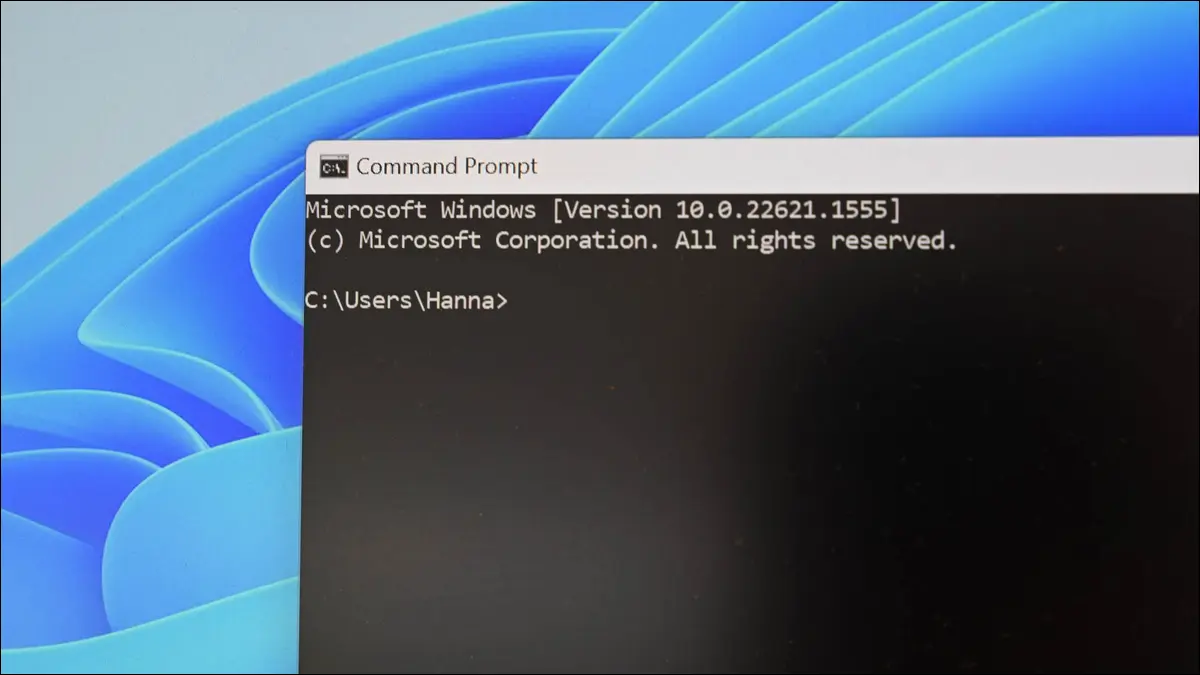
Setiap kali Anda mengalami kesalahan hard drive—atau bahkan perilaku aneh yang mungkin awalnya tidak Anda kaitkan dengan hard drive—Check Disk dapat menjadi penyelamat. Berikut cara menggunakan alat Chkdsk yang disertakan dengan Windows 10, Windows 11, dan versi Windows lainnya
Apa Itu CHKDSK, dan Apa Fungsinya?
Cara Menjalankan Chkdsk
Cara Memeriksa atau Membatalkan Pemeriksaan Disk Terjadwal
Cara Menggunakan Perintah ChkDsk
Perintah Chkdsk Penting
Apa Itu CHKDSK, dan Apa Fungsinya?
Utilitas Check Disk, juga dikenal sebagai chkdsk (karena itu adalah perintah yang Anda gunakan untuk menjalankannya) memindai seluruh hard drive Anda untuk menemukan dan memperbaiki masalah. Ini bukan alat yang sangat menarik—dan menjalankannya bisa memakan waktu lama—tetapi ini benar-benar dapat membantu mencegah masalah yang lebih besar dan kehilangan data dalam jangka panjang. Chkdsk menjalankan beberapa fungsi, bergantung pada cara menjalankannya:
- Fungsi dasar Chkdsk adalah memindai integritas sistem file dan metadata sistem file pada volume disk dan memperbaiki kesalahan sistem file logis yang ditemukannya. Kesalahan seperti itu mungkin termasuk entri yang rusak dalam tabel file master volume (MFT), deskriptor keamanan buruk yang terkait dengan file, atau bahkan stempel waktu yang tidak selaras atau informasi ukuran file tentang file individual.
- Chkdsk juga dapat secara opsional memindai setiap sektor pada volume disk untuk mencari sektor yang rusak. Bad sector datang dalam dua bentuk: soft bad sector, yang dapat terjadi ketika data ditulis dengan buruk, dan hard bad sector, yang dapat terjadi karena kerusakan fisik pada disk. Chkdsk mencoba memperbaiki masalah ini dengan memperbaiki soft bad sector dan menandai hard bad sector sehingga tidak akan digunakan lagi.
Itu semua mungkin terdengar sangat teknis, tetapi jangan khawatir: Anda tidak perlu memahami seluk beluk cara kerjanya untuk mengetahui kapan Anda harus menjalankannya.
Anda mungkin ingin menjalankan chkdsk setiap beberapa bulan sebagai bagian dari pemeliharaan rutin bersama dengan menggunakan alat SMART untuk drive yang mendukungnya. Anda juga harus mempertimbangkan untuk menjalankannya setiap kali Windows mati secara tidak normal—seperti setelah kehilangan daya atau kerusakan sistem. Terkadang Windows akan menjalankan pemindaian secara otomatis selama pengaktifan, tetapi paling sering Anda harus melakukannya sendiri. Bahkan jika Anda hanya mengalami masalah aneh dengan aplikasi yang tidak dapat dimuat atau mogok yang belum dapat Anda selesaikan dengan cara lain, Anda dapat mempertimbangkan untuk memeriksa disk.
Sebagai contoh: Saya pernah mengalami masalah di mana Outlook tiba-tiba mulai menerjang saya segera setelah memuat. Setelah banyak pemecahan masalah, pemindaian chkdsk mengungkapkan bahwa saya memiliki bad sector tempat file data Outlook saya disimpan. Untungnya, chkdsk dapat memulihkan sektor dalam kasus saya, dan setelah itu semuanya kembali normal.
TERKAIT: Penjelasan Bad Sector: Mengapa Hard Drive Mendapatkan Bad Sector dan Apa yang Dapat Anda Lakukan Tentang Ini
Jika chkdsk mengalami masalah—terutama hard bad sector—yang tidak dapat diperbaiki, data dapat menjadi tidak dapat digunakan. Ini sangat tidak mungkin, tetapi itu bisa terjadi. Oleh karena itu, Anda harus selalu memastikan bahwa Anda memiliki rutinitas pencadangan yang baik dan mencadangkan PC Anda sebelum menjalankan chkdsk.
Alat chkdsk berfungsi hampir sama di semua versi Windows. Kami akan bekerja dengan Windows 10 di artikel ini, jadi tangkapan layar mungkin terlihat sedikit berbeda jika Anda menggunakan Windows 11, tetapi chkdsk melakukan hal yang sama, dan kami akan menunjukkan perbedaan prosedur. Kami juga akan berbicara tentang menjalankannya dari Command Prompt, jika Anda bahkan tidak bisa boot ke Windows.
Cara Menjalankan Chkdsk
Menjalankan alat Periksa Disk dari desktop Windows itu mudah. Di File Explorer, klik kanan drive yang ingin Anda periksa, lalu pilih "Properties".
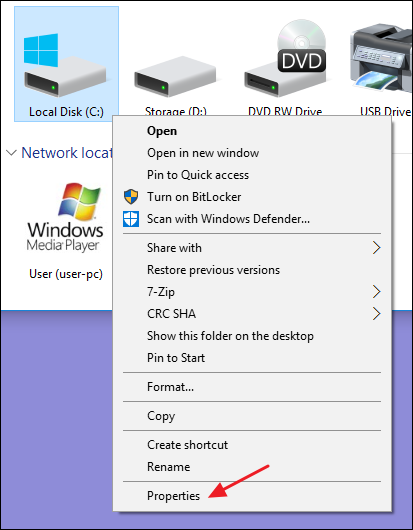
Di jendela properti, alihkan ke tab "Alat" dan kemudian klik tombol "Periksa". Di Windows 7, tombolnya bernama "Periksa Sekarang".
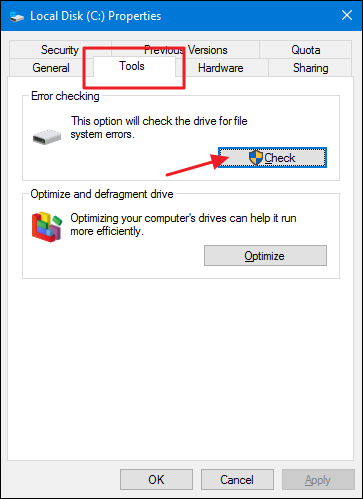
Di Windows 10 dan Windows 11, Windows mungkin memberi tahu Anda bahwa tidak ada kesalahan yang ditemukan pada drive. Anda masih dapat melakukan pemindaian manual dengan mengeklik "Pindai drive". Ini pertama-tama akan melakukan pemindaian tanpa mencoba perbaikan apa pun, sehingga PC Anda tidak akan dihidupkan ulang saat ini. Jika pemindaian disk cepat mengungkapkan masalah apa pun, Windows akan menampilkan opsi itu kepada Anda. Namun, jika Anda ingin memaksanya, Anda harus menggunakan command prompt untuk menjalankan chkdsk—sesuatu yang akan kami bahas nanti di artikel.
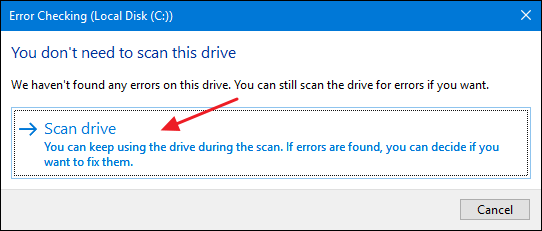
Setelah Windows memindai drive Anda, jika tidak ada kesalahan yang ditemukan, Anda cukup mengeklik "Tutup".
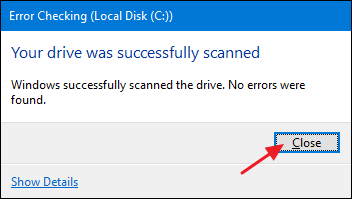
Cara Memeriksa atau Membatalkan Pemeriksaan Disk Terjadwal
Jika Anda tidak yakin apakah pemeriksaan disk dijadwalkan untuk restart berikutnya, cukup mudah untuk memeriksanya di Command Prompt. Anda harus menjalankan Command Prompt dengan hak administratif. Buka Start Menu dan kemudian ketik "cmd." Klik kanan hasilnya, lalu pilih "Run as administrator."
Catatan: Ini berfungsi secara identik di Command Prompt, PowerShell, atau Terminal Windows selama diluncurkan sebagai administrator.
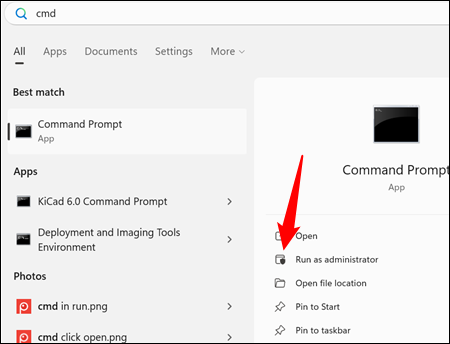
Saat diminta, ketik perintah berikut—ganti huruf drive jika perlu.
chkntfs c:
Jika Anda telah menjadwalkan pemeriksaan drive secara manual, Anda akan melihat pesan tentang hal itu.
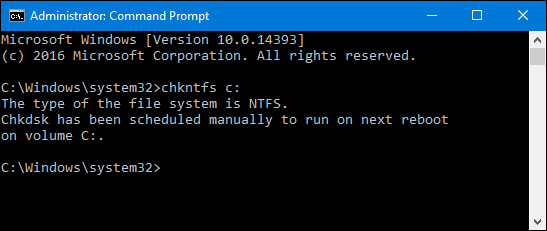

Jika Windows telah menjadwalkan pemeriksaan drive secara otomatis, Anda akan melihat pesan yang memberi tahu Anda bahwa volumenya kotor, yang artinya telah ditandai dengan potensi kesalahan. Ini berfungsi sebagai indikasi bahwa Windows akan menjalankan pemeriksaan saat berikutnya dimulai. Jika tidak ada pemindaian otomatis yang dijadwalkan, Anda hanya akan melihat pesan yang memberitahukan bahwa volumenya tidak kotor.
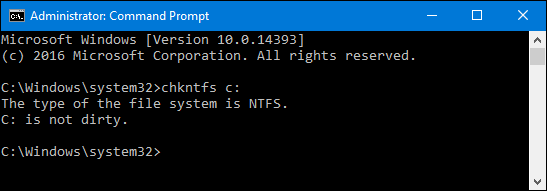
Jika pemeriksaan disk dijadwalkan untuk kali berikutnya Anda memulai Windows, tetapi telah memutuskan bahwa Anda tidak ingin pemeriksaan tersebut terjadi, Anda dapat membatalkan pemeriksaan dengan mengetikkan perintah berikut:
chkntfs /xc:
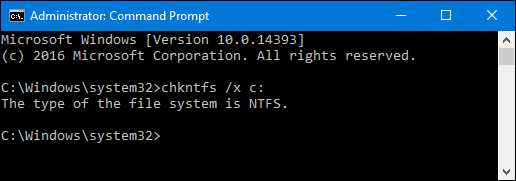
Anda tidak akan mendapatkan umpan balik apa pun bahwa pemindaian telah dibatalkan, tetapi itu akan terjadi. Perintah ini sebenarnya mengecualikan drive dari perintah chkdsk untuk start berikutnya. Jika Anda melakukan restart untuk menemukan bahwa pemindaian telah dijadwalkan, Windows juga cukup baik untuk memberi Anda waktu sekitar sepuluh detik untuk melewati pemindaian jika Anda mau.
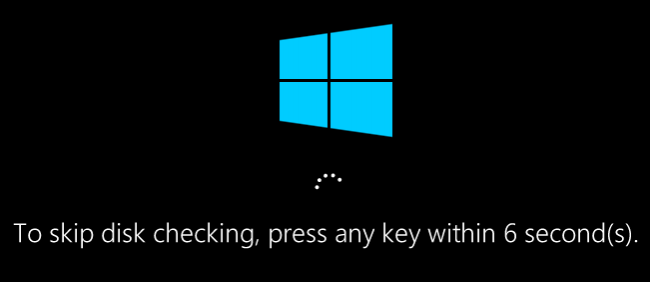
TERKAIT: Untuk Apa Windows A: dan B: Drive Digunakan?
Cara Menggunakan Perintah ChkDsk
Jika Anda ingin menggunakan Command Prompt (atau Anda harus melakukannya karena Windows tidak bisa boot dengan benar), Anda dapat menggunakan sedikit lebih banyak kontrol atas proses pemeriksaan disk. Plus, jika Anda menggunakan Windows 10 atau Windows 11 , itu satu-satunya cara untuk memaksa perbaikan otomatis atau pemindaian bad sector ke dalam campuran. Buka Command Prompt dengan hak administratif dengan menekan Windows + X dan pilih "Command Prompt (Admin)." Anda akan menggunakan perintah chkdsk . Perintah tersebut mendukung sejumlah sakelar opsional, tetapi kami lebih memperhatikan dua di antaranya: /f dan /r .
TERKAIT: Cara Mengakses Menu Pengguna Kekuatan Tersembunyi Windows 10
Catatan: Anda juga dapat menggunakan PowerShell atau Terminal Windows jika Anda mau. Prosesnya identik. Pastikan Anda meluncurkannya sebagai administrator.
Jika Anda hanya menggunakan perintah chkdsk dengan sendirinya, itu akan memindai drive Anda dalam mode hanya-baca, melaporkan kesalahan tetapi tidak berusaha memperbaikinya. Untuk alasan ini biasanya dapat berjalan tanpa harus me-restart PC Anda.
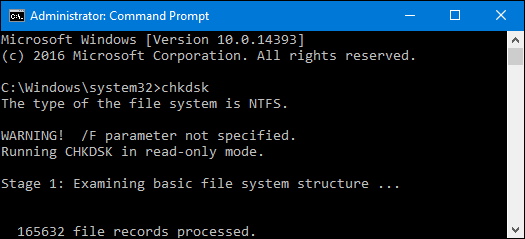
Jika Anda ingin chkdsk mencoba memperbaiki kesalahan sistem file logis selama pemindaian, tambahkan sakelar /f . Perhatikan bahwa jika drive memiliki file yang sedang digunakan (dan mungkin akan), Anda akan diminta untuk menjadwalkan pemindaian untuk restart berikutnya.
chkdsk /fc:
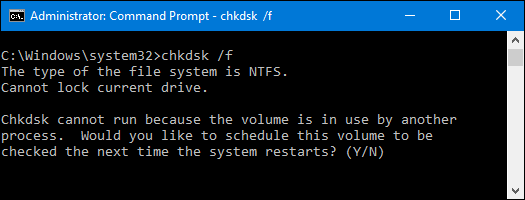
Jika Anda ingin chkdsk juga memindai bad sector, Anda akan menggunakan sakelar /r . Saat Anda menggunakan sakelar /r , sakelar /f tersirat, artinya chkdsk akan memindai kesalahan logis dan bad sector. Tetapi meskipun tidak terlalu perlu untuk menulis secara eksplisit chkdsk /f /r , itu juga tidak akan merugikan apa pun jika Anda mengaktifkan /r dan /f mengaktifkan perintah pada saat yang bersamaan.
chkdsk /rc:
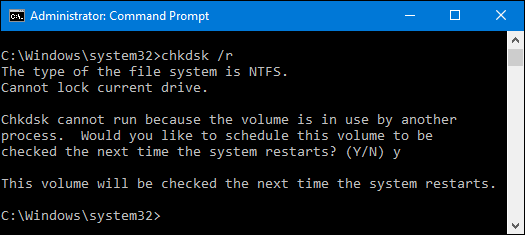
Menjalankan chkdsk /r memberi Anda pemindaian paling menyeluruh yang dapat Anda lakukan pada volume, dan jika Anda memiliki waktu luang untuk pemeriksaan sektor, kami sangat menyarankan untuk menjalankannya setidaknya secara berkala.
Perintah Chkdsk Penting
Ada, tentu saja, parameter lain yang dapat Anda gunakan dengan chkdsk . Jadi, demi kelengkapan—dan kesenangan culun Anda—ini dia:
C:\>chkdsk /?
Memeriksa disk dan menampilkan laporan status.
CHKDSK [volume[[jalur]namaberkas]]] [/F] [/V] [/R] [/X] [/I] [/C] [/L[:size]] [/B]
volume Menentukan huruf drive (diikuti dengan titik dua),
mount point, atau nama volume.
nama file Hanya FAT/FAT32: Menentukan file yang akan diperiksa fragmentasinya.
/ F Memperbaiki kesalahan pada disk.
/V Pada FAT/FAT32: Menampilkan path lengkap dan nama setiap file
pada disk.
Di NTFS: Menampilkan pesan pembersihan jika ada.
/R Menempatkan bad sector dan memulihkan informasi yang dapat dibaca
(menyiratkan /F).
/L:size NTFS only: Mengubah ukuran file log ke nomor yang ditentukan
dari kilobyte. Jika ukuran tidak ditentukan, tampilkan arus
ukuran.
/X Memaksa volume untuk turun terlebih dahulu jika perlu.
Semua pegangan yang dibuka ke volume akan menjadi tidak valid
(menyiratkan /F).
/I NTFS saja: Melakukan pemeriksaan entri indeks yang tidak terlalu kuat.
/C NTFS saja: Melewati pemeriksaan siklus di dalam folder
struktur.
/B NTFS saja: Mengevaluasi ulang cluster yang buruk pada volume
(menyiratkan /R)
/scan NTFS saja: Menjalankan pemindaian online pada volume
/ forceofflinefix NTFS saja: (Harus digunakan dengan "/ scan")
Abaikan semua perbaikan online; semua cacat ditemukan
antri untuk perbaikan offline (yaitu "chkdsk /spotfix").
/perf NTFS saja: (Harus digunakan dengan "/scan")
Menggunakan lebih banyak sumber daya sistem untuk menyelesaikan pemindaian secepat
mungkin. Ini mungkin berdampak negatif pada kinerja
tugas lain yang berjalan pada sistem.
/spotfix NTFS only: Menjalankan perbaikan spot pada volume
/ sdcleanup NTFS saja: Sampah mengumpulkan deskriptor keamanan yang tidak dibutuhkan
data (menyiratkan /F).
/offlinescanandfix Menjalankan pemindaian offline dan memperbaiki volume.
/freeorphanedchains FAT/FAT32/exFAT saja: Membebaskan semua rantai klaster tanpa induk
alih-alih memulihkan isinya.
/markclean FAT/FAT32/exFAT saja: Menandai volume bersih jika tidak
korupsi terdeteksi, meskipun /F tidak ditentukan.
Sakelar /I atau /C mengurangi jumlah waktu yang diperlukan untuk menjalankan Chkdsk
melewatkan pemeriksaan volume tertentuMudah-mudahan, Chkdsk akan memperbaiki masalah hard drive apa pun yang mungkin Anda miliki, dan Anda dapat kembali menggunakan komputer secara normal.
