Cara Menggunakan Bing AI Chat di Google Chrome
Diterbitkan: 2023-03-06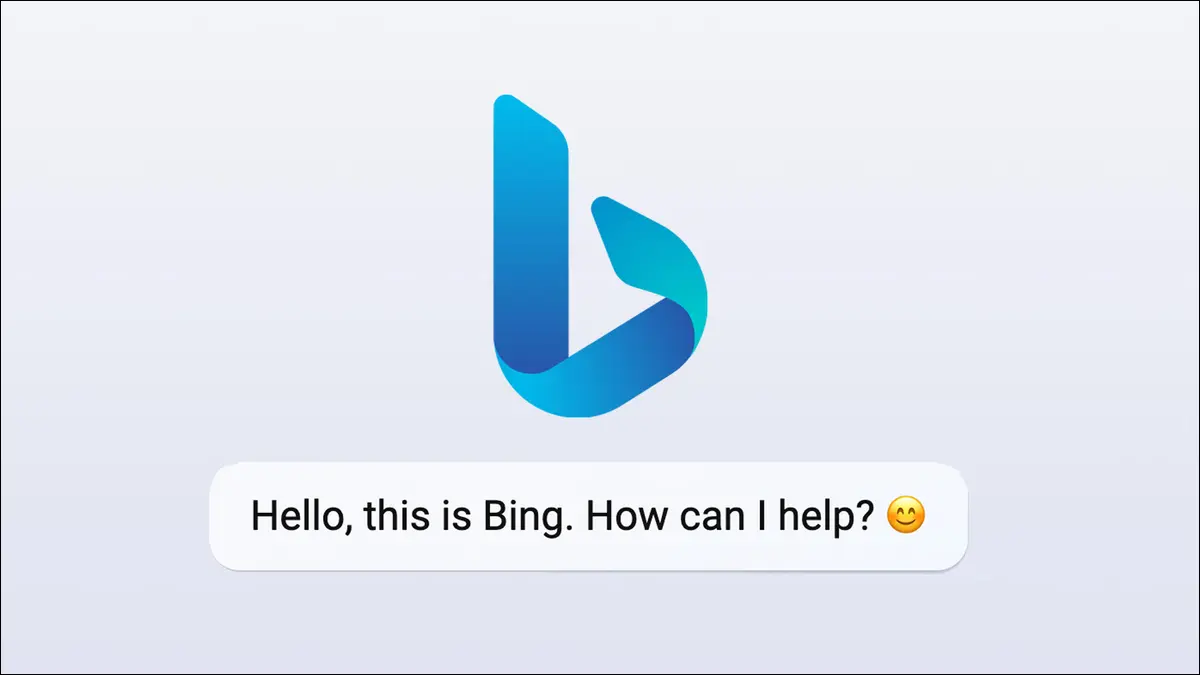
Microsoft sedang menguji versi AI lanjutan dari Bing, sebagian berdasarkan teknologi ChatGPT, yang disebut "Bing baru". Ini biasanya dikunci ke Microsoft Edge, tetapi ada juga cara tersembunyi untuk menggunakannya di Google Chrome.
Bing baru dapat diakses melalui bing.com, tetapi diblokir untuk semua browser web kecuali Microsoft Edge. Saat Anda membukanya di Chrome, Safari, Firefox, atau browser lain, Anda mendapatkan pesan yang memberitahu Anda untuk "Buka kunci pencarian percakapan di Microsoft Edge." Untungnya, seperti kebanyakan mekanisme pemblokiran khusus browser, ini dapat diganti dengan mengubah agen pengguna browser — Anda bahkan tidak memerlukan ekstensi khusus.
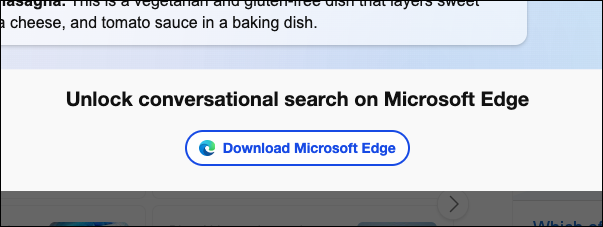
Ada juga cara lain untuk menggunakan Bing baru di browser lain tanpa peretasan khusus, yang akan kita bahas terlebih dahulu. Sebagai pengingat, langkah-langkah ini hanya akan berfungsi jika Anda sudah memiliki akses ke Bing baru . Jika Anda masih dalam daftar tunggu, ini tidak akan berhasil untuk Anda.
Gunakan Bing AI Chat di Skype Web
Metode termudah menggunakan Bing di browser web modern apa pun, termasuk Google Chrome, adalah menggunakannya dari dalam Skype. Untuk memulai, buka web.skype.com di browser Anda, dan masuk dengan akun Microsoft apa pun dengan akses ke Bing AI. Menambahkan Skype sebagai bookmark atau menyematkan tab dapat mengurangi waktu yang diperlukan untuk membuka kembali.
Setelah Anda membuka Skype, klik kotak pencarian di pojok kiri atas jendela, seperti yang terlihat di bawah ini.
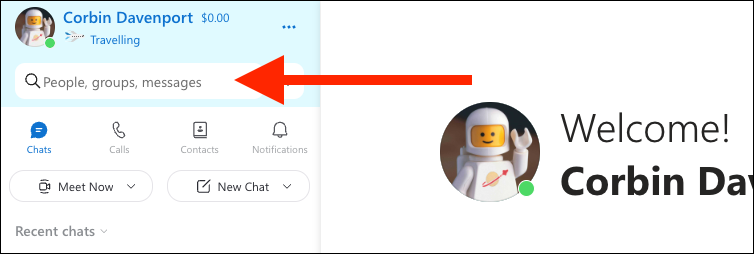
Bing akan muncul di dekat bagian bawah panel pencarian. Klik untuk menambahkannya ke daftar obrolan Anda.
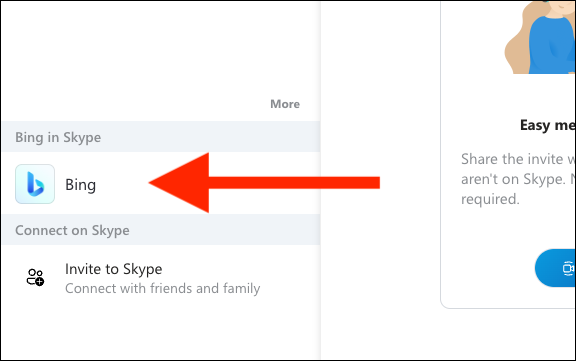
Anda sekarang akan melihat Bing di daftar obrolan Anda. Anda dapat mengkliknya untuk mulai mengirim pesan, seperti halnya kontak biasa di Skype. Jika Anda mengaktifkan pemberitahuan push di aplikasi web, Anda akan mendapatkan peringatan sebagai jenis Bing, serta pemberitahuan di perangkat lain yang menginstal Skype dengan akun Microsoft yang sama.
Versi Bing ini tidak memerlukan peretasan apa pun, tetapi pengalamannya tidak sama persis dengan situs Bing. Misalnya, versi di situs Bing dapat menampilkan tabel dan blok kode dengan benar, meskipun sering terlihat rusak di versi Skype. Anda juga tidak mendapatkan tombol balas otomatis di Skype.
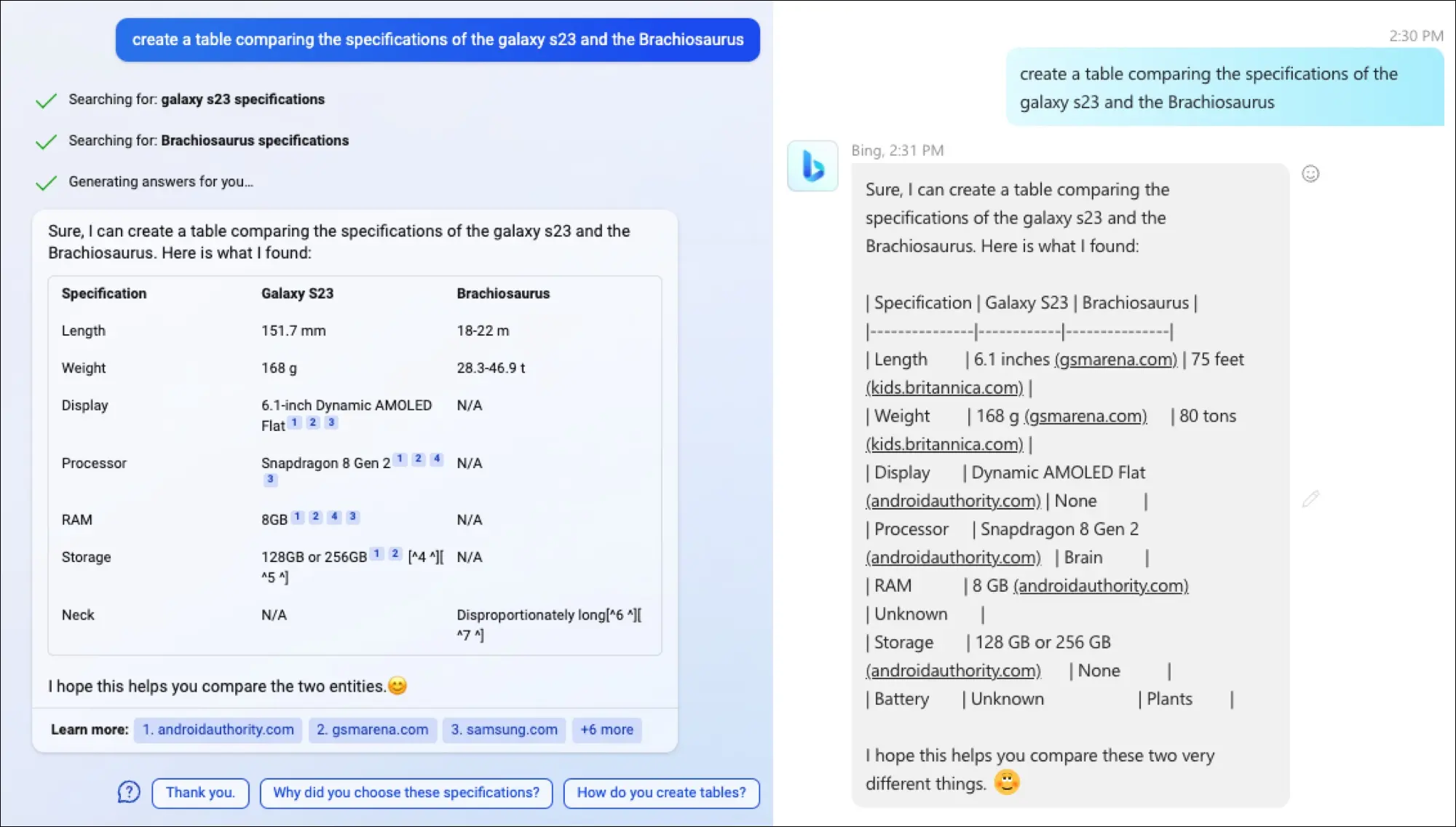
Jika Anda menginginkan versi berfitur lengkap dan bukan versi Skype yang sedikit terbatas, baca terus.
Gunakan Bing AI di Windows dengan Chrome
Ada beberapa ekstensi Chrome yang dapat memodifikasi agen pengguna saat ini, bahkan berdasarkan per situs, tetapi memiliki potensi masalah privasi. Chrome menyembunyikan argumen baris perintah untuk mengubah agen pengguna, yang bekerja dengan baik di Mac, tetapi mengharuskan Chrome ditutup sepenuhnya terlebih dahulu di Windows. Kami akan menjelaskan cara melakukannya terlebih dahulu—lalu menunjukkan metode yang lebih baik.
Pertama, Anda perlu membuat pintasan ke Google Chrome di desktop. Di Windows 11, buka Menu Mulai (bukan pencarian), klik "Semua Aplikasi", temukan Chrome di daftar, lalu seret ke ruang kosong di desktop. Prosesnya hampir sama untuk Windows 10, tetapi daftar aplikasi tidak memerlukan klik tambahan.
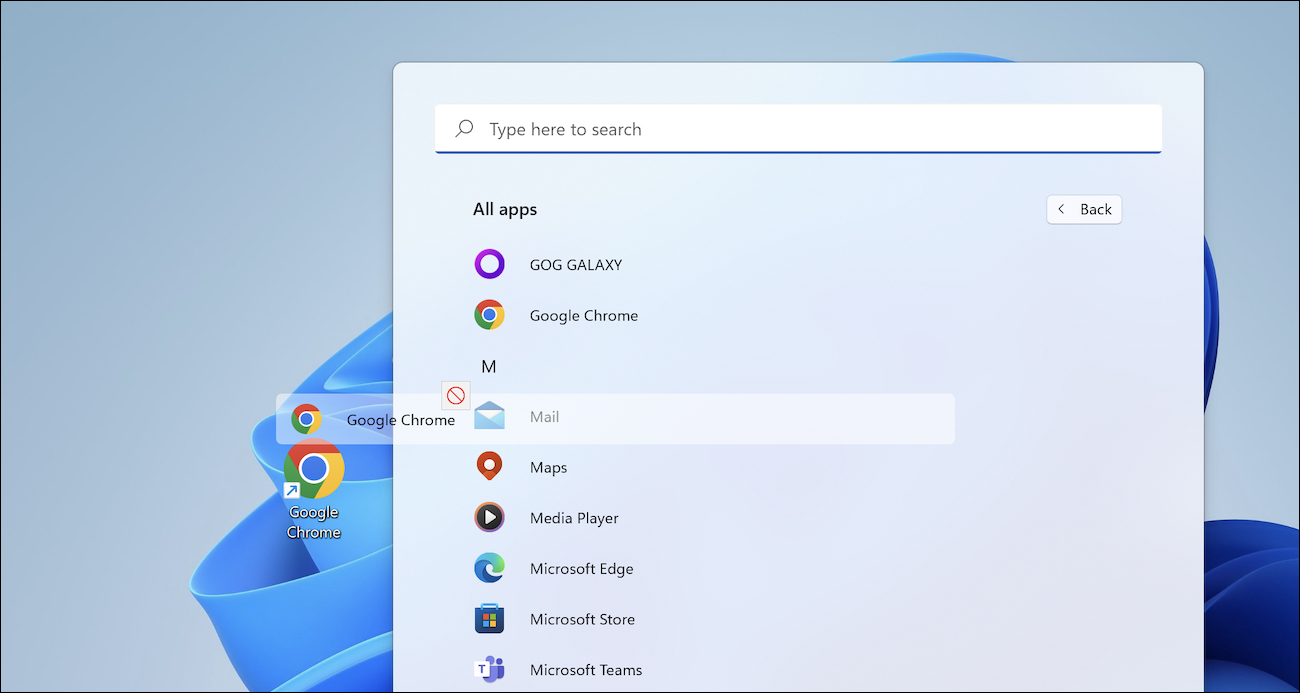
Klik kanan pada pintasan baru, lalu pilih Properti. Di bidang teks "Target", tambahkan spasi setelah teks yang ada, lalu tempel ini sesudahnya:
"https://www.bing.com/search?q=Bing+AI&showconv=1&FORM=hpcodx" --user-agent="Mozilla/5.0 (Windows NT 10.0) AppleWebKit/537.36 (KHTML, seperti Gecko) Chrome/110.0 .0.0 Safari/537.36 Edg/110.0.1587.57"
String "Target" lengkap akan terlihat seperti ini:
"C:\Program Files (x86)\Google\Chrome\Application\chrome.exe" "https://www.bing.com/search?q=Bing+AI&showconv=1&FORM=hpcodx" --user-agent=" Mozilla/5.0 (Windows NT 10.0) AppleWebKit/537.36 (KHTML, seperti Gecko) Chrome/110.0.0.0 Safari/537.36 Edg/110.0.1587.57"
Klik 'OK' pada jendela Properti untuk menyimpan perubahan Anda, lalu klik dua kali untuk membuka Chrome dengan Bing. Sekali lagi, ini hanya berfungsi jika Chrome belum berjalan di PC Anda. Ini juga mengatur agen pengguna browser Anda ke Microsoft Edge hingga Anda keluar dari Chrome dan membukanya kembali seperti biasa dari Menu Mulai.
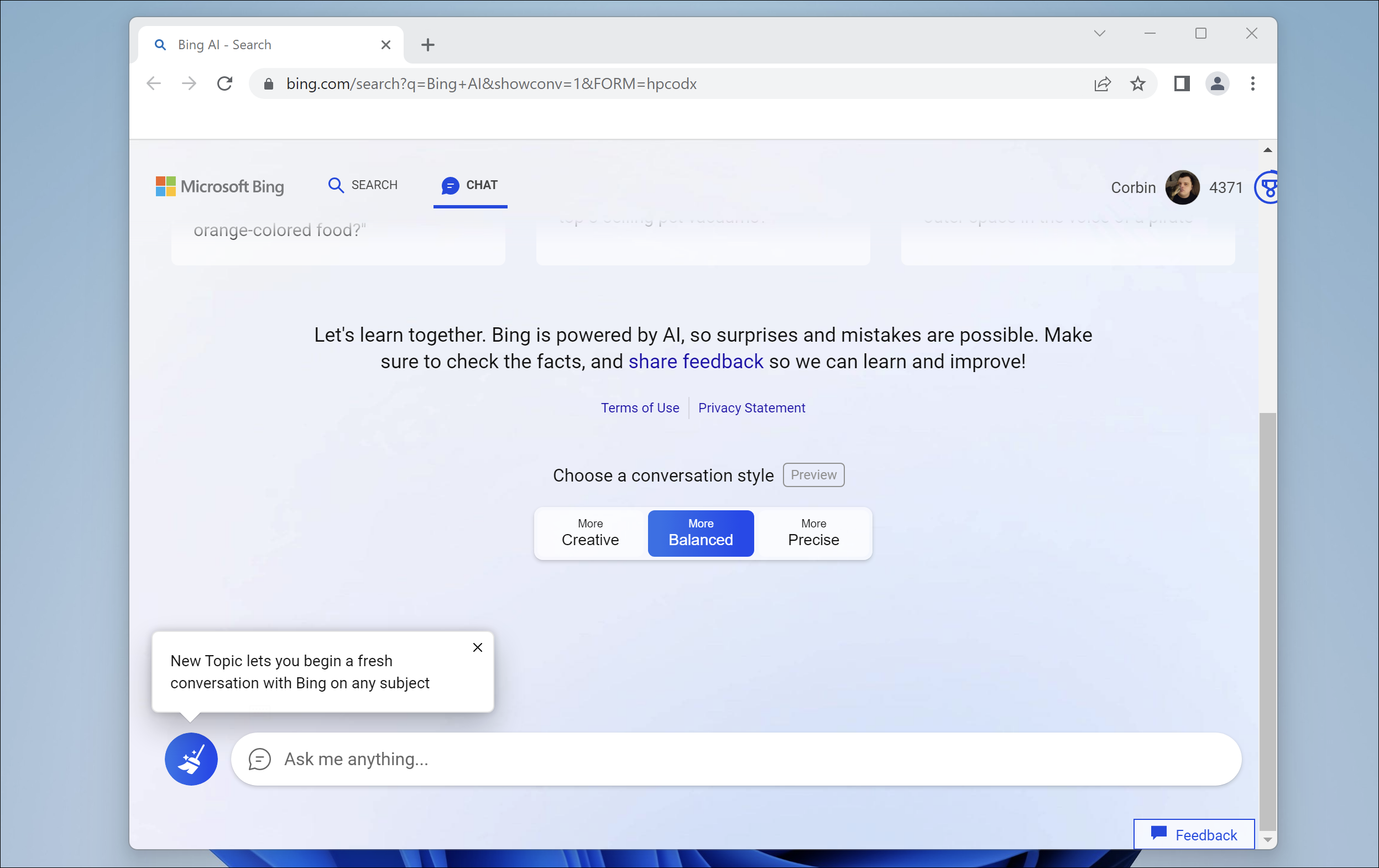
Solusi terbaik di sini adalah membuat pintasan yang membuka Bing di jendela Edge minimal, memberi Anda akses mudah ke Bing tetapi tanpa kekacauan pengalaman Edge. Jika Anda menggunakan Windows 11, buka Menu Mulai (bukan pencarian), klik "Semua Aplikasi", temukan Chrome di daftar, lalu seret ke ruang kosong di desktop. Prosesnya hampir sama untuk Windows 10, tetapi daftar aplikasi tidak memerlukan klik tambahan.

Klik kanan pada pintasan baru, lalu pilih Properti. Di bidang teks "Target", tambahkan spasi setelah teks yang ada, lalu tempel ini setelahnya:
--app="https://www.bing.com/search?q=Bing+AI&showconv=1&FORM=hpcodx"
String target lengkap akan terlihat seperti ini:
"C:\Program Files (x86)\Microsoft\Edge\Application\msedge.exe" --app="https://www.bing.com/search?q=Bing+AI&showconv=1&FORM=hpcodx"
Sekarang, ganti nama pintasan menjadi sesuatu seperti "Bing", dan klik dua kali untuk membukanya. Anda akan melihat obrolan Bing di jendelanya sendiri. Ikon bilah tugas bahkan berubah menjadi ikon pencarian!
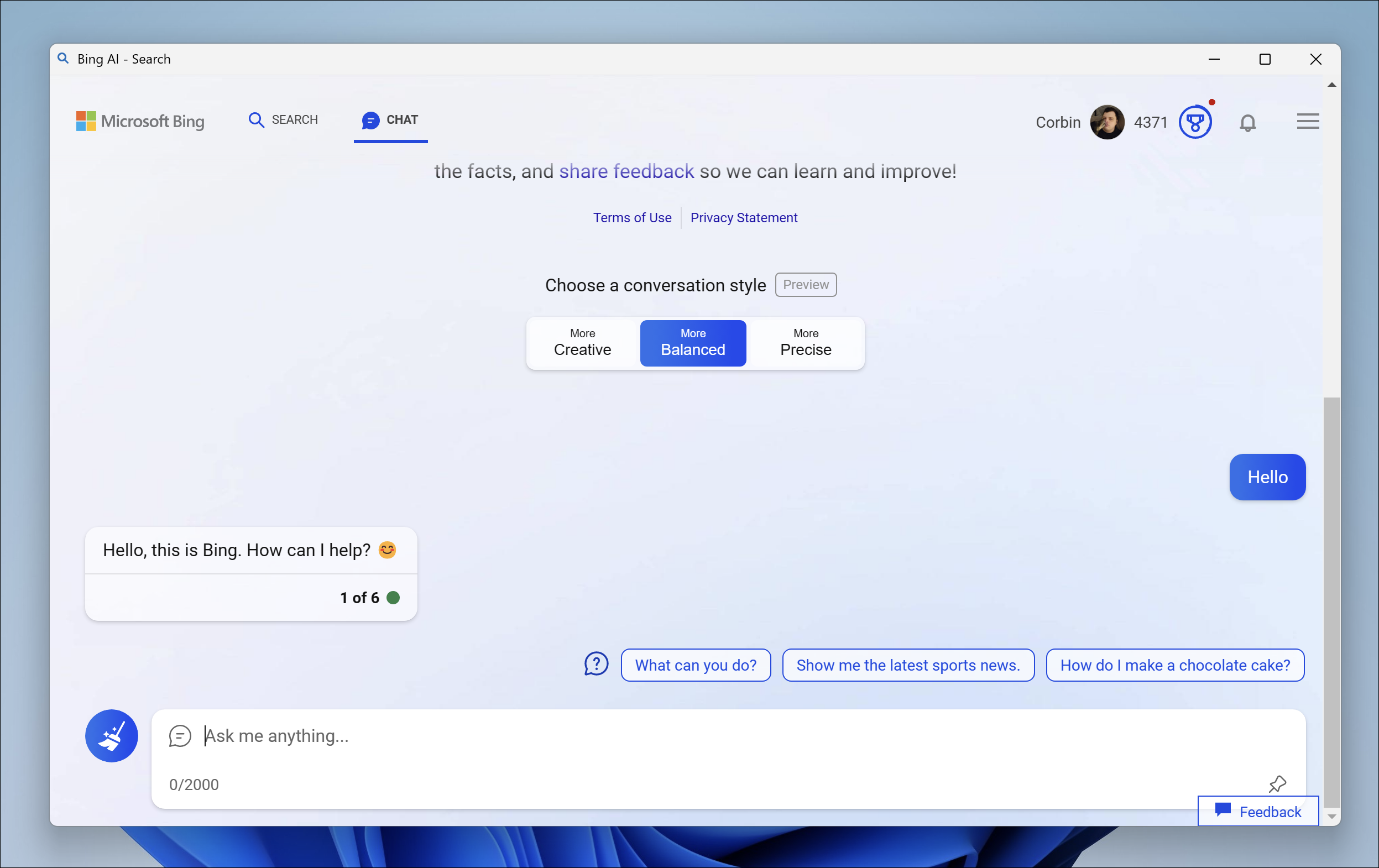
Pintasan berbasis Edge tidak persis sama dengan menjalankan Bing di Chrome, tetapi cukup mudah untuk beralih antara jendela Bing dan sesi Chrome sesuai kebutuhan.
Gunakan Bing AI di Mac dengan Chrome
Ada beberapa ekstensi Chrome yang dapat memodifikasi agen pengguna saat ini, bahkan berdasarkan per situs, tetapi memiliki potensi masalah privasi. Anda dapat menggunakan perintah terminal sederhana untuk memulai Chrome dengan agen pengguna yang berbeda, dan Anda bahkan dapat memberikan Bing jendela mirip aplikasinya sendiri saat Anda melakukannya.
Mac memiliki beberapa metode bawaan untuk menjalankan perintah terminal dengan satu klik, tetapi kami akan menggunakan Automator untuk contoh ini. Pertama, buka Automator dengan mencarinya di Spotlight (ikon kaca pembesar di kanan atas bilah menu) atau menemukannya di Launchpad.
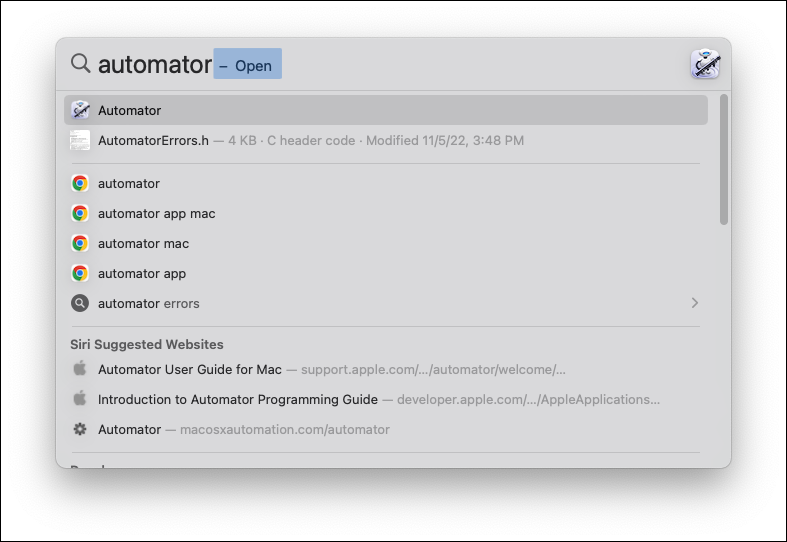
Selanjutnya, dengan Automator terbuka, klik "New Document" di browser file yang muncul. Anda juga dapat memilih File > Baru di bar menu. Automator akan menanyakan jenis dokumen apa yang ingin Anda buat. Pilih "Aplikasi" sebagai jenis dan kemudian klik "Pilih" untuk konfirmasi.
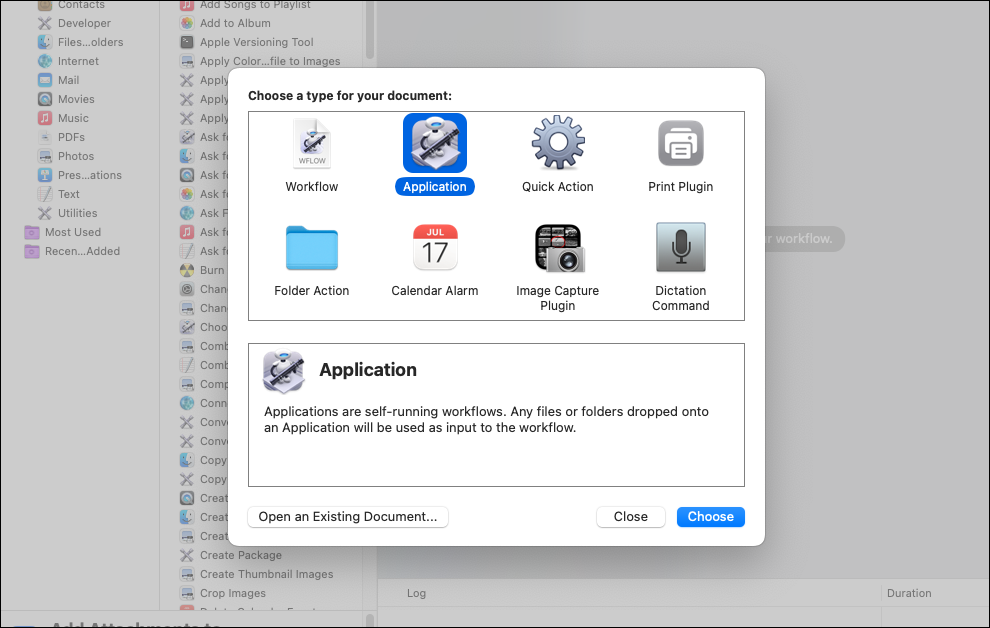
Automator biasanya digunakan untuk otomatisasi multi-langkah dan alur kerja, tetapi kita hanya perlu menggunakan satu tindakan. Ketik "shell" di kotak pencarian di kiri atas, dan ketika Anda melihat "Run Shell Script," klik dua kali untuk menambahkannya ke alur kerja.
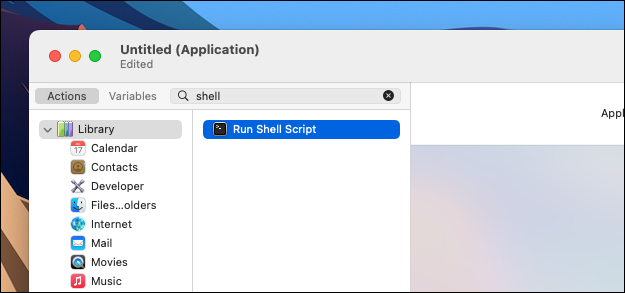
Tindakan "Jalankan Skrip Shell" memiliki kotak teks untuk skrip. Hapus semua teks di dalam kotak, lalu tempel ini:
buka -n -a "Google Chrome" --args "https://www.bing.com/search?q=Bing+AI&showconv=1&FORM=hpcodx" --user-agent="Mozilla/5.0 (Macintosh; Intel Mac OS X 10_15_7) AppleWebKit/537.36 (KHTML, seperti Gecko) Chrome/112.0.0.0 Safari/537.36 Edg/112.0.0.0"
Perintah itu membuka halaman obrolan Bing AI di Google Chrome pada Mac Anda, tetapi melakukannya menggunakan string agen pengguna Microsoft Edge alih-alih string agen Chrome default. Itu cukup untuk membodohi situs web Bing agar mengira Anda menggunakan Edge.
Jika Anda ingin Bing berjalan di jendela aplikasi terpisah tanpa tab atau elemen Chrome lainnya terlihat, hapus semua yang ada di kotak teks dan letakkan ini sebagai gantinya:
buka -n -a "Google Chrome" --args --app="https://www.bing.com/search?q=Bing+AI&showconv=1&FORM=hpcodx" --app-window-size=1200,600 --user-agent="Mozilla/5.0 (Macintosh; Intel Mac OS X 10_15_7) AppleWebKit/537.36 (KHTML, seperti Gecko) Chrome/112.0.0.0 Safari/537.36 Edg/112.0.0.0"
Setelah itu, Anda dapat mengeklik tombol Jalankan di pojok kanan atas Automator untuk melihat apakah berhasil. Bing Chat harus terbuka di tab Chrome baru, atau jika Anda menggunakan format kedua, itu harus terbuka di jendela khusus.
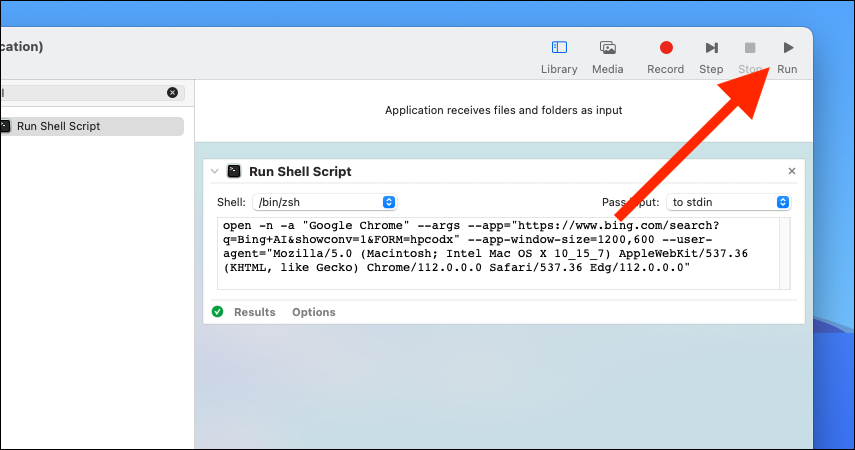
Sekarang Anda dapat menyimpan alur kerja. Di bilah menu, buka File > Save (atau tekan Command + S di keyboard Anda) dan beri nama, seperti Bing. Automator biasanya menyimpan alur kerja ke iCloud secara default, tetapi Anda juga dapat menyimpannya di lokasi lain. Jika Anda menyimpannya di folder Aplikasi Mac Anda, itu juga akan muncul di Launchpad.
Karena alur kerjanya adalah sebuah aplikasi, Anda dapat menyeretnya dari Finder ke dok Mac Anda agar mudah diakses. Sekarang Anda memiliki Bing di Chrome hanya dengan sekali klik! Anda juga dapat mengubah ikon aplikasi menjadi logo Bing untuk sedikit polesan.
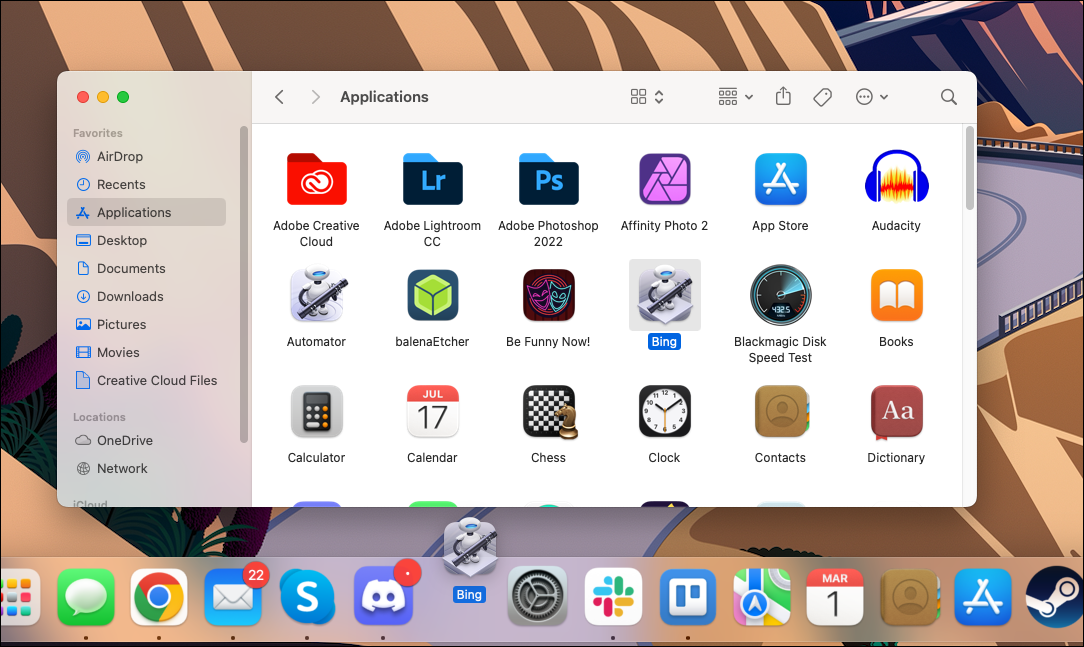
Ada satu tangkapan kecil untuk metode ini — ini akan mengubah agen pengguna untuk seluruh sesi Chrome saat ini , jadi setiap halaman yang Anda muat setelah membuka Bing juga akan memiliki agen pengguna Edge. Jika Anda melihat situs melanggar atau meminta Anda untuk menginstal Google Chrome, berhenti dan membuka kembali browser akan mengatur ulang agen pengguna kembali ke default. Anda juga dapat menyiasatinya dengan menginstal Chrome Beta, dan mengubah "Google Chrome" pada perintah menjadi "Google Chrome Beta".
