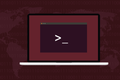Cara Menggunakan AppImages di Linux
Diterbitkan: 2022-09-27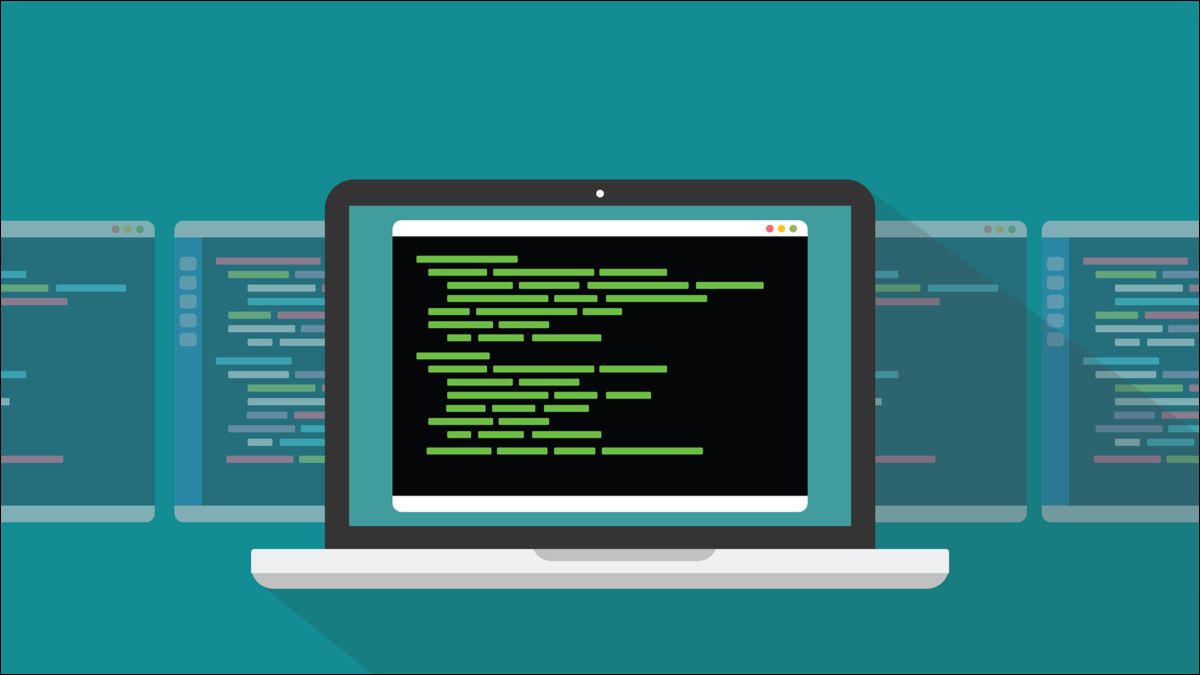
AppImages memungkinkan pengembang Linux membungkus aplikasi mereka ke dalam satu file yang diinstal pada distribusi Linux apa pun. Itu sangat menyederhanakan banyak hal. Berikut cara menggunakannya, dan mengintegrasikannya ke desktop Anda.
Menginstal Perangkat Lunak di Linux
Menginstal perangkat lunak harus sederhana dan nyaman. Betapa sederhana dan nyamannya hal itu sebagian besar tergantung pada manajer paket distribusi Anda. Manajer paket adalah aplikasi perangkat lunak yang memungkinkan Anda mengunduh program Linux lainnya, dan menginstalnya.
Distribusi Linux turunan cenderung menggunakan manajer paket dari distribusi induknya. Misalnya, banyak varian dan turunan Debian menggunakan apt , distribusi RedHat dan Fedora menggunakan dnf , dan keluarga distribusi Arch menggunakan pacman . Jadi, untungnya, tidak banyak manajer paket yang ada di distribusi.
Meski begitu, dari sudut pandang pengembang, mendukung semua format paket yang berbeda berarti membungkus aplikasi Anda ke dalam file DEB untuk keluarga Debian, menjadi RPM untuk keluarga RedHat, dan seterusnya. Itu banyak tambahan overhead.
Ini juga berarti bahwa jika baik pengembang maupun orang lain tidak membuat paket penginstalan untuk distribusi Anda, Anda tidak dapat menginstal perangkat lunak itu. Setidaknya, tidak secara asli.
Anda mungkin dapat memasukkan paket dari distribusi yang berbeda ke komputer Anda, tetapi itu bukanlah metode yang bebas risiko dan juga tidak dijamin akan berhasil. Jika Anda tahu apa yang Anda lakukan, Anda dapat mengunduh kode sumber dan membuat aplikasi di komputer Anda, tetapi itu jauh dari sederhana dan nyaman.
Proyek seperti Snap dan Flatpak dirancang untuk mengatasi masalah pembungkusan aplikasi untuk setiap distribusi. Jika Anda dapat membungkus sebuah paket ke dalam satu file sehingga paket tersebut dibundel dengan pustaka yang sesuai dan dependensi lain yang dimilikinya, sehingga (hampir) tidak ada tuntutan pada sistem operasi host, paket tersebut harus dapat berjalan pada sistem operasi apa pun. distribusi.
Proyek AppImage hanyalah inisiatif semacam itu. AppImage adalah nama proyek, dan AppImages adalah nama untuk aplikasi yang dibungkus.
Cara Kerja AppImages
File AppImage tidak diinstal dalam pengertian tradisional. File komponen yang membentuk paket aplikasi semuanya terkandung di dalam satu file. Mereka tidak dibongkar dan disimpan di direktori yang berbeda di sistem file.
Aplikasi yang diinstal oleh manajer paket Anda akan disalin ke direktori "/bin" yang sesuai, halaman man akan disimpan di direktori "/usr/share/man", dan seterusnya. Langkah membongkar dan menyalin itu tidak terjadi dengan AppImages.
Ada sistem file di dalam AppImage, biasanya sistem file squashFS. File yang diperlukan untuk menjalankan aplikasi disimpan di dalam sistem file ini, bukan di sistem file utama instalasi Linux Anda. Ketika AppImage dijalankan, ia meluncurkan salah satu program pembantu internal yang memasang sistem file squashFS di “/ tmp/mount” sehingga dapat diakses dari sistem file utama Anda. Kemudian meluncurkan aplikasi itu sendiri.
Inilah sebabnya mengapa meluncurkan aplikasi dari Snaps, Flatpaks, dan AppImages sedikit lebih lambat daripada menjalankan aplikasi biasa. Agar semua ini berfungsi, sistem file host harus memiliki sesuatu yang disebut "sistem file di ruang pengguna" yang diinstal. Ini adalah satu-satunya ketergantungan yang ditempatkan AppImages pada Host. FUSE biasanya sudah diinstal sebelumnya pada distribusi Linux modern.
Menggunakan file AppImage
Hal pertama yang perlu Anda lakukan adalah mengunduh AppImage untuk aplikasi yang Anda inginkan. Ini tidak akan ada di repositori distribusi Anda. Biasanya, Anda menemukannya di situs web untuk aplikasi itu sendiri.
Kami akan mengunduh dan menggunakan FreeCAD, paket desain berbantuan komputer 3D sumber terbuka. Jelajahi halaman unduhan FreeCAD dan klik tombol "64-bit AppImage".
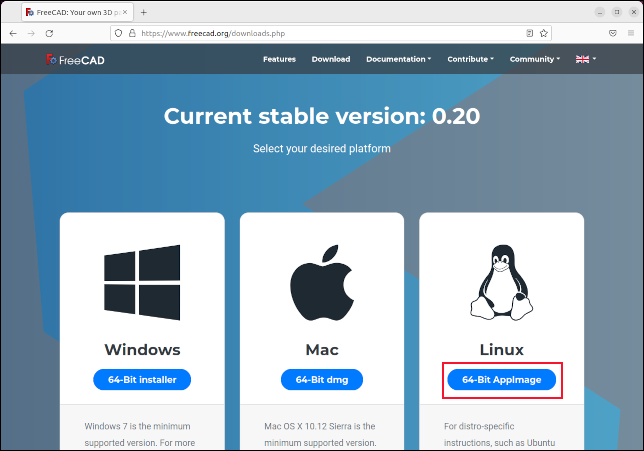
Setelah diunduh, cari file di jendela terminal. Kecuali Anda telah mengubah default pada browser web Anda, itu mungkin akan berada di direktori "Unduhan" Anda. Kita perlu membuat AppImage dapat dieksekusi. Kami akan menggunakan perintah chmod untuk menambahkan izin -x (dapat dieksekusi).
chmod +x GratisCAD-0.20.0-Linux-x86_64.AppImage

Kami telah mengunduh file kami dan membuatnya dapat dieksekusi. Untuk menjalankannya kita bisa memanggilnya dengan nama.
./FreeCAD-0.20.0-Linux-x86_64.AppImage

Itu saja yang harus kami lakukan di Fedora dan Manjaro. Di Ubuntu 22.04, kami harus menginstal file perpustakaan. FUSE sudah diinstal di Ubuntu 22.04, tetapi ini adalah versi yang lebih baru daripada yang digunakan oleh sebagian besar AppImages. Menginstal file library tidak memengaruhi versi FUSE yang diinstal.
sudo apt install libfuse2

Itu langsung memecahkan masalah, dan kami dapat meluncurkan AppImages tanpa masalah di Ubuntu Jammy Jellyfish 22.04.
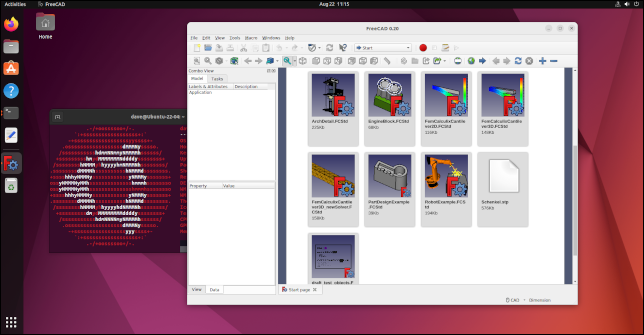
Semua itu bagus. Tetapi bagaimana jika Anda ingin memiliki kue dan memakannya? Bayangkan jika ada cara untuk menggunakan AppImages yang tidak mengharuskan Anda untuk meluncurkannya dari jendela terminal. Akan jauh lebih nyaman untuk dapat meluncurkan aplikasi AppImage seperti halnya aplikasi asli biasa.

Ada kontradiksi yang jelas di sini—inti dari AppImages adalah bahwa mereka tidak menginstal sendiri dalam pengertian tradisional, termasuk mereka tidak terintegrasi ke desktop Anda. Tapi tetap saja mungkin dengan AppImageLauncher.
AppImageLauncher
AppImageLauncher memantau direktori yang dinominasikan. Ini memindai direktori, mencari file AppImage. Untuk setiap yang ditemukan, ia mengekstrak ikon aplikasi (jika ada) dan mengintegrasikan AppImage ke desktop, seperti aplikasi biasa.
Ini diulang untuk setiap AppImage baru yang ditambahkan ke direktori. Saat mendeteksi bahwa AppImage telah dihapus, integrasi akan dihapus. Jadi, hanya dengan meletakkan file AppImage yang Anda unduh ke direktori yang dipantau, file tersebut terintegrasi ke dalam lingkungan desktop Anda.
Jika Anda menggunakan Ubuntu atau Fedora, buka halaman Unduh AppImageLauncher dan klik tautan "Aset" di bagian "Pembuatan Rilis (Terbaru)".
Klik tautan "appimagelauncher-XXX.x86_64.rpm" untuk Fedora, atau file "appimagelauncher_XXX.bionic_arm64.deb" untuk Ubuntu. "XXX" mewakili nomor versi perangkat lunak.
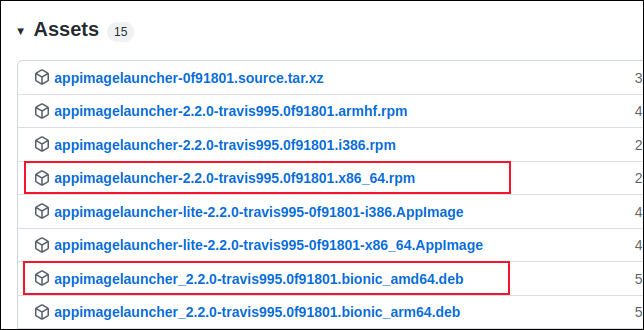
Perhatikan bahwa ada tautan untuk AppImageLauncher Lite dan untuk AppImageLauncher. Gunakan tautan AppImageLauncher.
Arahkan ke file yang Anda unduh, dan klik dua kali untuk memulai instalasi. Pada GNOME, ini akan memulai aplikasi "Perangkat Lunak".

Di Manjaro, Anda dapat menginstal AppImageLauncher dengan perintah ini:
sudo pacman -S appimagelauncher

Anda dapat meluncurkan AppImageLauncher dengan menekan tombol "Super". Pada kebanyakan keyboard, itu terletak di antara tombol "Ctrl" dan "Alt" sebelah kiri. Ketik "appim" ke dalam bilah pencarian.
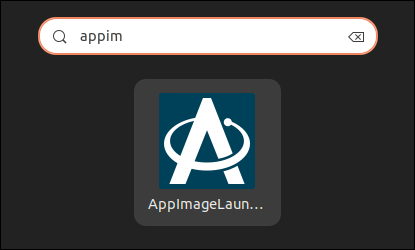
Ikon AppImageLauncher akan muncul. Klik untuk meluncurkan aplikasi.
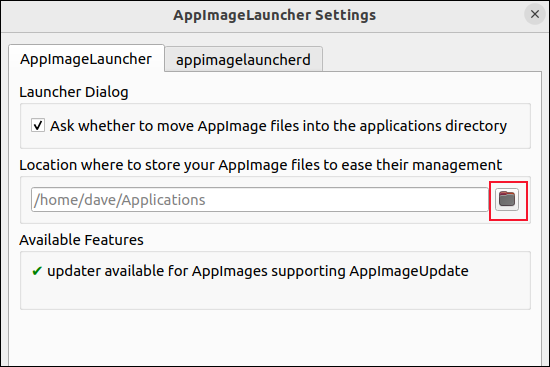
Ada sedikit konfigurasi yang harus dilakukan. Kita perlu memberi tahu AppImageLauncher direktori mana yang ingin kita pantau. Klik ikon "folder" dan ramban ke direktori tempat Anda biasanya menyimpan AppImages Anda. Kami memilih direktori "Unduhan" kami. Anda dapat memilih subdirektori jika Anda suka, mungkin “/ Downloads/apps.”
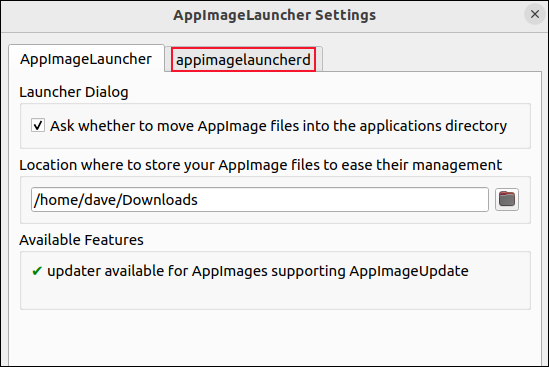
Jika Anda ingin AppImageLauncher menawarkan untuk memindahkan AppImages yang ditemukannya di direktori lain ke direktori yang dipantau, pastikan kotak centang "Tanyakan Apakah Memindahkan File AppImage Ke Direktori Aplikasi" dipilih. Tetapi jika AppImageLauncher hanya memantau satu direktori, bagaimana cara menemukan AppImages di tempat lain?
Jawabannya terletak pada tab "appimagelauncherd". Klik tab "appimagelauncherd" dan Anda akan melihat bahwa AppImage dapat memantau lebih dari satu direktori.
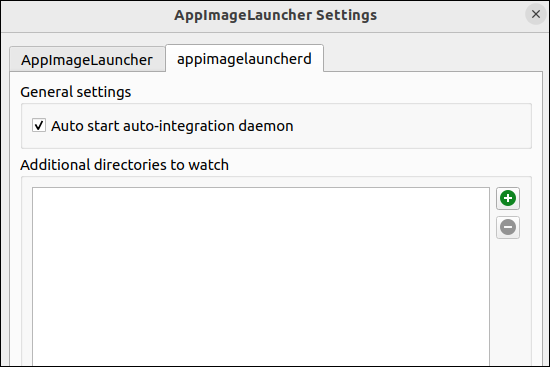
Klik ikon "Plus" hijau untuk menambahkan lebih banyak direktori. Pastikan kotak centang "Auto Start Auto-Integration Daemon" dipilih. Klik tombol "OK" setelah Anda membuat pilihan.
Tunggu beberapa menit, lalu tekan tombol “Super” dan ketik bagian pertama nama AppImage yang ada di direktori monitor Anda. Dalam kasus kami, kami hanya memiliki satu.
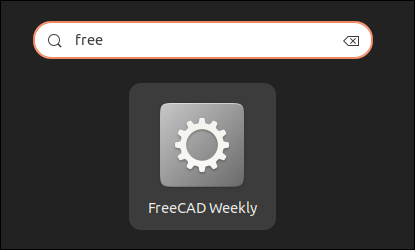
Segera setelah Anda mengetik "gratis" Anda akan melihat ikon untuk FreeCAD. Mengkliknya meluncurkan aplikasi. Jika file AppImage tidak berisi ikon, ikon roda bergigi generik digunakan, yang merupakan kasus dengan FreeCAD.
Untuk menguji lebih lanjut, kami mengunduh file AppImage untuk aplikasi Subsurface. Kami menunggu sekitar 30 detik untuk memastikan telah ditemukan dan terintegrasi, lalu tekan tombol “Super”, ketik “sub” dan ikon aplikasi muncul. Kali ini, ikon asli untuk aplikasi telah ditemukan dan digunakan.
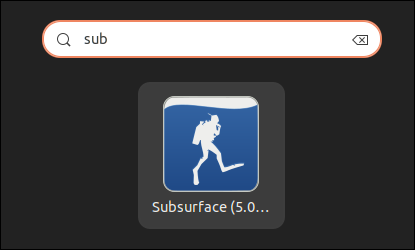
Mengklik ikon meluncurkan aplikasi. Kami bahkan tidak perlu menggunakan chmod untuk membuat AppImage dapat dieksekusi.
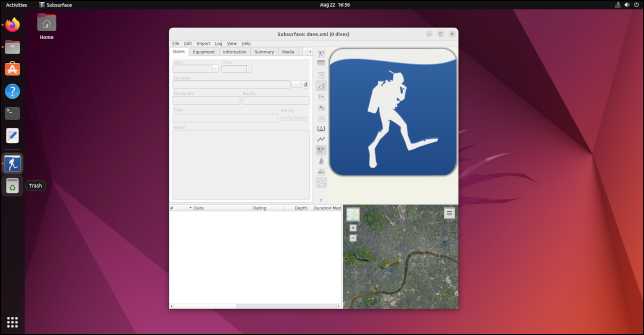
Sentuhan bagus lainnya adalah mengklik kanan ikon memungkinkan Anda menghapus AppImage langsung dari menu konteks.
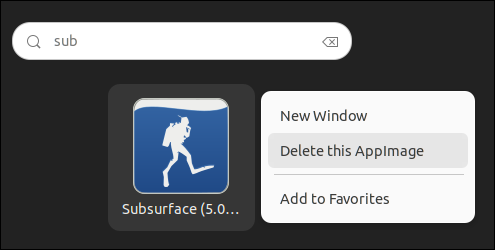
Ada juga opsi untuk menyematkan ikon ke peluncur Anda, membuat penggunaan AppImages senyaman aplikasi asli.
AppImages Sedang Naik Daun
Pada mesin uji kami, aplikasi yang diluncurkan dari AppImages dimuat sedikit lebih cepat daripada aplikasi Flatpak, dan jauh lebih cepat daripada aplikasi Snap. Dengan AppImages tidak ada kerangka kerja dasar yang perlu diinstal, jadi—terlepas dari ruang yang diperlukan untuk aplikasi itu sendiri—jejak hard drive menggunakan AppImages adalah nol.
Aplikasi AppImageLauncher opsional menambahkan beberapa sentuhan kemahiran, tetapi Anda dapat dengan senang hati menggunakan AppImages tanpa itu.
Semakin banyak aplikasi yang menawarkan AppImages. Jika Anda mencoba menginstal sesuatu yang tampaknya tidak ada di repositori distribusi Anda, periksa situs web aplikasi. Mereka mungkin memiliki AppImage.
TERKAIT: apt vs. apt-get: Apa Perbedaannya di Linux?