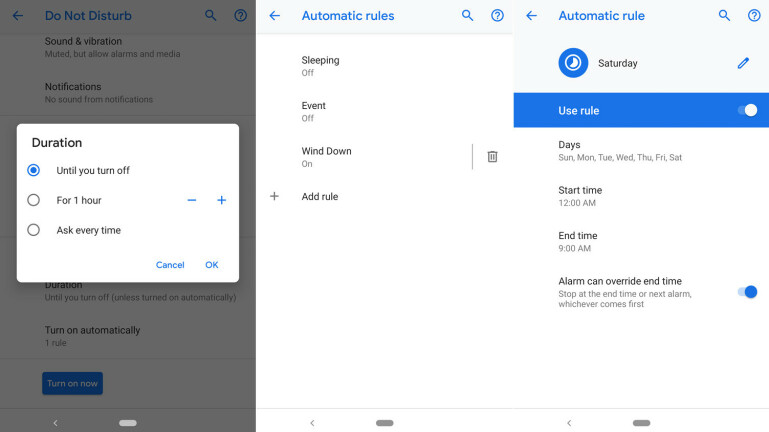Cara Menggunakan Aplikasi Kesehatan Digital Android Pie
Diterbitkan: 2022-01-29Apakah Anda kecanduan smartphone Anda? Banyak dari kita sepertinya tidak bisa berhenti memeriksa email, mengirim pesan teks, melompat ke Facebook, dan mengambil foto narsis, dan biasanya pada waktu yang paling tidak tepat. Nah, Android Pie menawarkan alat baru yang dapat membantu Anda menghilangkan kebiasaan itu.
Dikenal sebagai Digital Wellbeing, fitur ini muncul sebagai dasbor yang menunjukkan berapa banyak waktu yang Anda habiskan dengan berbagai aplikasi, seberapa sering Anda membuka kunci ponsel, dan berapa banyak notifikasi yang Anda terima. Dasbor juga menyediakan pengatur waktu untuk membatasi jumlah menit yang Anda habiskan dengan aplikasi, akses ke opsi Jangan Ganggu, dan cara cepat untuk mematikan notifikasi untuk setiap aplikasi.
Fitur tersebut hanya tersedia di Android Pie, rasa terbaru dari sistem operasi seluler Google, dan untuk saat ini, Anda hanya dapat mencoba Digital Wellbeing di ponsel Google Pixel. Karena Kesehatan Digital saat ini dalam mode beta (rilis penuh diharapkan pada musim gugur), ada batasan. Tetapi jika Anda memiliki akses, itu bisa menjadi cara yang berguna untuk mengekang penggunaan ponsel cerdas Anda.
Unduh dan Akses Layanan
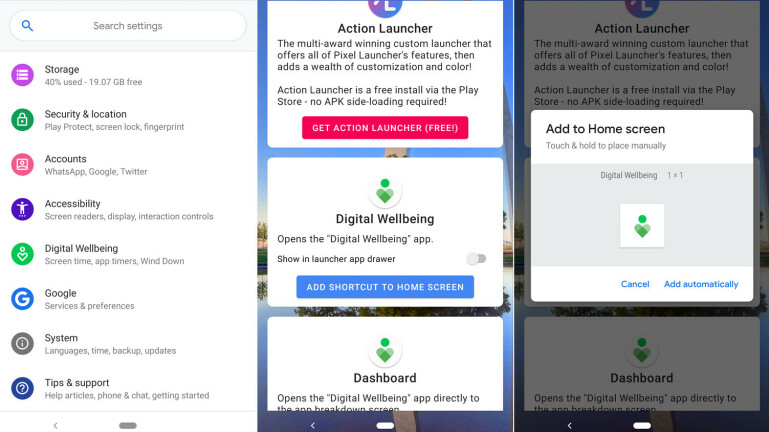
Pertama, Anda dapat menjalankan Digital Wellbeing pada model Pixel mana pun, dari Pixel asli hingga Pixel 2 XL, dan—bisa diasumsikan—ponsel Pixel terbaru yang akan diumumkan Google pada 9 Oktober. Jika Anda memiliki salah satunya perangkat, buka Google Play untuk mengunduh dan menginstal Digital Wellbeing Beta di ponsel Anda.
Oke, sekarang sampai pada bagian yang sulit — di mana dan bagaimana Anda benar-benar menemukan aplikasi Digital Wellbeing? Itu tidak muncul di layar beranda atau laci aplikasi Anda. Sebagai gantinya, Anda harus menggali pengaturan ponsel Anda untuk mengaksesnya. Buka Pengaturan. Geser ke bawah daftar, dan pengaturan untuk Kesehatan Digital terletak di antara Aksesibilitas dan Google. Ketuk untuk membuka dasbor.
Jika Anda ingin mengakses dasbor langsung dari layar beranda, Anda memerlukan bantuan dari aplikasi lain. Kembali ke Google Play dan unduh aplikasi bernama Pixel Shortcuts. Buka aplikasi ini. Di bagian Kesehatan Digital, ketuk tombol untuk Menambahkan Pintasan ke Layar Utama, lalu ketuk tautan untuk Menambahkan secara otomatis. Kembali ke layar beranda Anda dan ketuk ikon untuk Kesehatan Digital.
Lihat Data Anda
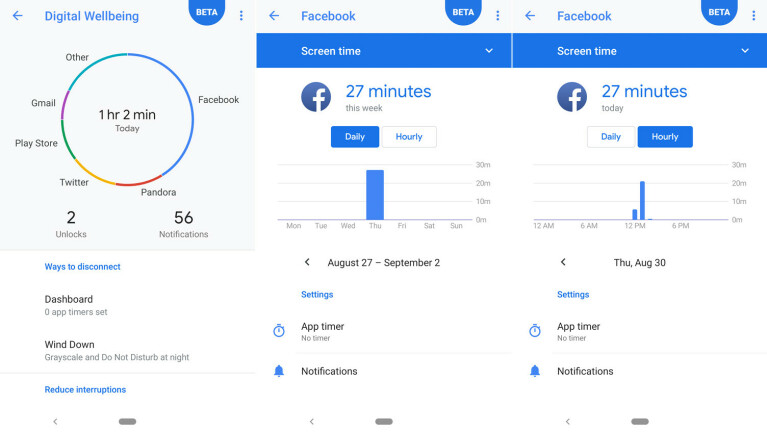
Dasbor Digital Wellbeing menampilkan lingkaran yang menunjukkan berapa banyak waktu yang Anda habiskan di ponsel sejauh ini. Lingkaran memecah jumlah waktu yang Anda curahkan untuk aplikasi tertentu dengan menetapkan masing-masing warna yang berbeda. Untuk menelusuri untuk melihat informasi lebih lanjut, ketuk aplikasi atau warna lingkaran tertentu. Dasbor akan menunjukkan jumlah menit yang Anda habiskan di aplikasi itu, yang dapat difilter melalui tampilan harian atau per jam.
Saat berada di sini, Anda bisa mengintip detail lainnya. Secara default, layar ini menunjukkan jumlah waktu layar yang Anda habiskan dengan aplikasi. Ketuk panah bawah di bagian atas untuk melihat opsi lain. Anda dapat melihat jumlah notifikasi yang Anda dapatkan dari aplikasi ini atau melihat berapa kali Anda meluncurkan aplikasi. Anda juga dapat melihat hasil per jam untuk notifikasi yang diterima dan waktu buka.
Lihat Total Waktu Anda
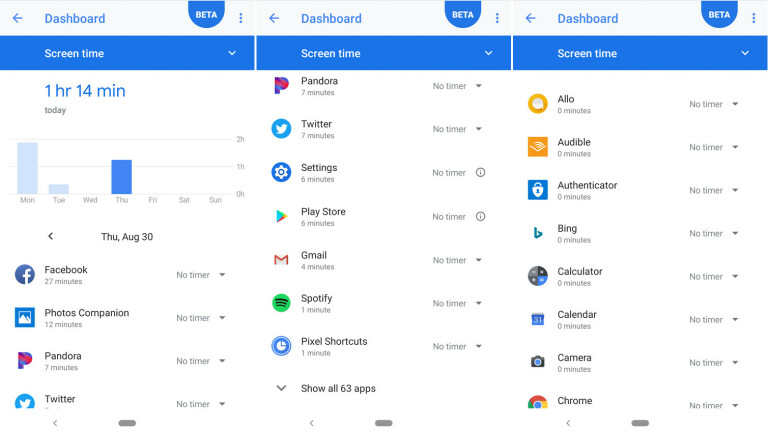
Setel Pengatur Waktu
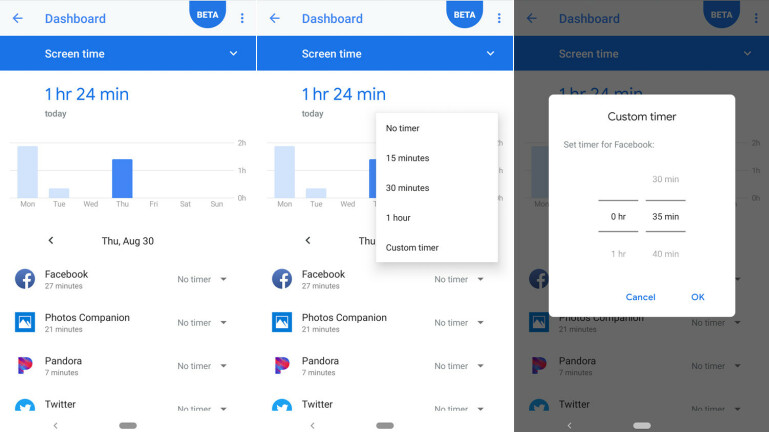
Oke, Anda telah mengetahui bahwa Anda menghabiskan terlalu banyak waktu dengan aplikasi tertentu dan ingin berhenti menggunakannya. Apa yang bisa kau lakukan? Di layar dasbor utama, di bawah bagian Cara untuk memutuskan sambungan, ketuk entri untuk pengatur waktu aplikasi Dasbor X yang disetel. Di sini, Anda dapat mengatur timer untuk setiap aplikasi yang akan mengingatkan Anda setelah Anda menggunakannya selama beberapa menit tertentu.
Ketuk panah di sebelah aplikasi yang waktunya ingin Anda batasi. Anda dapat memilih salah satu dari durasi yang telah ditentukan sebelumnya—15 menit, 30 menit, atau 1 jam. Jika Anda membutuhkan durasi yang berbeda, Anda juga dapat mengatur timer khusus. Sekarang, Anda dapat menyetel penghitung waktu mulai dari 5 menit hingga 23 jam dan 55 menit.

Jeda Aplikasi
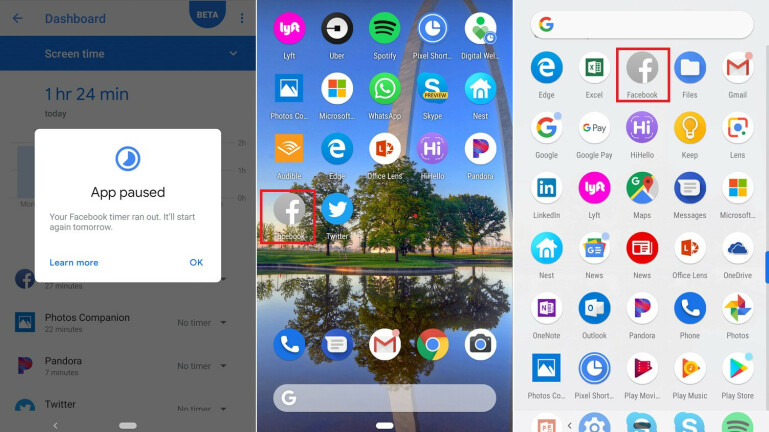
Matikan Aktivitas Telepon
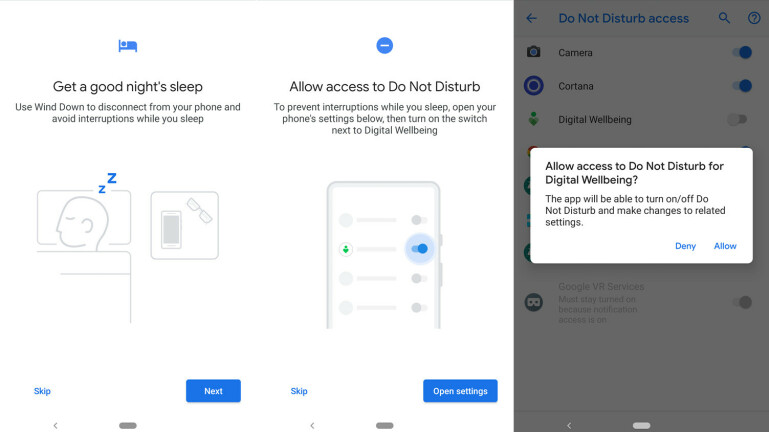
Setel Pengaturan Istirahat
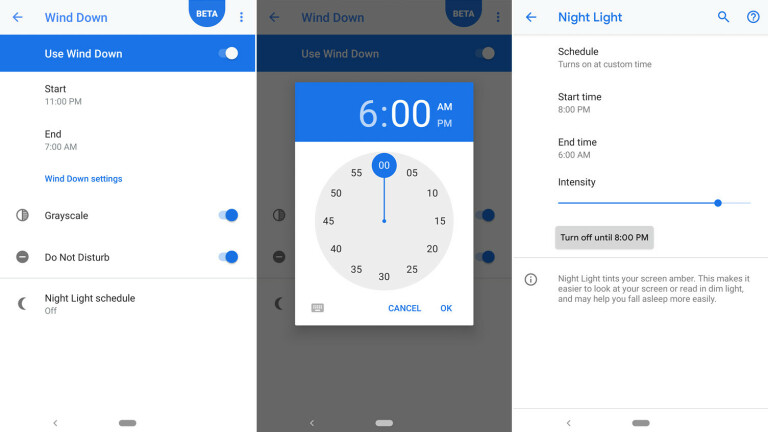
Nonaktifkan Notifikasi
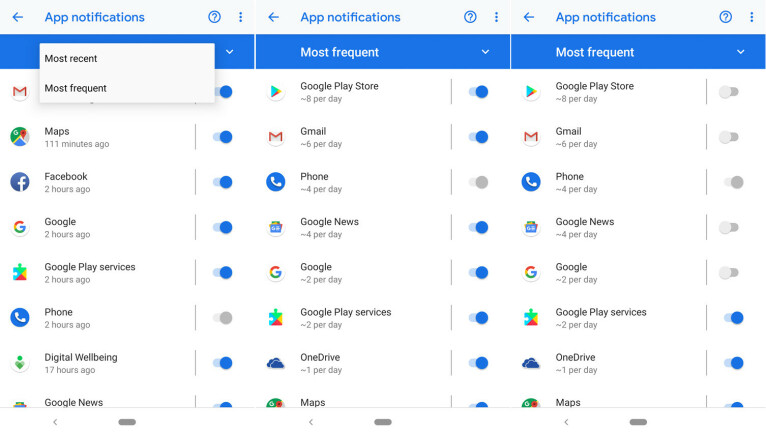
Aktifkan Jangan Ganggu
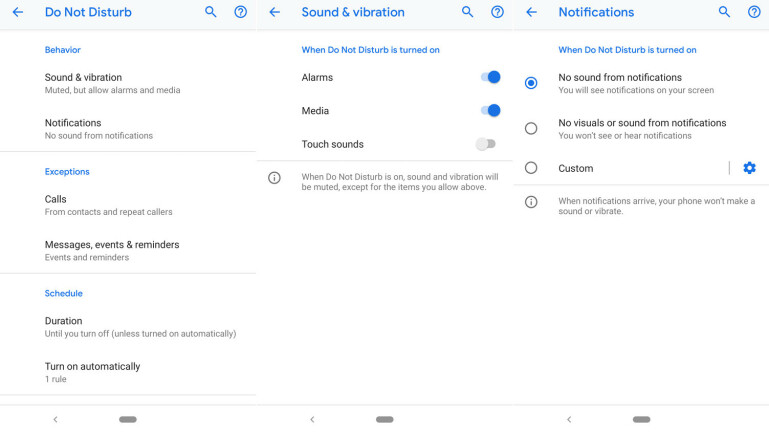
Batasi Kemampuan Menelepon dan Mengirim SMS
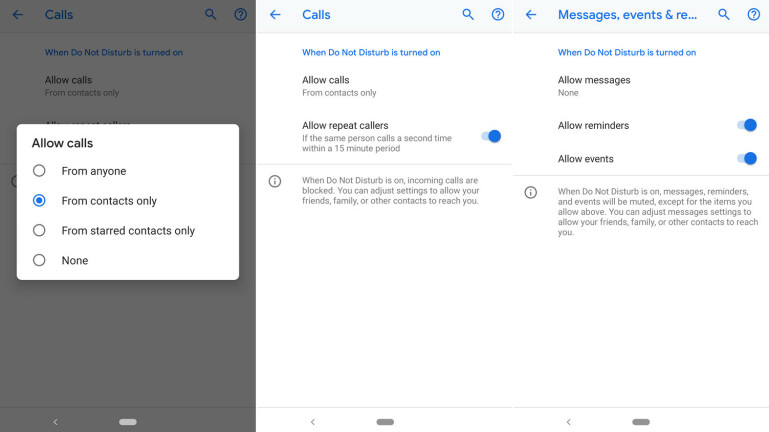
Atur Durasi Jangan Ganggu