Cara Menggunakan Mouse Dengan iPadOS 13.4
Diterbitkan: 2022-01-29Dengan iPadOS 13.4, Apple akhirnya memberikan tablet terdepan di pasar hal utama yang menahan mereka dari alat produktivitas yang benar-benar berdaya tinggi: Dukungan mouse dan trackpad. Versi sebelumnya memang memberikan produk dukungan perangkat penunjuk terbatas untuk penggunaan aksesibilitas, tetapi, dengan versi 13.4, kami mendapatkan dukungan input penuh. Dukungan mouse iPad yang baru ditemukan bekerja dengan sangat baik—dengan beberapa batasan.
Tentu saja, pembaruan mencakup beberapa fitur baru dan lebih baik lainnya. Beberapa di antaranya adalah Berbagi Folder iCloud, Memoji dan Animoji baru, pembelian aplikasi universal untuk Mac dan perangkat seluler, aplikasi navigasi pihak ketiga untuk CarPlay, dan aplikasi Mail yang diubah dengan ikon yang lebih sederhana. Namun kami sangat senang dengan dukungan mouse dan trackpad. Perhatikan bahwa itu hanya tersedia di iPadOS, bukan iOS. Anda dapat membaca detail tentang pembaruan di halaman dukungan pembaruan Apple.
Setelah menelusuri penyiapan dan penggunaan kemampuan baru, kami akan menunjukkan kepada pengguna yang tertarik cara menggunakan opsi mous aksesibilitas terpisah—tersedia di iPadOS dan iOS 13 dan yang lebih baru. Ternyata kemampuan yang lebih baru jauh lebih mudah untuk diatur.
Menggunakan Mouse dengan iPad Anda
Langkah 1. Tingkatkan ke iPadOS 13.4.
Anda harus memasang iPad dan mengisi daya setidaknya 20 persen untuk melakukan peningkatan. Cukup buka Pengaturan > Umum > Pembaruan Perangkat Lunak untuk melihat apakah 13.4 sudah siap untuk Anda. Jika tidak, Anda harus menunggu. Jika sudah siap, ketuk Instal. Pengunduhan hanya membutuhkan waktu sekitar satu menit melalui koneksi internet yang layak (150Mpbs) pada iPad Generasi ke-7 (2019), tetapi penginstalan secara keseluruhan membutuhkan waktu sekitar 20 menit.
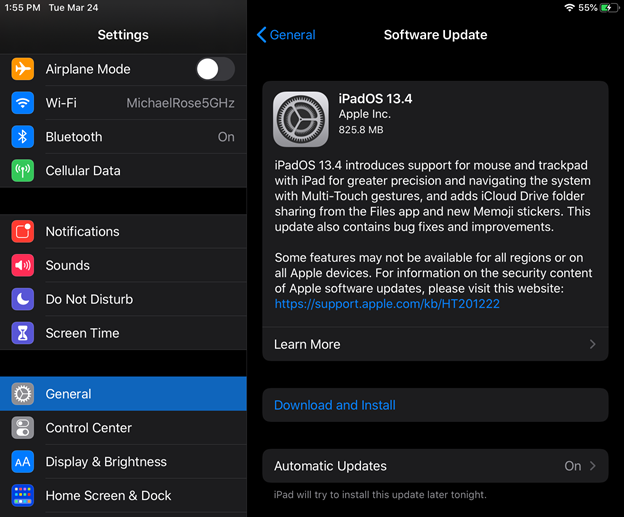
Langkah 2. Putuskan pemasangan Mouse Dari Perangkat yang Ada.
Jika perangkat yang sebelumnya dipasangkan dengan mouse masih dalam jangkauan Bluetooth, Anda harus melepasnya dari pengaturan Bluetooth di komputer. Kami menguji menggunakan Magic Mouse 2.

Langkah 3. Nyalakan Mouse dan Pasangkan Dengan iPad Anda
Buka Pengaturan> Bluetooth, temukan mouse Anda di bagian Perangkat Lain di bagian bawah, dan ketuk.
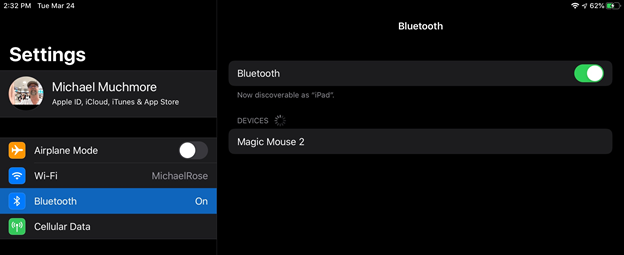
Langkah 4. Gunakan Mouse Anda!
Setelah mengupas perangkat penunjuk, kami merasa senang menggunakannya: Titik melingkar muncul, menunjukkan di mana target klik berada, saat mouse berperilaku seperti jari, hanya untuk mengetuk ikon dan tombol. Saat Anda memasukkan teks, kursor secara logis berubah menjadi garis vertikal yang menunjukkan titik penyisipan. Memindahkan kursor mouse ke bagian bawah layar menampilkan Dock, sangat membantu untuk peralihan aplikasi.
Menggesek ke bawah pada roda virtual Mouse Ajaib membantu menurunkan panel pencarian, dan menggesek ke kiri dan kanan menggulir melalui ikon layar beranda. Tindakan yang sama juga dapat membawa Anda bolak-balik dalam sesi penjelajahan web, dan menggores sosok Anda ke atas dan ke bawah, seperti yang diharapkan, menggerakkan halaman web ke atas dan ke bawah.
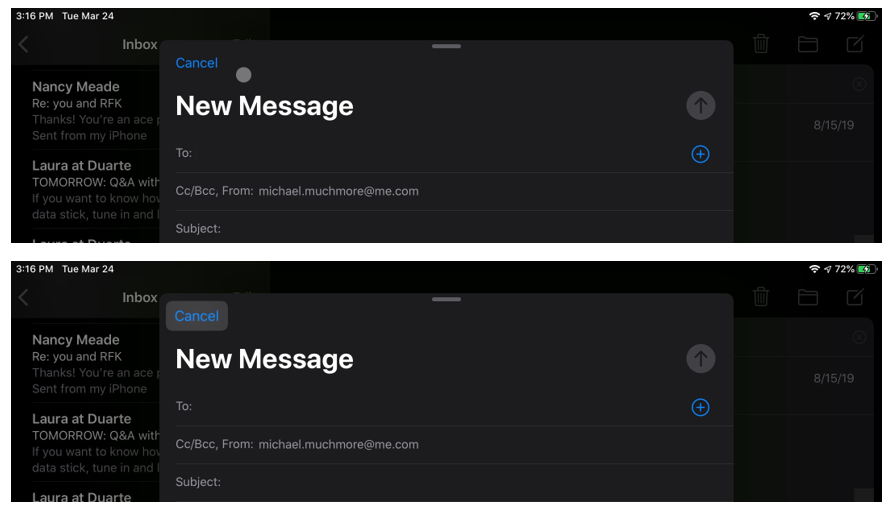
Saat kursor mouse Anda berada di atas tombol di, katakanlah, aplikasi Mail, atau di atas ikon Dock, itu disorot untuk menunjukkan bahwa Anda dapat menekannya dengan tombol mouse. Kami juga dapat membuat seni di aplikasi Infinite Painter menggunakan kursor mouse sebagai kuas atau pensil. Kami menemukan kontrol tidak cukup baik untuk menggantikan Pensil Apple untuk artis, tetapi duffer seperti kami dapat menggunakannya dalam keadaan darurat.
Meskipun untungnya Anda dapat menyeret kursor dengan menekan tombol mouse untuk memilih teks, Anda tidak dapat menyeret beberapa penggeser, misalnya, saat berada di aplikasi Foto untuk menyesuaikan kecerahan. Anda juga tidak dapat memilih beberapa item di aplikasi File. Kontrol scrubber di Spotify, bagaimanapun, dapat dikontrol dengan sempurna oleh mouse.
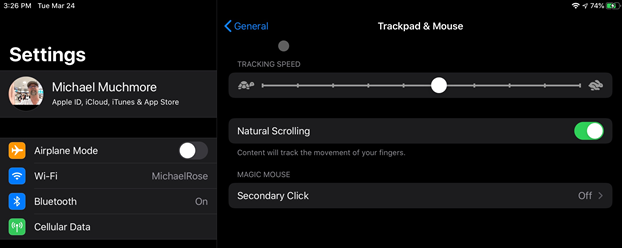
Pengaturan Mouse dan Trackpad di iPad
Bagaimana dengan kontrol dan pengaturan untuk mouse Anda? Kecepatan pelacakan dan sebagainya? Kami senang melaporkan bahwa itu ditambahkan ke aplikasi Pengaturan iPad. Anda dapat mengubah kecepatan pelacakan, arah ("Alami" vs. klasik) dan mengaktifkan klik Sekunder. Yang disebutkan terakhir sama dengan tombol kanan mouse, yang sering kami gunakan untuk info, pemformatan, dan operasi salin/tempel.
Secara keseluruhan, penantian yang lama tidak sia-sia: Dalam bentuk khas Apple, dukungan mouse dan trackpad baru di iPad diimplementasikan secara elegan dan intuitif. Jika Anda menggunakan iPad Anda sebagai pengganti laptop, atau jika Anda sudah menunggu untuk melakukan lompatan, sekaranglah saatnya untuk menambahkan mouse ke quiver aksesori iPad Anda.
Aksesibilitas Penggunaan Mouse di iPad (atau iPhone!)
Jika Anda merasa kekurangan iPad terbaru dan terhebat, jangan takut: Anda dapat menikmati beberapa manfaat dukungan mouse. Namun, ketahuilah bahwa dukungan aksesibilitas untuk mouse jauh dari dukungan mouse dan trackpad yang elegan dan dalam untuk iPad yang menjalankan iOS versi terbaru.
Setelah Anda menjalankan perangkat lunak yang tepat, Anda harus mendapatkan mouse Bluetooth. Untuk pengujian ini, kami menggunakan Apple Magic Mouse yang lebih lama, yang secara mengejutkan menimbulkan beberapa masalah unik. Anda harus dapat menggunakan perangkat Apple apa pun yang dapat menjalankan iOS 13 atau iPadOS. Kami menggunakan iPhone XR dan iPad generasi ke-5—membuktikan bahwa bahkan perangkat yang lebih tua pun dapat bermain bagus dengan mouse.
Pastikan mouse Bluetooth Anda belum dipasangkan dengan perangkat lain. Jika ya, putuskan pemasangannya, lalu setel ulang mouse sehingga masuk ke mode berpasangan.

Di iPhone atau iPad Anda, buka aplikasi Pengaturan dan navigasikan ke bagian Aksesibilitas.
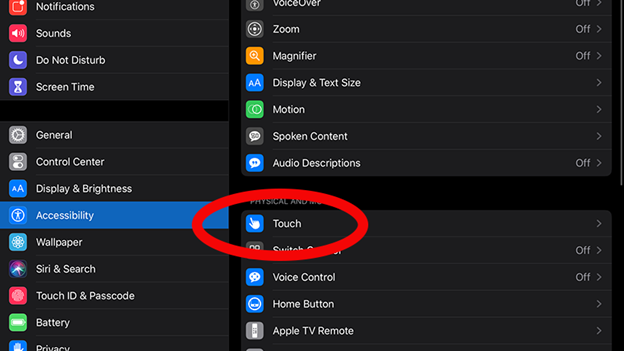
Ketuk bagian Touch, lalu ketuk opsi AssistiveTouch di bagian atas.
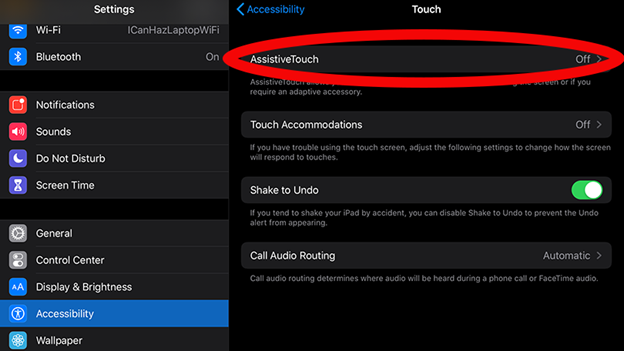
Di layar berikutnya, aktifkan AssistiveTouch.
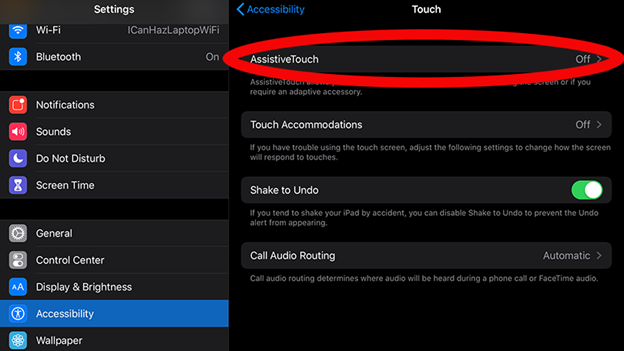
Lingkaran putih kecil akan muncul di layar. Ini normal. Anda dapat mengetuk tombol beranda AssistiveTouch ini untuk melakukan banyak tugas iOS dan iPadOS dengan satu tangan.
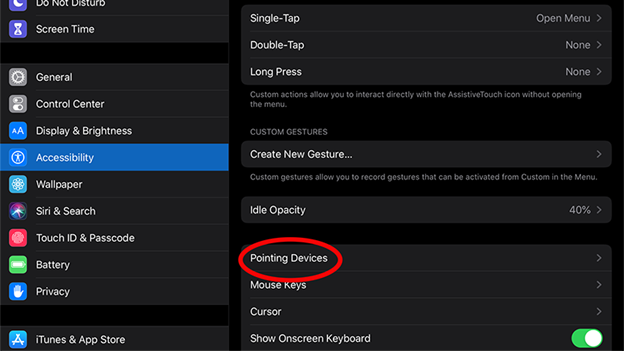
Di panel AssistiveTouch pada aplikasi Pengaturan, gulir ke bawah ke Perangkat Penunjuk dan ketuk.
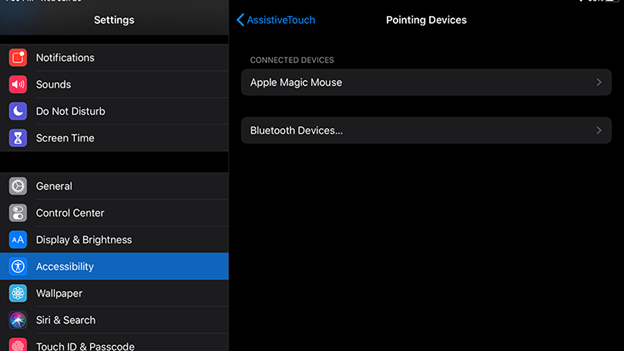
Di layar berikutnya, ketuk Perangkat Bluetooth. Pada panel ini, Anda akan melihat daftar perangkat Bluetooth yang tersedia untuk dipasangkan. Cari mouse Bluetooth Anda dan ketuk di atasnya. Dalam beberapa detik, itu harus dipasangkan. Jika Anda ingin melepaskan mouse Anda, Anda harus pergi ke Pengaturan> Bluetooth, dan ketuk ikon huruf biru "i" di sebelah perangkat Anda, lalu ketuk Lupakan Perangkat Ini.
Direkomendasikan oleh Editor Kami
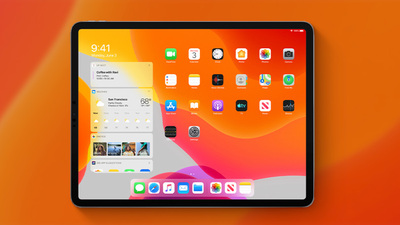
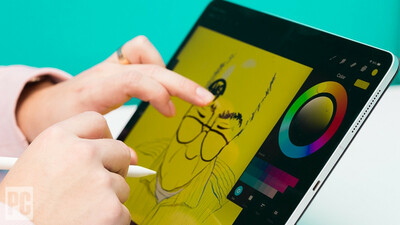

Kami harus mem-boot ulang perangkat sebelum mereka mengenali mouse yang ingin kami pasangkan. Semoga ini akan bekerja lebih andal di rilis final. Kami juga mengalami masalah dengan komputer Apple terdekat yang mencoba memasangkan secara otomatis ke mouse kami. Kami menyarankan untuk mematikan Mac Anda, atau mencolokkan/menyandingkan mouse lain untuk memenuhi kebutuhan mereka.
Perhatikan bahwa jika Anda mencoba memasangkan Apple Magic Mouse yang lebih lama, Anda mungkin diminta memasukkan kode PIN setelah memasangkan perangkat. Rupanya, perangkat yang lebih tua ini memiliki PIN hardcode 0000. Kami memasukkan ini dan dipasangkan tanpa masalah.
Mencari setelan
Di panel Perangkat Penunjuk tempat Anda memasangkan mouse, Anda dapat mengetuk mouse untuk melihat opsi lainnya. Salah satu tombol pada mouse dua tombol standar dapat diprogram untuk melakukan beberapa tugas, dari ketukan tunggal standar hingga tindakan mencubit, dan banyak lagi lainnya. Kami tidak menemukan dukungan serupa untuk tindakan ini dalam dukungan mouse baru yang dibahas di atas.
Opsi lainnya tersedia dari layar AssistiveTouch. Dari bagian Kursor, Anda dapat memilih kursor mouse yang lebih besar untuk muncul di layar. Anda juga dapat mengubah warna kursor dari abu-abu default.
Lebih jauh ke bawah panel AssistiveTouch adalah opsi untuk kecepatan pelacakan, yang kontrolnya membuat mouse Anda bergerak cepat melintasi layar. Kami menemukan pengaturan default terlalu cepat untuk diatasi, jadi kami menggesernya ke opsi kura-kura.
Ada lebih banyak pengaturan di AssistiveTouch dan menu Aksesibilitas, tetapi ini mencakup dasar-dasarnya.
Bagaimana Rasanya Menggunakan Mouse Aksesibilitas
Sekali lagi, dukungan Aksesibilitas bukanlah dukungan mouse yang sebenarnya. Mungkin lebih baik untuk tidak menganggapnya sebagai mouse komputer dan lebih sebagai jari jarak jauh. Kursor mouse Anda hanya dapat berinteraksi dengan layar Anda seperti yang dilakukan jari Anda. Itu dapat mengetuk, dapat menyeret, tetapi seperti dukungan mouse umum baru, itu tidak dapat mengelompokkan item tertentu di desktop Anda. Namun, Anda dapat menggunakan kursor mouse untuk melakukan gerakan menggesek, seperti menggesek ke bawah untuk membuka Pusat Pemberitahuan.
Dengan dukungan mouse Aksesibilitas, Anda tidak dapat mengeklik dan menyeret teks untuk menyorotnya. Sebagai gantinya, kami harus mengklik dua kali (atau, sebenarnya, ketuk dua kali) pada baris teks yang akan menyorot seluruh bagian. Anda kemudian dapat mengambil dayung di kedua sisi area yang dipilih untuk memangkasnya.
Beberapa gerakan menggesek lebih sulit dilakukan daripada yang lain. Menggesek ke atas dari bagian bawah aplikasi untuk menutupnya, atau membuka layar kunci, terbukti sangat sulit. Mengklik lingkaran AssistiveTouch untuk mengakses Tombol Beranda virtual berfungsi lebih baik.
Setelah menggunakan fitur penunjuk Aksesibilitas Bluetooth di iPad dan iPhone, jelas bahwa ini bukan alternatif yang lebih baik untuk menggunakan angka jika Anda bisa. Ini sangat bagus untuk menavigasi ponsel Anda dan berinteraksi dengan aplikasi tanpa menggunakan tangan Anda secara langsung, dan sebagai fitur Aksesibilitas, itu sangat masuk akal. Jika Anda mencari pengalaman desktop tradisional menggunakan mouse di iPad, dukungan mouse dan trackpad baru yang dijelaskan di bagian pertama artikel ini akan melayani Anda dengan lebih baik.
