Cara Meng-upgrade Hard Drive PS4 Anda ke SSD untuk Waktu Pemuatan Lebih Cepat
Diterbitkan: 2022-01-29PlayStation 5 Sony yang akan datang memiliki SSD bawaan yang mewah, tetapi sampai konsol itu terwujud, Anda terjebak dengan waktu pemuatan yang sangat lambat di PS4. Sementara itu, Anda dapat memutakhirkan drive konsol Anda saat ini ke SSD, dan menghidupkan mesin game yang sudah tua.
Hard drive 5400 RPM yang disertakan dengan PS4 dan PS4 Pro sangat lambat. Saya biasanya bukan tipe pembeli "hari peluncuran", jadi bahkan selarut ini dalam umur PS4, SSD telah menjadi peningkatan yang bagus. Ini tidak akan membuat waktu pemuatan menjadi instan, tetapi dapat menguranginya 10 hingga 20 detik atau lebih. Namun, setiap permainan berbeda, dan beberapa mungkin tidak melihat manfaat yang nyata—tapi hei, ketika Anda duduk di sana menunggu, setiap detik berarti.
Anda tidak perlu terlalu khawatir dalam memilih SSD tercepat, tetapi Anda harus memastikan bahwa Anda membeli model 2,5 inci—bukan SSD M.2 yang menjadi populer di PC baru-baru ini. Saya menggunakan model Western Digital Blue ini, yang menawarkan performa luar biasa untuk harganya.
Mengganti drive itu sendiri sangat sederhana—yang Anda butuhkan hanyalah obeng. Namun, Anda harus mencadangkan semua data Anda terlebih dahulu, menginstal ulang sistem operasi PS4 di drive baru, dan kemudian memulihkan data Anda, yang mungkin agak membingungkan pada awalnya. Untuk itu, Anda memerlukan satu (mungkin dua) drive USB. Namun, jika dilakukan dengan benar, seluruh proses hanya akan memakan waktu sekitar 15 menit. Mari kita berjalan melalui langkah-langkah.
Langkah 1: Cadangkan Simpanan Game Anda
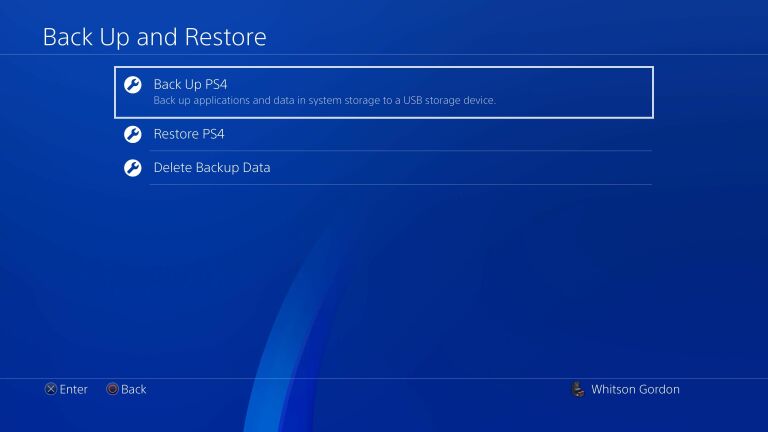
Karena Anda akan memulai dari awal dengan drive yang bersih, Anda harus mencadangkan semua data Anda sebelum mengambil obeng. Anda memerlukan drive USB untuk mencadangkan penyimpanan game dan data lainnya, kecuali jika Anda adalah pelanggan PlayStation Plus, dalam hal ini Anda dapat mencadangkan ke cloud. Either way, piala Anda tidak akan disertakan. Jika Anda peduli, buka bagian Trophies pada menu PS4, tekan tombol Options pada controller Anda, dan pilih Sync Trophies with PSN .
Masukkan drive USB Anda dan buka Pengaturan> Sistem> Cadangkan dan Pulihkan dari layar beranda. Pilih opsi Cadangkan — Anda pasti ingin mencadangkan Data Tersimpan, karena itu termasuk penyimpanan game Anda. Anda dapat mencadangkan aplikasi seperti Netflix secara opsional jika Anda ingin menghindari mengunduh ulang semuanya.
Jika Anda berlangganan PS Plus, Anda dapat menuju ke Pengaturan> Manajemen Data Tersimpan Aplikasi> Data Tersimpan di Penyimpanan Sistem dan pilih Unggah ke Penyimpanan Online.
Setelah proses ini selesai, matikan PS4 Anda sepenuhnya dengan masuk ke Power > Power Options > Turn Off PS4 . Anda tidak ingin berada dalam Mode Istirahat. Tunggu hingga lampu berhenti berkedip untuk memastikan benar-benar mati, lalu cabut kabel daya sebelum melanjutkan.
Langkah 2: Ganti Drive

Sony membuat penggantian hard drive menjadi sangat mudah. Jika Anda memiliki PlayStation 4 asli , geser panel mengkilap di bagian atas unit ke kiri hingga benar-benar lepas. Buka sekrup yang paling dekat dengan Anda di sebelah kiri, lalu tarik rangka hard drive ke arah Anda. Lepaskan keempat sekrup yang menahan drive di tempatnya dan ganti dengan SSD Anda.
Jika Anda memiliki PS4 Slim , putar unitnya. Di sebelah kanan port, ada potongan plastik hitam dengan teks di atasnya—beri sedikit tekanan dan geser ke kanan untuk melepaskannya. Lepaskan sekrup besar di bawahnya, lalu geser sangkar drive keluar dari sisi PS4 menggunakan pita hitam. Lepaskan keempat sekrup yang menahan drive di tempatnya dan ganti dengan SSD Anda.

Di PS4 Pro , putar unit dan cari penutup hard drive di sebelah kanan port. Temukan takik di samping dan gunakan jari Anda untuk mengayunkannya terbuka—seperti pintu kecil. (Saya harus menerapkan kekuatan yang cukup untuk membukanya, tetapi jarak tempuh Anda mungkin berbeda.) Lepaskan sekrup yang ada di bawahnya dan geser keluar rangka hard drive. Lepaskan keempat sekrup yang menahan drive di tempatnya dan ganti dengan SSD Anda.
Setelah Anda memasukkan SSD ke PS4, tutup semuanya dan pasang kembali. Namun, sebelum Anda menyalakannya, Anda harus menuju ke komputer Anda.
Langkah 3: Instal Ulang Perangkat Lunak PS4
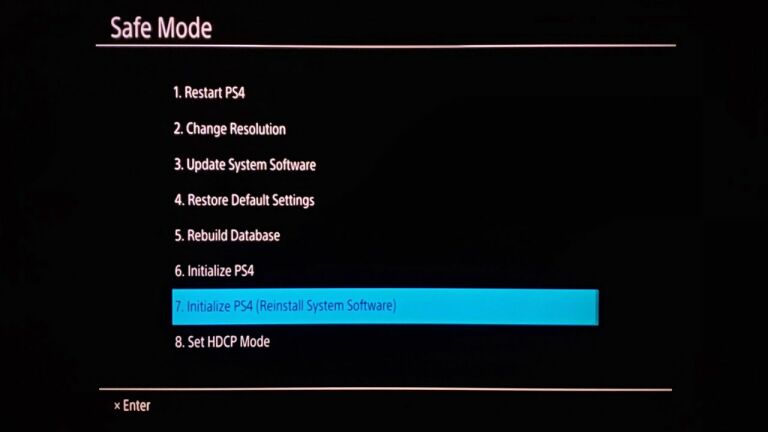
Di komputer Anda, masukkan drive USB kedua (bukan yang Anda gunakan untuk cadangan PS4). Klik kanan drive di Windows Explorer dan pilih Format, dengan FAT32 sebagai sistem file Anda. Buat folder di drive bernama PS4 , dan di dalam folder itu buat folder lain bernama UPDATE .
Selanjutnya, buka halaman ini di situs web Sony dan gulir ke bawah ke File Perangkat Lunak Sistem Lengkap PS4™ —Anda tidak ingin file Pembaruan Perangkat Lunak di bagian atas halaman, Anda ingin perangkat lunak lengkap untuk diinstal ulang pada drive baru.
Klik tautan "setujui persyaratan dan unduh perangkat lunak lengkap", dan simpan file di folder UPDATE yang Anda buat sebelumnya. Jangan ganti nama file—itu perlu diberi nama PS4UPDATE.PUP agar berfungsi.
Keluarkan flash drive dan kembali ke PS4 Anda. Anda harus mencolokkan pengontrol dengan kabel USB, lalu tekan dan tahan tombol daya hingga Anda mendengar bunyi bip kedua—sekitar tujuh detik—ini akan membawa Anda ke Safe Mode. Pilih opsi Inisialisasi PS4 (Instal Ulang Perangkat Lunak Sistem) , dan tekan X.
Masukkan drive USB Anda dengan file pembaruan dan tekan OK di layar. Setelah menemukan pembaruan, pilih Berikutnya untuk menginstal perangkat lunak PS4 pada drive baru Anda yang cepat. Ketika proses selesai, PS4 Anda akan reboot dan menjatuhkan Anda di layar pengaturan awal.
Langkah 4: Pulihkan Data Anda dan Instal Ulang Game Anda
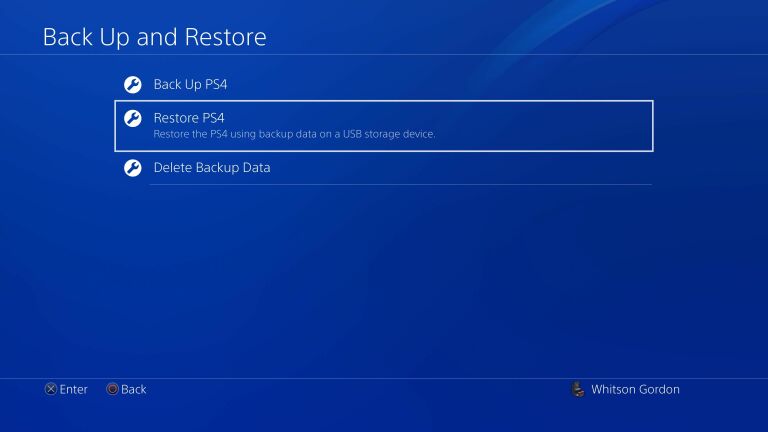
Anda harus masuk ke akun PlayStation Anda lagi, seolah-olah Anda sedang menyiapkan PS4 baru untuk pertama kalinya. Namun, sebelum melanjutkan, Anda perlu memulihkan data yang dicadangkan dengan memasukkan drive USB dan menuju ke Pengaturan > Sistem > Cadangkan dan Pulihkan > Pulihkan PS4 .
Jika Anda mencadangkan melalui PS Plus, buka Pengaturan> Manajemen Data Tersimpan Aplikasi> Data Tersimpan di Penyimpanan Online> Unduh ke Penyimpanan Sistem sebagai gantinya.
Anda kemudian perlu mengunduh ulang dan/atau menginstal ulang game Anda, tetapi setelah selesai, Anda akan dapat kembali bermain seperti Anda tidak pernah pergi—dan dengan waktu pemuatan yang lebih singkat membuat Anda dapat bermain secepat mungkin.

