Cara Meng-upgrade Laptop Anda: Panduan Bagian demi Bagian
Diterbitkan: 2022-01-29Meskipun bagian luarnya berwarna perak atau biru, bagi kebanyakan orang, PC laptop terlihat seperti kotak hitam yang tidak dapat ditembus di bagian dalam—Anda tidak akan bermimpi untuk membukanya. Beberapa buku catatan, memang, melakukan yang terbaik untuk mencegah Anda keluar. Tetapi jika Anda dapat melepas panel bawah laptop Anda, kemungkinan besar ada sesuatu di dalamnya—atau mungkin beberapa hal—yang dapat Anda tingkatkan.
Notebook, tentu saja, tidak sefleksibel PC desktop biasa dalam hal pertukaran perangkat keras. Tetapi memutakhirkan laptop Anda, dalam batas-batas yang diizinkan, bisa menjadi cara yang bagus untuk mendapatkan lebih banyak kehidupan darinya. Tergantung pada modelnya, Anda mungkin dapat menambahkan lebih banyak memori sistem (RAM) agar lebih responsif, meningkatkan drive penyimpanan untuk meningkatkan kapasitas dan kinerja, atau mengganti baterai untuk meremajakan daya tahan yang dimiliki mesin saat digunakan. baru.
Namun, apa yang sebenarnya dapat Anda lakukan sendiri bervariasi dari model laptop ke model laptop. Panduan ini membantu Anda mengidentifikasi komponen laptop mana yang dapat (dan tidak dapat) Anda tingkatkan, dan cara menggantinya. Kami bahkan akan membahas item seperti radio Wi-Fi dan prosesor grafis (GPU), dan cara menangani masalah garansi yang mungkin muncul jika Anda melakukan peningkatan.
Bisakah Upgrade Membatalkan Garansi Laptop Anda?
Pertama: Mari kita bahas garansi sebelum masuk ke upgrade. Untuk memotong ke pengejaran, terlibat dalam proses peningkatan atau penggantian suku cadang di laptop Anda tidak akan membatalkan garansi dengan sendirinya. FTC telah dengan jelas menyatakan bahwa Anda tidak dapat membatalkan garansi dengan merusak segel, dan baru-baru ini, agensi mengumumkan rencana untuk menindak perusahaan yang mencoba mencegah pelanggan mereka memperbaiki produk.
Itu bukan lisensi, bagaimanapun, untuk menyelam mau tak mau dengan obeng dan tang. Garansi tidak akan mencakup kerusakan yang mungkin terjadi dari upaya peningkatan Anda. Jika Anda tidak merasa yakin bahwa Anda dapat melakukan upgrade sendiri, carilah bengkel yang memenuhi syarat atau teman atau kerabat yang paham komputer untuk melakukan pekerjaan itu.
Jadi, Apa Sebenarnya yang Dapat Saya Tingkatkan?
Ini adalah panduan umum untuk laptop yang diproduksi dari awal 2010-an dan seterusnya—yaitu, dalam dekade terakhir. Itu tidak akan mencakup setiap konfigurasi, tetapi harus cukup dekat. Anda pasti akan menemukan pengecualian.
Model awal Laptop Microsoft Surface dan dek keyboard berlapis kain, misalnya, sebagian besar direkatkan dan hampir tidak mungkin dibuka tanpa kerusakan. Atau, batasan yang berbeda: Beberapa Apple MacBook menggunakan komponen yang disolder alih-alih komponen yang dapat dilepas.

Yang mengatakan, rata-rata, komponen berikut biasanya dapat diupgrade di laptop bisnis atau konsumen biasa:
Memori sistem utama (RAM).
Penyimpanan utama, yang dapat berupa solid-state drive M.2 atau mSATA atau SSD atau hard drive 2,5 inci.
Penyimpanan sekunder, jika ada (biasanya hard drive 2,5 inci, dan hanya pada model yang lebih besar).
Paket baterai.
Kartu nirkabel/Bluetooth.
Sebaliknya, bagian berikut hampir tidak pernah dapat ditingkatkan:
Prosesor (CPU)
Chip grafis (GPU)
Setiap komponen di atas memiliki bagiannya sendiri dalam panduan ini, di mana kami akan menjelaskan cara mengidentifikasi apakah itu dapat diupgrade di laptop Anda.
Panduan ini tidak membahas komponen laptop yang sering eksklusif atau terlalu spesifik untuk kami berikan saran umum tentangnya, seperti layar, keyboard, dan touchpad. Menggantinya terkadang memungkinkan, tergantung pada model dan ketersediaan suku cadang. Tetapi di hampir semua kasus, mereka akan termasuk dalam kategori perbaikan daripada peningkatan. (Anda biasanya akan menukar komponen yang rusak dengan komponen yang berfungsi sama.)
Memulai (dan Alat yang Anda Butuhkan)
Idealnya, pertama-tama Anda ingin menemukan manual servis di situs dukungan pabrikan laptop Anda yang menjelaskan cara melakukan upgrade dasar. Jika Anda tidak bisa, kebanyakan notebook relatif mudah diservis. Model populer mungkin memiliki video perbaikan pro atau amatir di YouTube, meskipun Anda harus mempertimbangkan keahlian pembuat poster video sebelum mengandalkannya sepenuhnya. (Juga pastikan model yang tepat Anda sebenarnya yang sedang ditingkatkan!) Seperti disebutkan, setiap peningkatan yang Anda lakukan adalah risiko Anda sendiri, jadi kami sangat menyarankan Anda melakukan penelitian terlebih dahulu dan tidak berhemat pada toolkit Anda.
Banyak laptop dapat ditingkatkan tanpa alat selain beberapa obeng Philips (memiliki beberapa obeng, dengan kepala lebih besar atau lebih kecil, adalah ide yang baik), atau dalam beberapa kasus berbagai ukuran obeng bintang atau Torx. Jika tidak ada buku petunjuk servis yang memberi tahu Anda ukuran atau tipe yang Anda butuhkan, balikkan laptop Anda dan lihat mana yang cocok. Sebagian besar laptop akan menggunakan sekrup berukuran sama di dalam dan di luar untuk servis yang lebih sederhana, tetapi tidak selalu.

Jangan terburu-buru; jangan pernah mencoba memaksakan sekrup dengan obeng yang tidak pas dengan kepala sekrup. Terlalu mudah untuk melepaskan atau melubangi kepala sekrup seperti itu, yang membuat Anda memiliki masalah yang jauh lebih besar.
Ini adalah proses umum untuk mendapatkan nyali laptop:
Matikan, cabut laptop, dan tutup penutupnya.
Di atas meja atau permukaan datar dan kokoh lainnya, letakkan laptop terbalik di atas handuk atau kain lembut lainnya untuk menghindari goresan (dan menangkap sekrup yang tersesat).
Lepaskan sekrup yang menahan panel bawah laptop pada tempatnya, dan (dengan lembut!) lepaskan panel.
Kartu kredit atau alat trim plastik dapat membantu memisahkan panel dari sasis jika ditahan oleh klip atau hanya keras kepala. Jangan pernah memaksakan apapun!
Kemudian sisihkan panel bawah dan pisahkan sekrup yang Anda lepaskan dari panel sebelum melanjutkan.

Anda dapat menggunakan piring atau baki kecil—satu untuk sekrup luar dan satu untuk sekrup dalam—untuk menahan sekrup setelah Anda melepasnya. (Perhatikan bahwa beberapa laptop menggunakan sekrup penahan "captive", yang akan melonggarkan tetapi tidak akan keluar dari panel.) Panjang sekrup dapat bervariasi, jadi perhatikan baik-baik saat Anda melepasnya; Anda tidak ingin mengembalikan sekrup yang terlalu panjang ke lubang yang salah. (Itu tidak akan masuk sepenuhnya atau bahkan dapat menyebabkan kerusakan seperti itu.) Kami memilah-milah baki bagian magnetik untuk menjaga sekrup tetap terpisah namun tetap aman. (Anda dapat menemukan yang bagus untuk sekrup PC hanya dengan beberapa dolar dari penjual yang beragam seperti Micro Center dan Harbour Freight.)

Namun, jika Anda berurusan dengan campuran panjang sekrup, alternatif yang baik adalah merekatkannya ke selembar kertas di posisi relatif mereka keluar dari laptop. (Sketsa kasar pada kertas bagian bawah laptop, dan posisi lubang sekrup di atasnya, juga akan membantu.)
Alat Upgrade PC yang Perlu Dipertimbangkan...
Kiat pro: Simpan setiap dan semua bagian yang Anda ganti! Jika Anda perlu mengirimkan laptop untuk layanan garansi, Anda harus memasang kembali suku cadang asli sebelum melakukannya. Alasannya sederhana: Jika departemen servis memutuskan untuk mengganti suku cadang atau seluruh laptop Anda, suku cadang yang Anda ubah tidak akan hilang dalam proses. (Jika Anda memutuskan untuk membuang suku cadang, lakukan dengan benar; banyak toko elektronik akan mendaur ulangnya tanpa biaya.)
Oke, laptop Anda sekarang terbuka untuk bisnis! Mari kita pergi melalui komponen individu.
SO-DIMM, Sangat Bagus: Meningkatkan Memori Laptop
Meningkatkan memori akses acak (RAM) komputer adalah salah satu peningkatan yang paling umum. Menambahkan RAM hampir selalu menghasilkan multitasking yang superior dan peningkatan responsivitas.
Namun, pembuat laptop semakin beralih ke memori yang disolder, terutama pada model tipis dan ringan premium, yang membuat peningkatan memori menjadi tidak mungkin. Bagaimana Anda tahu jika laptop Anda memiliki memori yang disolder? Baca spesifikasinya—jika jenis memori dimulai dengan "LP", seperti pada LPDDR3 atau LPDDR4X, memori tersebut disolder pada tempatnya, dan Anda kurang beruntung.
Di sisi lain, jika laptop Anda memiliki slot SO-DIMM, memori Anda dapat ditingkatkan. (SO-DIMM adalah modul RAM khusus laptop, lebih pendek dari DIMM klasik yang berfungsi di desktop ukuran penuh tradisional.) Spesifikasi atau manual servis PC Anda harus mencantumkan jumlah slot memori (biasanya satu atau dua), jenis memori dan kecepatan (DDR4-2666, DDR4-3200, dan seterusnya), jumlah pin (DDR4 akan menjadi 260-pin), dan jumlah maksimum yang didukung dalam gigabyte (GB). Aplikasi seperti HWiNFO64 dapat memberi tahu Anda semua itu, bersama dengan berapa banyak memori yang terpasang saat ini; Situs web System Scanner Krusial bahkan lebih sederhana. Anda harus membeli modul memori yang sama persis dengan spesifikasi yang benar. Jika laptop memiliki DDR4, Anda memerlukan DDR4, misalnya.

Gunakan panduan ini untuk merencanakan peningkatan memori Anda:
Penggunaan Anda menentukan berapa banyak memori yang Anda butuhkan. Minimum untuk laptop Windows atau macOS yang cukup responsif adalah 8GB, meskipun Anda menginginkan 16GB untuk multitasking yang jauh lebih baik. Beberapa laptop mendukung hingga 32GB atau 64GB (dan beberapa workstation 128GB) untuk kebutuhan komputasi yang ekstrem.
Setiap slot SO-DIMM memiliki kapasitas per modul maksimum. Jangan melebihi itu. Jika Anda melakukannya, modul tidak akan berfungsi. (Misalnya, jika setiap slot membutuhkan SO-DIMM 16 GB, jangan coba memasang dua SO-DIMM 32 GB.) Selain itu, untuk hasil terbaik, sesuaikan kecepatan memori yang disarankan. Pasangan SO-DIMM yang cocok adalah yang terbaik.
Jika laptop Anda memiliki dua slot SO-DIMM tetapi hanya satu yang terisi, Anda cukup memasang modul lain di slot lainnya. Tidak harus dengan kapasitas yang sama—misalnya, Anda dapat memasang modul 8GB bersama modul 4GB untuk mendapatkan total 12GB—tetapi harus memiliki kecepatan puncak terukur yang sama (seperti DDR4-2666). Jika kedua slot terisi dan Anda bermaksud mengganti kedua modul, belilah kit memori berpasangan dengan modul berkapasitas sama dan kecepatan yang sama (seperti kit 16GB yang berisi dua stik 8GB) untuk kinerja dan kompatibilitas maksimum. Sekali lagi, patuhi rekomendasi kapasitas per modul puncak dan kecepatan memori dari pembuat laptop.
Tetap berpegang pada merek memori utama yang menawarkan garansi seumur hidup, seperti Corsair, Crucial, dan Kingston, untuk beberapa nama. Juga cerdas untuk membeli dari outlet yang menawarkan pengembalian gratis dan mudah jika memori terbukti tidak kompatibel (yang jarang terjadi tetapi memang terjadi). Taruhan paling pasti adalah membeli RAM dari pembuat laptop Anda atau toko yang menjual mesin itu kepada Anda, meskipun itu juga kemungkinan merupakan opsi yang paling mahal.
Prosedur peningkatan memori bervariasi dari laptop ke laptop; ikuti manual layanan Anda jika Anda memilikinya. Jika tidak, inilah proses umumnya.
Pertama, cari slot SO-DIMM pada motherboard . Laptop di foto di bawah ini memiliki dua slot, masing-masing dengan modul memori terpasang. Satu modul sudah dirilis dan siap untuk dihapus.

Untuk melepas modul yang ada, dorong klip penahan secara bersamaan ke kedua sisi dengan ibu jari Anda. Modul akan muncul pada suatu sudut. Pegang sisi-sisinya dengan ibu jari dan telunjuk dan tarik perlahan ke arah sudutnya. Itu harus datang gratis dengan sedikit usaha.
Modul baru akan berjalan dengan cara yang sama, dimasukkan secara miring. Takik di sepanjang pin emas yang melapisi bagian bawah modul hanya memungkinkan penyisipan satu arah. (Jangan sentuh pin emas, karena Anda tidak akan memindahkan minyak dari ujung jari Anda dan menghambat kinerja.) Dorong modul dengan kuat tetapi perlahan ke dalam slot sampai berhenti (pin emas seharusnya hanya terlihat), lalu tekan bagian atas modul ke bawah sampai klip penahan menahannya di tempatnya. Jangan pernah memaksakan apapun! Berhenti jika modul tidak masuk dengan mudah; hanya ada satu cara yang benar untuk memasukkannya.
Setelah Anda memasang kembali laptop Anda, mungkin diperlukan beberapa detik ekstra untuk boot (dan mungkin berbunyi bip dalam prosesnya) karena mengenali RAM baru. Menjalankan tes memori pra-boot seperti Memtest86+ dari flash drive selama beberapa jam atau semalam adalah tindakan pencegahan yang bijaksana untuk memastikan memori baru bebas dari kesalahan. Windows 10 juga memiliki alat Diagnostik Memori Windows bawaan; cari "uji memori" dari menu Mulai untuk menemukannya.
Beri Saya Ruang: Meningkatkan Penyimpanan Laptop (SSD dan Hard Drive)
Setelah menambahkan memori, meningkatkan penyimpanan adalah upgrade laptop paling umum berikutnya. Drive penyimpanan baru dapat memberi Anda lebih banyak kapasitas dan kinerja untuk sistem yang lebih responsif, terutama jika Anda mengganti hard drive lama dengan solid-state drive (SSD) yang lebih modern. Memang, beralih dari hard drive ke SSD adalah dorongan turbo yang hampir pasti.
Drive penyimpanan yang digunakan di laptop biasanya memiliki salah satu dari empat jenis:
SSD M.2 yang masuk ke slot M.2 (berfungsi melalui bus PCI Express atau SATA).
Hard drive atau SSD 2,5 inci (berfungsi melalui bus SATA).
SSD mSATA yang masuk ke slot mSATA yang sekarang sudah usang (berfungsi, seperti yang Anda duga, melalui bus SATA).
SSD atau memori eMMC yang disolder (yang terakhir biasanya ditemukan di laptop termurah, dan tidak ada yang dapat diupgrade).
Format M.2 berbentuk stick-of-gum telah umum di laptop sejak akhir 2010-an; foto di bawah ini menunjukkan contoh.

SSD M.2 yang digunakan di laptop tersedia dalam ukuran atau panjang mulai dari 42mm (M.2 Type-2242) hingga 80mm (M.2 Type-2280), yang terakhir adalah yang paling umum.
Format lain yang masih digunakan adalah pelat 2,5 inci, yang pertama digunakan untuk memutar hard drive dan kemudian untuk SSD.

Drive 2,5 inci sebagian besar akan hilang di laptop, karena hard drive sedang dihapus secara bertahap karena drive boot dan drive M.2 menjadi cukup murah (sambil menggunakan lebih sedikit ruang di laptop ramping saat ini). Faktor bentuk lain yang telah kami sebutkan, mSATA, adalah pendahulu M.2 yang belum digunakan di laptop baru selama beberapa tahun sekarang, tetapi masih muncul di laptop lama. (Pengganti masih tersedia jika sistem Anda memerlukan drive semacam itu.)
Jadi format drive mana yang digunakan laptop Anda? Manual servis akan memberi tahu Anda, atau Anda cukup melepas panel bawah dan mengintip. Perhatikan bahwa drive mungkin ditutupi dengan heatsink. Jika Anda tidak dapat dengan mudah melihatnya, ada kemungkinan drive mungkin hanya chip yang disolder yang tidak dapat Anda tingkatkan, tetapi bisa juga berlapis di bawah komponen lain. Pada beberapa model, motherboard dan slot M.2 mungkin hanya dapat diakses dari bawah keyboard, bukan dari panel bawah, itulah sebabnya mencari manual servis atau video khusus model dapat menghemat beberapa masalah. Catatan: Drive boot memori eMMC tidak akan pernah dapat diupgrade dengan sendirinya, jadi tidak ada gunanya menyelidiki lebih lanjut jika Anda tahu itulah yang dimiliki laptop Anda.
Jika laptop Anda menggunakan drive M.2, verifikasi apakah drive tersebut menggunakan bus SATA yang lebih lama atau bus PCI Express yang lebih baru, dan belilah SSD dengan jenis yang sama. Drive pengganti yang Anda beli juga harus memiliki panjang fisik yang sama. (Jika ragu, cari nomor model drive, yang harus dicetak di atasnya.) Satu masalah dengan SSD M.2 modern yang menggunakan antarmuka PCI Express adalah Anda ingin mengetahui apakah laptop Anda mendukung drive PCI Express 3.0 ( sangat mungkin) atau PCI Express 4.0 (kemungkinan lebih kecil). Drive 4.0 akan berfungsi di laptop 3.0, tetapi pada kecepatan yang lebih lambat, dan yang terbaik adalah mencocokkan jenisnya. (Lihat lebih banyak lagi tentang topik dalam kumpulan SSD M.2 terbaik secara keseluruhan dan SSD PCI Express M.2 terbaik kami.)
SSD M.2 dan 2.5-Inch Nilai Tertinggi Kami Telah Menguji untuk Laptop...
Lihat semua (4 item)Pembeli drive 2,5 inci dan mSATA tidak perlu khawatir tentang antarmuka atau panjangnya, karena drive tersebut adalah one-size-and-one-interface (SATA) cocok untuk semua. (Untuk rekomendasi drive, lihat panduan kami untuk SSD internal terbaik.) Jika Anda memiliki hard drive 2,5 inci di laptop, Anda dapat menggantinya dengan hard drive 2,5 inci atau SSD 2,5 inci berkapasitas lebih tinggi. Yang terakhir harus terasa jauh lebih tajam daripada hard drive. Satu-satunya masalah pemasangan yang harus diperiksa (umumnya bukan masalah dengan laptop yang lebih baru) adalah ketebalan drive 2,5 inci. Laptop terbaru dengan ruang 2,5 inci harus memiliki jarak bebas setinggi 7mm di dalam ruang, dan Anda harus memeriksa apakah drive 2,5 inci yang Anda masukkan memiliki ketinggian tersebut. Beberapa laptop lama mungkin memiliki ruang dengan tinggi 9,5 mm yang lebih lapang, dan Anda mungkin menginginkan spacer plastik 7 mm hingga 9,5 mm untuk mengisi ruang ekstra.


Sekarang, ke instalasi. Mengganti drive penyimpanan utama laptop Anda berarti Anda harus mencadangkan datanya dan menginstal ulang sistem operasi pada drive baru, pekerjaan yang tidak akan dibahas dalam panduan ini. (Mulai di sini untuk beberapa panduan jika Anda ingin menyalin seluruh instalasi Windows ke drive baru sebelumnya, bukan menginstal ulang Windows; selain itu, ketahuilah bahwa menggunakan layanan penyimpanan cloud seringkali paling mudah untuk backup data sebelum menginstal ulang.)
Kita akan mulai dengan drive 2,5 inci (dan segera menuju ke M.2 dan mSATA). Drive ini terkadang disimpan dalam caddy, yang terhubung di empat sudut drive. Caddy itu sendiri mungkin disekrupkan ke laptop, dalam hal ini Anda harus melepaskan sekrup tersebut terlebih dahulu. Setelah Anda mengangkat caddy keluar, drive lama mungkin masih ditambatkan oleh konektornya, jadi batalkan selanjutnya. Menarik perlahan sambil menggoyangkan konektor dari sisi ke sisi akan berhasil.
Caddy itu sendiri juga dapat dipasang ke drive melalui sekrup, jadi batalkan jika ada. Sisihkan drive lama. Kemudian lakukan semuanya secara terbalik untuk menginstal drive baru. Mulailah dengan memasang caddy ke drive, lalu mencolokkan konektor dan memasang caddy di sasis laptop. Jika perlu, kencangkan caddy ke dalam sasis.
Memasang drive M.2 atau mSATA lebih mudah. Setelah melepas sekrup penahan (kemungkinan dua untuk drive mSATA), angkat tepi drive tempat sekrup berada beberapa milimeter—rentang resminya adalah 5mm hingga 20mm—dan tarik drive secara perlahan ke arah sudutnya.

Saat memasang drive baru, masukkan pada sudut yang sama (5mm hingga 20mm dari horizontal) dan dorong perlahan hingga pin emas di bagian bawah menghilang. (Hindari menyentuh pin.) Kemudian tekan ujung drive ke bawah hingga lubang penahan sejajar dengan lubang sekrup, dan pasang kembali sekrup. Itu dia.
Catatan: Anda memerlukan obeng Philips berujung halus untuk sekrup M.2. Yang berujung magnet akan banyak membantu dengan sekrup terkenal ini, yang tidak jauh lebih besar dari sekrup kacamata dan sangat mudah hilang di karpet atau di dalam perut laptop. Berhati-hatilah, dan berhati-hatilah!
Bisakah Saya Meng-upgrade CPU atau GPU Laptop Saya? (Jangan Mengharapkanmu)
Tidak seperti desktop, laptop sejak awal 2010-an sebagian besar menggunakan CPU yang disolder daripada disoket, membuat peningkatan tidak mungkin dilakukan. Satu-satunya pengecualian untuk aturan ini adalah rig gaming raksasa langka yang menggunakan prosesor desktop, seperti Alienware Area-51m. Terlepas dari mereka, peningkatan CPU laptop adalah hal yang mutlak.
Tidak percaya kami? Cari model CPU dan lihat soket apa yang digunakannya. Kalau soket BGA, berarti sudah disolder dan tidak bisa diupgrade. (Lihat panduan kami untuk memilih prosesor laptop.)
Seperti halnya CPU, peningkatan GPU juga tidak boleh dilakukan di laptop, meskipun tidak untuk alasan yang sepenuhnya sama. Kebanyakan notebook biasa mengandalkan silikon grafis yang terintegrasi ke dalam prosesor utama, seperti Intel UHD Graphics atau Iris Xe Graphics, atau solusi terintegrasi AMD Radeon Graphics. Upgrade chip ini tidak mungkin karena mereka adalah bagian permanen dari prosesor dan dengan demikian, mainboard.
Laptop gaming dan workstation seluler yang menyertakan GPU AMD atau Nvidia khusus juga umumnya tidak mungkin untuk ditingkatkan, karena GPU hampir selalu disolder ke motherboard. Untuk laptop langka yang memang memiliki GPU modular, mengubahnya untuk apa pun yang berbeda dari aslinya adalah prospek yang dipertanyakan karena heatsink yang berpotensi berbeda, konfigurasi sasis, dan/atau tuntutan daya dari solusi lain yang mungkin telah ditawarkan untuk dibeli. pada waktu konfigurasi.
Hal ini berlaku bahkan untuk laptop yang menggunakan standar MXM Nvidia yang seharusnya modular, yang telah menghilang dari desain laptop. Kartu MXM tersedia dalam banyak format dan tata letak papan, kompatibilitas tidak dijamin di seluruh merek, dan kartunya sangat mahal. Mereka dimaksudkan untuk pembuat laptop untuk merancang dan mengintegrasikan, memungkinkan sedikit konfigurasi pada saat penjualan, bukan untuk peningkatan konsumen, meskipun Anda kadang-kadang dapat menemukannya di pasar abu-abu.
Direkomendasikan oleh Editor Kami



Meskipun demikian, Anda mungkin masih dapat meningkatkan GPU laptop Anda jika memiliki port Thunderbolt 3 atau Thunderbolt 4. Ini memungkinkan Anda untuk menghubungkan GPU eksternal (eGPU) seperti Razer Core X Chroma (tekan tautan untuk memahami apa yang dapat dan tidak dapat dilakukan oleh enklosur tersebut), di mana Anda memasang kartu grafis desktop PCI Express yang kompatibel pilihan Anda.
Kembali di Charge: Mengganti Baterai
Sekali waktu, lebih banyak laptop daripada tidak memiliki baterai yang dapat dilepas yang dapat ditukar tanpa alat. Hanya beberapa laptop kasar yang masih melakukannya, tetapi penggantian baterai tetap memungkinkan dan dapat memperpanjang masa pakai laptop Anda.
Baterai notebook biasanya hanya bertahan beberapa ratus siklus pengisian daya sebelum aus. Jika baterai Anda tidak dapat mengisi daya selama dulu setelah mencoba kiat kami untuk meningkatkan masa pakai baterai, mungkin sudah waktunya untuk mengganti baterai. Begitu pula jika laptop Anda tidak mengisi daya saat dicolokkan, dan yang pasti jika baterai mulai membengkak.
Anda akan ingin mencoba yang terbaik untuk mendapatkan yang asli, yaitu baterai asli dari pabrikan laptop Anda. Baterai pihak ketiga mungkin tidak dirancang dengan standar yang sama dan mungkin tidak menawarkan kapasitas atau potensi yang sama dengan paket daya pabrik. Membayar sedikit ekstra untuk baterai asli sepadan dengan uangnya.
Untuk proses penggantian, baterai di sebagian besar laptop saat ini disegel di dalam sasis, yang berarti untuk mendapatkannya harus melepas panel akses bawah seperti yang dijelaskan sebelumnya. Baterai harus mudah ditemukan; itu mencakup sebagian besar sasis di notebook HP di foto ini.

Perhatikan dengan cermat bagaimana baterai terhubung ke motherboard, biasanya melalui satu konektor seperti yang Anda lihat di foto di sini. (Perhatikan ilustrasi praktis tentang cara melepas kabel. Ini dapat bervariasi dari satu laptop ke laptop lainnya, tetapi akan memberi Anda gambaran umum.)

Selain melepas konektor, Anda harus melepas semua sekrup yang menahan baterai sebelum dapat melepasnya. (Ingatlah untuk mengisolasi sekrup ini dari sekrup lain yang mungkin telah Anda pasang, dan rekatkan ke sketsa interior laptop jika panjang atau ketebalannya berbeda.) Kabel lain juga dapat disambungkan di sekitar baterai; berhati-hatilah untuk tidak menarik atau membuat mereka stres. Mereka harus kembali seperti semula. Mengambil foto interior sebelum dan sesudah dengan ponsel cerdas Anda bukanlah ide yang buruk.
Memasang baterai pengganti merupakan kebalikan dari proses pelepasan. Rutekan semua kabel di sekitar baterai, lalu pasang baterai baru di tempatnya, kencangkan, dan colokkan konektornya. Sekali lagi, jangan pernah memaksakan apapun.
Setelah Anda mengganti panel bawah dan mencolokkan laptop, indikator pengisian dayanya akan menyala. Anda dapat segera mulai menggunakan laptop. Untuk menguji baterai, biarkan baterai terisi penuh, lalu gunakan laptop dengan daya baterai hingga muncul peringatan baterai lemah. Isi daya lagi dan verifikasi bahwa itu mencapai kapasitas penuh.
Tingkatkan Konektivitas: Meningkatkan Kartu Wi-Fi
Jika Anda mencari kartu nirkabel baru untuk dipasangkan dengan router Wi-Fi 6 baru Anda, Anda beruntung: Kartu Wi-Fi laptop lebih sering bersifat modular (tidak disolder) dan dengan demikian dapat ditingkatkan.
Cara paling sederhana untuk mengidentifikasi milik Anda adalah dengan merujuk ke manual servis laptop Anda atau menemukan kartu di bawah penutup bawah sistem. Kartu nirkabel biasanya mudah dibedakan dari yang lain di notebook Anda karena memiliki setidaknya satu kabel antena; kartu di HP yang ditunjukkan di bawah ini memiliki dua.

Faktor utama yang mempengaruhi kartu nirkabel mana yang dapat Anda gunakan di laptop Anda adalah antarmuka. Laptop yang diproduksi dari awal hingga pertengahan 2010 biasanya menggunakan Half Mini PCIe, sedangkan yang dibuat setelah itu kemungkinan mengikuti standar M.2 Type-2230 (Key E) yang lebih baru. Kedua jenis ini tidak dapat dipertukarkan atau kompatibel silang. Slot dikunci secara berbeda dan bahkan tidak menerima kartu jenis lain.
Kecuali manual servis untuk memberi tahu Anda tentang slot kartu nirkabel Anda, Anda dapat mengetahuinya hanya dengan memeriksa kartu. Yang ditunjukkan di atas dapat diidentifikasi sebagai kartu M.2 2230 dengan sekrup penahan tengah tunggalnya. Kartu PCIe Setengah Mini, seperti yang ditunjukkan di bawah, memiliki dua lubang sekrup penahan, satu di kedua sudutnya.

Faktor lain yang mempengaruhi pilihan upgrade nirkabel Anda adalah jumlah antena di laptop Anda. Sebagian besar notebook memiliki dua, meskipun laptop Anda hanya memiliki satu antena, Anda masih dapat memasang kartu nirkabel yang memiliki dua kabel. Memang, hanya dengan satu antena yang terhubung, Anda tidak akan mendapatkan manfaat kekuatan sinyal dari antena yang dipasangkan. Di sisi lain, jika laptop Anda sudah memiliki dua antena, jangan membeli kartu dengan hanya satu konektor utama; Anda akan kehilangan tingkat kekuatan sinyal.
Sumber kartu nirkabel cukup mudah; hanya melihat-lihat Newegg atau Amazon. Namun, satu hal penting yang perlu diperhatikan: Kecuali laptop Anda secara khusus mendukung Intel Integrated Connectivity (CNVi), yang memindahkan sebagian besar fungsi Wi-Fi dan Bluetooth ke dalam prosesor itu sendiri, jangan membeli kartu nirkabel dengan label CNVi; itu tidak akan berhasil.
Siap untuk instalasi? Untuk laptop Windows, hapus dulu kartu nirkabel lama. Buka Device Manager dengan mencarinya di menu Start. Perluas daftar Network Adapters, klik kanan kartu nirkabel Anda, dan klik Uninstall. Setelah itu, matikan laptop Anda.
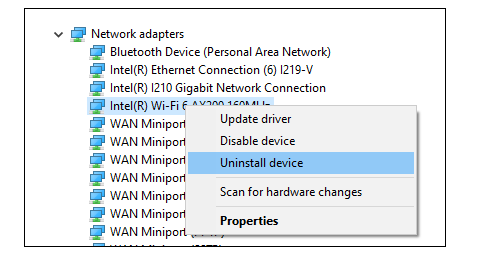
Sebelum memasang kartu baru, perhatikan bagaimana antena atau antena kartu lama terhubung, karena Anda harus menyambungkannya kembali ke tempat yang sama pada kartu baru. Memasang kartu antena tunggal ke laptop dengan satu antena tidak perlu diragukan lagi; jika tidak, ambil foto referensi cepat.
Untuk laptop dengan dua antena, satu adalah yang utama dan yang lainnya adalah tambahan. Kabel utama terhubung ke kabel No. 2 kartu nirkabel (harus diberi label seperti itu) sedangkan kabel tambahan terhubung ke No. 1. Terkadang, antena itu sendiri diberi kode warna (hitam untuk utama, dan putih untuk tambahan).
Untuk melepaskan kartu lama, mulailah dengan melepaskan kabel antena. Pegang bagian logam tepat di tempat yang terhubung ke kartu dan tarik secara vertikal; itu harus keluar. (Jangan menarik kabelnya sendiri.) Selanjutnya, lepaskan sekrup penahan (mungkin dua, jika itu adalah kartu Half Mini PCIe). Terakhir, tarik kartu keluar dari slotnya dengan menggenggamnya dengan ibu jari dan telunjuk dan, sedikit saja, goyangkan bebas sambil menarik secara horizontal.
Untuk memasang kartu baru, masukkan ke dalam slot, lalu pasang sekrup pada tempatnya. Berhati-hatilah untuk tidak menyentuh pin emas di sepanjang bagian bawah kartu. Terakhir, sambungkan kabel antena; tekan ke bawah hingga terpasang. Simpan atau rutekan kabel antena sebagaimana adanya, sehingga tidak terjepit saat Anda memasang kembali panel bawah.
Sistem operasi laptop akan mengenali kartu baru saat Anda reboot dan menginstalnya secara otomatis.
Menyimpulkannya: Apa yang Dapat Saya Tingkatkan?
Terlepas dari pergerakan modern menuju komponen yang disolder, sebagian besar laptop setidaknya sebagian ramah peningkatan dan perbaikan. Menambahkan memori, drive penyimpanan yang lebih besar dan lebih cepat, dan baterai baru dapat merevitalisasi laptop Anda dan memberikan masa pakai beberapa tahun lagi. Menurut pengalaman kami, pemutakhiran yang paling berdampak langsung adalah perpindahan dari hard drive platter ke SSD jenis apa pun, diikuti dengan memasang lebih banyak memori.
Upgrade prosesor dan grafis tidak dapat dilakukan dalam 99,9% kasus, tetapi jika komponen tersebut tidak lagi memenuhi kebutuhan Anda, mungkin sudah waktunya untuk laptop baru. Dan dengan itu, kami berharap Anda bahagia dan berhasil meningkatkan! Berikan kiat dan pengalaman peningkatan Anda sendiri di komentar di bawah.




