Cara Upgrade atau Ganti RAM PC Anda
Diterbitkan: 2023-02-23
Menambahkan memori adalah salah satu cara yang lebih mudah untuk meningkatkan kinerja PC Anda. Ada beberapa hal yang perlu diperiksa sebelum membelanjakan uang Anda, jadi mari kita bicarakan.
Memilih RAM Baru Anda
Seperti kebanyakan hal tentang memutakhirkan PC Anda, mencari tahu apa yang Anda butuhkan dan kemudian melakukan perbandingan belanja adalah bagian yang sulit. Setelah itu, memasang memori baru Anda secara fisik sangat mudah jika dibandingkan. Berikut adalah beberapa hal yang perlu Anda ketahui saat membuat keputusan.
Berapa Banyak RAM yang Anda Butuhkan?
Secara umum, lebih banyak RAM lebih baik. Konon, hukum pengembalian yang semakin berkurang berlaku. Pindah dari 8 GB ke 16 GB RAM kemungkinan akan membuat perbedaan besar. Perpindahan dari 16 GB ke 32 GB masih menunjukkan peningkatan kinerja yang baik, tetapi tidak sebanyak itu. Dan melampaui 32 GB masih akan menjadi peningkatan yang lebih kecil. Tentu saja, beberapa di antaranya tergantung pada tujuan penggunaan PC Anda.
Saat ini, kami umumnya merekomendasikan setidaknya 16 GB RAM untuk kebanyakan orang. Itu semacam sweet spot untuk bagaimana mayoritas orang menggunakan PC mereka. Jika Anda seorang gamer, atau Anda sering menjalankan banyak program yang lebih besar, Anda mungkin menginginkan 32 GB GB, jika itu sesuai dengan anggaran Anda.
TERKAIT: Berapa Banyak RAM yang Dibutuhkan Komputer Anda untuk Game PC?
Dan, jika Anda bekerja dengan file media besar (seperti proyek di Photoshop atau Lightroom), Anda menggunakan mesin virtual di PC Anda, atau memiliki kebutuhan khusus lainnya, Anda akan menginginkan RAM sebanyak yang Anda mampu (dan PC Anda dapat secara fisik menampung).
Berapa Banyak RAM yang Anda Miliki Sekarang (dan Dalam Konfigurasi Apa)?
Cukup mudah untuk membuka aplikasi Pengaturan Anda, buka bagian "Tentang PC Ini", dan lihat berapa banyak RAM yang Anda miliki.

Itu hanya menceritakan sebagian dari cerita. 32 GB yang tercantum dalam tangkapan layar di atas (ya, banyak — sistem ini digunakan untuk menjalankan beberapa mesin virtual pada saat yang sama) mungkin empat modul masing-masing 8 GB, atau mungkin dua modul masing-masing 16 GB. Itu penting ketika Anda meningkatkan karena memori biasanya dipasang berpasangan, dan sistem yang berbeda dapat memiliki jumlah slot yang berbeda.
Misalnya, anggaplah kita ingin memutakhirkan sistem itu ke lebih banyak RAM. Kami sekarang perlu mengetahui beberapa informasi tambahan. Berapa total slot memori yang dimiliki PC? Berapa banyak modul RAM yang dipasang? Apakah ada slot gratis?
Untuk itu, Anda dapat membuka casing dan menghitung jumlah modul dan slot di dalamnya, atau Anda dapat beralih ke alat lain. Ada beberapa alat informasi perangkat keras di luar sana, tetapi favorit kami adalah Speccy versi gratis (dibuat oleh Piriform, pembuat CCleaner).
Setelah menginstal dan menjalankan Speccy, kami hanya beralih ke kategori RAM di sebelah kiri, dan panel kanan menunjukkan kami memberi kami info yang kami butuhkan.
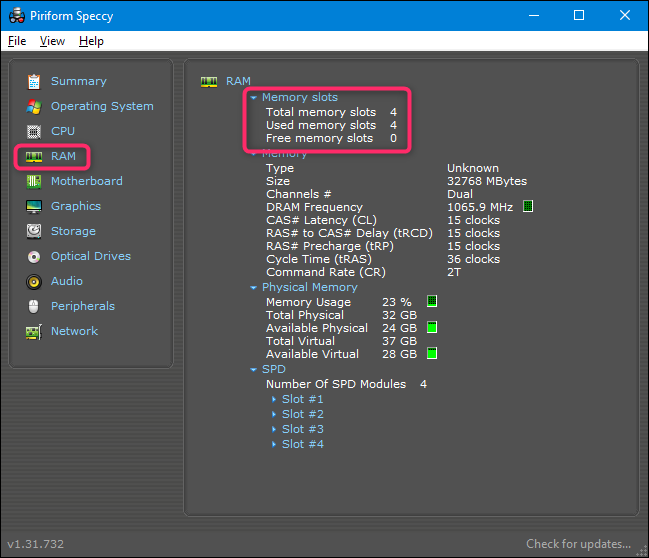
Sayangnya, kami sekarang dapat melihat bahwa kami memiliki total empat slot yang tersedia dan keempatnya digunakan dengan modul memori. Karena kami memiliki total RAM 32 GB, kami dapat berasumsi bahwa kami memiliki empat modul 8 GB. Ini berarti bahwa untuk mendapatkan lebih banyak RAM di mesin, kita perlu mengganti sebagian atau semua yang ada.
Jika kami menemukan bahwa hanya dua slot yang digunakan oleh dua modul RAM 16 GB, kami dapat menambahkan sepasang modul lainnya—dua modul 8 GB dengan total 48 GB, atau dua modul 16 GB lagi dengan total 64 GB.
Berapa Banyak RAM yang Dapat Ditangani PC Anda?
Bagian lain dari persamaan RAM adalah mengetahui berapa banyak total RAM yang dapat didukung oleh komputer Anda. Ada dua faktor di sini: RAM maksimum yang dapat ditangani versi Windows Anda, dan maksimum yang dapat ditangani motherboard Anda. Apa pun yang lebih rendah adalah apa yang membuat Anda terjebak, tetapi biasanya motherboardlah yang menjadi faktor pembatas.
Bagian Windows mudah:
- Windows 32-bit: Windows 10 versi 32-bit hanya dapat menangani hingga 4 GB RAM, tidak peduli apakah Anda menjalankan edisi Home, Professional, atau Enterprise. Hal yang sama berlaku untuk Windows 7.
- Windows 64-bit: Windows versi 64-bit dapat menangani hingga 128 GB untuk Windows 10 Home, dan hingga 2 TB untuk Windows 10 Education, Professional, atau Enterprise. Di Windows 7, segalanya sedikit berbeda. Edisi Home Basic dapat menangani hingga 8 GB, Home Premium hingga 16 GB, dan Professional hingga 192 GB.
Bagian kedua dari persamaan (seberapa banyak yang dapat ditangani motherboard Anda) sepenuhnya bergantung pada pabrikan, meskipun sebagian besar komputer modern akan mendukung setidaknya 32 GB, dan kemungkinan besar 64 GB atau lebih.
Anda harus memeriksa dokumentasi untuk motherboard atau PC Anda untuk detailnya. Jika Anda tidak yakin motherboard apa yang Anda miliki, Anda dapat kembali ke Speccy, di mana kategori Motherboard menampilkan informasi yang Anda perlukan.
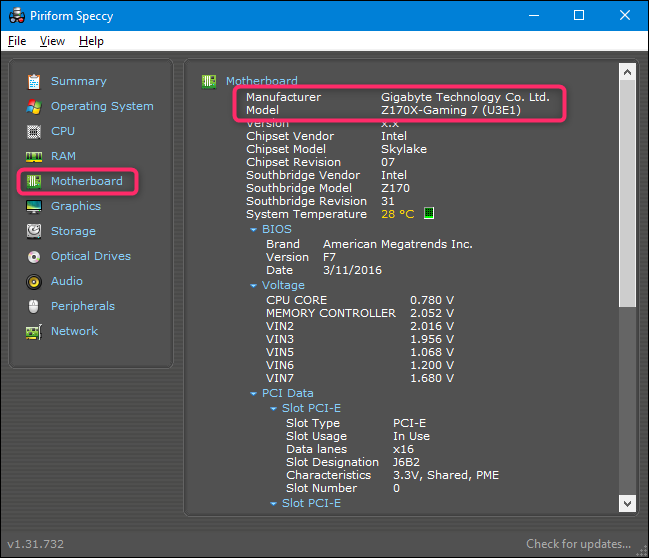
Tekan saja Google dengan nomor model Anda dan Anda akan menemukan apa yang Anda cari.
Apa Jenis RAM yang Dibutuhkan PC Anda?
Anda juga perlu menentukan jenis RAM apa yang dapat digunakan komputer Anda. Dan ada beberapa bagian dari teka-teki itu juga.
Pertama, RAM untuk desktop biasanya datang dalam modul DIMM (stik yang lebih panjang digambarkan di atas pada gambar di bawah). RAM untuk laptop—dan beberapa desktop ultra ringkas—hadir dalam modul SODIMM yang lebih kecil (yang lebih pendek di bagian bawah pada gambar di bawah).

Selanjutnya, periksa generasi RAM yang diterima motherboard komputer Anda. Informasi ini disajikan sebagai versi DDR:
- DDR2: Generasi ini diperkenalkan pada tahun 2003. Kemungkinan komputer Anda tidak menggunakan memori DDR2 kecuali sistemnya sangat tua.
- DDR3: Generasi ini diperkenalkan pada tahun 2007. Sebagian besar hanya terlihat di PC lama.
- DDR4: Generasi ini diperkenalkan sekitar tahun 2014. Ditemukan di banyak komputer yang dibuat setelah tahun 2014, dan tetap umum di tahun 2023.
- DDR5 : DDR5 secara resmi dirilis pada tahun 2020 tetapi tidak didukung oleh motherboard dan CPU konsumen hingga tahun 2021. Ini ditemukan di PC yang antusias, prosumer, dan profesional.
Motherboard dirancang untuk generasi RAM tertentu, jadi Anda harus menentukan apa yang Anda butuhkan. Anda tidak bisa begitu saja membeli RAM DDR5 terbaru dan menempelkannya di PC yang dirancang untuk DDR3. Bahkan, itu bahkan tidak cocok secara fisik. Perhatikan perbedaan posisi takik di bagian bawah memori di bawah ini. Mereka dikunci secara berbeda sehingga tidak dapat dimasukkan ke dalam slot yang tidak dirancang untuk mereka.
Catatan: Beberapa motherboard yang didesain untuk prosesor Intel dapat menggunakan RAM DDR4 dan DDR5, tetapi tidak aman untuk membuat asumsi tersebut secara umum. Selalu berkonsultasi dengan manual motherboard untuk memastikan sebelum Anda melakukan pembelian.

Jadi, pertanyaan jelas berikutnya. Bagaimana Anda tahu generasi mana yang Anda butuhkan? Jawabannya, tentu saja, kita akan beralih ke Speccy lagi. Aktifkan kembali kategori RAM di sebelah kiri. Di sebelah kanan, di bagian bawah, perluas entri "SPD". Dan di sana, Anda dapat melihat generasi, ukuran, pabrikan, dan nomor model dari setiap modul RAM yang telah Anda pasang.
TERKAIT: Bagaimana PC Saya Mengetahui Jenis RAM yang Dipasang?
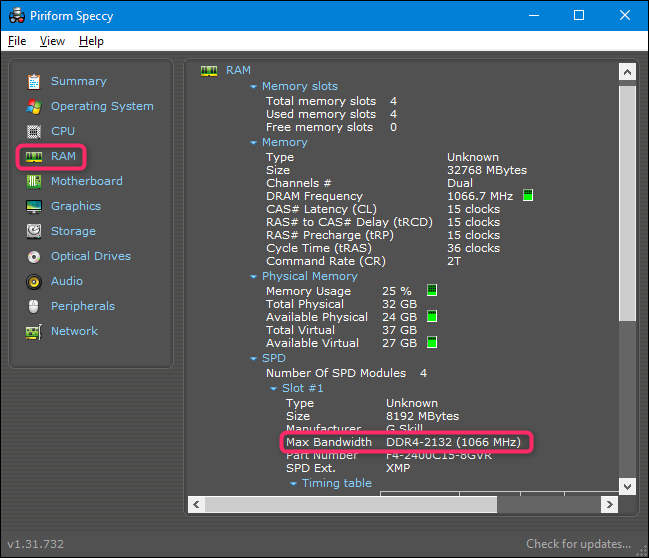
Nah sekarang kita tahu bahwa PC ini menggunakan memori DDR4.
Bagaimana dengan Kecepatan dan Latensi RAM?
Jika Anda berbelanja (atau membaca tentang) memori, Anda juga akan melihat beberapa spesifikasi lain yang sering dibicarakan: kecepatan dan latensi RAM (juga disebut pengaturan waktu).
- Kecepatan RAM: Ini didasarkan pada kombinasi faktor perangkat keras yang agak rumit, dan kecepatan relatif RAM spesifik dalam satu generasi. Kecepatan biasanya diberi label menggunakan standar yang lebih lama (dalam hal ini Anda akan melihat kecepatan seperti PC2/PC3/PC4) atau standar baru yang juga menyertakan peringkat kecepatan yang lebih spesifik (dalam hal ini kecepatan akan lebih terlihat seperti DDR 1600) .
- Latensi: Ini berkaitan dengan seberapa cepat modul RAM dapat mengakses perangkat kerasnya sendiri. Latensi lebih rendah berarti akses data lebih cepat. Pengaturan waktu latensi disajikan sebagai rangkaian empat angka, jadi Anda mungkin melihat sesuatu seperti 5-5-5-15.
Namun kenyataannya, kecepatan dan latensi itu tidak terlalu penting. Kecepatan yang lebih tinggi dan latensi yang lebih rendah RAM sebenarnya tidak jauh lebih cepat daripada kecepatan yang lebih rendah, hal-hal latensi yang lebih tinggi. Anda akan menemukan banyak pembicaraan tentangnya dari orang-orang yang suka membual tentang sistem mereka, tetapi cukup aman untuk diabaikan. Bahkan dengan mesin game berperforma tinggi, itu tidak membuat banyak perbedaan—terutama karena sebagian besar game ditangani oleh RAM pada kartu grafis diskrit.
Yang mengatakan, ada beberapa hal yang penting untuk diingat.
Motherboard atau PC Anda mungkin membatasi kecepatan RAM yang didukungnya, sebagian besar karena RAM tersebut dirancang untuk RAM yang tidak digunakan saat motherboard diproduksi. Periksa spesifikasi sistem Anda untuk melihat apa yang dapat ditanganinya. Bahkan mungkin Anda dapat memperbarui BIOS Anda untuk mendukung RAM berkecepatan lebih tinggi jika Anda mau. Periksa situs web pabrikan Anda untuk itu.

Untuk latensi, sebaiknya gunakan modul yang menggunakan angka latensi yang sama. Ini tidak penting, terutama jika Anda menambahkan memori ke sistem. Tetapi jika Anda mengganti memori, Anda mungkin juga mendapatkan semua jenis yang sama.
TERKAIT: Bagaimana Kecepatan dan Pengaturan Waktu RAM Mempengaruhi Kinerja PC Saya?
Bagaimana Dengan Heat Sink Dan RGB?

Mereka kebanyakan tidak berarti. LED RGB pada RAM Anda terlihat rapi di casing desktop dengan jendela (jika Anda menyukai hal semacam itu). Dan heat sink yang mencolok mungkin menguntungkan jika Anda berencana untuk melakukan overclock pada memori Anda. Jika tak satu pun dari hal-hal ini menarik bagi Anda, jangan mencari fitur khusus tersebut—itu hanya akan membuat memori Anda lebih mahal.
TERKAIT: Apa Arti "RGB", dan Mengapa Semuanya Berbasis Teknologi?
Bisakah Saya Meng-Upgrade RAM Laptop Saya?
Memutakhirkan RAM di laptop adalah topik yang lebih rumit dibandingkan dengan desktop. Beberapa laptop memiliki panel akses yang memungkinkan Anda menukar modul RAM dengan mudah. Beberapa memiliki satu atau dua slot RAM yang tersedia melalui panel akses, sementara yang lain tersimpan di tempat yang tidak dapat Anda akses. Beberapa laptop mengharuskan Anda membongkar semuanya untuk mengubah RAM. Dan beberapa laptop tidak memiliki slot RAM sama sekali; memori mereka disolder ke motherboard.
Untuk mengetahui situasi mana yang berlaku untuk Anda, Anda harus melakukan riset. Periksa manual pengguna Anda, buka situs web pabrikan, atau lakukan Googling cepat — kemungkinan besar pertanyaan tersebut telah dijawab untuk model spesifik Anda.
Cara Upgrade Memori Desktop
Mengganti memori di desktop Anda biasanya cukup mudah. Anda memerlukan obeng kepala Philips untuk membuka kasing, dan hanya itu. Perhatikan bahwa petunjuk ini adalah untuk casing model menara ATX standar—jika Anda memiliki desain casing yang lebih eksotis, Anda mungkin perlu bekerja sedikit lebih keras atau memposisikan komputer secara aneh untuk membukanya dan mengakses komponen internalnya.
Lepas semua kabel dan aksesori eksternal dari komputer Anda, lalu pindahkan ke meja atau meja tulis. Idealnya Anda menginginkan area kerja yang sejuk dan kering yang tidak berkarpet. Jika rumah Anda sangat rentan terhadap guncangan listrik statis, Anda mungkin juga menginginkan gelang antistatis.
Lepaskan sekrup di bagian belakang yang menahan panel akses di tempatnya. Anda akan melepas panel akses dari sisi kiri PC (dengan asumsi Anda melihat ke depan). Pada beberapa kasus, Anda harus melepas seluruh penutup. Kemudian atur kasing di sisinya dengan bagian dalam terbuka.
Pada titik ini Anda harus melihat ke bawah pada motherboard. RAM harus mudah dikenali. Ini akan menjadi dua atau lebih modul yang mencuat dari slot yang biasanya berada di dekat CPU, tetapi lebih ke arah depan komputer.
Untuk melepas RAM yang ada, cari tab plastik di kedua ujung slot RAM. Cukup tekan tab ini ke bawah (jauh dari RAM) hingga berbunyi klik. Modul akan muncul sedikit, dan siap untuk ditarik keluar. Ulangi langkah ini dengan semua modul yang ingin Anda hapus.

Kemudian, angkat saja setiap modul lurus ke atas dan keluar dari slotnya.

Sebelum Anda mencolokkan RAM baru, lihat slotnya. Ingat bagaimana kami mengatakan RAM dipasang berpasangan? Di mana Anda menginstal itu penting. Pada motherboard pada gambar di bawah, slot yang dipasangkan memiliki warna berbeda—hitam untuk satu pasang, dan abu-abu untuk pasangan lainnya. Jika Anda memasang lebih sedikit modul daripada yang dimiliki motherboard (atau Anda memiliki dua pasangan yang tidak cocok—seperti dua modul 8 GB dan dua modul 4 GB), Anda harus memasang pasangan dalam slot yang cocok.

Catatan: Beberapa motherboard menggunakan indikator berbeda untuk pasangan slot. Periksa spesifikasi Anda jika Anda tidak yakin.
Untuk memasang RAM baru sejajarkan kontak listrik dengan slot memori, pastikan lekukan pada konektor diposisikan dengan benar—mereka hanya dapat masuk dalam satu orientasi. Kemudian tekan modul memori ke tempatnya perlahan sampai Anda mendengar tab plastik di kedua ujung slot berbunyi klik di tempatnya, mengamankan modul.

Jika Anda mencabut salah satu kabel daya atau data pada mesin Anda untuk mendapatkan akses yang lebih baik ke slot RAM, pasang kembali sekarang.

Pasang kembali panel akses dan kencangkan kembali di bagian belakang mesin. Kamu sudah selesai! Bawa mesin Anda kembali ke tempat biasanya dan pasang kembali semuanya.
Cara Upgrade Memori Laptop
Sebelum Anda mulai, Anda perlu menentukan di mana RAM DIMM atau DIMM berada di laptop Anda, dan bagaimana Anda akan menjangkaunya. Semakin besar laptop Anda, semakin besar kemungkinan Anda dapat mengakses memori tanpa membongkarnya sepenuhnya. Semakin kecil dan ringan laptop Anda, semakin besar kemungkinan memori disolder ke motherboard dan tidak dapat diubah sama sekali. Laptop ultralight hampir tidak pernah memiliki memori yang dapat diakses pengguna.
Sebagian besar laptop yang memungkinkan peningkatan memori yang dapat diakses pengguna melakukannya baik melalui panel akses kecil di bagian bawah casing, atau dengan melakukan beberapa tingkat pembongkaran (terkadang dengan melepas seluruh bagian bawah, terkadang dengan melepas keyboard, terkadang kombinasi) . Konsultasikan manual pengguna laptop Anda atau lakukan beberapa pencarian web untuk menemukan informasi untuk model Anda.
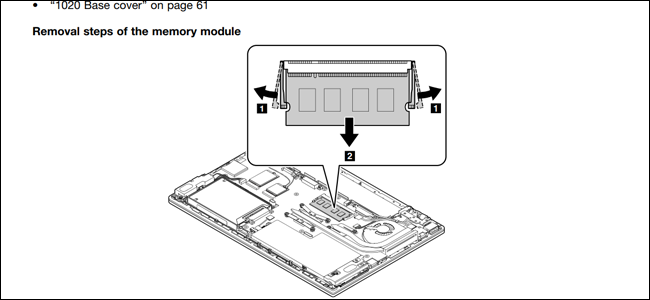
Sebelum memulai, matikan laptop Anda dan lepaskan semua kabel, aksesori, dan baterai.

ThinkPad T450s saya cukup menengah di sini: saya harus melepas baterai, melepas delapan sekrup berbeda, dan melepas bagian bawah logam untuk mengakses RAM. Desain lain hanya mengharuskan Anda melepas satu sekrup, lalu melepas penutup penampang. Saya hanya memiliki akses ke satu slot DIMM, yang lainnya disolder ke motherboard.

Untuk memasukkan DIMM baru, saya harus melepas DIMM yang sudah ada di slotnya. Untuk melakukan ini, saya dengan lembut menarik kedua tab yang mengunci DIMM di kedua sisinya. RAM DIMM muncul pada sudut diagonal.

Dalam posisi ini, cukup pegang kartu dengan lembut dan tarik keluar dari slotnya. Berhati-hatilah agar tidak menyentuh kontak listrik, dan sisihkan modul.
Untuk memasukkan modul baru, masuk dengan sudut yang sama. (Anda harus melihatnya jika Anda tidak harus menghapusnya). Modul harus duduk di slot secara merata, tanpa ada kontak listrik yang terlihat. Selanjutnya, tekan modul hingga sejajar dengan housing. Tekanan harus membuat klip menjepit modul secara otomatis, menguncinya pada tempatnya. Ulangi langkah ini dengan modul kedua jika Anda memasang lebih dari satu sekaligus.

Kemudian, Anda menyatukan semuanya kembali. Dengan baterai terpasang kembali, Anda siap untuk menyalakan laptop dan memastikan sistem operasi mengenali RAM baru.

Memeriksa Instalasi RAM Anda
Setelah Anda selesai menginstal RAM, Anda ingin memastikannya berfungsi dengan benar. Tergantung pada PC Anda, BIOS mungkin menampilkan jumlah memori pada layar boot awal. Jika Anda tidak melihatnya, Anda dapat memuat ke BIOS PC Anda atau membiarkan sistem operasi Anda mulai dan kemudian memeriksa jumlah RAM yang dikenali di sana. Di Windows 10, Anda bisa menuju ke Pengaturan> Sistem> Tentang.

Jika PC Anda menunjukkan lebih sedikit RAM dari yang seharusnya, ada beberapa kemungkinan penjelasan.
Yang pertama adalah Anda membuat kesalahan selama instalasi dan satu atau lebih modul tidak terpasang sepenuhnya. Untuk mengatasinya, cukup kembali dan periksa kembali apakah semua modul telah dimasukkan sepenuhnya ke dalam slotnya.
Kemungkinan selanjutnya adalah RAM tidak kompatibel dengan motherboard Anda (mungkin generasi yang salah), atau Anda memasang modul yang memiliki kapasitas lebih tinggi dari slotnya. Anda harus kembali ke pemeriksaan kompatibilitas dan memastikan Anda menggunakan RAM yang benar.
Dan terakhir, jika semuanya gagal, mungkin Anda memiliki modul memori yang buruk, yang perlu diganti.
TERKAIT: Apa yang Harus Dilakukan Jika RAM Anda Tidak Terdeteksi Oleh PC Anda
