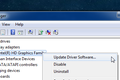Cara Memperbarui Driver di Windows 11
Diterbitkan: 2022-01-29
Jika perangkat keras di PC Windows 11 Anda—seperti pengontrol USB, kartu video, printer, atau periferal lainnya—membutuhkan driver baru atau yang diperbarui, biasanya mudah untuk menginstalnya. Kami akan menunjukkan caranya.
Biasanya, Anda Tidak Perlu Memperbarui Driver
Sebelum kita beralih ke memperbarui driver, mari kita bicara tentang kapan Anda tidak perlu memperbarui driver perangkat keras Anda di Windows 11. Biasanya, Anda tidak boleh memperbarui driver Anda kecuali Anda memperbarui driver kartu grafis atau mengetahui bahwa pembaruan driver akan memperbaiki masalah yang Anda temui.
Jika perangkat Anda sudah berfungsi, pembaruan driver berpotensi merusak sesuatu dengan cara yang tidak terduga dengan membuat perubahan yang belum teruji ke sistem Anda. Seperti kata pepatah, "Jika tidak rusak, jangan perbaiki."
Cara Teraman untuk Memperbarui Driver Anda
Saat mencari pembaruan driver, penting untuk diketahui bahwa Windows secara otomatis membuat banyak driver tetap up-to-date dengan Pembaruan Windows, yang dibangun ke dalam Windows 11. Jadi, jika ada pembaruan kecil tetapi diperlukan untuk komponen umum seperti touchpad atau pengontrol USB, Windows biasanya akan menanganinya secara otomatis saat berikutnya Anda memperbarui PC Anda.
Selain itu, beberapa pembaruan driver tiba sebagai "Pembaruan Opsional" di Pembaruan Windows. Kami (dan Microsoft) tidak menyarankan untuk menginstal pembaruan ini kecuali Anda mencoba memecahkan masalah tertentu yang diketahui dengan perangkat. Namun, jika Anda mengalami masalah, ada baiknya memeriksa apakah ada Pembaruan Opsional yang tersedia. Untuk melakukannya, buka Pengaturan dengan menekan Windows+i. Di Pengaturan, klik "Pembaruan Windows" di bilah sisi, lalu pilih "Opsi Lanjutan."
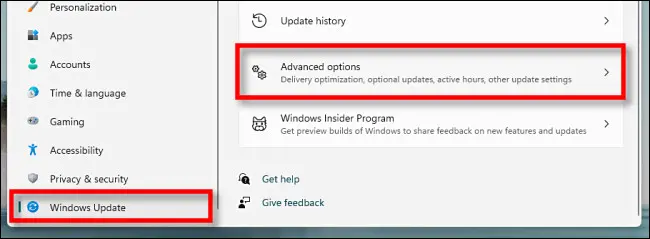
Di Opsi Lanjutan, gulir ke bawah dan klik "Pembaruan Opsional."
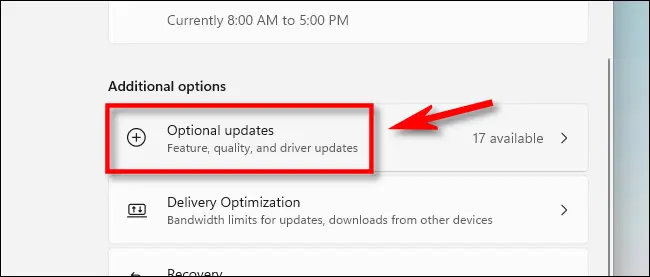
Di Pembaruan Opsional, klik tajuk bagian "Pembaruan Driver" untuk memperluasnya. Kemudian telusuri daftar dan tempatkan tanda centang di samping driver yang ingin Anda perbarui. Setelah selesai, klik "Unduh & Instal."
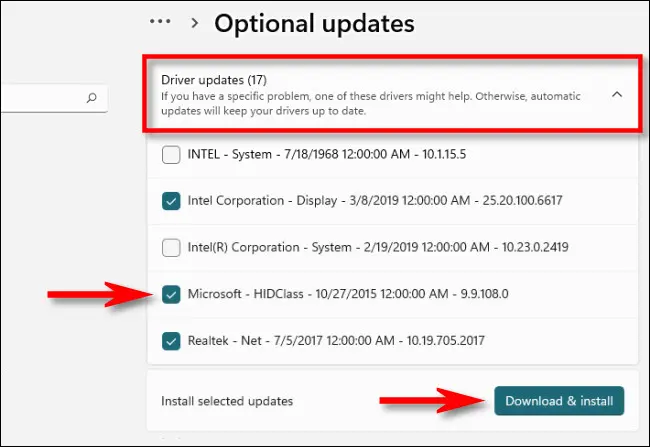
Windows akan menginstal driver yang Anda pilih, dan jika perlu, minta untuk me-reboot PC Anda. Setelah reboot, Anda dapat menggunakan drive yang diperbarui. Namun, Anda tidak akan menemukan setiap driver di Pembaruan Windows. Dalam hal ini, lihat bagian di bawah ini.
TERKAIT: Haruskah Anda Menginstal Pembaruan Driver Opsional Windows 10?
Tempat Terbaik untuk Mengunduh Driver yang Diperbarui Secara Manual
Ada kalanya Anda perlu memperbarui perangkat seperti kartu grafis yang tidak tercakup oleh Pembaruan Windows. Dalam hal ini, taruhan terbaik Anda adalah menemukan situs web resmi produsen perangkat. Sesampai di sana, cari bagian "Dukungan" dan cari "unduhan", "pembaruan", atau "driver" untuk perangkat Anda.
Berhati-hatilah karena ada banyak situs driver scam yang menginstal malware alih-alih driver, jadi pastikan Anda telah membuka situs produsen yang sebenarnya. Utilitas pembaruan driver yang mungkin Anda temukan online tidak berguna dan mungkin penuh dengan penipuan atau malware.
Setelah Anda mengunduh paket driver tepercaya dari pabrikan perangkat Anda, ekstrak dan cari program "Pengaturan" atau "Instal" untuk dijalankan. Jalankan, dan biasanya update driver akan otomatis terinstall kemudian minta reboot. Setelah me-restart PC Anda, driver baru Anda siap digunakan.
Dalam hal driver GPU dari NVIDIA, AMD, atau Intel, program pembaruan driver mungkin menginstal utilitas seperti GeForce Experience (untuk perangkat keras NVIDIA) yang akan memungkinkan pembaruan driver cepat di masa mendatang. Dengan menggunakan program itu, Anda dapat memperbarui driver GPU dari sumber tepercaya saat game baru hadir.

TERKAIT: Cara Menemukan Driver Windows Resmi untuk Perangkat Apa Pun
Perbarui Driver Secara Manual dengan Pengelola Perangkat
Terakhir, Anda juga dapat menggunakan Pengelola Perangkat untuk mengganti atau memperbarui driver untuk perangkat tertentu di PC Windows 11 Anda, tetapi kebanyakan orang tidak perlu melakukan ini. Untuk memulai, buka Pengelola Perangkat: Klik tombol Mulai dan cari “pengelola perangkat”, lalu klik logo Pengelola Perangkat di hasil pencarian.
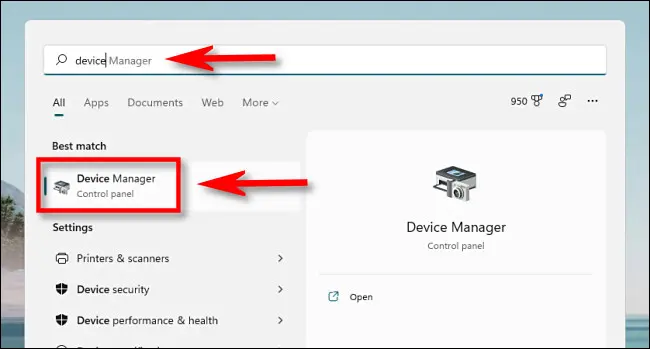
Di jendela Device Manager, telusuri daftar perangkat yang diinstal pada PC Anda dan temukan perangkat yang ingin Anda perbarui drivernya. Klik kanan dan pilih "Perbarui Driver."
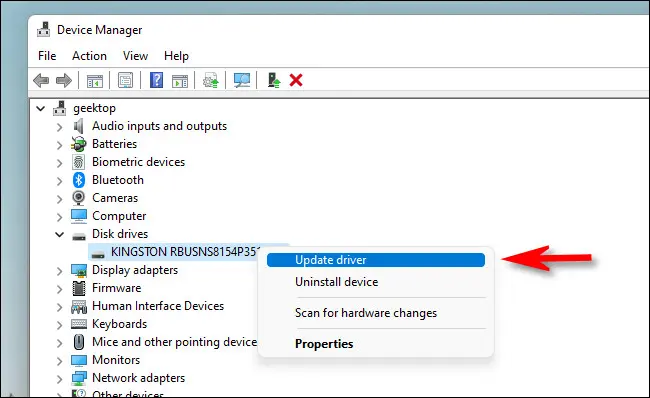
Di jendela "Perbarui Driver" yang muncul, Anda memiliki dua pilihan. Kami akan membahas keduanya di bawah ini, tetapi pertama-tama, berikut ini adalah apa yang dilakukan setiap opsi.
- Cari driver secara otomatis: Pilihan ini membuat Windows mencari Windows untuk driver yang kompatibel dan menginstalnya secara otomatis.
- Jelajahi komputer saya untuk driver: Opsi ini memungkinkan Anda secara manual menentukan lokasi driver baru yang ingin Anda instal. Ini bisa berguna jika Anda sudah mengunduh driver dari situs web produsen atau ingin menginstal driver dari CD, tetapi program penginstalan driver tidak ada atau tidak berfungsi dengan benar.
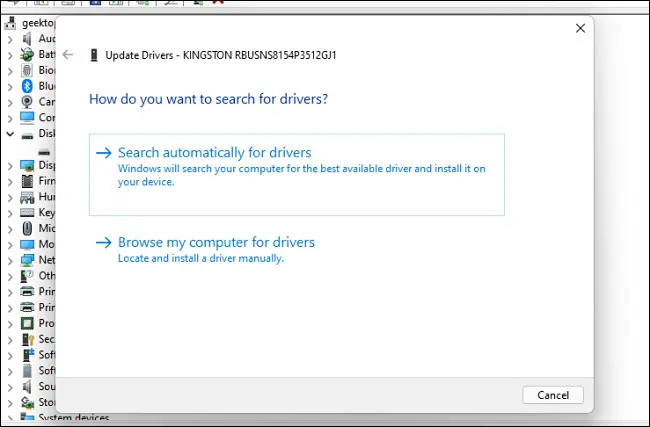
Jika Anda memilih "Cari secara otomatis untuk driver," Windows akan menjalankan pemindaian file driver sistem Anda, mencari driver yang diperbarui untuk perangkat. Jika ditemukan, itu akan menginstalnya dan meminta Anda untuk me-restart PC Anda.
Jika tidak, Anda akan melihat "Driver terbaik untuk perangkat Anda sudah diinstal." Pada titik ini, Anda dapat melanjutkan pencarian Anda dengan mengklik "Cari driver yang diperbarui pada Pembaruan Windows," yang akan membuka menu Pengaturan> Pembaruan Windows. Jika tidak, klik "Tutup".
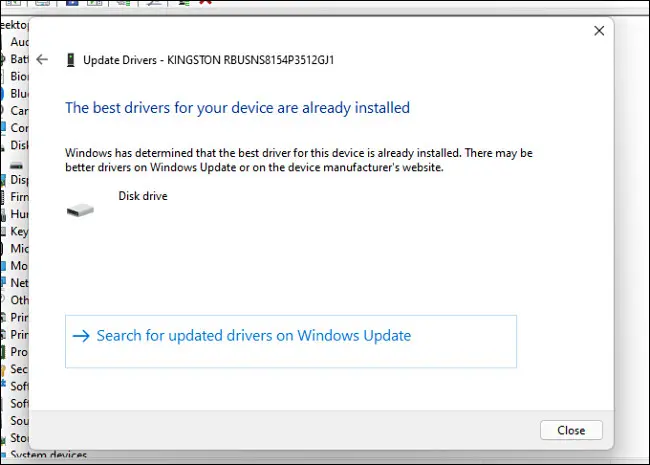
Jika Anda memilih "Jelajahi komputer saya untuk driver," Anda dapat menelusuri lokasi di mana Anda tahu file driver baru berada dengan mengklik tombol "Jelajahi' dan ikuti langkah-langkah di layar. Atau Anda dapat mengklik "Biarkan saya memilih dari daftar driver yang tersedia di komputer saya."
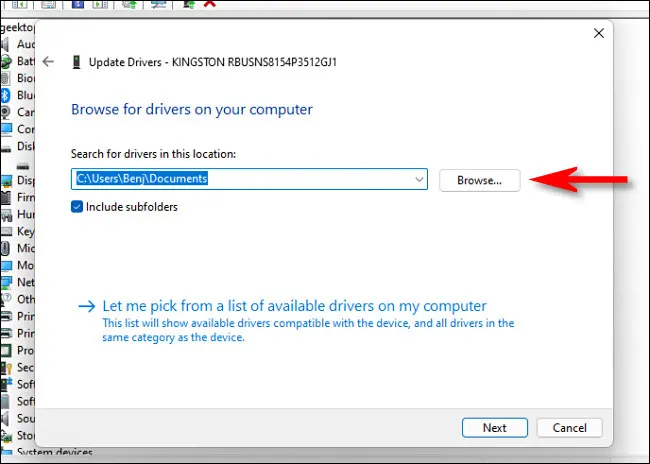
Jika Windows mengenali driver yang Anda telusuri—atau Anda memilih “Biarkan saya memilih dari daftar driver yang tersedia di komputer saya”—Windows akan menampilkan daftar driver yang kompatibel yang dapat Anda pilih untuk perangkat. Pilih item dalam daftar dan klik "Berikutnya."
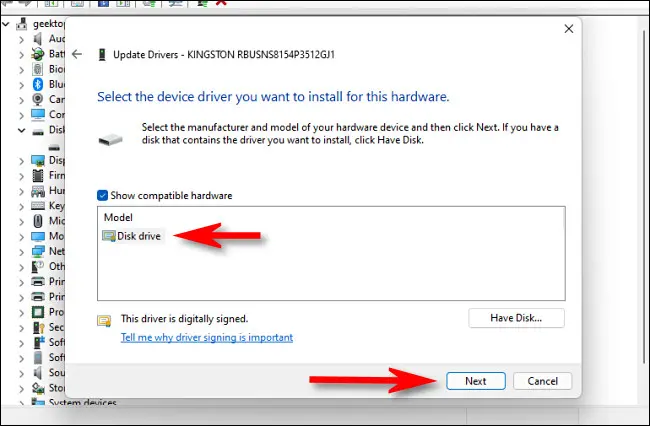
Jika Anda melihat "Driver terbaik untuk perangkat Anda sudah diinstal", maka tidak diperlukan pembaruan. Anda dapat menutup Pengelola Perangkat, dan selesai. Jika tidak, driver akan menginstal jika lebih baru dari yang lama. Setelah itu, Windows akan meminta Anda untuk me-restart PC Anda. Klik “Ya.”
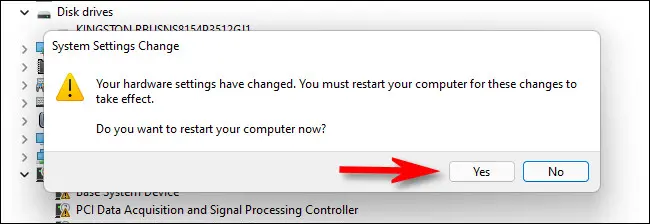
Saat Anda masuk kembali, driver baru Anda akan aktif. Selamat menghitung!