Cara Memperbarui DirectX di Windows 10
Diterbitkan: 2022-08-30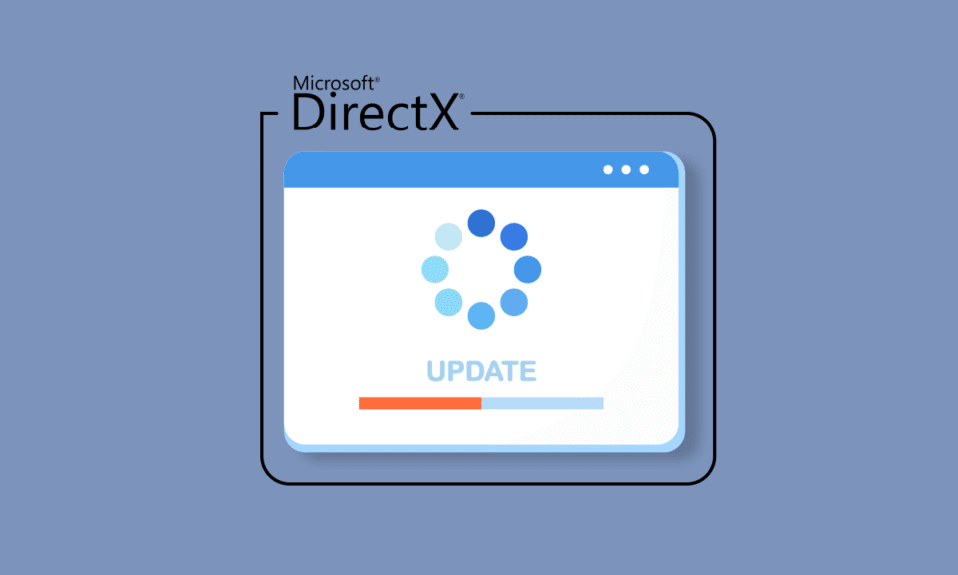
DirectX adalah komponen Windows yang membantu perangkat lunak, terutama program game, untuk bekerja secara langsung dengan perangkat keras audio dan video pada platform Microsoft. Kumpulan antarmuka pemrograman aplikasi (API) ini menggunakan fitur akselerator multimedia perangkat keras bawaan secara lebih produktif. Panduan ini akan membantu Anda menginstal versi terbaru untuk memperbarui DirectX di Windows 10 ke pembaruan DirectX 11 atau 12.
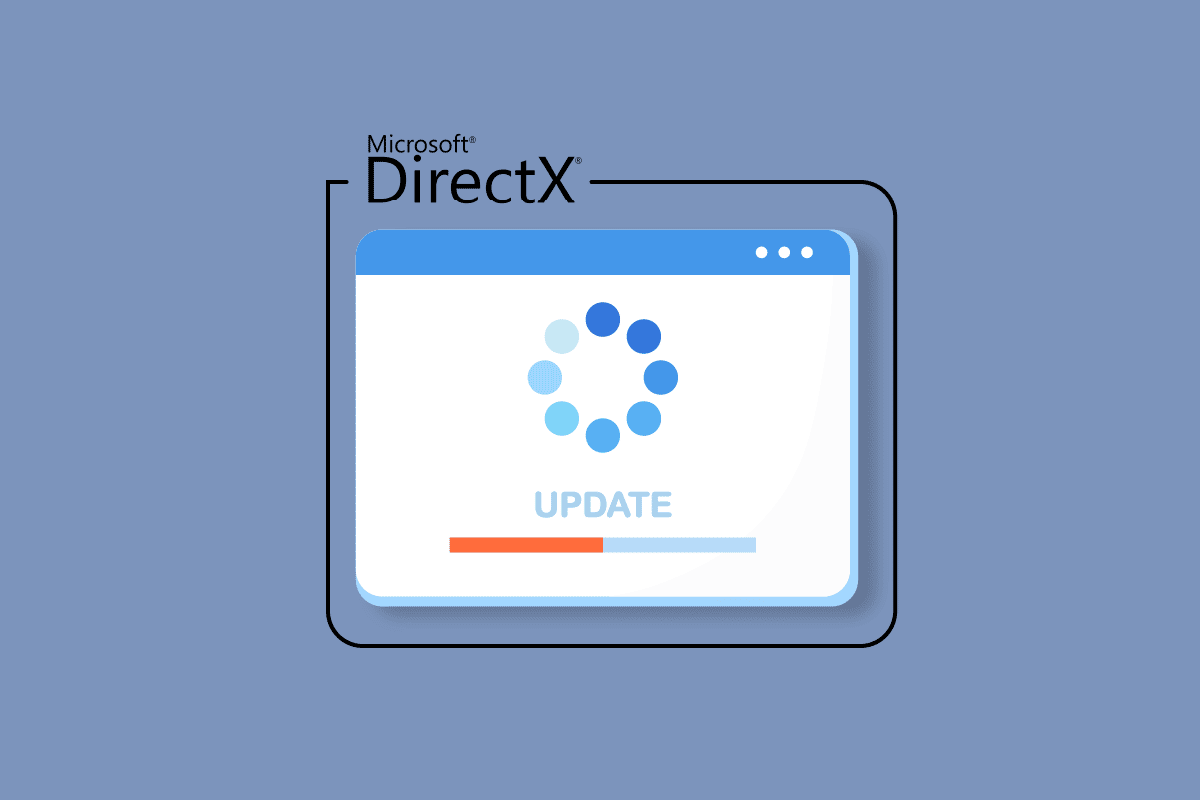
Isi
- Cara Memperbarui DirectX di Windows 10
- Langkah I: Periksa Versi DirectX Saat Ini
- Langkah II: Periksa Persyaratan Perangkat Keras dan Sistem
- Langkah III: Periksa Kompatibilitas dengan Versi OS Windows
- Langkah IV: Instal Versi DirectX Terbaru melalui Pembaruan Windows
- Langkah V: Perbarui Secara Manual melalui Situs Web DirectX
- Kiat Pro: Putar Kembali DirectX
Cara Memperbarui DirectX di Windows 10
DirectX sudah diinstal sebelumnya di Windows tetapi perlu diperbarui secara berkala untuk meningkatkan kinerja game. Microsoft telah membuat rilis terbaru seperti pembaruan Direct X 12 untuk menyelesaikan masalah dengan versi saat ini dan dengan demikian, meningkatkan efisiensi game. Karena instalasi DirectX tergantung pada versi sistem operasi pada PC Windows Anda, untuk versi OS yang berbeda, ada varian DirectX yang berbeda yang dapat Anda instal.
Catatan: Jika Anda menjalankan macOS di laptop atau komputer Anda, maka DirectX tidak akan tersedia untuk Anda. DirectX hanya tersedia untuk versi Microsoft Windows OS.
Proses untuk memperbarui versi Windows 10 DirextX dijelaskan secara bertahap di bagian yang akan datang.
Langkah I: Periksa Versi DirectX Saat Ini
Hal pertama yang harus dilakukan untuk memperbarui DirectX Windows 10 adalah memeriksa versi DirectX saat ini di sistem Anda. Mungkin saja PC Anda tidak mendukung pembaruan DirectX 12 karena sistem yang menggunakan GPU lama tidak kompatibel dengan versi terbaru. Oleh karena itu, Anda dapat mengikuti langkah-langkah yang diberikan di bawah ini untuk mengetahui generasi saat ini sebelumnya sebagai berikut:
Catatan: Langkah yang sama dapat diikuti oleh pengguna Windows 7 atau Windows 8 juga.
1. Buka bilah pencarian Windows di PC Anda dengan menekan tombol Windows , ketik Dxdiag di dalamnya, dan klik Buka seperti yang ditunjukkan.
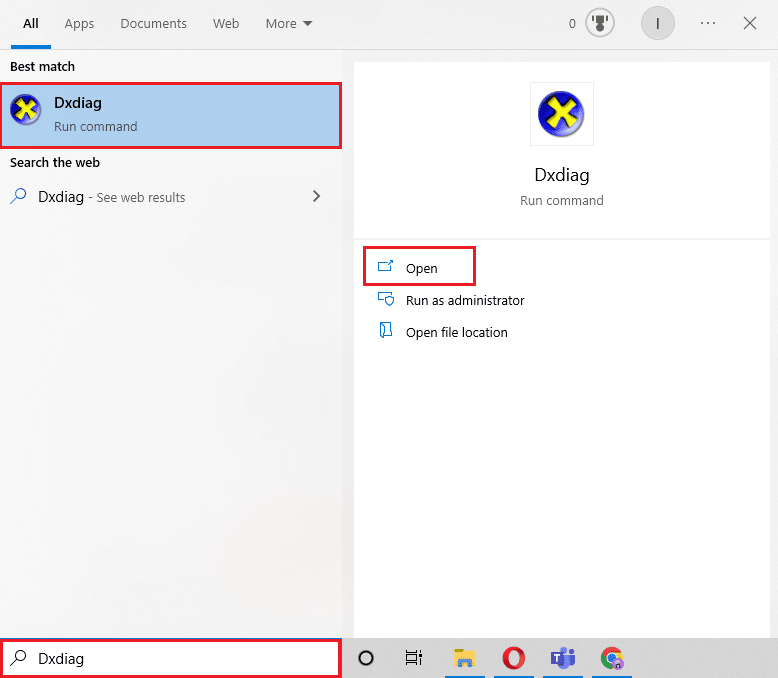
2. Selanjutnya, klik Yes pada prompt DirectX Diagnostic Tool .
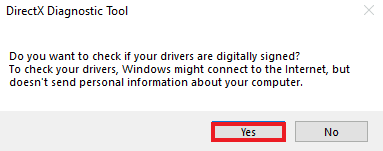
3. Di jendela Alat Diagnostik DirectX , Anda dapat menemukan Versi DirectX yang saat ini berjalan di sistem Anda seperti yang disorot.
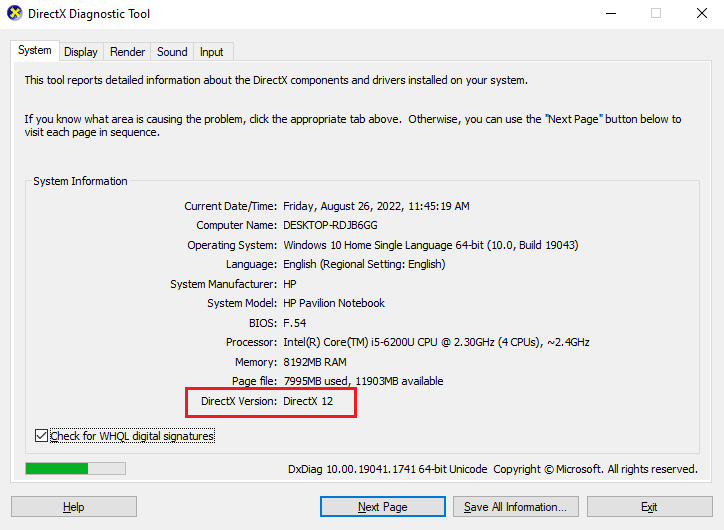
Baca Juga: Cara Memeriksa Versi PowerShell di Windows 10
Langkah II: Periksa Persyaratan Perangkat Keras dan Sistem
Sekarang setelah Anda mengetahui versi DirectX saat ini, sekarang saatnya untuk memeriksa persyaratan perangkat keras dan sistem. Karena versi terbaru yang tersedia untuk DirectX adalah DirectX 12, ini didukung oleh:
- semua kartu grafis NVIDIA yang dibangun di atas Pascal, Maxwell, Kepler, Ampere, Turning, dan
- GPU apa pun yang namanya dimulai dengan 600, 700, 900, atau 2000.
Juga, seri 77xx mendukung pembaruan DirectX 11 serta 12.
Langkah III: Periksa Kompatibilitas dengan Versi OS Windows
Metode selanjutnya yang harus diikuti adalah memeriksa apakah versi Windows yang Anda jalankan saat ini kompatibel dengan versi DirectX yang Anda coba perbarui. Untuk Windows 7, 8, atau 10, DirectX 12 berfungsi dengan baik tetapi jika Anda menghadapi masalah ketidakcocokan saat menjalankan game di laptop atau PC Anda dengan Windows 7, coba pembaruan DirectX 11 alih-alih DirectX 12.
Daftar versi DirectX yang tersedia untuk sistem operasi Windows diberikan di bawah ini:
- Versi DirectX 11 didukung oleh Windows 7, Windows 8, Windows 10, dan Windows Server 2008 R2.
- DirectX 11.1 kompatibel dengan Windows 7 (SP1), Windows 8, Windows 10, Windows RT, dan Windows Server 2012.
- DirectX 11.2 didukung oleh Windows 8.1, Windows RT 8.1, Windows 10, dan Windows Server 2012 R2.
- DirectX 11.3 & 11.4 hanya dapat dijalankan di Windows 10.
- DirectX 12 sudah diinstal sebelumnya di Windows 10.
Baca Juga: Apa Saja Persyaratan Laptop Valorant?
Langkah IV: Instal Versi DirectX Terbaru melalui Pembaruan Windows
Cara sederhana untuk mengunduh versi terbaru DirectX adalah dengan memperbarui Windows di PC Anda. Memaksa Windows untuk memperbarui sistem operasi Anda akan membantu Anda menginstal DirectX 12 secara otomatis atau versi terbaru lainnya yang kompatibel dengan sistem Anda. Ikuti panduan kami tentang Cara Mengunduh dan Menginstal Pembaruan Terbaru Windows 10 untuk melakukan hal yang sama.
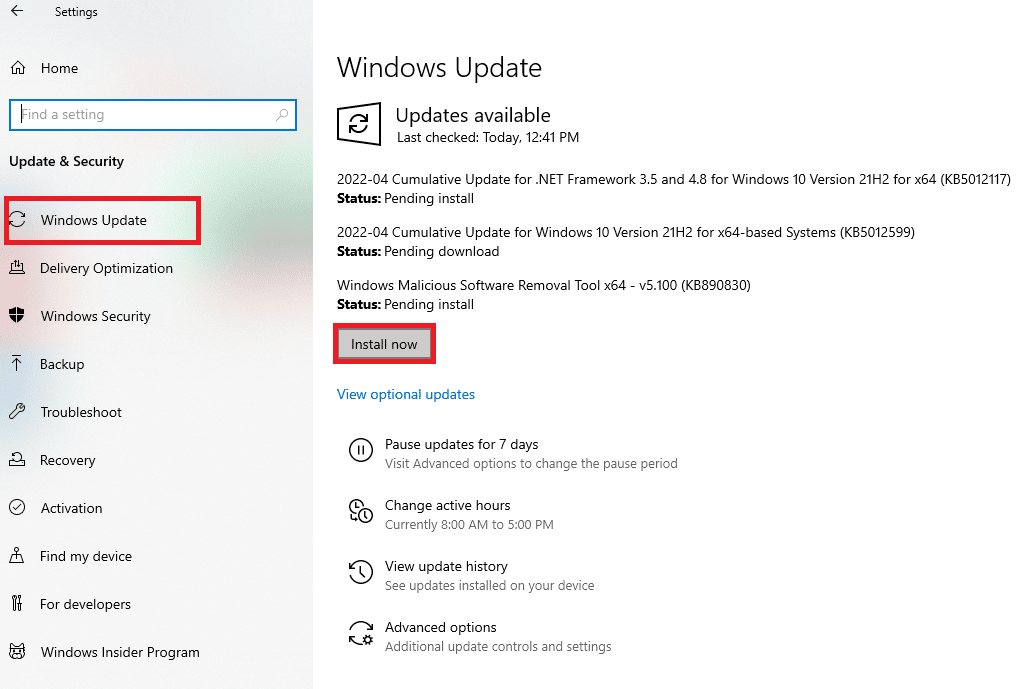
Langkah V: Perbarui Secara Manual melalui Situs Web DirectX
Selain memperbarui Windows, Anda juga dapat memperbarui DirectX Windows 10 secara manual di sistem Anda. Langkah-langkah berikut dapat dilakukan pada semua versi sistem operasi Windows untuk menginstal pembaruan terbaru DirectX.

1. Luncurkan browser web apa pun di PC Anda dan buka halaman unduh DirectX.
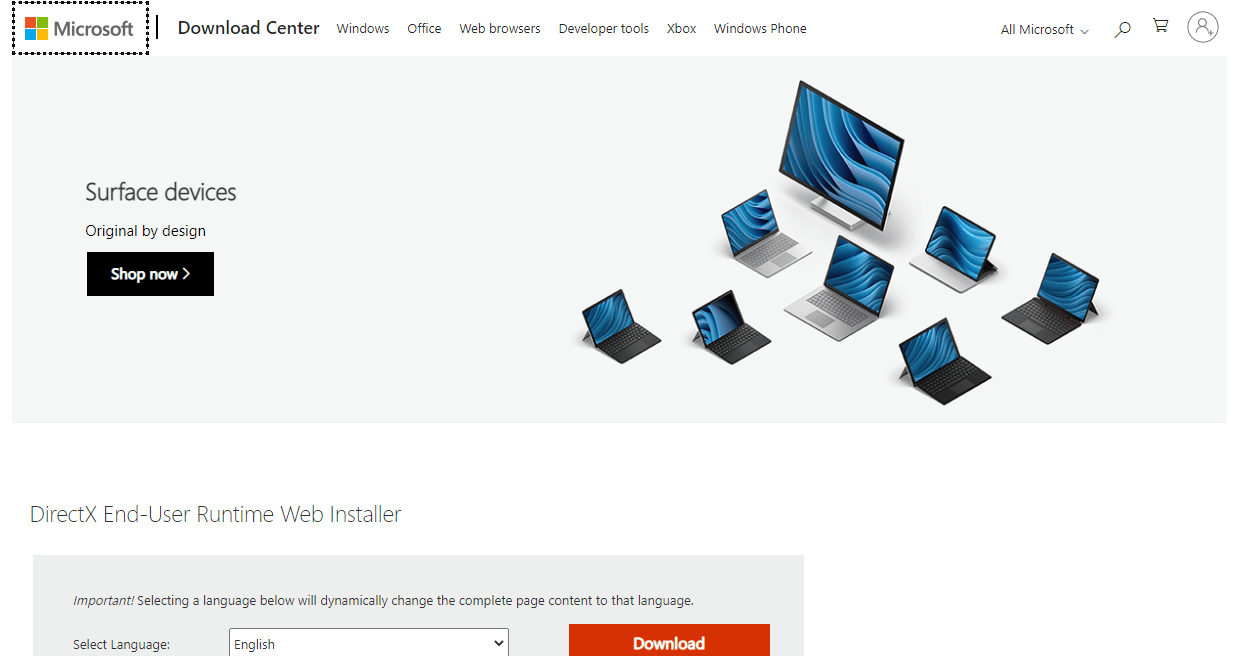
2. Setelah Anda memilih bahasa , klik Download .
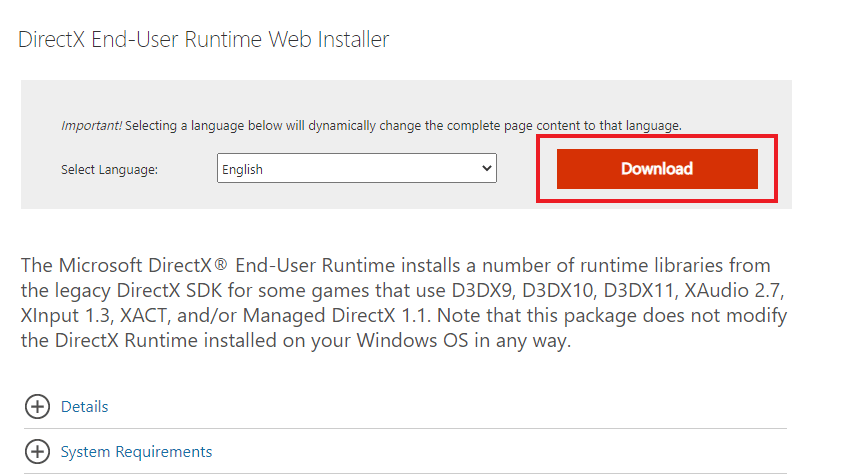
3. Sekarang, klik pada file yang diunduh .
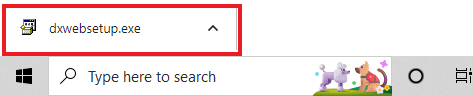
4. Pilih I accept the agreement dan klik Next di jendela Installing Microsoft(R) DirectX(R) .
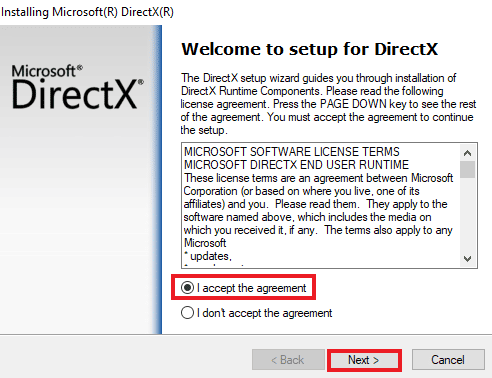
5. Sekarang, klik Next lagi.
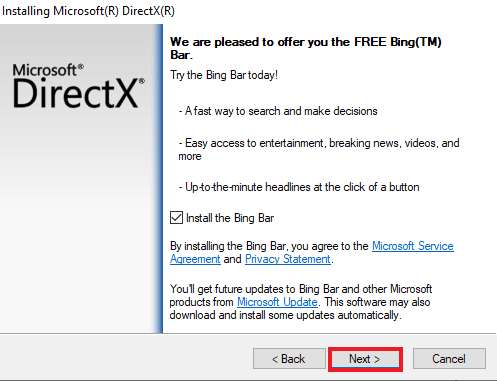
6. Pengaturan DirectX akan mulai menginstal seperti yang ditunjukkan.
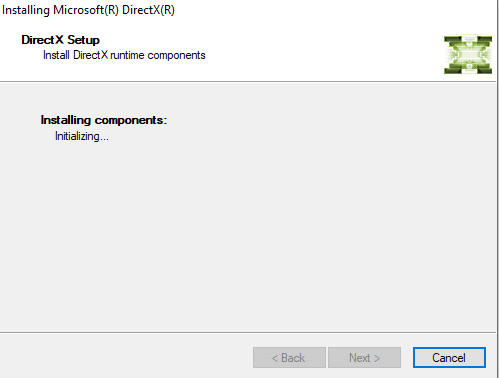
7. Ikuti petunjuk di layar untuk menyelesaikan penginstalan dan restart PC Anda .
Anda sekarang memiliki proses pengunduhan & penginstalan versi terbaru DirectX. Nikmati permainan!
Baca Juga: Cara Mengembalikan Pembaruan Driver di Windows 11
Kiat Pro: Putar Kembali DirectX
Metode lain yang dapat membantu Anda menyelesaikan masalah DirectX pada PC Anda adalah dengan memutar kembali versi saat ini daripada memperbaruinya. Anda dapat mencoba petunjuk langkah demi langkah di bawah ini untuk mengikuti hal yang sama di sistem Anda:
Catatan : Data Nilai yang disebutkan dalam langkah-langkah ini eksklusif untuk versi Windows yang lebih baru, termasuk Windows XP, Windows Vista, dan Windows 7.
1. Buka kotak dialog Run dengan klik kanan pada ikon Start dan pilih Run .
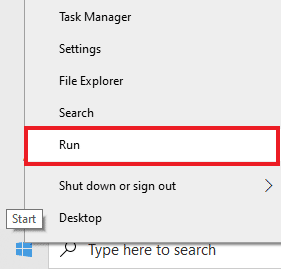
2. Sekarang, ketik regedit dan tekan enter pada keyboard Anda untuk membuka Registry Editor .
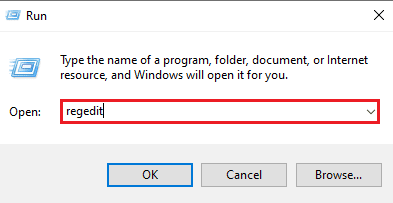
3. Selanjutnya, arahkan ke HKEY_LOCAL_MACHINE\SOFTWARE \ Microsoft seperti pada gambar.
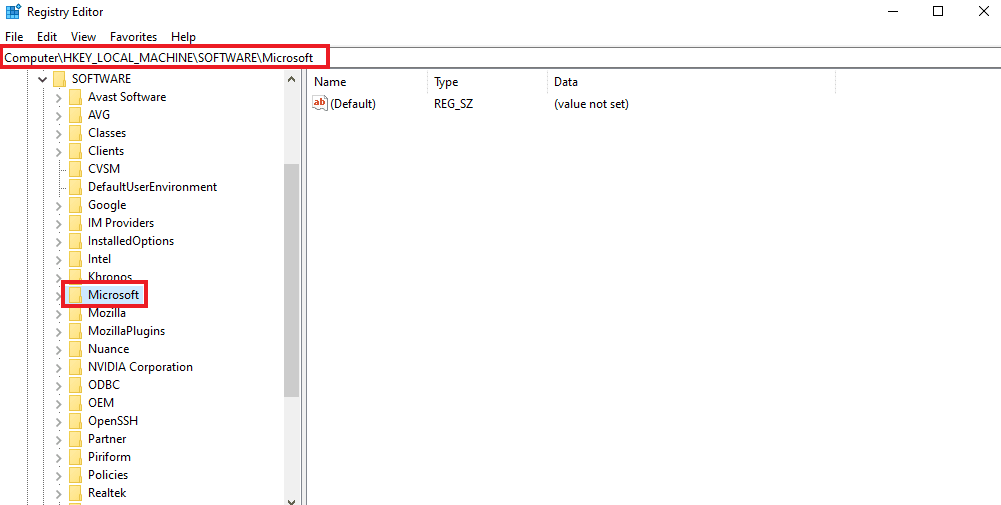
4. Sekarang, cari dan klik folder DirectX .
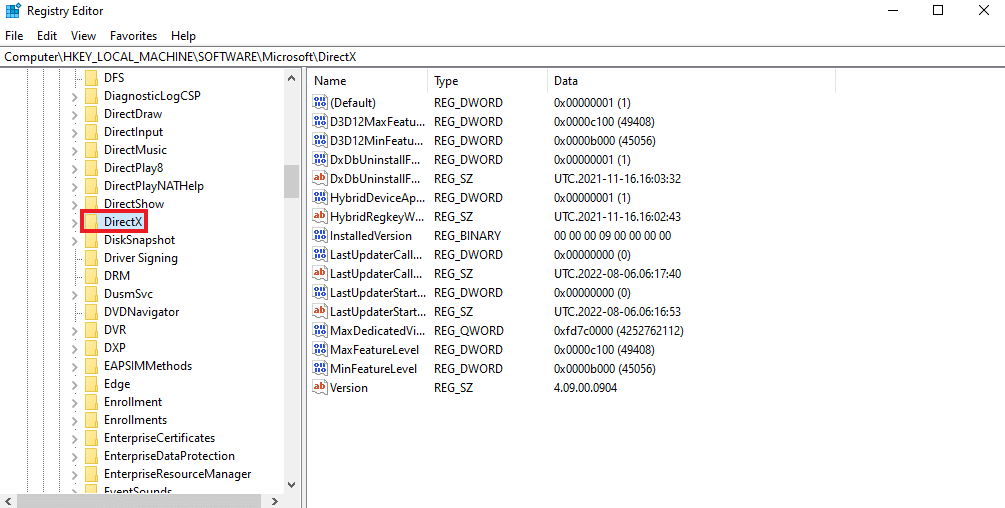
5. Klik Version, ganti Value data dari 4.09.00.0904 menjadi 4.08.00.0904 , dan klik OK .
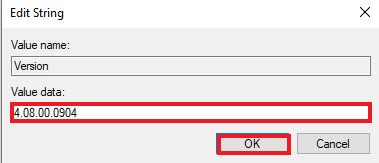
6. Sekarang, tutup Registry Editor & keluar.
Pertanyaan yang Sering Diajukan (FAQ)
Q1. Bagaimana saya bisa memperbarui dari DirectX 10 ke 12?
Jwb. Untuk memperbarui versi DirectX Anda, ikuti metode yang disebutkan di atas. Namun, pastikan untuk memeriksa persyaratan yang diperlukan untuk memperbarui versi DirectX dari 10 ke unduhan versi terbaru terlebih dahulu.
Q2. Mana yang lebih baik, DirectX 11 atau 12?
Jwb. Perbedaan utama antara DirectX 11 dan 12 adalah DirectX 12 adalah level yang lebih rendah, yang berarti ia memberikan kontrol yang sangat baik tentang bagaimana game berinteraksi dengan CPU dan GPU sistem Anda. Singkatnya, DirectX 12 lebih baik dan memberikan lebih banyak fleksibilitas & kekuatan kepada pengguna.
Q3. Apakah DirectX 12 bagus untuk bermain game?
Jwb. Salah satu dari banyak keuntungan DirectX 12 adalah peningkatan kinerja CPU . Dari penggunaan CPU dan peningkatan kinerja lainnya, DirectX 12 memang bagus untuk bermain game.
Q4. Bisakah DirectX 11 diinstal pada Windows 10?
Jwb. Tidak ada paket yang berdiri sendiri yang dapat digunakan untuk mengunduh pembaruan DirectX 11 ke Windows 10. Versi terbaru DirectX sudah diinstal sebelumnya bersama dengan Windows 10.
Q5. Bagaimana saya bisa memeriksa apakah PC saya mendukung versi DirectX saat ini?
Jwb. Anda dapat merujuk ke Langkah I, Langkah II & Langkah III yang diberikan di atas untuk mengetahui lebih banyak tentang versi DirectX saat ini di PC Anda dan apakah PC Anda mendukung pembaruan DirectX tersebut.
Direkomendasikan:
- Perbaiki Kesalahan 0x800705b3 di Pembaruan Windows
- Cara menggunakan Alat Diagnostik DirectX di Windows 10
- Perbaiki Kesalahan League of Legends Directx di Windows 10
- Perbaiki Final Fantasy XIV Fatal DirectX Error
Kami berharap panduan kami tentang cara memperbarui DirectX atau unduhan versi terbaru Windows 10 telah membantu. Jika Anda memiliki pertanyaan atau saran lebih lanjut, tinggalkan komentar di bawah.
