Cara Menghapus Chromium di Windows 10
Diterbitkan: 2022-03-03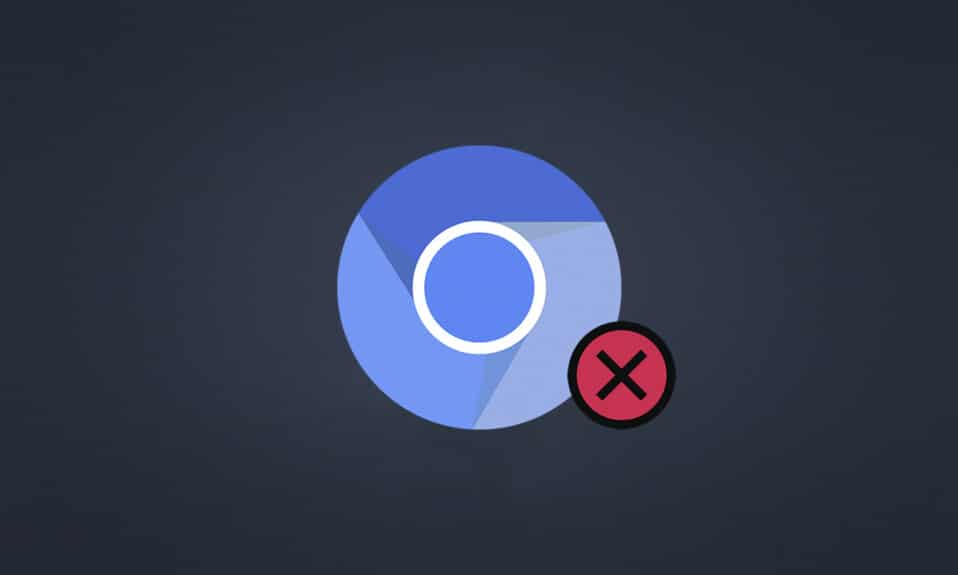
Chromium adalah peramban sumber terbuka yang dikembangkan oleh Google. Banyak pengguna Windows 10 mempercayai aplikasi ini. Anda dapat mempercayai Chromium untuk pengalaman menjelajah yang efektif dengan fitur minimalis. Namun ketika Anda mencoba mencopot pemasangan Chromium karena alasan apa pun, Anda mungkin menghadapi beberapa kesalahan selama proses berlangsung, atau Anda mungkin gagal mencopot pemasangannya sepenuhnya dari PC Anda. Ini akan membuat Anda berpikir adalah Chromium Virus. Anda akan mendapatkan jawaban untuk pertanyaan ini. Juga, panduan tentang cara mencopot pemasangan Chromium Windows 10 ini akan membantu Anda menghadapi tata letak yang menantang ini, memperbaiki masalah yang tidak dapat dicopot pemasangan Chromium. Jadi, lanjutkan membaca.
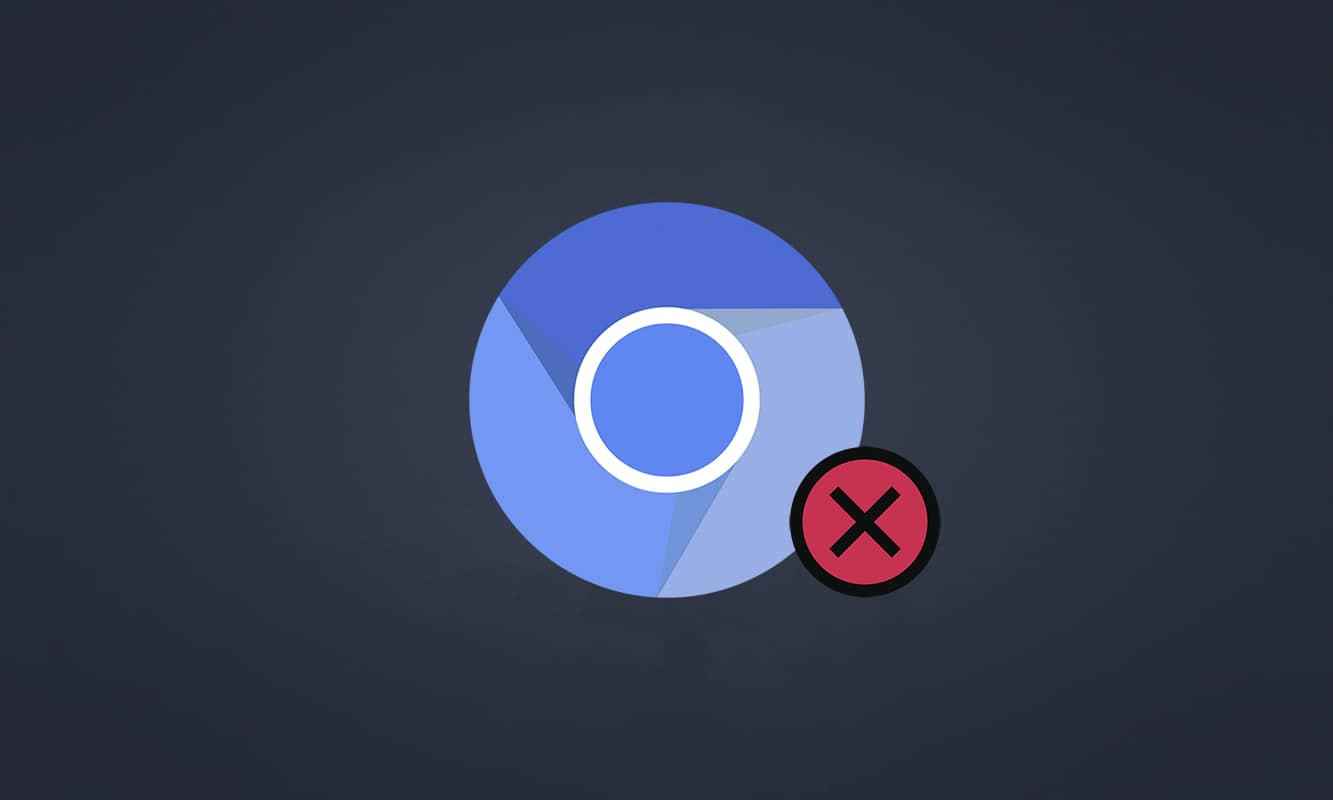
Isi
- Cara Menghapus Chromium di Windows 10
- Apakah Chromium Virus?
- Tentukan Apakah Chromium Virus?
- Metode 1: Melalui Panel Kontrol
- Metode 2: Melalui Pengaturan
- Metode 3: Gunakan Pemecah Masalah Instal dan Hapus Program Microsoft
- Cara Menghapus File, Folder & Kunci Registri Chromium
- Langkah I: Hapus Folder Data Pengguna Chromium
- Langkah II: Hapus Entri Registri
- Kiat Pro: Jalankan Pemindaian Malware Setelahnya
- Apa yang harus dilakukan jika Pengaturan Browser Berubah setelah Menginstal Chromium?
- Opsi I: Hapus Cache & Cookie
- Opsi II: Nonaktifkan Ekstensi (Jika Berlaku)
- Opsi III: Setel ulang Chrome
Cara Menghapus Chromium di Windows 10
Chromium hampir mirip dengan Chrome, dengan beberapa fitur tambahan. Kode sumber peramban dapat diunduh dari internet, dimodifikasi, dan diimprovisasi menjadi peramban web yang dikembangkan dengan baik. Berikut adalah beberapa poin yang harus Anda ketahui tentang Chromium.
- Basis kode Chromium banyak digunakan oleh banyak browser seperti Edge, Opera, Samsung Internet, dan browser serupa lainnya yang memiliki pengguna aktif dan pengembang web.
- Tujuan utama browser Chromium adalah menyediakan kode sumber untuk browser non-sumber terbuka seperti Google .
- Paket Chromium yang bersih tidak akan dimulai secara otomatis di PC Anda, dan hanya memiliki kombo perangkat lunak terbatas yang terkait dengannya. Namun, peretas mencoba menggunakan platform ini untuk menyusup ke sistem Anda.
- Ada beberapa gejala ketika Chromium ternyata malware. Jika Anda menghadapinya juga, Anda harus menghapusnya dari PC Windows 10 Anda. Pertama, Anda harus mempertimbangkan untuk mendeklarasikan Chromium sebagai virus dan ikuti langkah-langkah yang sesuai untuk menghapus instalannya sepenuhnya dari PC Anda.
Apakah Chromium Virus?
Chromium bukan virus kecuali Anda menginstalnya dari situs resminya. Ini sama sekali tidak berbahaya, dan Anda tidak boleh menganggapnya sebagai ancaman. Pengembang malware menggunakan Chromium sebagai media untuk masuk ke PC Anda dengan versi yang terinfeksi malware. Ini menipu Anda untuk menginstalnya di komputer Anda. Saat Anda menginstal versi Chromium yang salah atau terinfeksi di PC Anda, komputer Anda akan dibuang dengan adware. Anda akan diarahkan ke tautan lain yang tidak relevan untuk mengunduh perangkat lunak berbahaya apa pun. Malware ini akan terus memantau perilaku online Anda, dan Anda akan disarankan beberapa perangkat lunak yang terinfeksi sebagai iklan yang meyakinkan Anda untuk menginstalnya di PC Anda. Jika Anda telah menginfeksi Chromium di PC Anda, Anda mungkin menghadapi salah satu dari gejala berikut.
- Anda akan tiba-tiba menginstal browser Chromium di PC Anda jika Anda belum menginstalnya sebelumnya. Jika Anda menginstalnya secara tidak sengaja, Anda akan mendapatkan Chromium yang terinfeksi terpasang di PC Windows 10.
- Browser default Anda dapat diubah ke Chromium dari Crome tanpa sepengetahuan dan izin Anda.
- Saat Anda mencoba mencopot pemasangan Chromium di PC Windows 10, Anda tidak dapat menemukannya di panel Kontrol atau Pengaturan .
- PC Anda mungkin berjalan terlalu lambat atau mungkin dibuang dengan banyak program startup yang memakan sumber daya CPU yang berlebihan.
- Anda akan selalu terganggu dengan pop-up dan pemberitahuan yang tidak diinginkan yang memicu Anda untuk menginstal perangkat lunak tambahan. Munculan dan pemberitahuan ini tidak dapat diblokir, yang menunjukkan adanya malware Chromium yang terinfeksi.
- Portal pencarian di tab Baru akan diubah.
- Anda mungkin menghadapi masalah dalam menjalankan aplikasi dan program yang diinstal .
Jika Anda menemukan salah satu dari tanda-tanda ini di PC Anda, Anda mungkin memiliki Chromium yang terinfeksi malware. Mengabaikan tanda-tanda ini tidak dianjurkan karena menyebabkan masalah besar. Beberapa browser berbasis Chromium yang terinfeksi serangan malware adalah BoBrowser, Tortuga, eFast, BrowseAir, MyBrowser, Palikan, WebDiscover Browser, Olcinium, Chedot, Qword . Selain itu, ada banyak klon Chromium yang terlihat mirip dengan simbol, nama, dan fitur. Anda harus sangat berhati-hati saat berurusan dengan browser berbasis Chromium untuk menjaga PC Anda dari serangan malware.
Tentukan Apakah Chromium Virus?
Cara potensial lain untuk mengonfirmasi keberadaan malware Chromium adalah dengan mengidentifikasi beberapa proses Chromium di Pengelola Tugas.
1. Buka Task Manager dengan menekan tombol Ctrl + Shift + Esc secara bersamaan.
2. Di tab Processes , periksa apakah ada dua atau lebih instance Chromium.
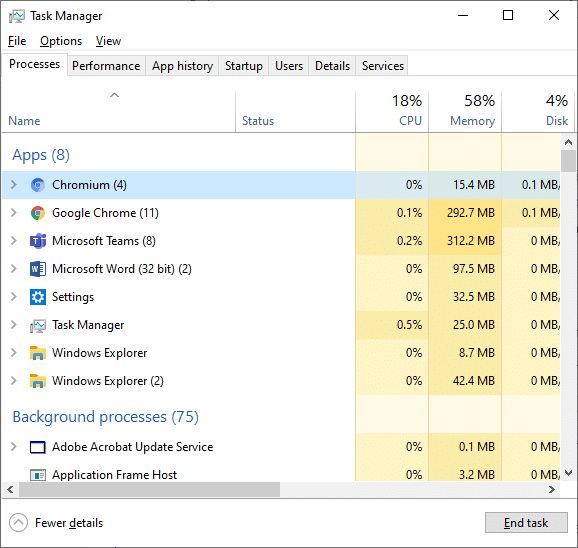
3A. Jika Anda memiliki banyak tugas Chromium yang berjalan di latar belakang, maka Anda harus menghapus instalannya dari PC Anda.
3B. Jika hanya beberapa tugas yang berjalan di latar belakang, itu bukan ancaman. Tetapi jika Anda mau, Anda dapat menghapusnya dengan mudah dari PC Anda.
Panduan ini telah menyusun metode yang berhasil untuk menghapus instalan Chromium dari PC Windows 10 Anda.
Baca Juga: Perbedaan Google Chrome dan Chromium?
Jika Anda telah mengonfirmasi bahwa Chromium telah terinfeksi malware, Anda harus menghapus instalannya dari PC dengan mengikuti salah satu metode di bawah ini. Di bagian ini, kami telah menyusun daftar metode untuk menggambarkan cara mencopot pemasangan Chromium di PC Windows 10. Ikuti mereka dalam urutan yang sama untuk memperbaiki masalah Chromium tidak akan mencopot pemasangan.
Metode 1: Melalui Panel Kontrol
Cara paling umum untuk mencopot pemasangan Chromium dari PC Anda adalah melakukannya dari Panel Kontrol. Jika Anda dapat menemukan Chromium di daftar Panel Kontrol, Anda dapat menghapus instalannya dari PC Anda dengan mengikuti langkah-langkah yang disebutkan di bawah ini.
1. Tekan tombol Windows . Ketik Control Panel dan klik Open .
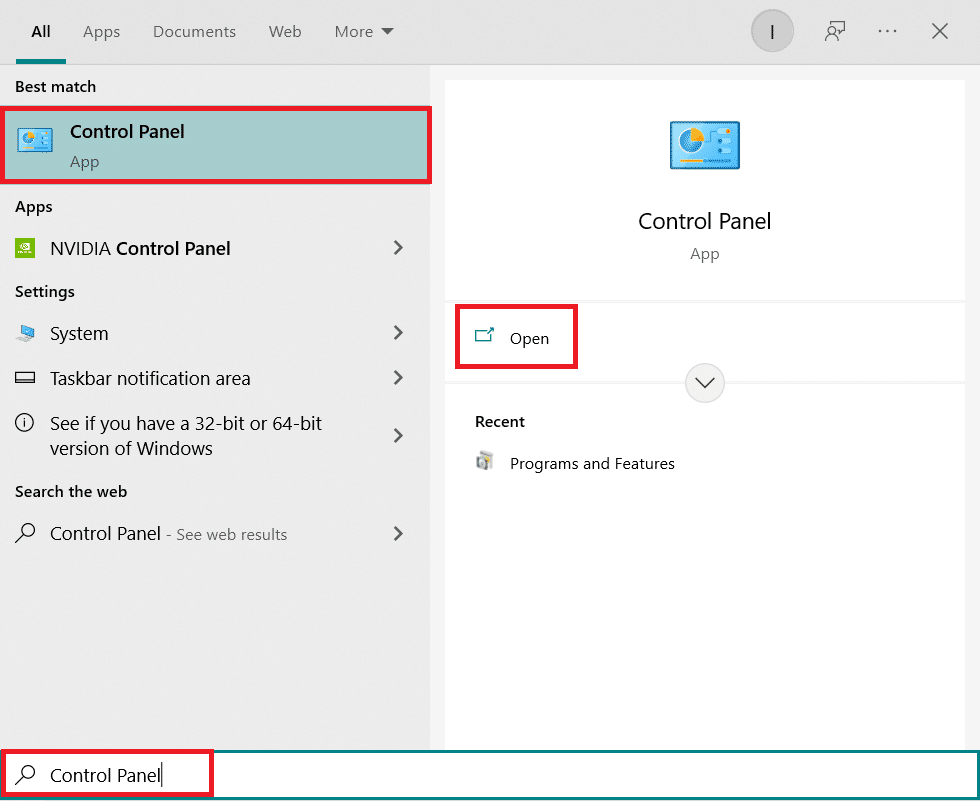
2. Setel Lihat menurut sebagai Kategori . Pilih Copot pemasangan program .
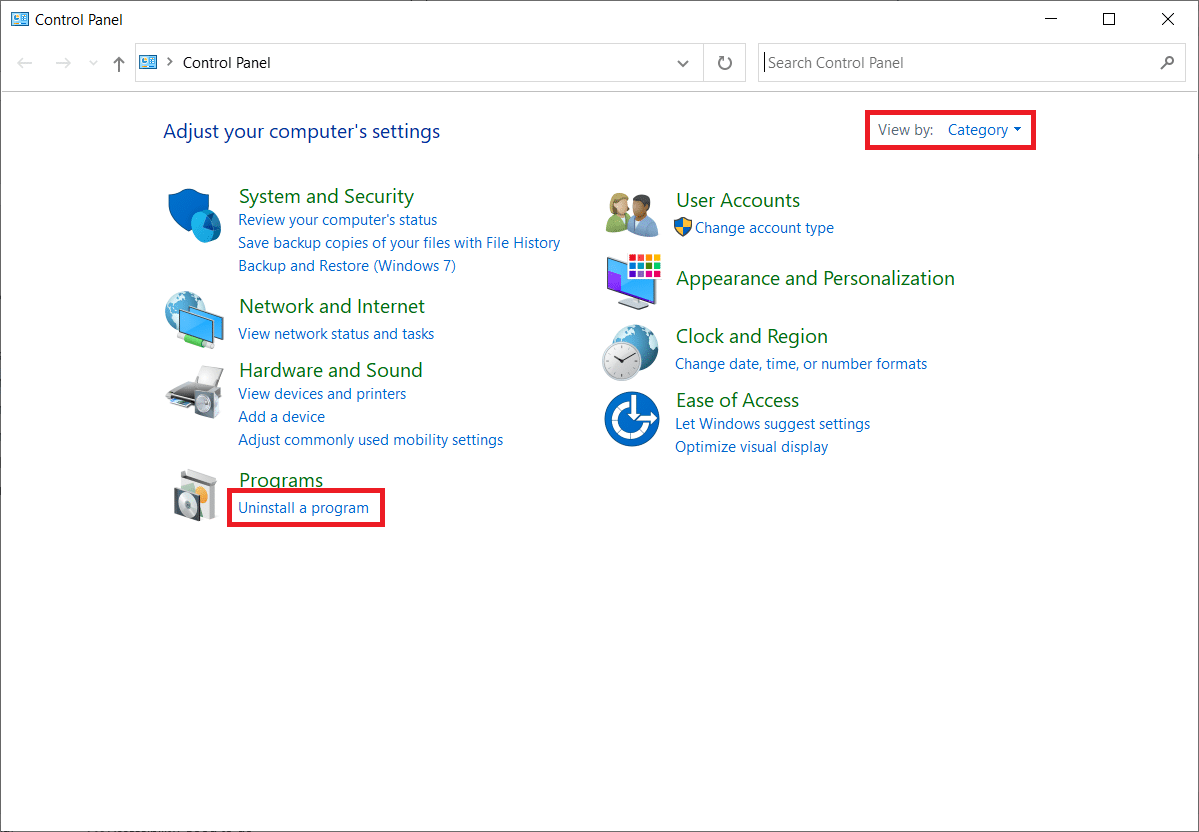
3. Cari Chromium di jendela Programs and Features .
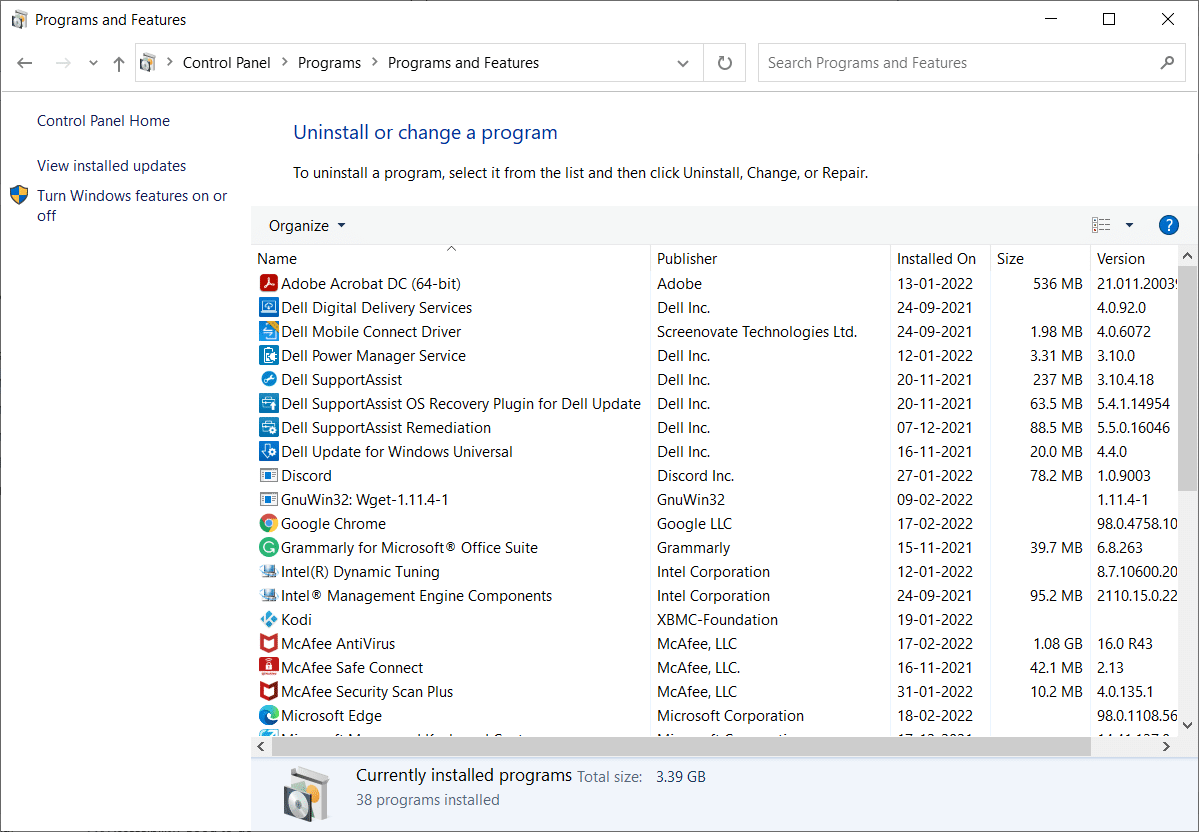
4. Sekarang, klik Chromium dan pilih opsi Uninstall .
Catatan: Kami telah menunjukkan Chrome sebagai contoh di bawah ini.
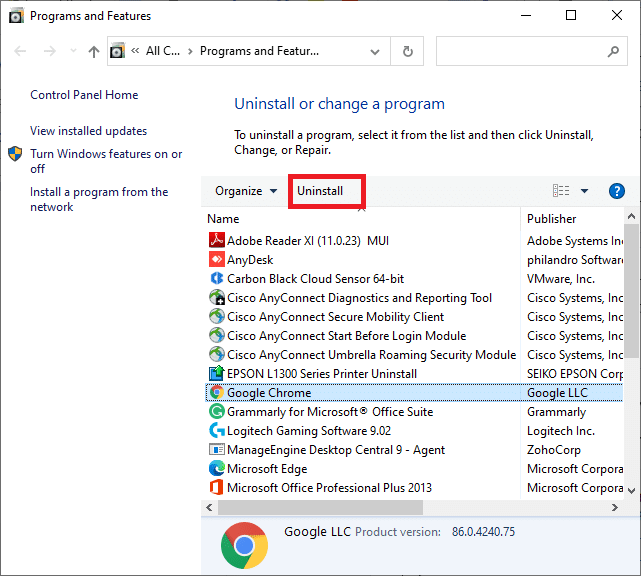
5. Sekarang, konfirmasikan prompt Apakah Anda yakin ingin mencopot pemasangan Chromium? dengan mengklik Ya.
6. Hidupkan ulang PC . Periksa apakah Anda telah memperbaiki masalah Chromium tidak akan mencopot pemasangan.
Metode 2: Melalui Pengaturan
Jika Anda tidak dapat menemukan Chromium di daftar Panel Kontrol, coba hapus instalannya melalui Pengaturan. Berikut adalah beberapa petunjuk untuk mencopot pemasangan browser dengan Pengaturan.
1. Tekan tombol Windows + I secara bersamaan untuk membuka Pengaturan di sistem Anda.
2. Klik Aplikasi .
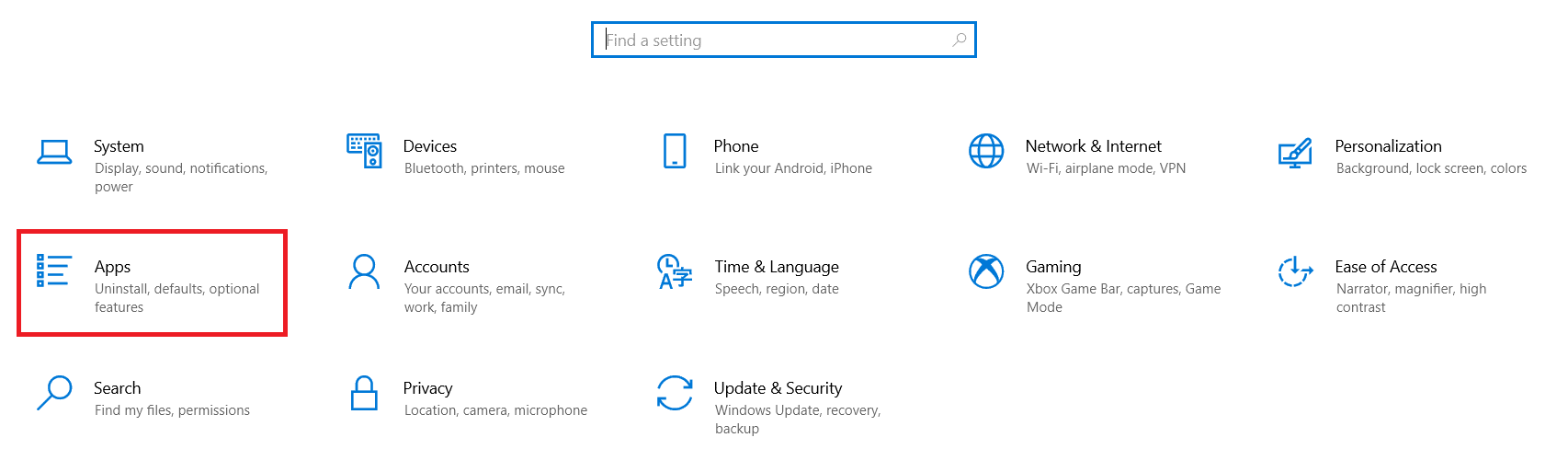
3. Ketik dan cari Chromium dalam daftar dan pilih.
Catatan: Kami telah menunjukkan Chrome sebagai contoh.
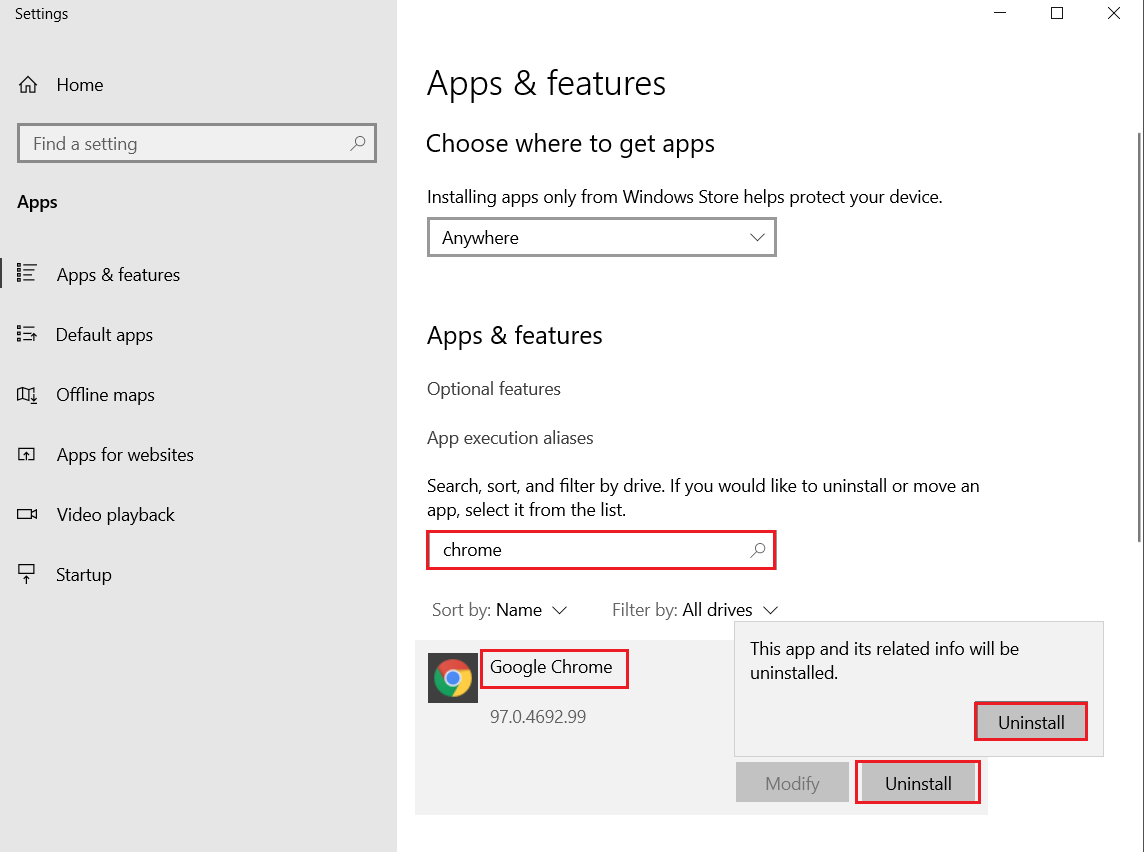
4. Terakhir, klik Uninstall .
5. Sekali lagi, klik Uninstall untuk mengkonfirmasi pop-up.
6. Jika program telah dihapus dari sistem, Anda dapat mengonfirmasi dengan mencari lagi. Anda akan menerima pesan, Kami tidak dapat menemukan apa pun untuk ditampilkan di sini. Periksa kembali kriteria pencarian Anda .
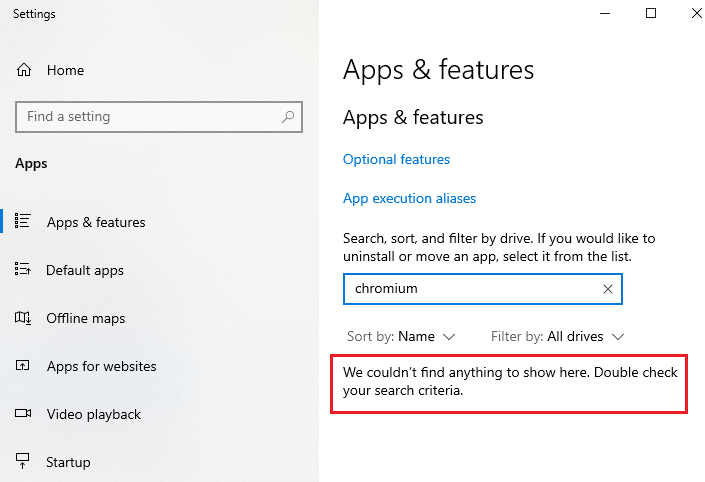
Baca Juga: 5 Cara Menghapus Chromium Malware Dari Windows 10
Metode 3: Gunakan Pemecah Masalah Instal dan Hapus Program Microsoft
Jika Anda ingin menghapus browser Chromium secara permanen atau menghadapi masalah saat mencopot pemasangan, menggunakan perangkat lunak pemecah masalah Pemasangan dan Penghapusan Program akan membantu.
1. Unduh Pemecah Masalah Instal dan Hapus Program Microsoft dari situs web resmi.
2. Arahkan ke Unduhan saya dan klik dua kali pada file yang diinstal.
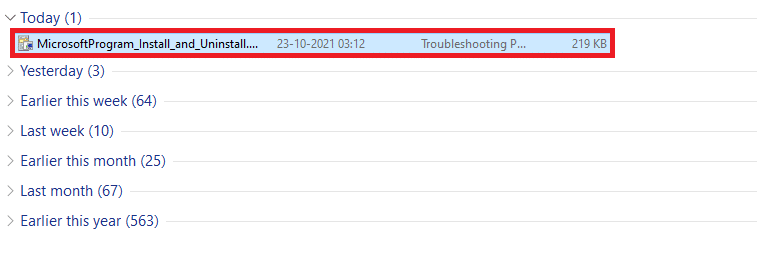
3. Sekarang, klik Next untuk menginstal file yang diunduh.
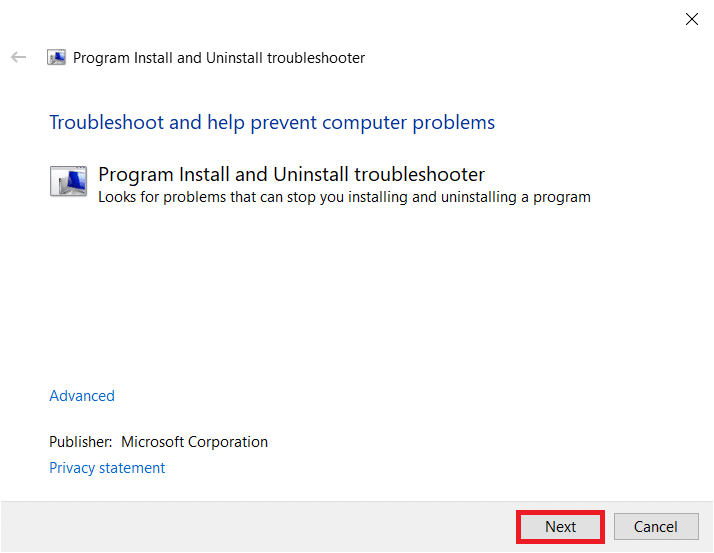
4. Di sini, pilih Uninstalling di prompt.
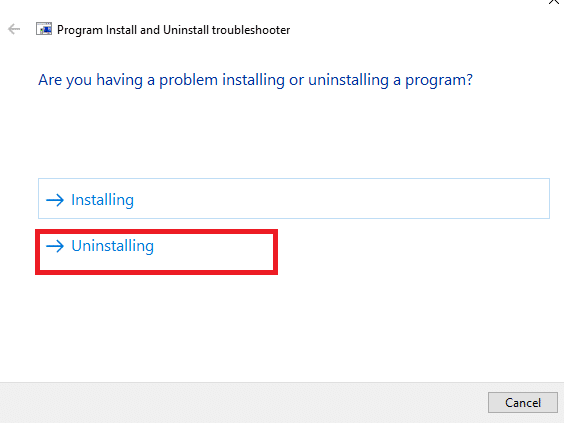
5A. Selanjutnya, pilih program yang ingin Anda uninstall dan klik Next . Ikuti petunjuk di layar untuk menghapus instalasi perangkat lunak.

5B. Jika Anda tidak melihat program Anda, pilih Not Listed dan klik Next .
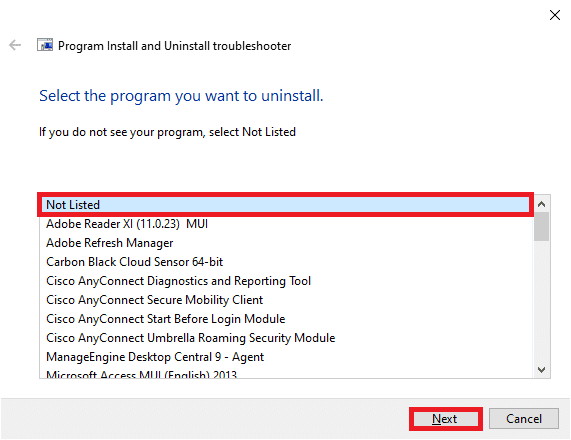
6. Jika Anda tidak dapat menemukan program Anda, masukkan kode produk yang diminta dan klik Next . Ikuti petunjuk di layar untuk menghapus instalasi perangkat lunak.
Catatan: Anda dapat menemukan kode produk Anda di tabel properti file MSI.
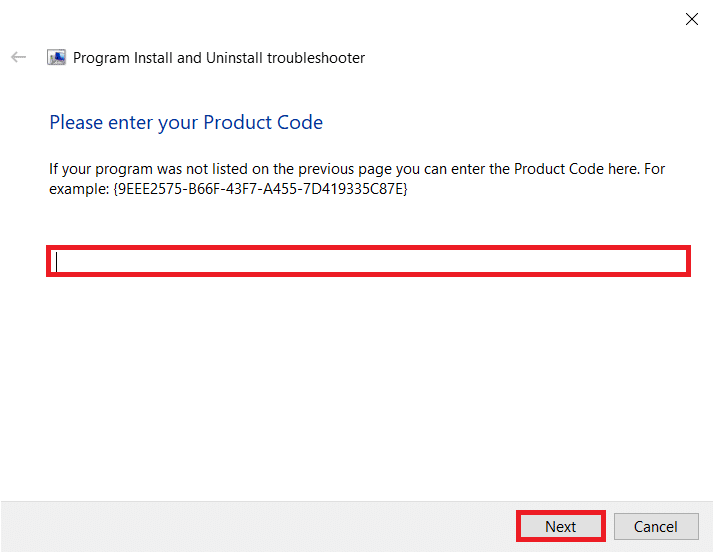
Cara Menghapus File, Folder & Kunci Registri Chromium
Setelah mencopot pemasangan Chromium, pastikan semua data sisa yang terkait dengan aplikasi juga dihapus seperti yang dijelaskan di bawah ini.
Langkah I: Hapus Folder Data Pengguna Chromium
Setiap aplikasi di PC Anda akan menyimpan data individual dalam bentuk cache, AppData, dan AppData Lokal. Jika Anda menghadapi kesulitan dalam mencopot pemasangan Chromium, coba hapus semua AppData dan AppData Lokal seperti yang diinstruksikan di bawah ini dan copot pemasangan perangkat lunak lagi dengan mengikuti tiga metode di atas.
1. Klik kotak Pencarian Windows . Ketik %appdata% dan buka.
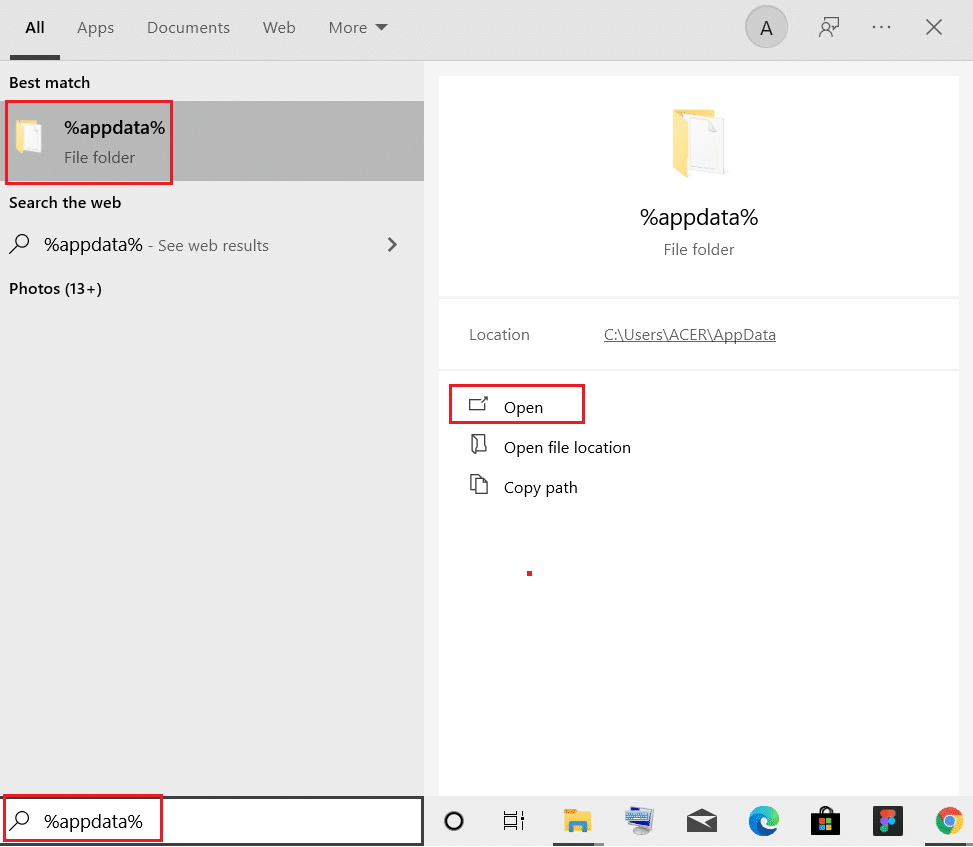
2. Pilih folder Chromium dan klik Hapus di bagian atas, seperti yang ditunjukkan.
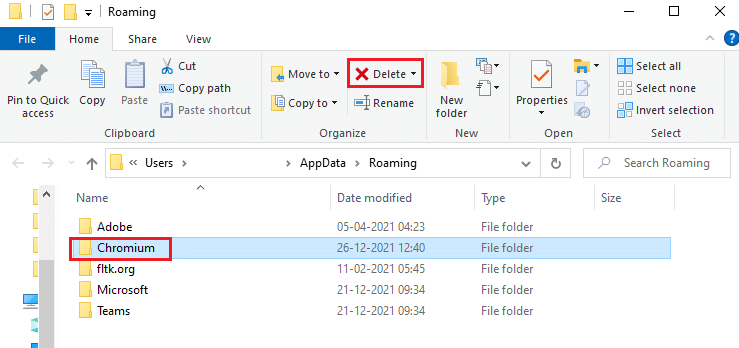
3. Sekali lagi, klik lagi kotak Pencarian Windows . Ketik %LocalAppData% dan buka .
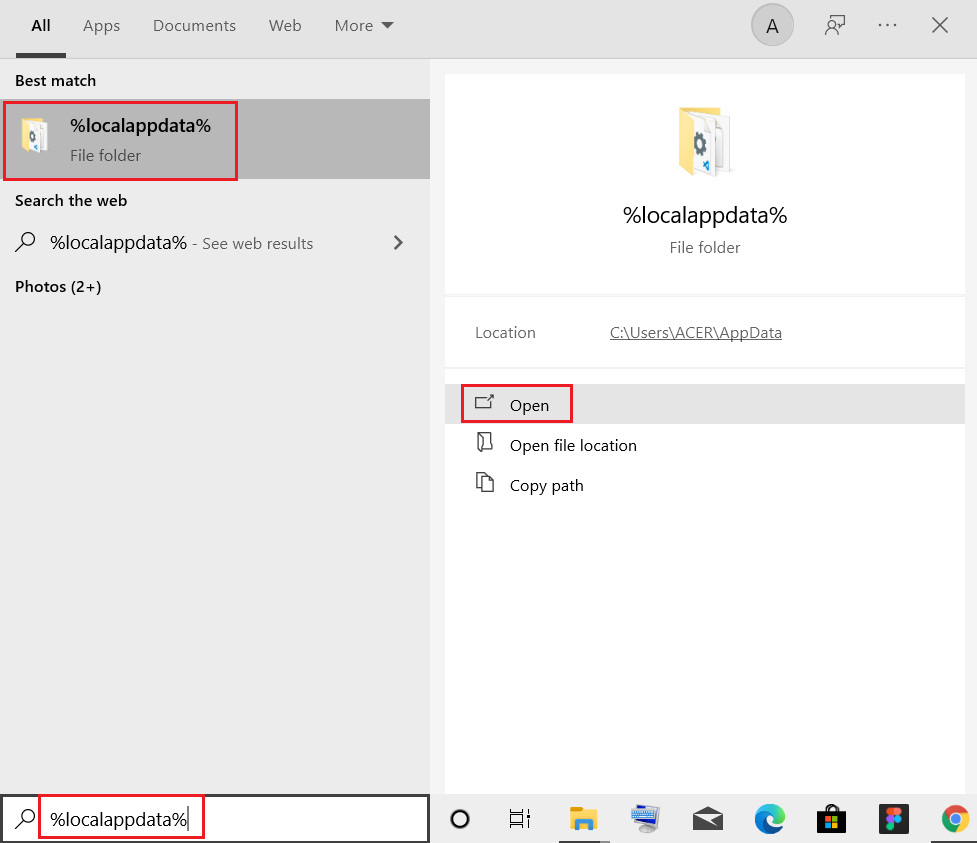
4. Temukan folder Chromium dengan menggunakan menu pencarian dan hapus .
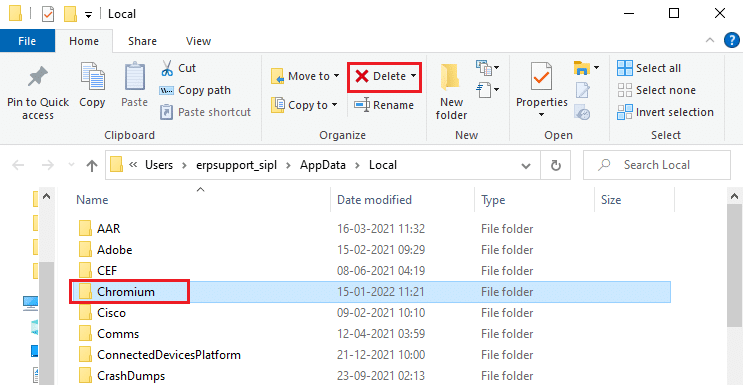
5. Juga, pastikan untuk menghapus Recycle Bin untuk menyingkirkan file-file ini sepenuhnya. Sekarang, Anda telah berhasil menghapus file konfigurasi Chromium yang rusak dari PC Anda.
Baca Juga: Cara Memblokir dan Membuka Blokir Situs Web di Google Chrome
Langkah II: Hapus Entri Registri
Ada kemungkinan entri registri tetap ada di sistem bahkan setelah menghapus file dan mencopot pemasangan Chromium. Ikuti langkah-langkah di bawah ini untuk menghapus entri tersebut. Jika Anda tidak dapat menemukan string tersebut, Anda dapat melanjutkan ke metode berikut dan memperbaiki masalah Chromium tidak akan mencopot pemasangan.
1. Tekan dan tahan tombol Windows + R bersamaan untuk membuka kotak dialog Run .
2. Sekarang, ketik regedit di kotak dialog Run dan tekan Enter .
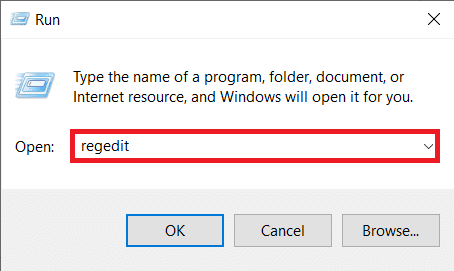
3. Sekarang, navigasikan ke jalur berikut
Komputer\HKEY_CURRENT_USER\SOFTWARE\Microsoft\Windows\CurrentVersion\Run
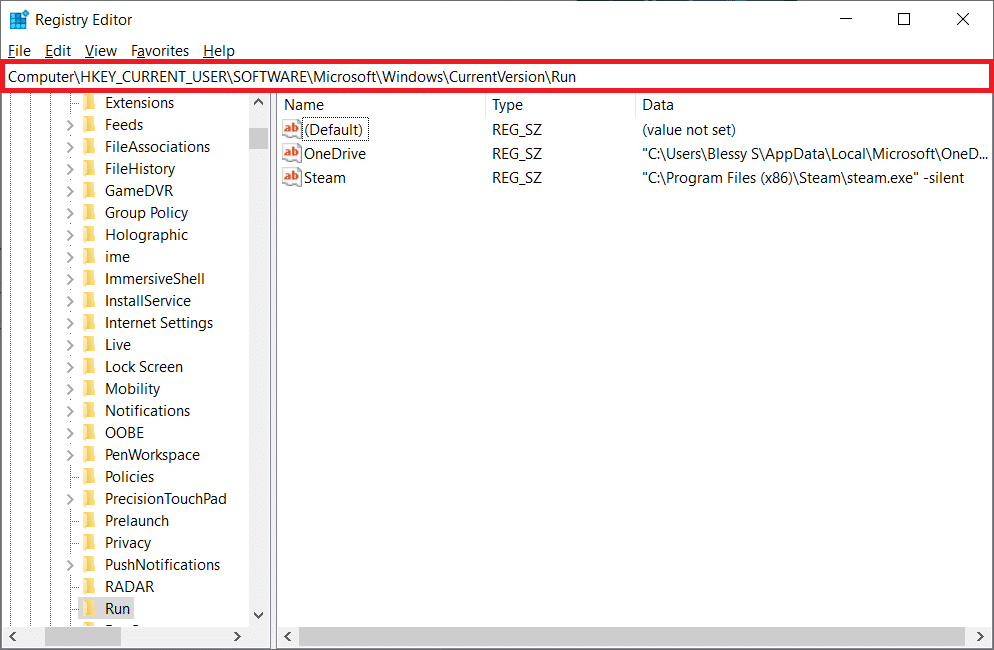
4. Hapus string GoogleChromeAutoLaunch .
Catatan: Jika Anda tidak dapat menemukan string ini, cari dan hapus string dengan nilai yang diberikan
C:\users\{namapengguna}\AppData\Local\Chromium\Application\chrome.exe Kiat Pro: Jalankan Pemindaian Malware Setelahnya
Lebih baik menjalankan pemindaian antivirus untuk menghapus jejak Chromium bahkan jika Anda telah menghapus folder Chromium karena sifat regeneratif malware. Jika Anda gagal menghapusnya, file dapat diunduh ulang dari jejak malware terakhir yang hilang. Oleh karena itu, jalankan pemindaian virus untuk menghapus program berbahaya dari PC Anda. Kemudian, ikuti langkah-langkah yang disebutkan di bawah ini untuk melakukannya dan perbaiki Chromium tidak akan menghapus masalah.
1. Tekan tombol Windows + I secara bersamaan untuk meluncurkan Pengaturan .
2. Di sini, klik Perbarui & pengaturan Keamanan seperti yang ditunjukkan.
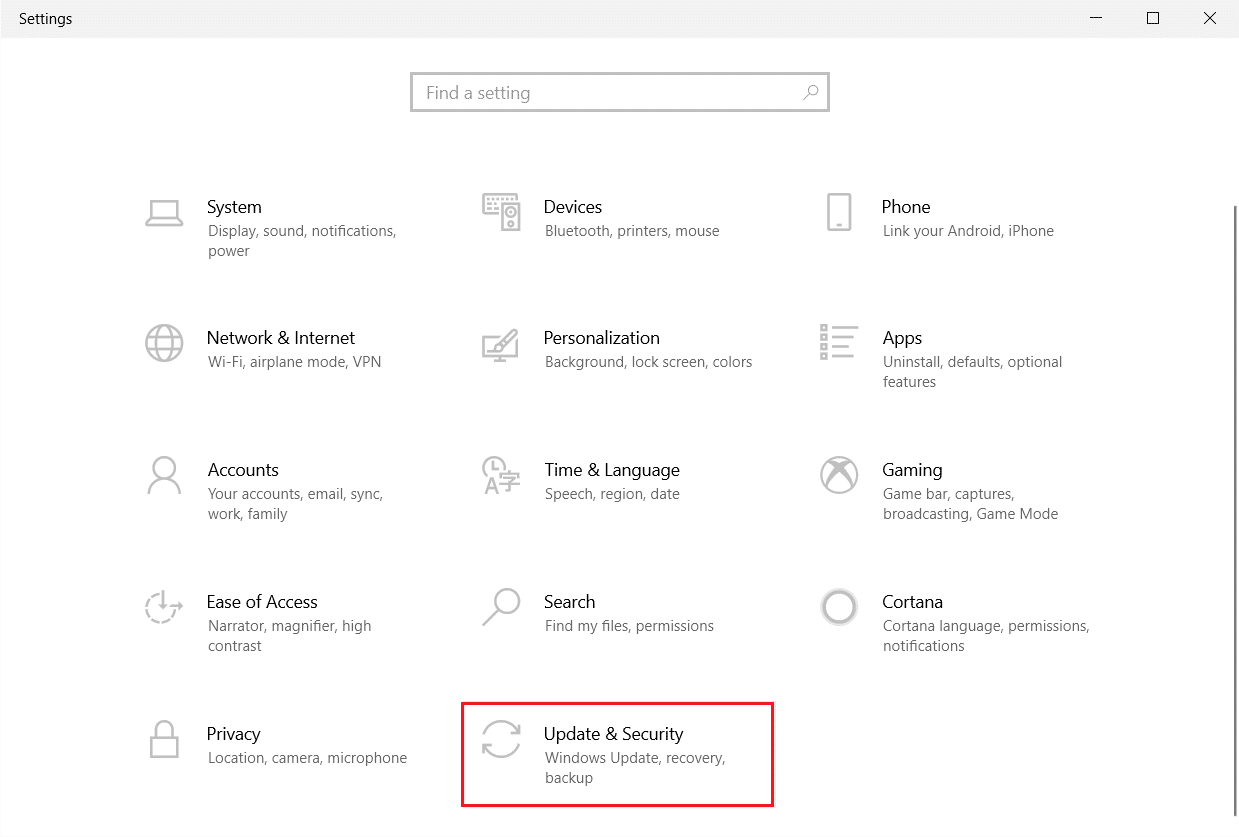
3. Buka Keamanan Windows di panel kiri.
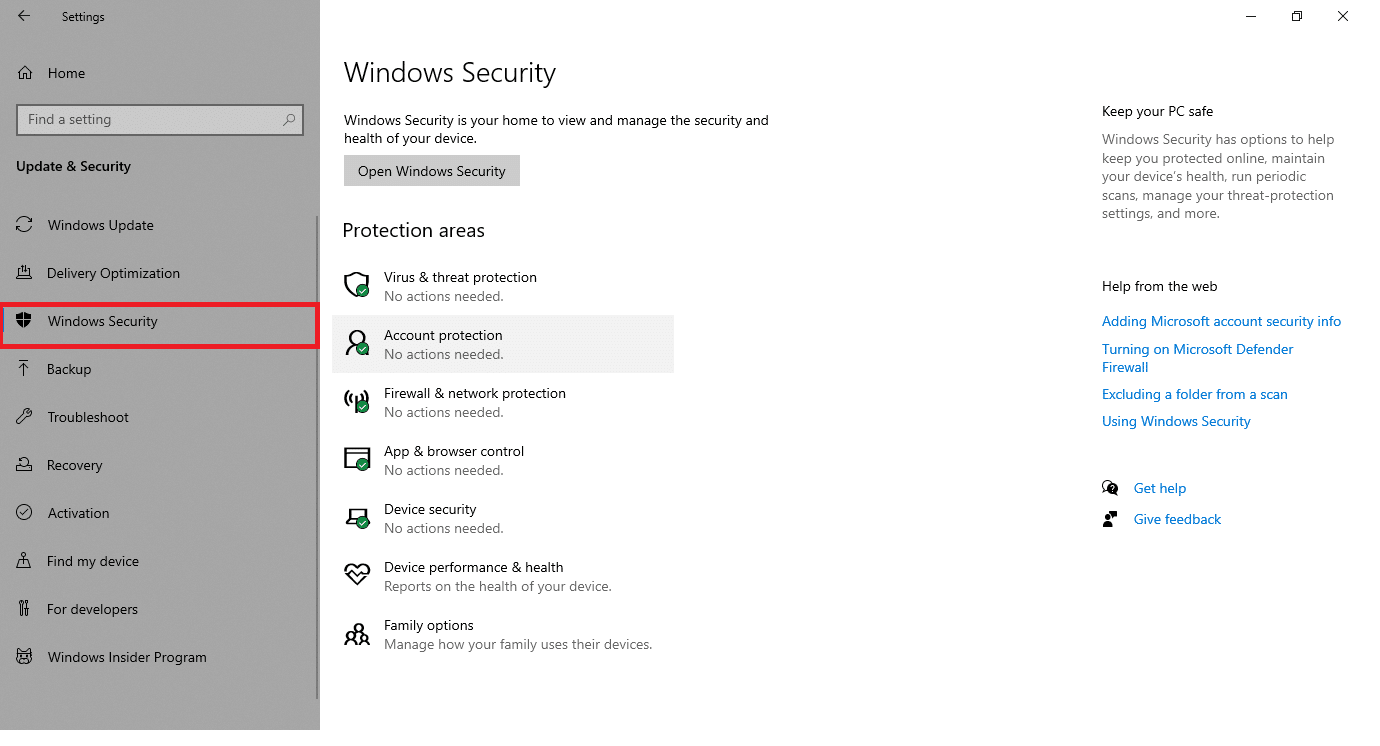
4. Klik opsi Perlindungan virus & ancaman di panel kanan.
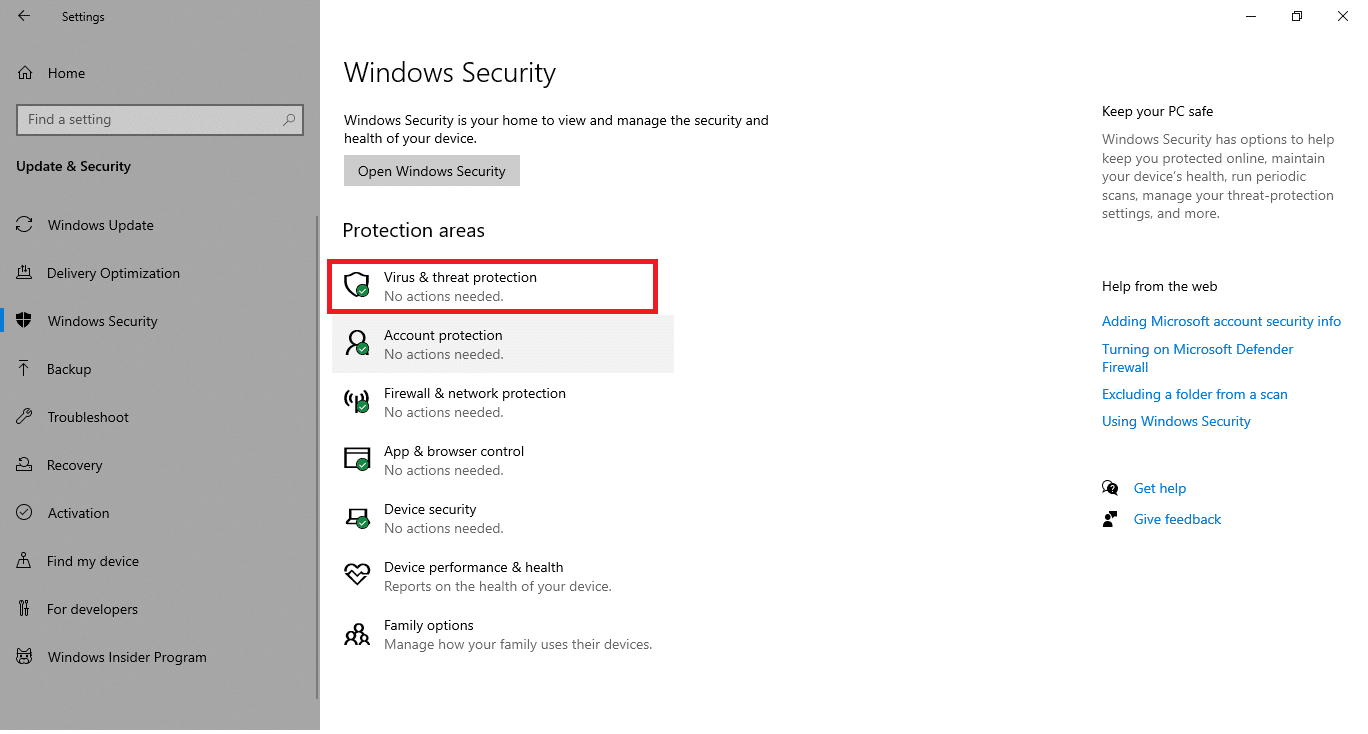
5. Klik tombol Quick Scan untuk mencari malware.
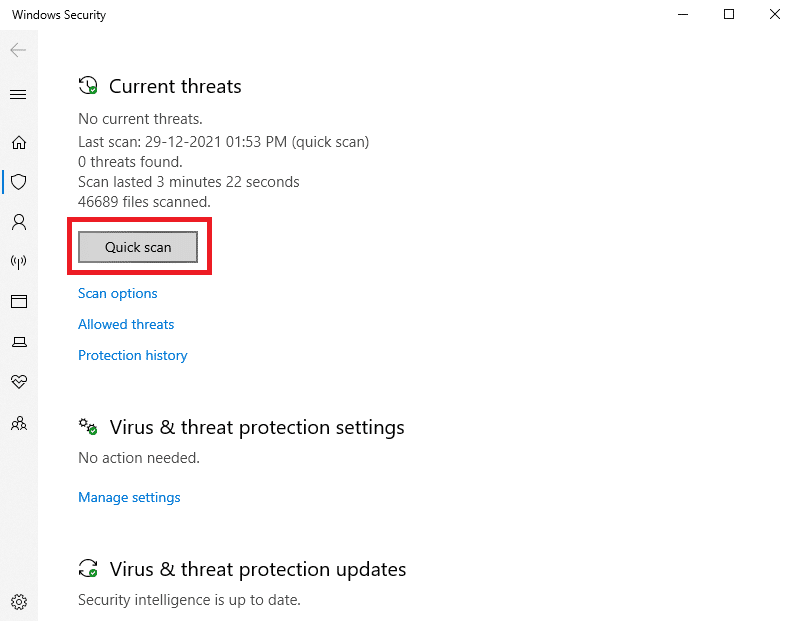
6A. Setelah pemindaian selesai, semua ancaman akan ditampilkan. Klik Mulai Tindakan di bawah Ancaman saat ini .
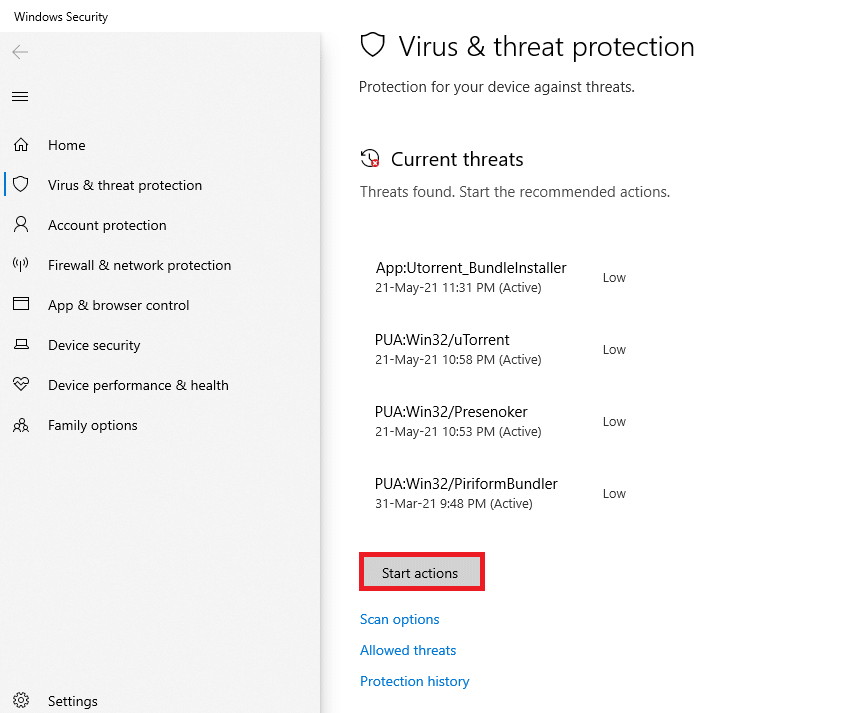
6B. Jika tidak ada ancaman di perangkat Anda, perangkat akan menampilkan peringatan Tidak ada ancaman saat ini .
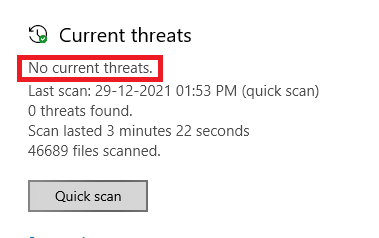
Sekarang, periksa apakah Anda telah memperbaiki masalah chromium tidak akan mencopot pemasangan.
Baca Juga : Cara Mengatasi Chrome Kehabisan Memori
Apa yang harus dilakukan jika Pengaturan Browser Berubah setelah Menginstal Chromium?
Jika Anda menemukan bahwa pengaturan browser default Anda berubah setelah menginstal Chromium, Anda harus mengikuti metode yang disebutkan di bawah ini untuk mengembalikan browser ke tahap awal. Di sini, Google Chrome diambil sebagai contoh untuk demonstrasi.
Opsi I: Hapus Cache & Cookie
Cache dan Cookie meningkatkan pengalaman menjelajah internet Anda. Cookie adalah file yang menyimpan data penjelajahan saat Anda mengunjungi situs web. Cache bertindak sebagai memori sementara yang menyimpan halaman web yang Anda kunjungi dan mempercepat pengalaman berselancar Anda selama kunjungan berikutnya. Menghapusnya akan membantu memulihkan browser ke pengaturan default.
1. Tekan tombol Windows , ketik Chrome dan klik Open .
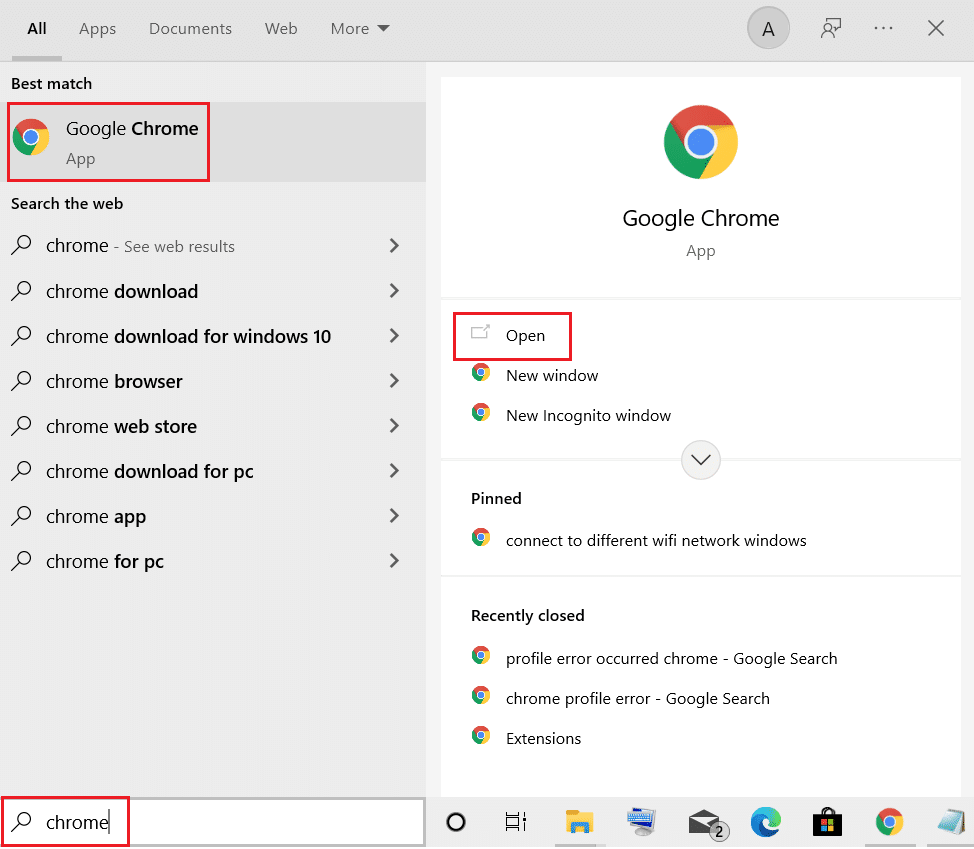
2. Kemudian, klik ikon tiga titik > Alat lainnya > Hapus data penelusuran… seperti yang diilustrasikan di bawah ini.
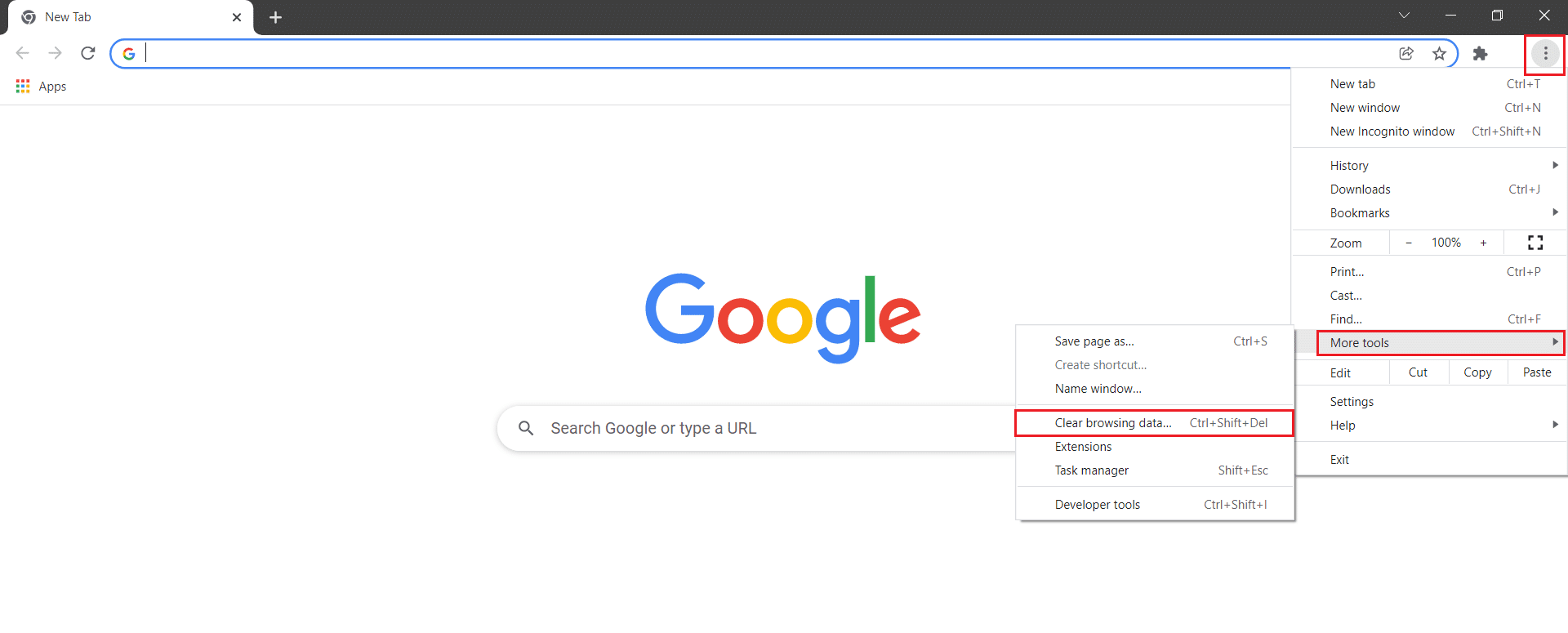
3. Periksa opsi berikut.
- Cookie dan data situs lainnya
- Gambar dan file dalam cache
4. Sekarang, pilih opsi All time untuk Time range .
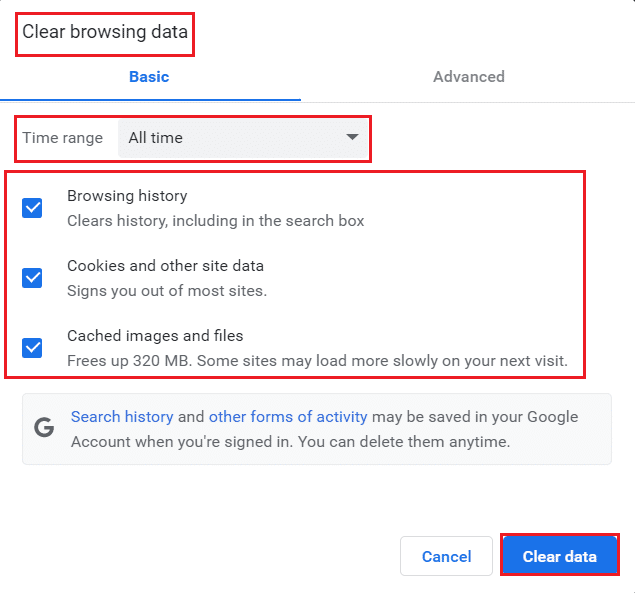
5. Terakhir, klik Hapus data .
Opsi II: Nonaktifkan Ekstensi (Jika Berlaku)
Ikuti petunjuk yang disebutkan di bawah ini untuk menghapus ekstensi dari Google Chrome.
1. Luncurkan Chrome dan ketik chrome://extensions di URL Bar . Tekan tombol Enter untuk mendapatkan daftar semua ekstensi yang diinstal.
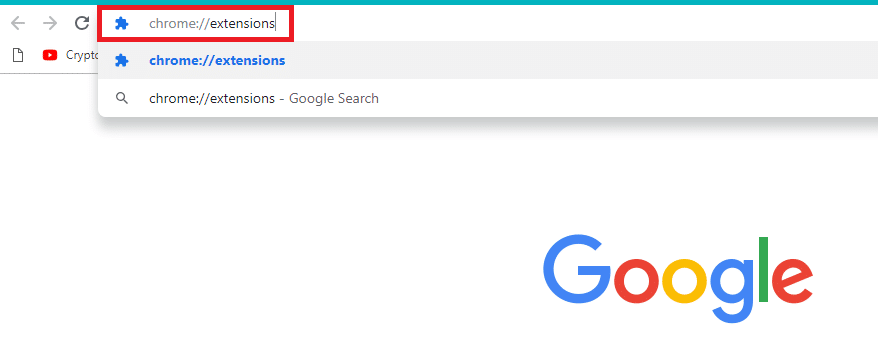
2. Matikan sakelar untuk ekstensi (misalnya Grammarly for Chrome ) untuk menonaktifkannya.
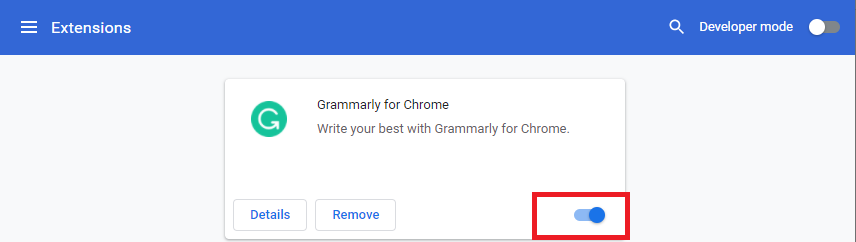
3. Refresh browser Anda dan lihat apakah error muncul lagi atau tidak.
4. Ulangi langkah di atas untuk menonaktifkan ekstensi satu per satu untuk memeriksa apakah kesalahan telah diperbaiki atau tidak.
Baca Juga: Cara Mengaktifkan Mode Penyamaran di Chrome
Opsi III: Setel ulang Chrome
Menyetel ulang Chrome akan mengembalikan browser ke pengaturan default. Ikuti langkah-langkah yang disebutkan di bawah ini untuk mengatur ulang Google Chrome.
1. Buka Google Chrome dan buka chrome://settings/reset
2. Klik opsi Pulihkan pengaturan ke default aslinya , yang disorot.
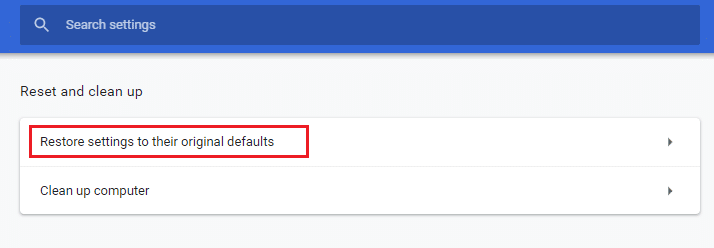
3. Sekarang, konfirmasikan tindakan Anda dengan mengklik tombol Atur Ulang Pengaturan .
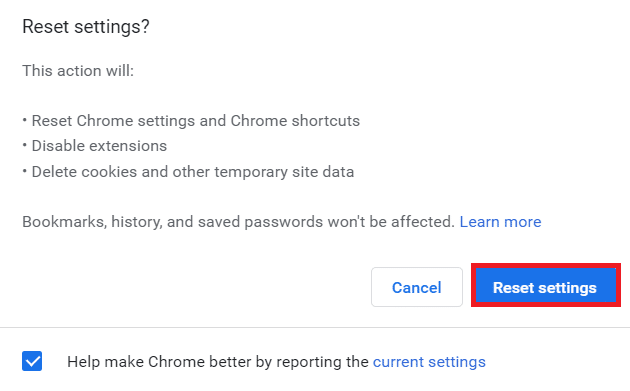
Direkomendasikan:
- Apa Persyaratan Laptop Valorant?
- Perbaiki Windows Tidak Dapat Mencari Pembaruan Baru
- Cara Memperbaiki Kesalahan Google Chrome 403
- Perbaiki Klik Kanan Firefox Tidak Berfungsi
Kami harap panduan ini bermanfaat dan Anda telah mempelajari bahwa Chromium adalah virus dan cara menghapus instalan Chromium di Windows 10 . Beri tahu kami metode mana yang paling cocok untuk Anda. Juga, jika Anda memiliki pertanyaan atau saran tentang artikel ini, jangan ragu untuk menyampaikannya di bagian komentar.
