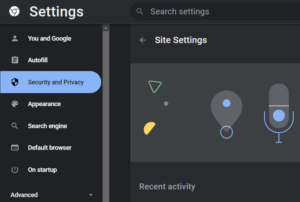Bagaimana Cara Membuka Blokir Situs Web di Chromebook Sekolah 2023?
Diterbitkan: 2022-11-15- Mengapa Chromebook Sekolah Memblokir Situs Web?
- Cara Membuka Blokir Situs Web di Chromebook Sekolah
- Pengaturan Chrome
- VPN Dan Proksi
- Aplikasi Dewan Perguruan Tinggi
- rollApp
- LambdaTest

Jika Anda seorang guru atau siswa di sekolah biasa, kemungkinan besar Anda telah mencoba mengakses situs web di Chromebook sekolah dan menemukan bahwa beberapa situs web telah diblokir.
Pada artikel ini, kami akan membahas mengapa Chromebook sekolah memblokir situs web. Kami juga akan menunjukkan cara membuka blokir situs web di Chromebook sekolah.
Mengapa Chromebook Sekolah Memblokir Situs Web?
Administrator sekolah memblokir situs web di Chromebook sekolah karena berbagai alasan. Namun, alasan ini dapat diklasifikasikan ke dalam tiga kelompok terkait.
Untuk melindungi anak sekolah dari konten yang tidak menyenangkan
Internet adalah tempat yang liar. Ini memiliki banyak koridor virtual yang menyenangkan, ya, tetapi juga memiliki sudut-sudut gelap yang dapat merusak pikiran dan menyebabkan cedera mental yang serius pada orang dewasa, apalagi anak-anak. Karenanya mengapa sekolah memutuskan untuk menolak akses Internet ke Chromebook sekolah.
Untuk mencegah anak-anak sekolah dari terganggu
Memblokir situs web tertentu di Chromebook sekolah menunjukkan bahwa administrator sekolah ingin melindungi pikiran anak sekolah. Namun, beberapa administrator dapat melakukannya lebih jauh dengan memblokir setiap situs web selain beberapa situs web yang diperlukan.
Untuk mengkurasi jumlah informasi internet yang tersedia untuk anak-anak sekolah
Pada akhirnya, alasan utama Chromebook sekolah diaktifkan untuk memblokir situs web adalah untuk membatasi jumlah informasi di internet yang tersedia untuk anak sekolah. Hal ini karena sekolah memiliki tanggung jawab untuk melindungi anak-anak dari segala jenis informasi yang dapat mengganggu atau meresahkan mereka.
Cara Membuka Blokir Situs Web di Chromebook Sekolah
Ada banyak cara untuk membuka blokir situs web di Chromebook sekolah. Berikut adalah lima metode paling umum yang mudah digunakan.
Pengaturan Chrome
Jika Anda melihat bahwa Chromebook sekolah diaktifkan untuk memblokir situs web tertentu, satu hal yang dapat Anda lakukan adalah menghapus situs web ini dari indeks situs Chrome dengan konten tidak aman. Untuk melakukannya, ikuti langkah-langkah berikut:
- Mulai aplikasi Google Chrome di komputer Anda.
- Pindahkan kursor Anda ke sudut kanan atas dan klik tiga titik yang disusun secara vertikal.
- Dari opsi yang muncul, pilih Pengaturan . Anda juga dapat mengetik chrome : //settings ke bilah alamat Chrome untuk mengakses halaman Pengaturan.
- Di panel kiri halaman Pengaturan, pilih tab Keamanan dan Privasi .
- Gulir ke bawah opsi hingga Anda melihat Pengaturan Situs .
- Klik Pengaturan Situs dan gulir ke bawah opsi untuk memilih Pengaturan konten tambahan.
![Pengaturan Chrome]()
- Dari opsi di bawah Pengaturan konten tambahan, pilih Konten tidak aman dan lihat di bawah Tidak diizinkan untuk menampilkan opsi konten tidak aman . Jika Anda menemukan daftar situs web di sini, hapus yang ingin Anda akses. Jika tidak, gunakan opsi Tambah untuk menambahkan situs web yang Anda inginkan.
Sebagai bonus, Anda cukup mengetikkan chrome://settings/content/insecureContent ke dalam bilah alamat Google Chrome untuk langsung membuka laman guna menambahkan atau menghapus situs web yang dianggap memiliki konten tidak aman. Dengan cara ini, Anda dapat mengatur ulang browser dalam satu tarikan napas. Ini juga cara membuka blokir semua situs web di Chromebook sekolah.
Perhatikan bahwa administrator sekolah Anda mungkin hanya menginstruksikan Google Chrome untuk memblokir situs web yang dianggap berbahaya. Dalam hal ini, Anda hanya perlu
- Klik ikon tepat di belakang bilah alamat berupa simbol seru di dalam segitiga merah.
- Pilih Izin untuk opsi situs ini .
- Klik opsi Atur ulang izin .
Mengikuti tip di atas akan membantu Anda menghapus instruksi administrasi sekolah ke Google Chrome untuk memblokirnya dari mengakses situs web tertentu.

Selain membersihkan dan mengoptimalkan PC Anda, BoostSpeed melindungi privasi, mendiagnosis masalah perangkat keras, menawarkan tip untuk meningkatkan kecepatan, dan menyediakan 20+ alat untuk memenuhi sebagian besar kebutuhan pemeliharaan dan layanan PC.

VPN Dan Proksi
Menggunakan VPN (virtual private network) dan proxy adalah cara lain yang sangat sederhana untuk membuka blokir situs web di Chromebook sekolah. Menggunakan salah satu opsi ini membantu Anda membuat semacam pelindung jaringan yang mengisolasi Anda dari pengawasan jaringan. Dengan kata lain, setelah Anda menggunakan VPN atau proxy di Chromebook sekolah, Anda dapat dengan mudah menghindari atau melewati firewall yang menyebabkan browser menampilkan kesalahan ERR_ADDRESS_UNREACHABLE.
Namun, berhati-hatilah untuk meninjau informasi tentang VPN sebelum memasang apa pun. Pastikan VPN atau proxy apa pun yang Anda pasang dan gunakan aman, bebas malware, dan tidak akan merusak seluruh kerangka kerja internet sekolah. Ini juga akan membantu jika Anda menggunakan aplikasi pihak ketiga yang andal untuk memperbarui driver Chromebook terlebih dahulu.
Aplikasi Dewan Perguruan Tinggi
Aplikasi Dewan Perguruan Tinggi adalah perangkat lunak pihak ketiga populer lainnya yang dapat Anda gunakan untuk membuang penghalang virtual administrasi sekolah Anda di Chromebook sekolah. Jika Anda dapat menggunakan aplikasi ini dengan benar, maka Anda secara otomatis mengetahui cara membuka blokir situs web di Chromebook sekolah tanpa VPN. Berikut panduan singkatnya:
- Keluar dari Chromebook dengan memilih item waktu di pojok kanan bawah layar Anda dan mengeklik opsi Keluar .
- Pindahkan kursor Anda ke sisi bawah layar Anda dan pilih opsi Aplikasi untuk membuka program Dewan Perguruan Tinggi.
- Mulai aplikasi College Board dan pilih opsi Lupakan Nama Pengguna untuk menghapus diri Anda dari kerangka kerja.
- Gulir ke bawah daftar opsi ke ikon YouTube dan pilih opsi Masuk .
- Gulir ke bawah dan pilih opsi Ketentuan untuk menyelesaikan proses masuk YouTube.
- Pilih ikon 9 titik dan opsi Cari untuk membuka jendela baru.
Setelah melalui proses ini, Anda dapat mencoba menggunakan jendela baru untuk mengakses situs web di luar yang diizinkan di Chromebook.
rollApp
rollApp sangat menarik karena bekerja dengan browser web. Anda dapat menggunakan perangkat lunak untuk membuat semacam lingkungan OS tempat Anda dapat menggunakan program komputer yang berbeda tanpa terlebih dahulu menginstalnya di drive komputer Anda.
Untuk menggunakan rollApp guna menghindari situs web yang diblokir di Chrome sekolah, Anda hanya perlu melakukan hal berikut:
- Masuk ke situs web rollApp dan temukan beranda.
- Pilih opsi Buat Akun dan ikuti spesifikasi untuk mendaftar menggunakan nama lengkap, alamat email, dan kata sandi yang dibuat sendiri.
- Masuk ke akun yang baru saja Anda buat dan gunakan menu untuk memilih opsi Aplikasi .
- Gerakkan kursor Anda ke bawah daftar opsi di bawah Aplikasi dan pilih opsi Kurung . Ini akan memunculkan jendela baru.
- Di halaman baru, gerakkan kursor ke pojok kanan atas layar untuk memilih ikon guntur. Ini akan membuka Chromium versi lama yang bebas dari firewall dan algoritme pemblokiran situs web.
Karena aplikasi Chromium berkemampuan rollApp tidak dipasang di Chromebook sekolah itu sendiri, Anda dapat dengan mudah menonaktifkannya setelah selesai mengakses situs web Anda.
LambdaTest
Solusi pihak ketiga lain yang harus Anda pertimbangkan untuk membuka blokir situs web di Chromebook sekolah Anda adalah LambdaTest. Ini adalah alat lintas-browser populer yang digunakan untuk melakukan tes pada browser web. Saat Anda menggunakannya di Chromebook, Anda menangguhkan kerangka OS Google, sehingga memungkinkan Anda mengakses situs web mana pun yang Anda inginkan di Chromebook dengan mudah.
Untuk menggunakan LambdaTest, Anda harus mengikuti langkah-langkah berikut:
- Masuk ke situs web LambdaTest dan temukan halaman login.
- Di halaman login, gunakan opsi Daftar untuk membuat akun LambdaTest.
- Setelah membuat akun Anda, navigasikan ke dasbor Anda dan pilih Pengujian Waktu Nyata . Ini adalah tab di panel kiri dasbor Anda.
- Ketik situs web yang Anda coba akses dan klik tombol Mulai untuk mengaktifkannya.
Alat Pengujian Waktu Nyata LambdaTest pada dasarnya menangguhkan firewall di Chromebook, sehingga memungkinkan Anda mengakses situs web yang sebelumnya terlarang bagi Anda.
Anda dapat mengandalkan setiap metode yang kami uraikan dalam artikel ini untuk membuka blokir situs web di Chromebook sekolah Anda. Namun, perhatikan bahwa beberapa metode ini lebih efektif daripada yang lain, dan yang pertama (menggunakan setelan Google Chrome) tidak dapat diubah. Dengan kata lain, jika Anda tidak ingin admin sekolah mengetahui bahwa Anda mengubah Chromebook, gunakan VPN, rollApp, atau LambdaTest.