Cara Membuka Blokir Situs Web di Chrome di Windows 10
Diterbitkan: 2022-04-16
Seperti yang sudah Anda ketahui, Google Chrome adalah salah satu browser paling terkenal di dunia tekno ini. Namun terkadang, Anda tidak dapat membuka beberapa halaman web karena Chrome mencegah hak akses. Karena berbagai alasan, Chrome memblokir situs tertentu karena menganggapnya sebagai ancaman atau konten apa pun yang dapat membahayakan PC Anda, karena kebijakan keamanan. Pada saat yang sama, Anda dapat membuka blokirnya dengan mudah dengan beberapa peretasan sederhana. Pada artikel ini, mari kita lihat cara membuka blokir situs web di Chrome. Jadi, lanjutkan membaca untuk mengakses situs yang diblokir di Chrome.
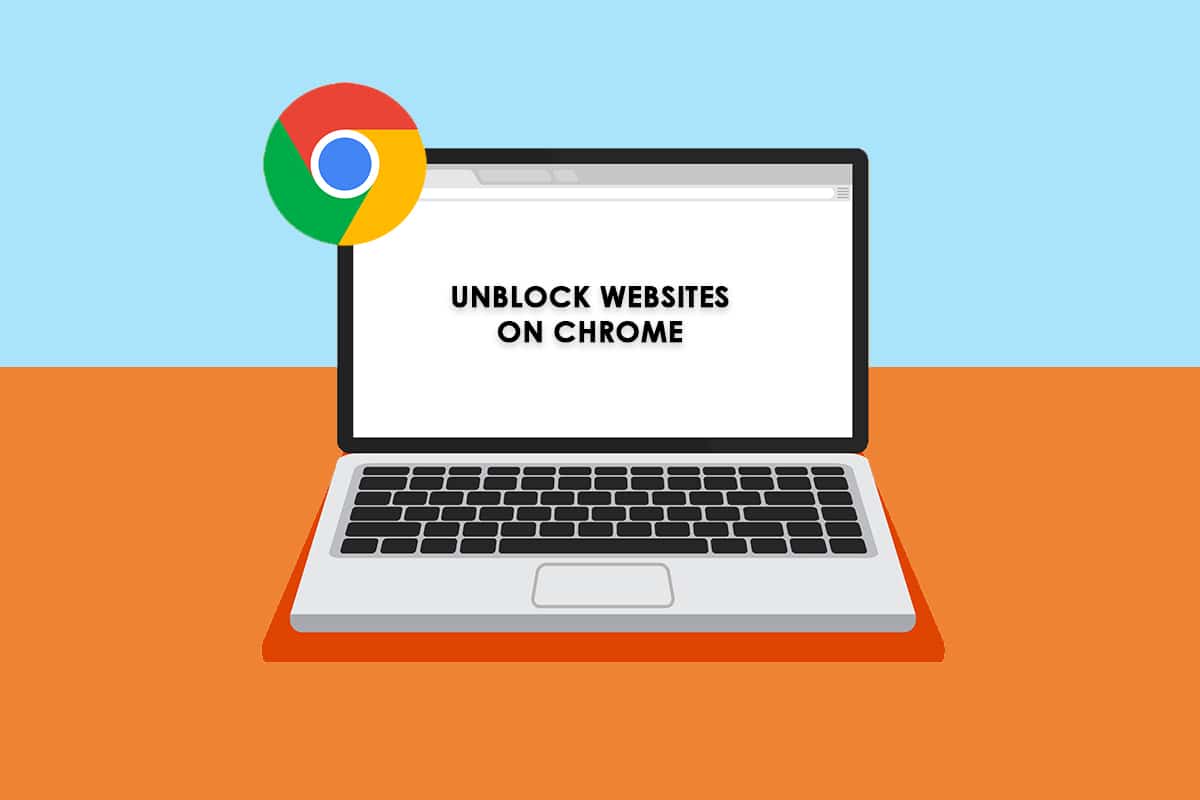
Isi
- Cara Membuka Blokir Situs Web di Chrome di Windows 10
- Metode 1: Lewati Peringatan Chrome
- Metode 2: Hapus Situs yang Dibatasi
- Metode 3: Aktifkan HTTPS di Chrome
- Metode 4: Nonaktifkan Windows Defender Firewall (Tidak Disarankan)
- Metode 5: Nonaktifkan Antivirus Sementara (Jika Berlaku)
- Metode 6: Gunakan Jaringan Pribadi Virtual
- Metode 7: Gunakan Ekstensi VPN
- Metode 8: Gunakan Server Proksi
- Metode 9: Hapus Entri Situs Web dari File Host
Cara Membuka Blokir Situs Web di Chrome di Windows 10
Berikut adalah beberapa alasan situs web diblokir di Chrome.
- Jika data yang Anda coba akses tidak termasuk dalam peraturan hukum atau pelanggaran hak cipta, Penyedia Layanan Internet Anda akan memblokirnya secara otomatis tanpa memberi tahu Anda.
- Kesalahan konfigurasi dari pihak Anda juga memblokir situs tertentu.
- Beberapa konten mungkin dibatasi secara geografis di wilayah Anda. Anda tidak dapat mengaksesnya tanpa layanan VPN.
Setelah menganalisis berbagai laporan online dan umpan balik pengguna, kami telah menyusun daftar metode pemecahan masalah yang akan membantu Anda mempelajari cara mengakses situs yang diblokir di Chrome. Dengan menggunakan metode ini, Anda dapat dengan mudah mengakses segala jenis halaman web dan situs web tanpa gangguan.
Metode 1: Lewati Peringatan Chrome
Kapan pun Anda menerima permintaan Koneksi Anda bukan pribadi , Anda dapat menutup jendela atau mengabaikan peringatan Chrome. Mengabaikan peringatan Chrome dapat menyelesaikan masalah untuk sementara, tetapi hal itu menimbulkan ancaman keamanan terhadap privasi dan keamanan online Anda. Namun, jika Anda ingin melakukannya, ikuti petunjuk di bawah ini.
1. Pada halaman kesalahan Privasi , klik tombol Lanjutan seperti yang disorot di bawah ini.
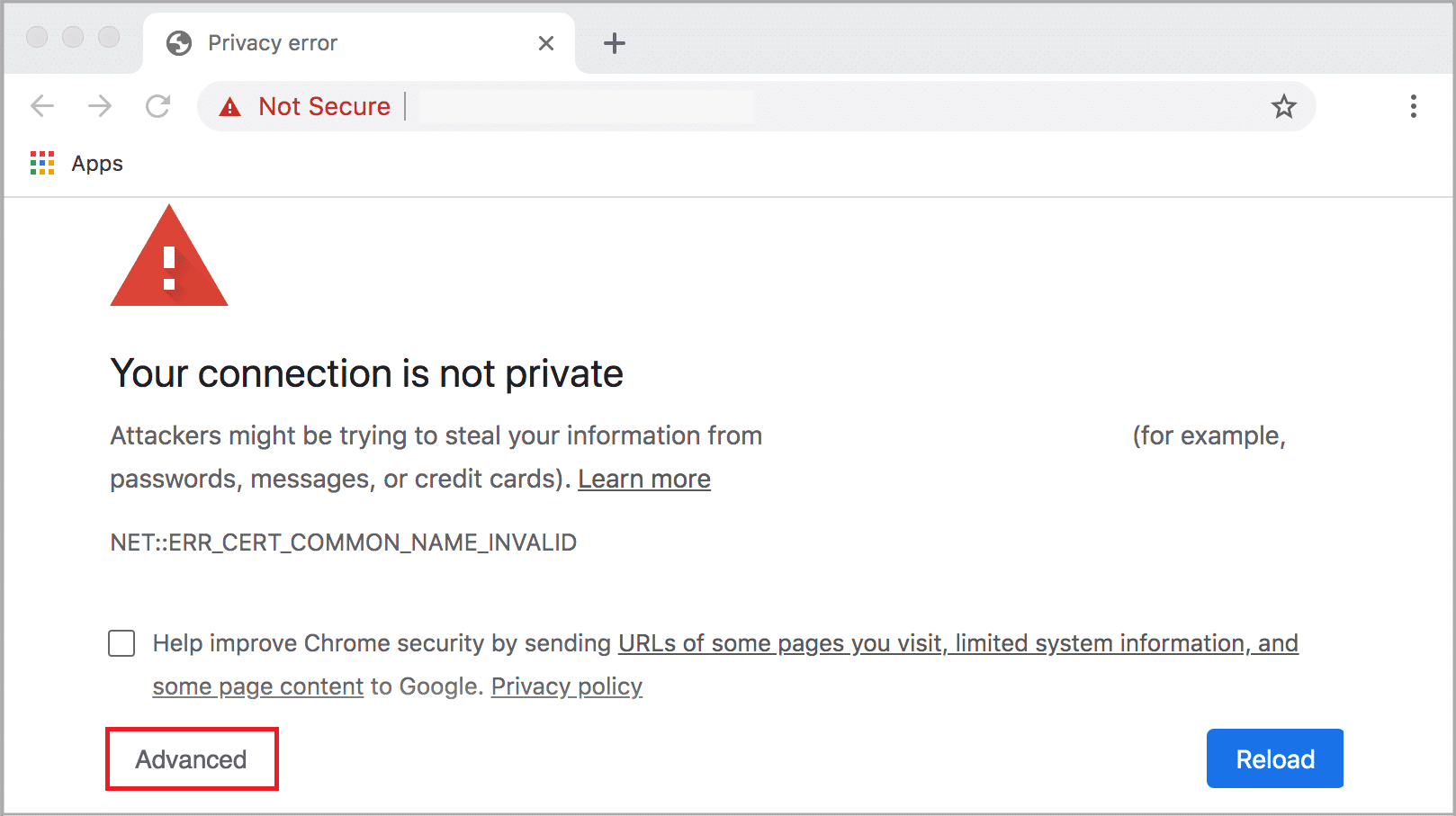
2. Kemudian, klik Lanjutkan ke situs web (tidak aman) .
Meskipun metode ini langsung membuka blokir situs web di Windows 10 , Anda disarankan untuk melanjutkan ke metode berikutnya untuk mendapatkan perbaikan permanen guna menghindari serangan phishing dan malware.
Baca juga: Perbaiki Koneksi Anda Bukan Kesalahan Pribadi Di Chrome
Metode 2: Hapus Situs yang Dibatasi
Ada beberapa fitur bawaan di komputer Windows 10 Anda untuk memastikan daftar situs web yang diblokir dan diizinkan di internet. Dalam banyak keadaan, daftar situs web ditambahkan secara manual. Tetapi jika seandainya situs web apa pun yang akan diakses ada dalam daftar terbatas, Anda dapat dengan mudah menghapusnya dengan mengikuti petunjuk yang tercantum di bawah ini.
1. Tekan tombol Windows dan ketik Control Panel . Sekarang, klik Buka .

2. Sekarang, atur View by: ke Category dan klik Network and Internet seperti yang ditunjukkan.
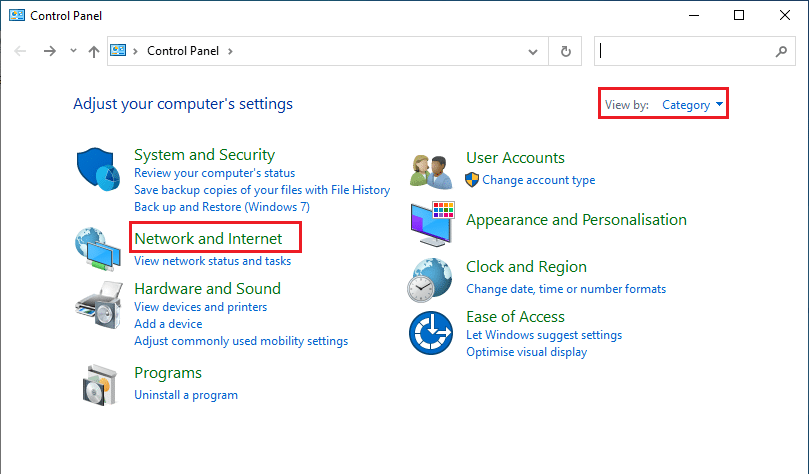
3. Kemudian, klik Opsi Internet .
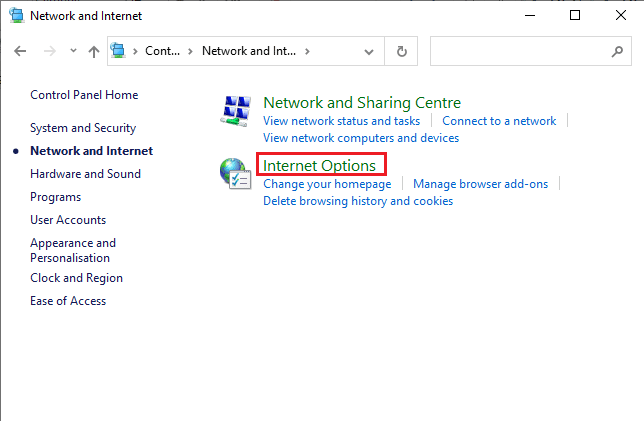
4. Sekarang, alihkan ke tab Keamanan dan kemudian klik opsi Situs terbatas diikuti oleh tombol Situs seperti yang disorot.
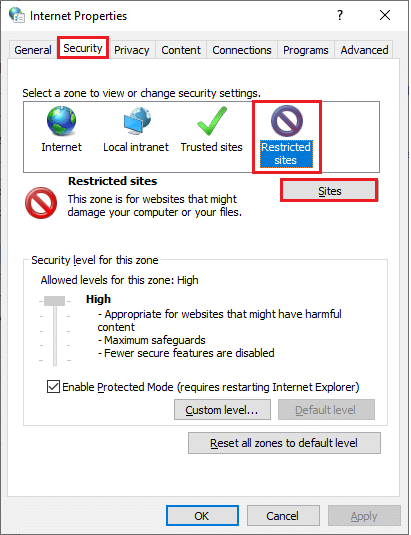
5. Sekarang, periksa apakah situs web yang diinginkan ada dalam daftar di bawah kotak Situs Web . Jika sudah, klik tombol Hapus .
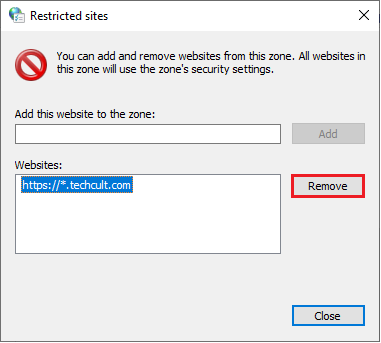
6. Terakhir, klik Tutup dan keluar dari semua jendela.
Baca Juga: Cara Menghapus File Duplikat di Google Drive
Metode 3: Aktifkan HTTPS di Chrome
HTTP (Hypertext Transfer Protocol) digunakan untuk mengekstrak dokumen, dan Anda dapat bertukar data apa pun dari internet. Semua aktivitas situs web dasar dan publik dapat diakses tanpa informasi login (nama pengguna dan kata sandi) dikirimkan kepada mereka. Terkadang, Chrome memblokir beberapa halaman web yang menggunakan protokol HTTP usang. Ikuti petunjuk yang disebutkan di bawah ini untuk mengaktifkan HTTPS di Chrome.
1. Ketik Chrome di menu pencarian dan luncurkan untuk membukanya.
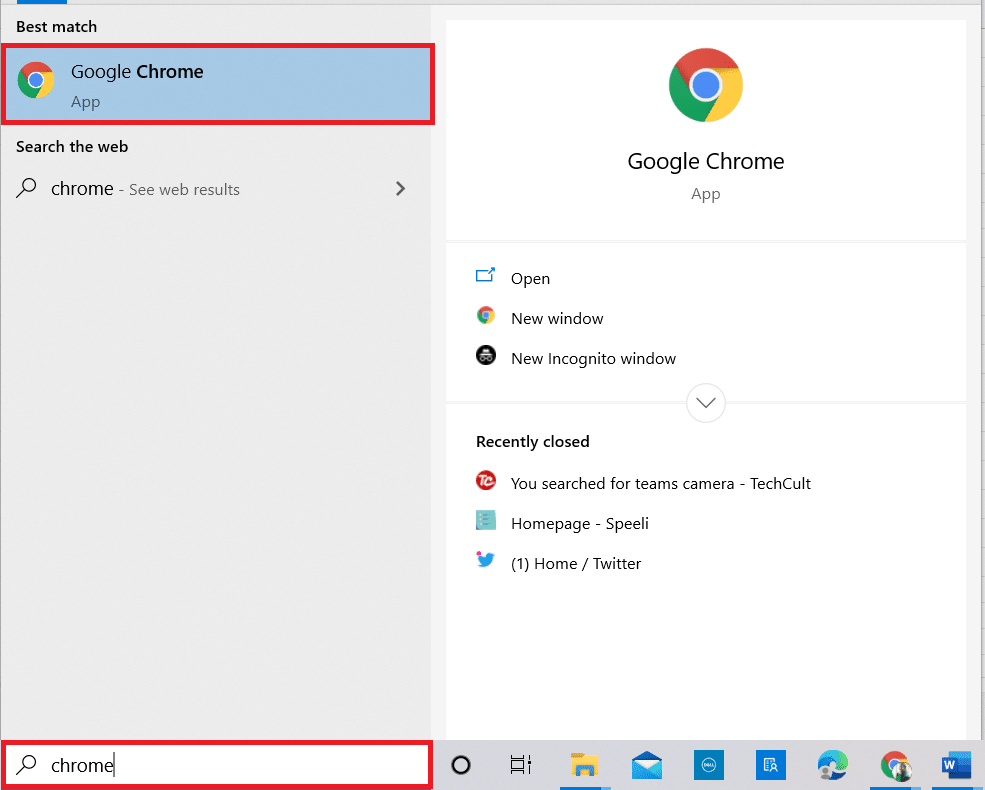
2. Klik pada ikon tiga titik seperti yang digambarkan.
3. Kemudian, klik Pengaturan seperti yang ditunjukkan.
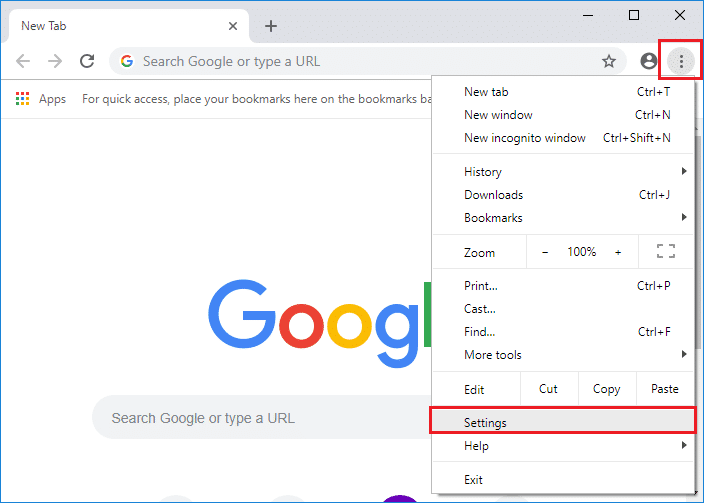
4. Di panel kiri, klik Privasi dan keamanan, dan di panel tengah, klik Keamanan .
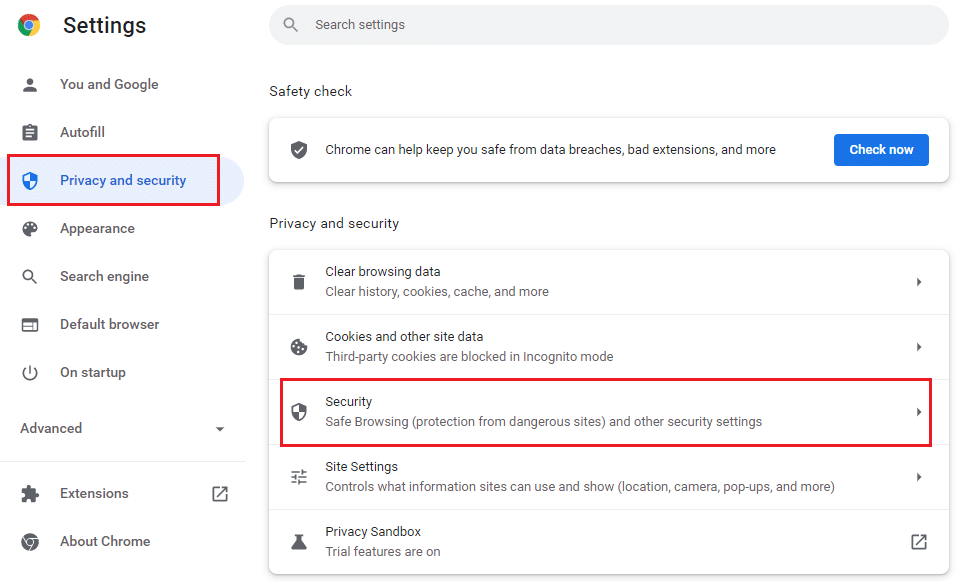
5. Kemudian, gulir ke bawah halaman utama dan aktifkan opsi Selalu gunakan koneksi aman di bawah menu Lanjutan seperti yang ditunjukkan.
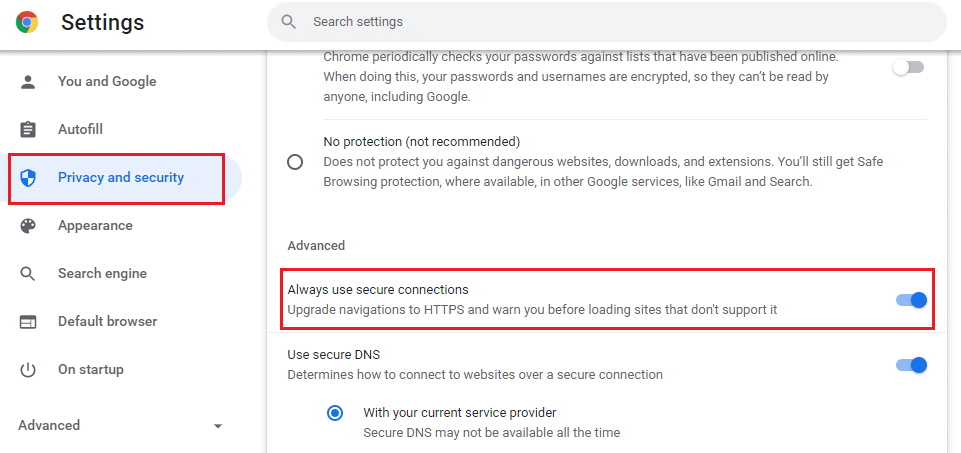
6. Sekarang, muat ulang situs web dan periksa apakah Anda dapat mengakses situs yang diblokir di Chrome.
Metode 4: Nonaktifkan Windows Defender Firewall (Tidak Disarankan)
Windows Defender Firewall adalah salah satu suite keamanan yang paling disukai untuk komputer Windows 10 Anda. Terkadang, pengaturan Firewall di komputer Anda mungkin memblokir beberapa fitur dan hak akses untuk beberapa situs web/halaman web. Oleh karena itu, jika Anda bingung tentang cara membuka blokir situs web di Chrome yang diblokir oleh pengaturan Firewall, Anda disarankan untuk menonaktifkan Windows Defender Firewall seperti yang dibahas dalam panduan kami, Cara Menonaktifkan Firewall Windows 10.
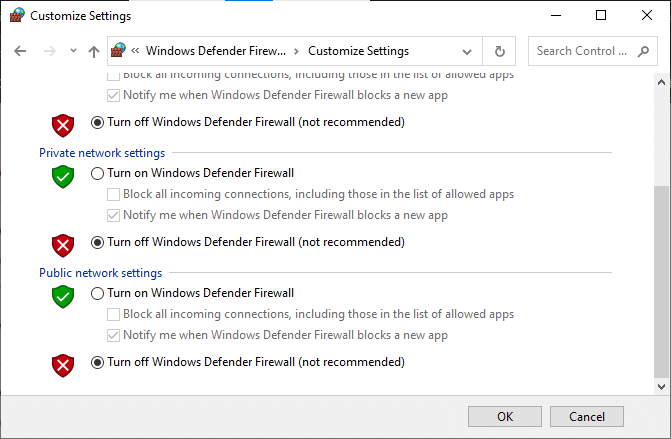
Setelah Anda mengakses situs web yang diblokir, pastikan Anda mengaktifkan kembali pengaturan Firewall karena serangan malware terjadi saat Anda tidak memiliki rangkaian keamanan.
Baca Juga: Memperbaiki Masalah Unduhan Pemblokiran Chrome
Metode 5: Nonaktifkan Antivirus Sementara (Jika Berlaku)
Setiap suite antivirus pihak ketiga atau program antivirus bawaan pada PC Anda mungkin mencegah Anda mengakses halaman web apa pun. Oleh karena itu, karena Anda telah menonaktifkan Windows Defender Firewall untuk sementara, Anda disarankan untuk menonaktifkan program antivirus. Baca panduan kami tentang Cara Menonaktifkan Antivirus Sementara di Windows 10 dan ikuti instruksi untuk menonaktifkan program Antivirus Anda sementara di PC Anda.
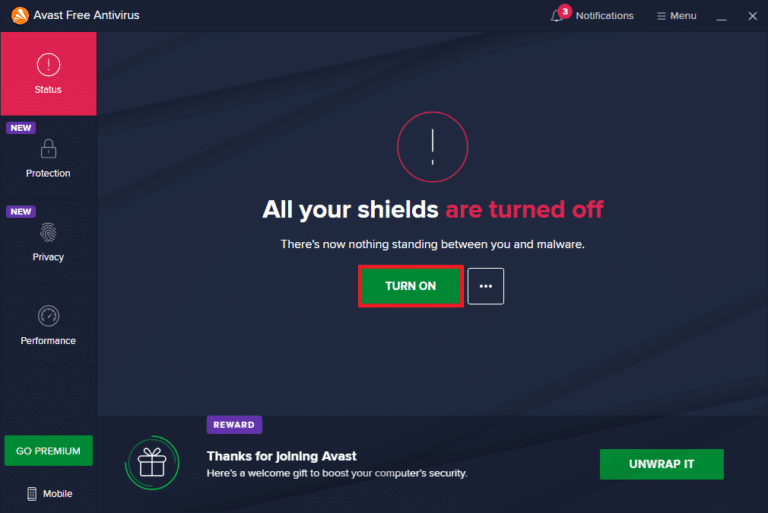
Setelah mengakses konten yang diblokir di browser Anda, pastikan untuk mengaktifkan kembali program antivirus karena sistem tanpa rangkaian keamanan selalu menjadi ancaman.
Metode 6: Gunakan Jaringan Pribadi Virtual
Meskipun Jaringan Pribadi Virtual digunakan untuk membuat koneksi aman ke komputer Anda, Anda juga dapat menggunakannya untuk mengakses konten yang dibatasi secara geografis. Ini akan membuat gambar bahwa paket internet berasal dari server VPN, bukan dari situs geografis asli, sehingga Anda dapat dengan mudah memahami cara mengakses situs yang diblokir di Chrome. Berikut adalah beberapa layanan VPN terkenal yang dapat membantu Anda mengakses halaman web yang diblokir.

Catatan: VPN gratis tidak memiliki semua fitur yang menyenangkan dan menimbulkan ancaman keamanan. Karenanya, Anda disarankan untuk beralih ke VPN versi premium atau berbayar untuk menghindari konflik apa pun.
- VPN Ekspres
- VPN murni
- NordVPN
Baca panduan kami untuk mengatur dan mengaktifkan VPN dan ikuti instruksi untuk mengaktifkan VPN untuk membuka blokir situs web.
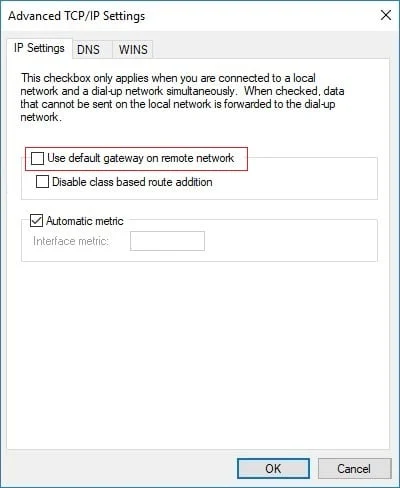
Baca Juga : Cara Memperbaiki Chrome Terus Crash
Metode 7: Gunakan Ekstensi VPN
Anda dapat secara virtual mengubah lokasi penjelajahan dengan menggunakan Jaringan Pribadi Virtual. Jika ada konten yang dibatasi secara geografis diblokir di Chrome, Anda dapat menyelesaikannya. Untuk ini, Anda dapat menggunakan koneksi VPN (dibahas dalam Metode 6) atau menginstal ekstensi VPN ke browser Anda. Ikuti langkah-langkah yang tercantum di bawah ini untuk menggunakan Ekstensi VPN untuk mengakses situs yang diblokir di Chrome.
Catatan: Berikut adalah beberapa contoh instruksi untuk menginstal ZenMate Free VPN . Jika Anda menemukan beberapa ekstensi lain yang cocok untuk browser Anda, Anda dapat menambahkan ekstensi yang sama.
1. Luncurkan Google Chrome dari Pencarian Windows .
2. Arahkan ke halaman download ZenMate Free VPN dan klik tombol Add to Chrome seperti yang ditunjukkan.
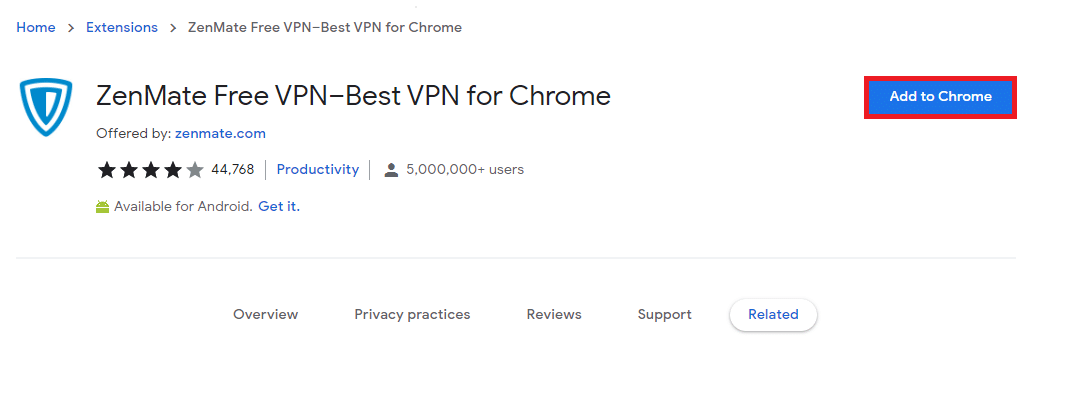
3. Kemudian, klik tombol Add extension di prompt yang akan datang seperti yang digambarkan.
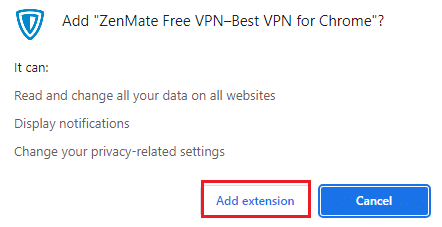
4. Sekarang, tunggu hingga ekstensi diunduh dan diinstal di browser Anda.
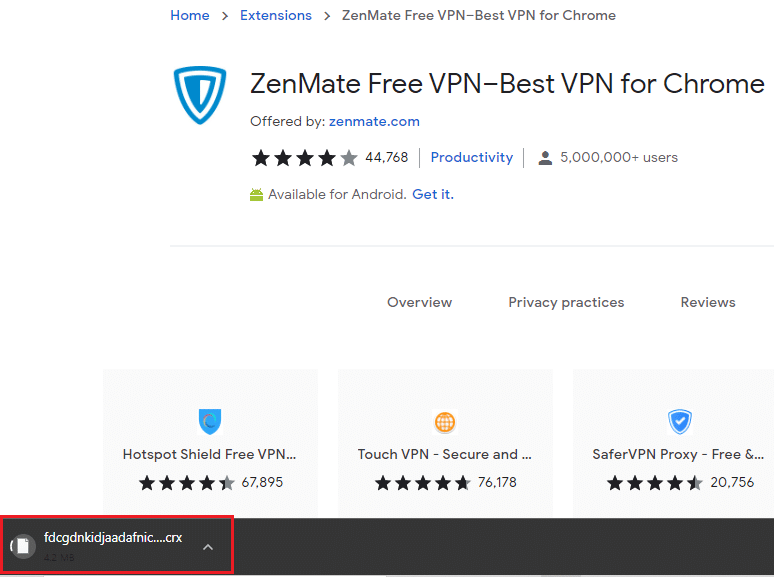
5. Sekarang, klik tombol Mulai Uji Coba GRATIS 7 Hari Anda dan daftar ke ZenMate dengan alamat email dan kredensial kata sandi yang valid.
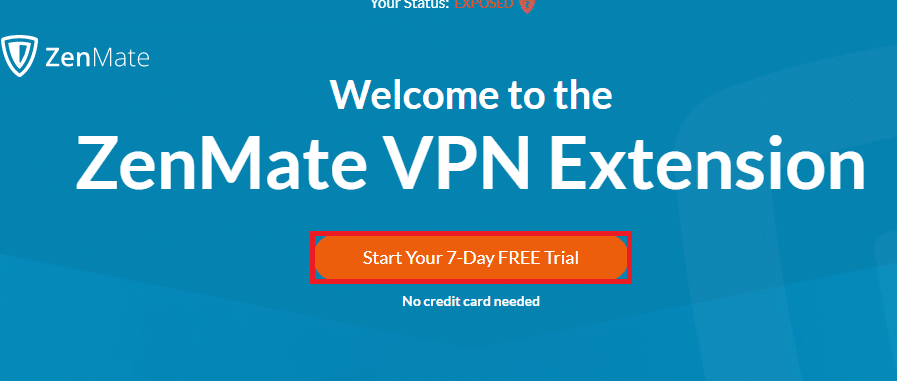
6. Kemudian, untuk memverifikasi link Email, klik tombol ACTIVATE TRIAL .
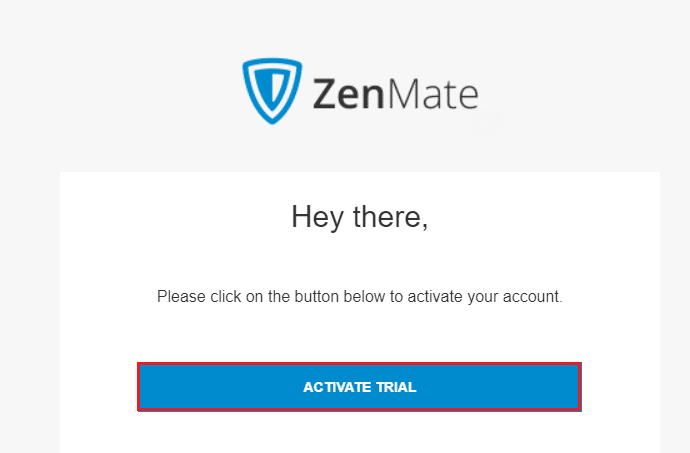
7. Setelah Anda memverifikasi akun Anda, masuk ke akun ZenMate Anda menggunakan kredensial Anda.
8. Kemudian, klik ekstensi ZenMate dari toolbar, dan sekarang Anda dapat melihat pesan Perlindungan diaktifkan seperti yang ditunjukkan.
9. Sekarang, coba muat ulang situs web dan periksa apakah Anda dapat mengaksesnya.
Metode 8: Gunakan Server Proksi
Server proxy bertindak sebagai jembatan penghubung antara perangkat Anda dan internet. Seperti VPN, Anda dapat menyembunyikan wilayah geografis Anda dengan menggunakan server proxy anonim. Ini akan membantu Anda dengan mudah memilah cara membuka blokir situs web di Chrome, seperti yang diinstruksikan di bawah ini.
1. Buka Panel Kontrol dari Pencarian Windows .

2. Sekarang, di jendela Internet Properties, alihkan ke tab Connections dan pilih pengaturan LAN di bawah pengaturan Jaringan Area Lokal (LAN) seperti yang ditunjukkan.
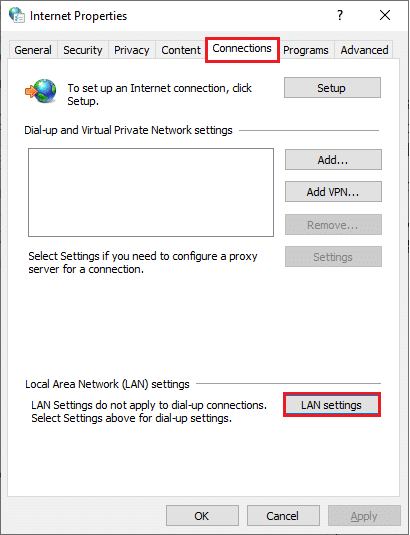
3. Di sini, centang kotak Gunakan server proxy untuk LAN Anda .
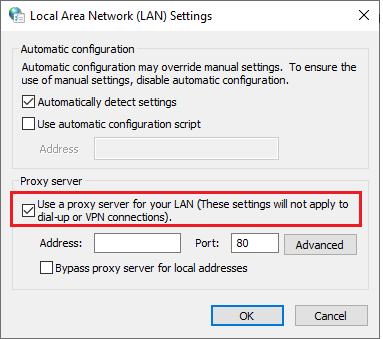
4. Sekarang, untuk menyiapkan server proxy, pilih alamat IP anonim dan nomor Port .
Catatan 1: Anda dapat memilih alamat dan nomor Port acak dan mengisi yang sama di bidang masing-masing di bawah ini.
Catatan 2: Dengan risiko Anda sendiri, Anda juga dapat menggunakan salah satu alamat dan port yang terdaftar di halaman web ini: Daftar Spys Proxy, US proxy, dan Proxynova.
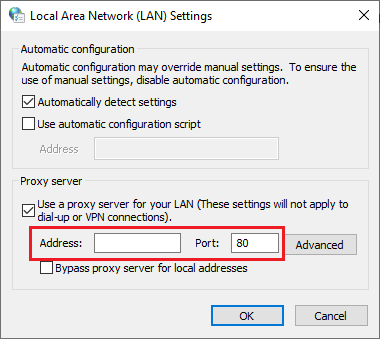
5. Terakhir, klik OK untuk menyimpan perubahan untuk mengakses situs yang diblokir di Chrome. Sekarang, coba akses situs yang diblokir. Jika Anda ingin menonaktifkan server proxy, baca artikel kami tentang Cara Menonaktifkan VPN dan Proxy di Windows 10 dan terapkan langkah-langkahnya seperti yang diinstruksikan dalam artikel.
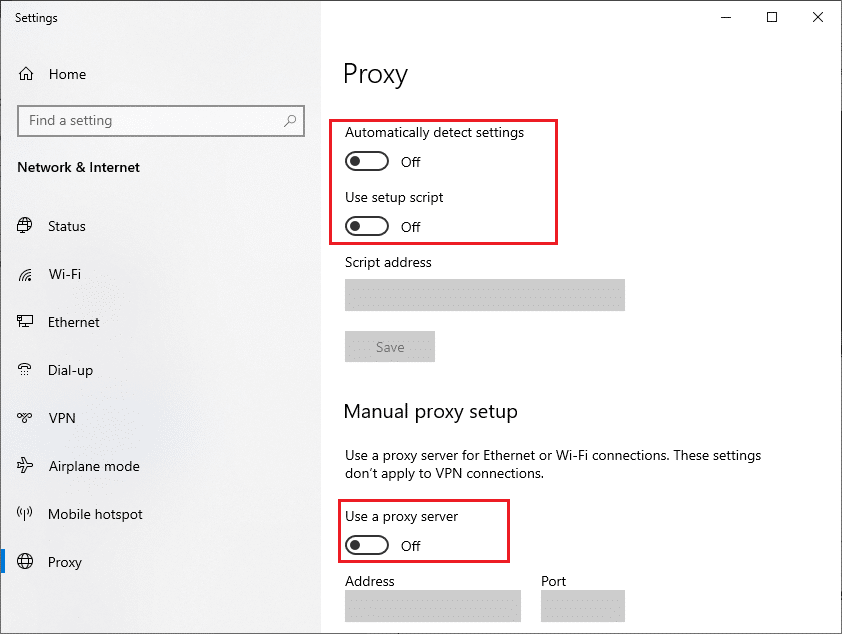
Baca Juga: Cara Mengelola & Melihat Kata Sandi yang Tersimpan di Chrome
Metode 9: Hapus Entri Situs Web dari File Host
Dalam beberapa kasus, jika ada entri situs web yang ditambahkan ke file host PC Windows 10, Anda tidak dapat mengakses situs web tersebut. Jika Anda adalah administrator PC Anda atau mengetahui kredensial administratif, Anda dapat menghapus entri situs web dari file host seperti yang diinstruksikan di bawah ini.
1. Tekan tombol Windows + E bersamaan untuk membuka Windows Explorer .
2. Sekarang, alihkan ke tab View dan centang kotak Hidden items di bagian Show/hide .
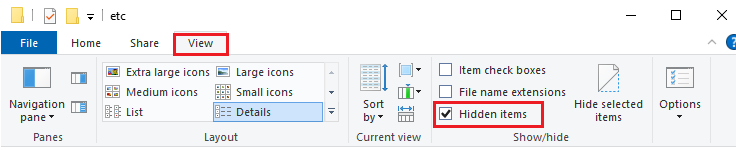
3. Salin dan tempel jalur berikut di jalur navigasi File Explorer .
C:\Windows\System32\drivers\etc
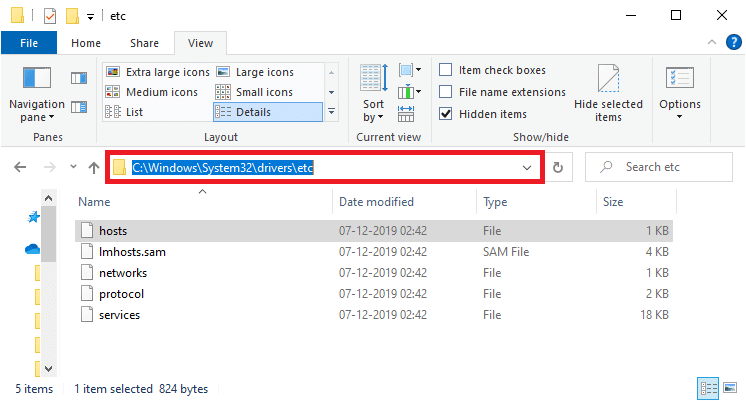
4. Pilih dan klik kanan pada file host dan pilih opsi Buka dengan seperti yang ditunjukkan.
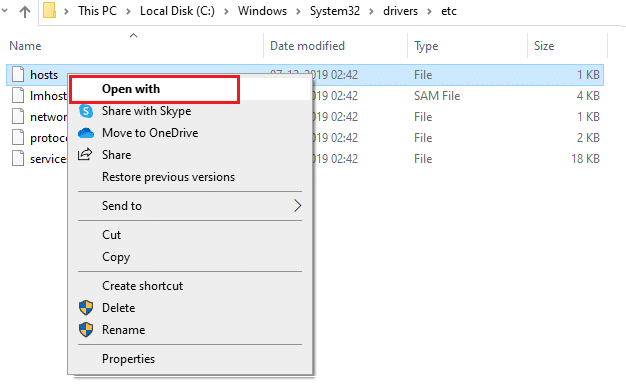
5. Sekarang, pilih opsi Notepad dari daftar dan klik OK seperti yang digambarkan.
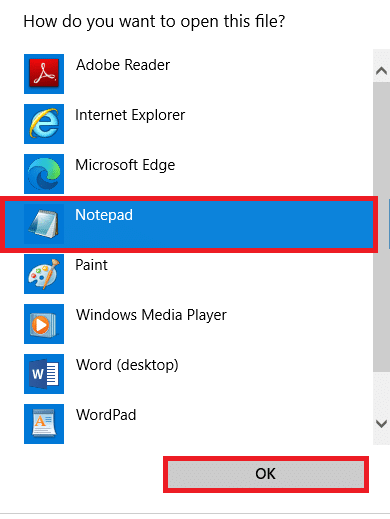
6. Sekarang, tekan tombol Ctrl + F secara bersamaan untuk membuka kotak dialog Temukan dan temukan entri IP atau situs web seperti 171.10.10.5 atau www.techcult.com .
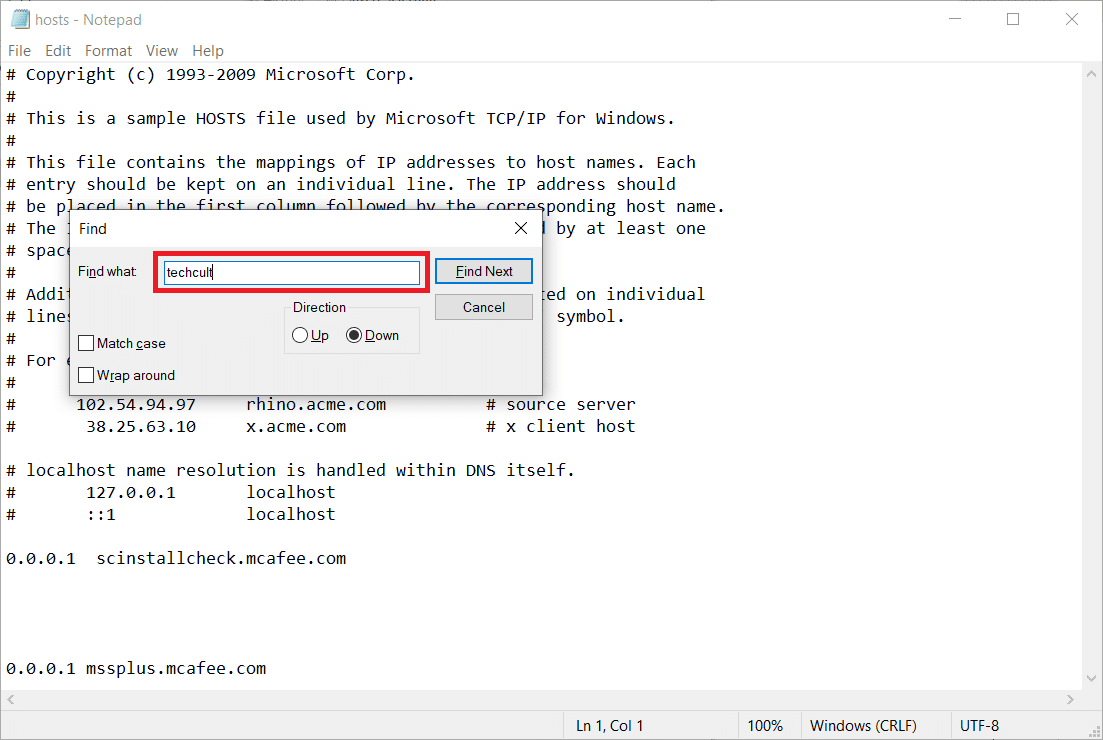
7A. Jika Anda tidak mendapatkan hasil pencarian apa pun, Anda tidak memiliki entri browser yang rusak di PC Anda.
7B. Jika Anda menemukan entri browser , klik kanan pada entri tersebut dan hapus .
8. Sekarang, simpan file dengan mengklik tombol Ctrl + S secara bersamaan.
9. Keluar dari Notepad dengan mengklik tombol Tutup di sudut kanan atas.
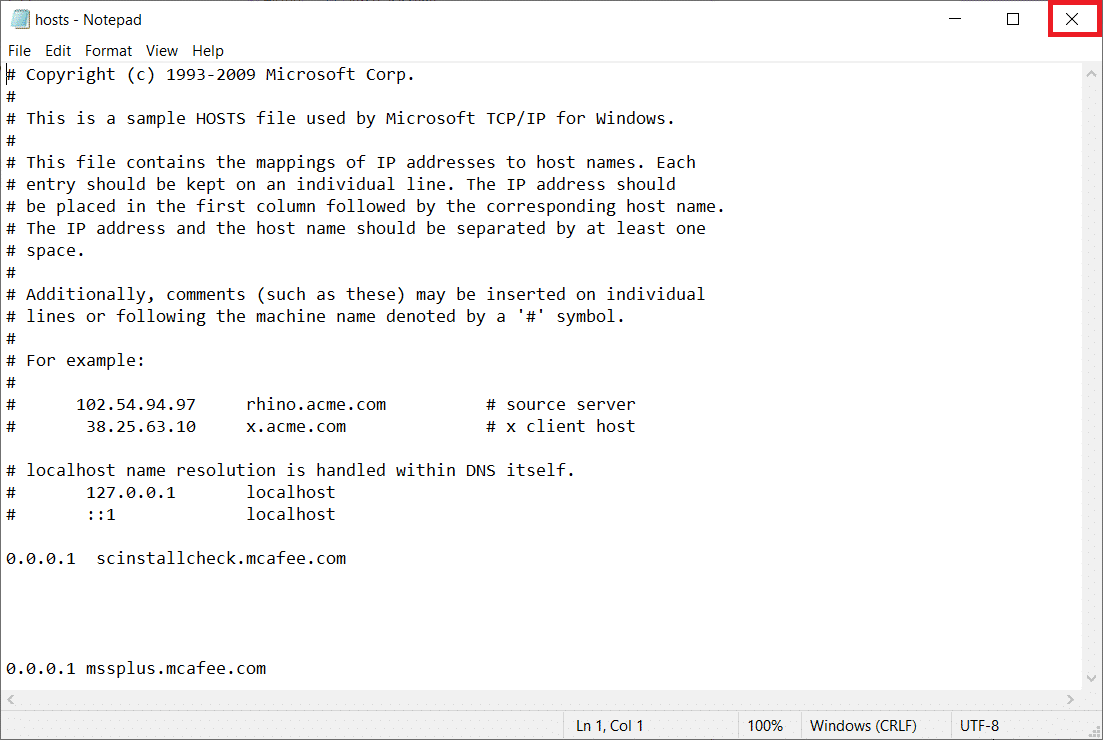
Direkomendasikan:
- Di mana Tombol Menu Chrome?
- Perbaiki Ekstensi Tampilan Grid Google Meet
- Cara Menambahkan Pintasan ke Beranda Google Chrome
- Perbaiki Chrome Scrollbar Menghilang di Windows 10
Kami harap panduan ini bermanfaat dan Anda telah mempelajari cara membuka blokir situs web di Chrome di perangkat Anda. Jangan ragu untuk menghubungi kami dengan pertanyaan dan saran Anda melalui bagian komentar di bawah. Juga, beri tahu kami apa yang ingin Anda pelajari selanjutnya.
