Cara Mengaktifkan Penemuan Jaringan di Windows 10
Diterbitkan: 2022-04-04
Network Discovery adalah fitur yang memungkinkan PC Anda menemukan PC atau perangkat lain yang terhubung ke jaringan dan sebaliknya. Saat menggunakan jaringan pribadi, secara otomatis dihidupkan tetapi dimatikan di jaringan publik karena alasan keamanan. Ini juga mati saat Anda bekerja offline atau tidak terhubung ke Wi-Fi. Namun terkadang pengguna mengamati Network Discovery tidak berfungsi dan dimatikan secara otomatis. Jika Anda juga menghadapi masalah yang sama, Anda berada di tempat yang tepat. Kami menghadirkan kepada Anda panduan sempurna yang akan membantu Anda memperbaiki Network Discovery dimatikan Windows 10 kesalahan dan mengajari Anda cara mengaktifkan Network Discovery Windows 10.

Isi
- Cara Mengaktifkan Penemuan Jaringan di Windows 10
- Metode 1: Mulai ulang PC
- Metode 2: Jalankan Pemecah Masalah Adaptor Jaringan
- Metode 3: Ubah Pengaturan Berbagi Lanjut
- Metode 4: Izinkan Penemuan Jaringan Di Windows Firewall
- Metode 5: Gunakan Prompt Perintah
- Metode 6: Aktifkan Layanan Ketergantungan
- Metode 7: Aktifkan Dukungan Berbagi File SMB 1.0 atau CIFS
- Metode 8: Nonaktifkan Antivirus Sementara (Jika Berlaku)
- Metode 9: Perbarui Driver Adaptor Jaringan
- Metode 10: Instal Ulang Adaptor Jaringan
- Metode 11: Kembalikan Driver Jaringan
- Metode 12: Atur Ulang Pengaturan Jaringan
- Metode 13: Lakukan Pemulihan Sistem
Cara Mengaktifkan Penemuan Jaringan di Windows 10
Berikut adalah beberapa alasan umum di balik Network Discovery mematikan masalah Windows 10.
- Beberapa layanan Windows penting dinonaktifkan.
- Windows Firewall atau program serupa menonaktifkan Penemuan Jaringan.
- Dukungan Berbagi File SMB 1.0/CIFS dinonaktifkan.
- Driver adaptor Nirkabel yang kedaluwarsa atau tidak kompatibel.
- Gangguan oleh Antivirus atau program keamanan lainnya.
- Pengaturan Jaringan salah.
Penting untuk mengaktifkan Network Discovery Windows 10 karena Anda dapat melewatkan file atau folder yang dibagikan di jaringan tertentu jika dinonaktifkan. Berikut daftar metode yang akan membantu Anda memahami cara mengaktifkan Network Discovery Windows 10. Ikuti metode tersebut dalam urutan yang sama untuk mendapatkan hasil terbaik.
Metode 1: Mulai ulang PC
Pertama, Anda menyarankan untuk me-restart komputer Anda untuk memperbaiki gangguan sementara. Berikut adalah bagaimana Anda bisa melakukannya.
1. Tekan Tombol Windows untuk membuka menu mulai.
2. Arahkan kursor ke ikon Daya di sudut kiri bawah dan klik di atasnya.
3. Pilih opsi Mulai Ulang.
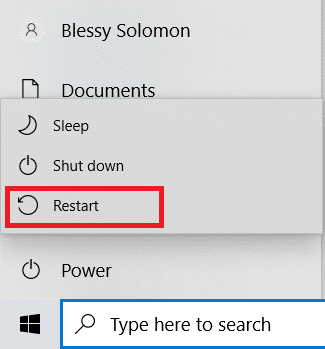
Catatan: Anda juga dapat memilih mematikan dan kemudian memulai kembali PC Anda.
Setelah me-restart PC Anda, periksa apakah Anda telah memperbaiki masalah Network Discovery yang tidak berfungsi.
Metode 2: Jalankan Pemecah Masalah Adaptor Jaringan
Komputer Microsoft dilengkapi dengan Pemecah Masalah bawaan untuk memperbaiki banyak masalah umum terkait jaringan. Menggunakan Pemecah Masalah dapat memperbaiki masalah ini, Anda dapat menjalankan pemecah masalah jaringan seperti yang diinstruksikan dalam panduan kami untuk Memecahkan Masalah Konektivitas Jaringan pada Windows 10.
Baca Juga: Perbaiki Tidak dapat terhubung ke server proxy di Windows 10
Metode 3: Ubah Pengaturan Berbagi Lanjut
Untuk mengaktifkan Network Discovery Windows 10, Anda harus mengaktifkan pengaturan berbagi lanjutan yang digunakan untuk mengaktifkan berbagi Jaringan. Ikuti langkah-langkah di bawah ini untuk melakukan hal yang sama.
1. Tekan tombol Windows dan ketik Control Panel dan klik Open untuk meluncurkan Control Panel.
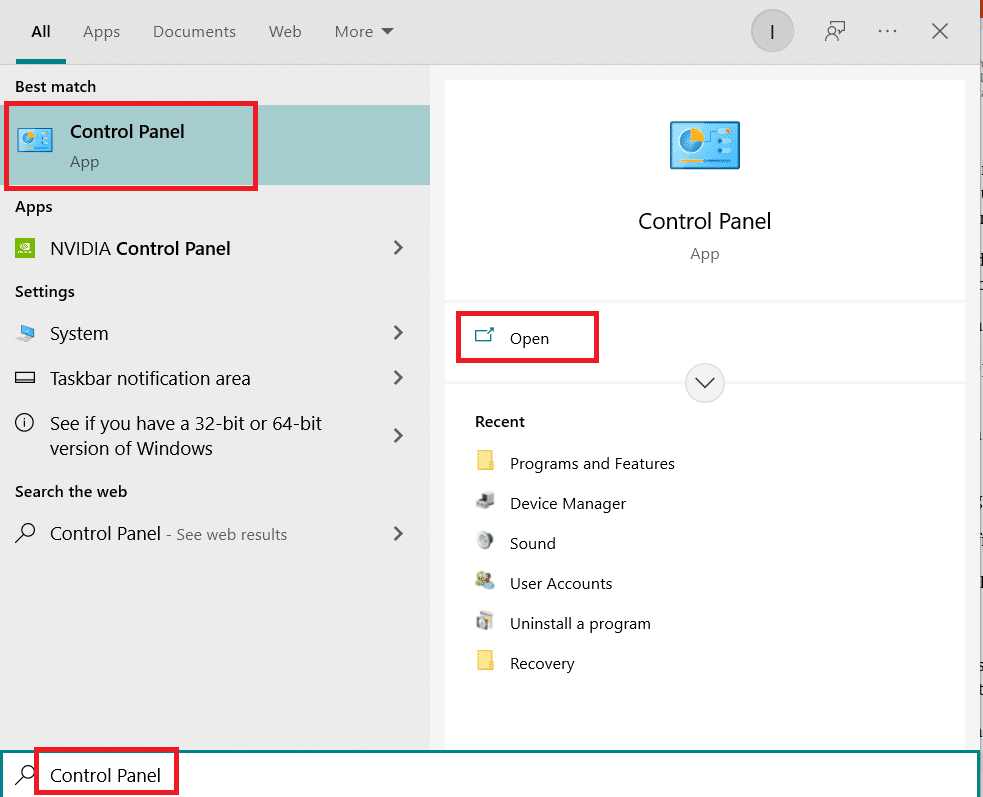
2. Atur View by as Category setelah itu cari dan klik Network and Internet .
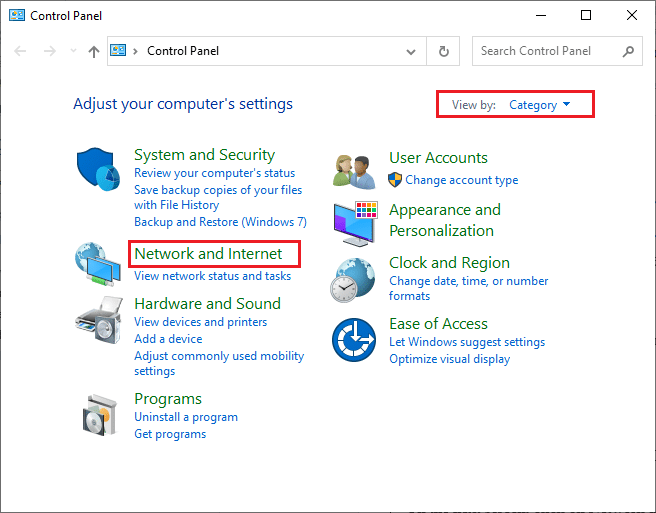
3. Klik Jaringan dan Pusat Berbagi seperti yang digambarkan.
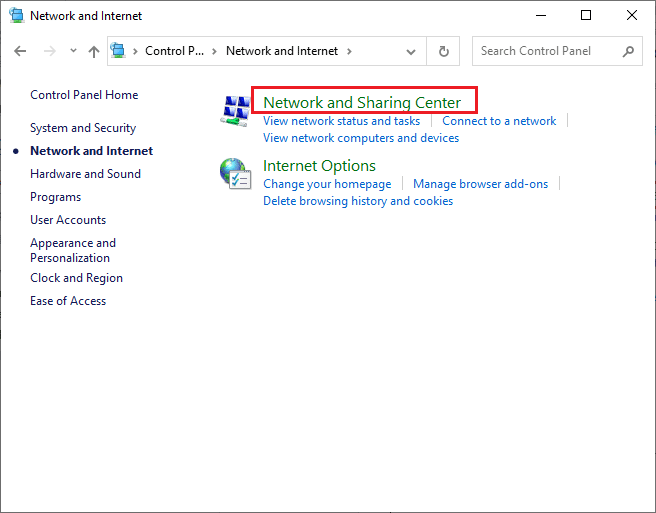
4. Klik opsi Ubah pengaturan berbagi lanjutan seperti yang ditunjukkan.
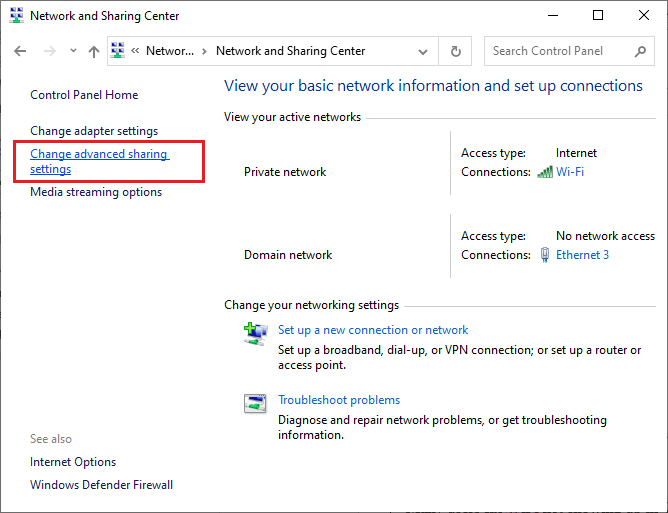
5. Di bawah bagian Pribadi , pilih Aktifkan penemuan jaringan , centang kotak bertanda Aktifkan pengaturan otomatis perangkat yang terhubung ke jaringan seperti yang disorot.
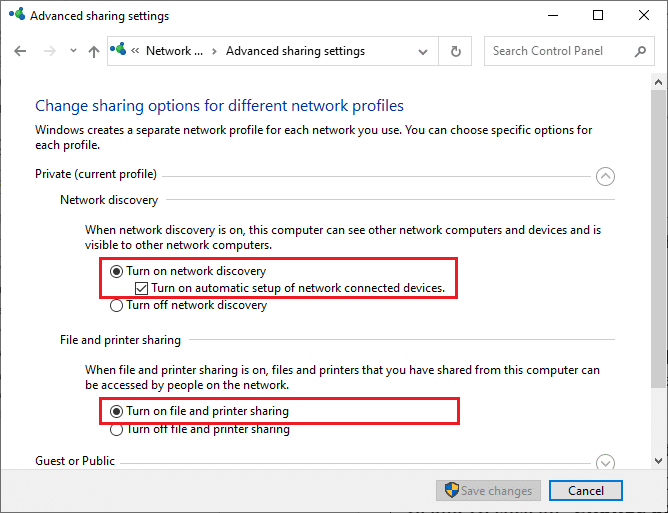
6. Sekarang, di bawah bagian File and printer sharing , pilih Turn on file and printer sharing box seperti gambar di atas.
7. Setelah itu perluas bagian Tamu atau Publik dan pilih Hidupkan penemuan jaringan di bawah bagian Penemuan jaringan dan juga pilih Hidupkan kotak berbagi file dan printer di bawah bagian Berbagi file dan printer .
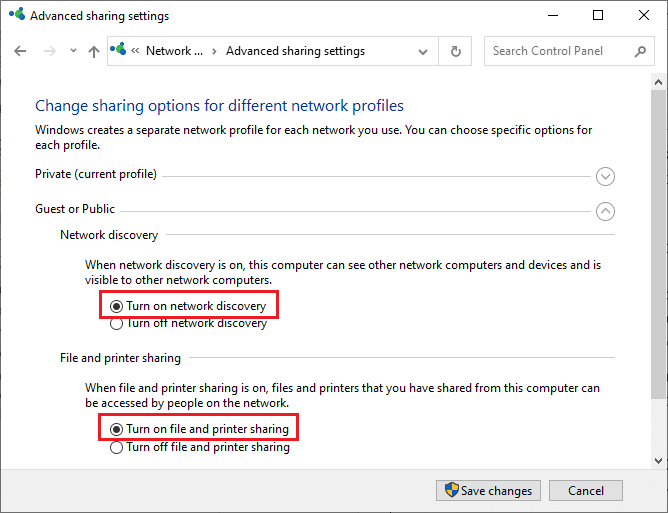
8. Klik Simpan perubahan untuk mengonfirmasi perubahan.
Catatan: Pengaturan ini harus bergantian untuk profil pribadi dan publik. Misalnya, aktifkan penemuan jaringan untuk profil pribadi saat menggunakan profil pribadi dan matikan penemuan jaringan untuk profil publik dan sebaliknya.
Metode 4: Izinkan Penemuan Jaringan Di Windows Firewall
Jika Anda menggunakan Windows Defender Firewall, Anda harus mengaktifkan Network Discovery di pengaturannya agar tidak diblokir oleh Firewall. Jika Anda baru-baru ini mulai menggunakan Firewall atau mengatur ulang pengaturannya setelah pembaruan, Anda mungkin menghadapi masalah Network Discovery yang tidak berfungsi. Untuk mengizinkan fitur Network Discovery di Windows Firewall, ikuti langkah-langkah di bawah ini.
1. Tekan tombol Windows + R secara bersamaan untuk membuka kotak dialog Run .
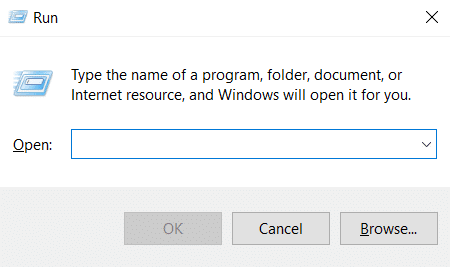
2. Ketik control firewall.cpl di Run Dialog Box dan klik OK .
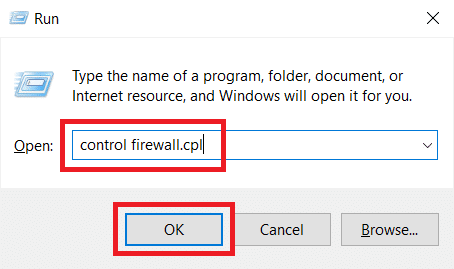
3. Klik Izinkan aplikasi atau fitur melalui opsi Windows Defender Firewall seperti yang ditunjukkan.
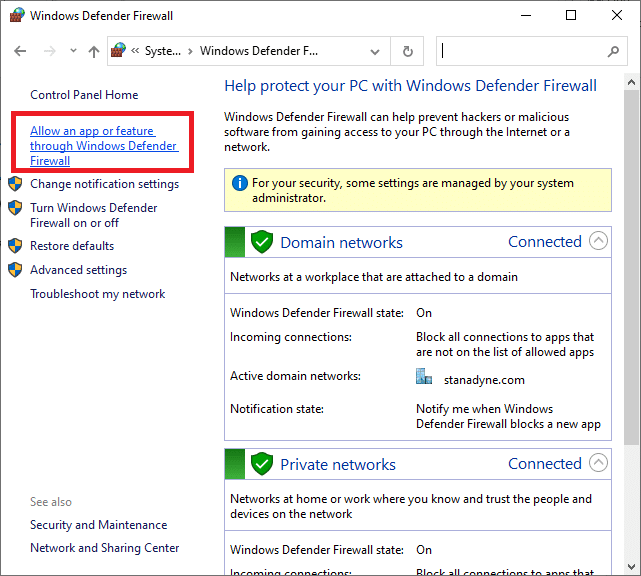
4. Klik tombol Ubah pengaturan dan centang kotak bertanda Penemuan Jaringan dan pastikan Anda mencentang kotak Pribadi dan Publik di sebelahnya.
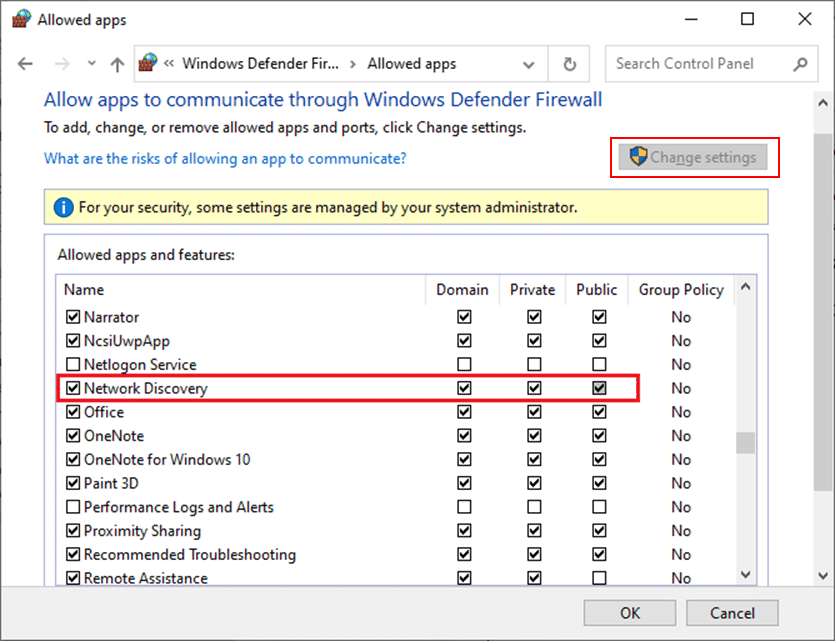
5. Klik tombol OK untuk menyimpan perubahan.
Catatan: Jika Anda menggunakan beberapa aplikasi firewall lain di PC Anda, izinkan fitur Network Discovery di dalamnya.
Baca Juga: Perbaiki Windows tidak dapat secara otomatis mendeteksi pengaturan Proxy Jaringan ini
Metode 5: Gunakan Prompt Perintah
Cara lain untuk mengaktifkan Network Discovery Windows 10 adalah dengan menggunakan Command Prompt. Menjalankan beberapa perintah sederhana dapat memperbaiki Penemuan Jaringan dimatikan masalah Windows 10 dan Anda dapat melakukannya dengan mengikuti langkah-langkah ini.

1. Tekan tombol Windows dan ketik Command Prompt dan klik Run as administrator untuk membuka Command Prompt.
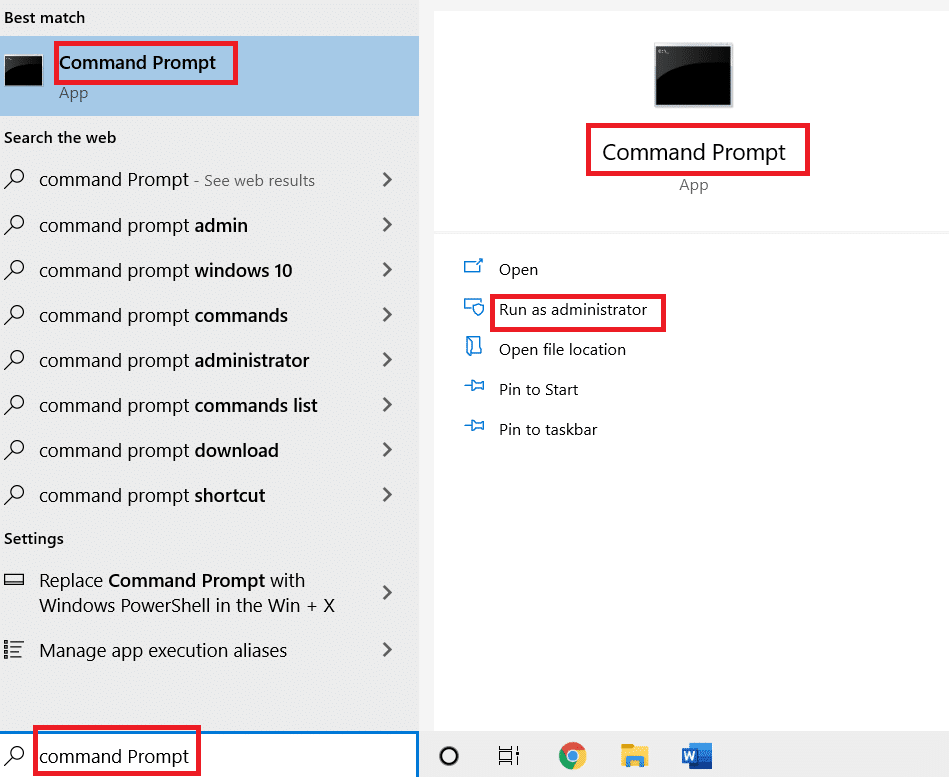
2. Ketik perintah berikut dan tekan tombol Enter .
netsh advfirewall firewall mengatur grup aturan = "Penemuan Jaringan" aktifkan baru = Ya
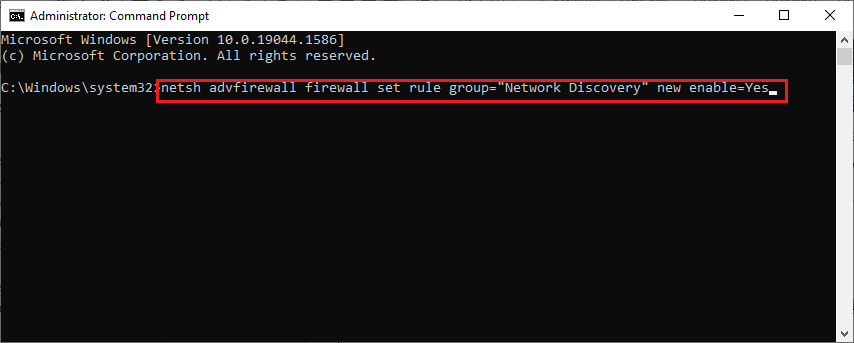
3. Tunggu perintah dieksekusi. Setelah itu Network Discovery akan diaktifkan.
4. Jika Anda ingin menonaktifkan Network Discovery , jalankan perintah berikut.
netsh advfirewall firewall mengatur grup aturan = "Penemuan Jaringan" aktifkan baru = Tidak

Metode 6: Aktifkan Layanan Ketergantungan
Beberapa layanan di PC Windows 10 harus diaktifkan untuk menghindari masalah terkait jaringan. Salah satunya adalah layanan ketergantungan yang digunakan untuk mempengaruhi layanan yang mengandalkan satu atau lebih layanan. Berikut adalah bagaimana Anda dapat mengaktifkannya di PC Windows Anda.
1. Tekan tombol Windows dan ketik Layanan dan klik Jalankan sebagai administrator untuk membuka jendela Layanan .
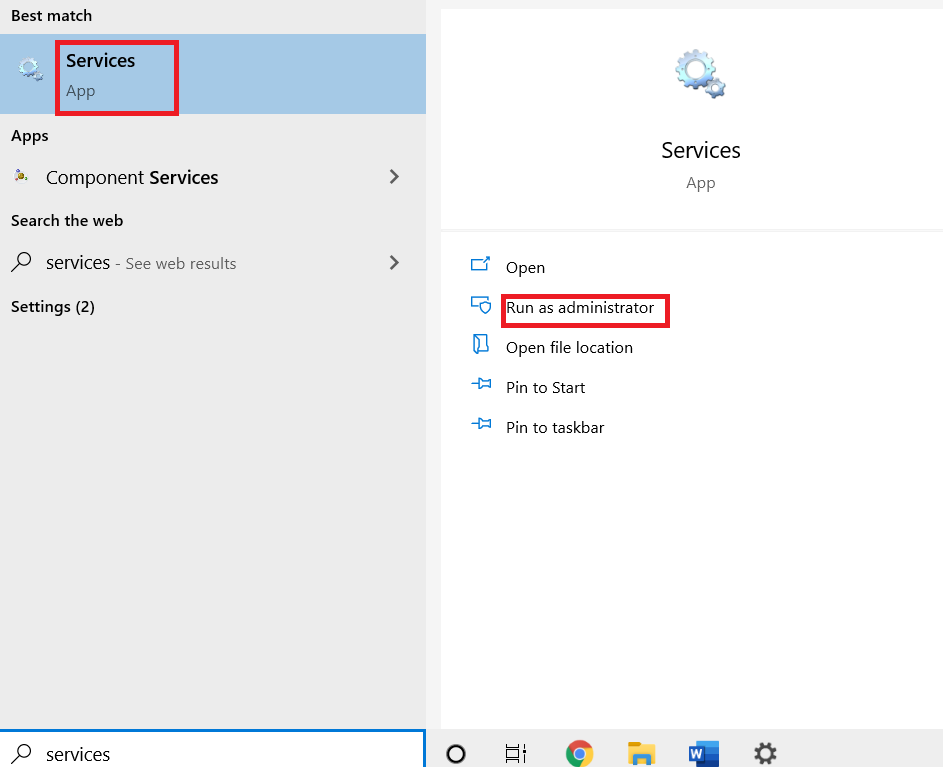
2. Gulir ke bawah, cari dan klik dua kali pada layanan Function Discovery Resource Publication . Ini akan membuka jendela Properties .
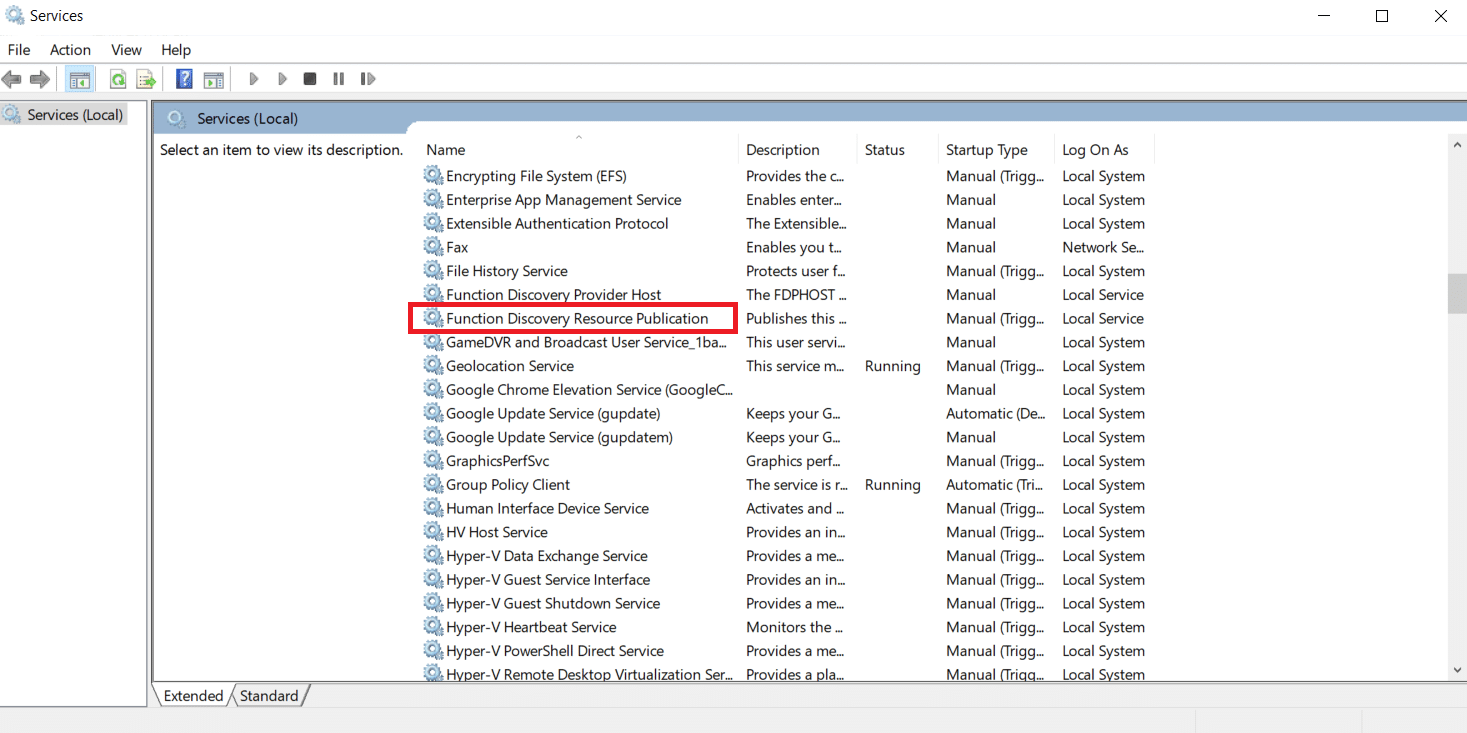
Catatan: Jika status Layanan tidak Berjalan, klik kanan padanya dan pilih Mulai .
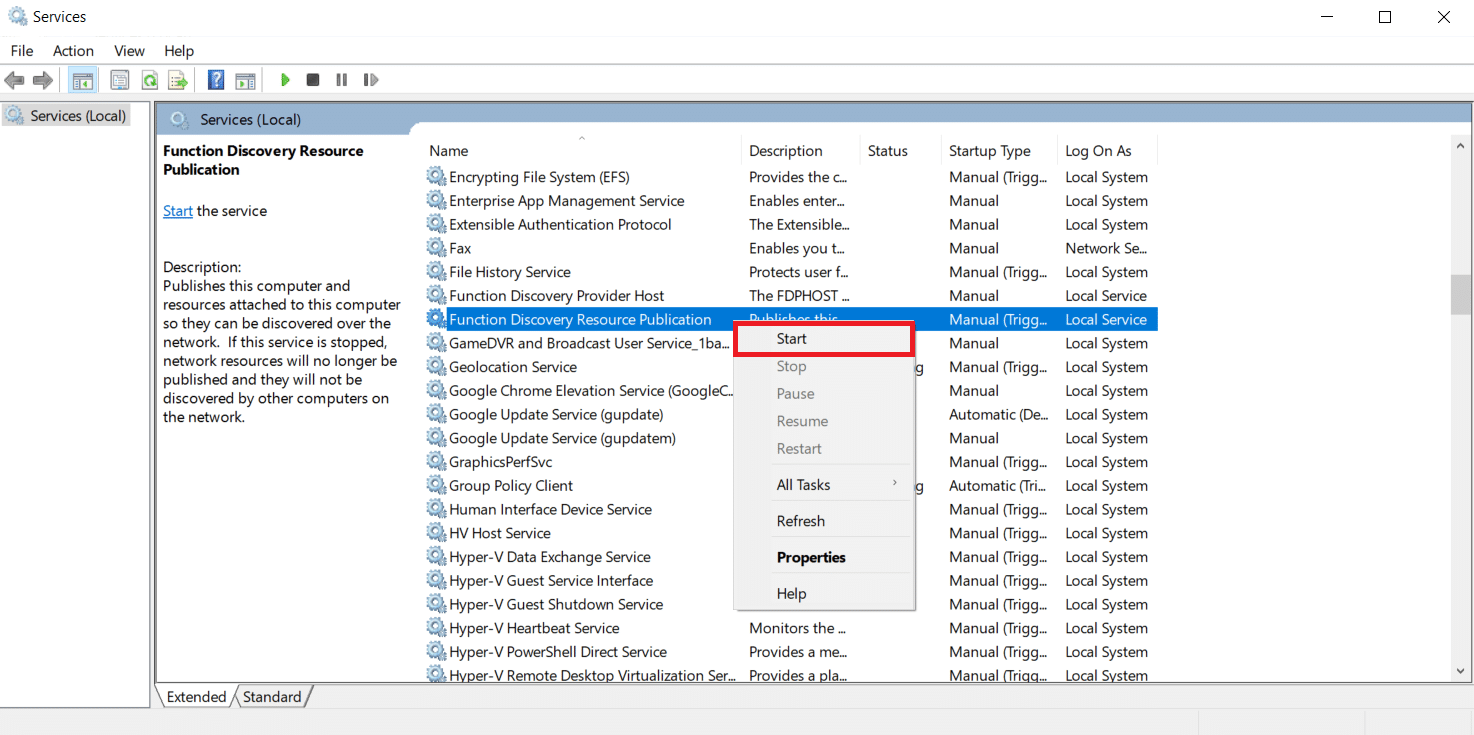
3. Di tab General , klik menu drop-down di sebelah Startup type dan pilih Automatic .
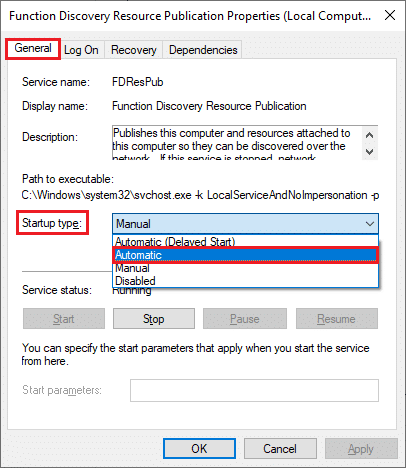
4. Klik Apply dan OK untuk menyimpan perubahan.
5. Ulangi Langkah 1-4 dan atur jenis Startup ke Otomatis untuk layanan seperti Klien DNS dan SSDP Discovery .
Baca Juga: Perbaiki Perangkat Amazon KFAUWI yang Muncul di Jaringan
Metode 7: Aktifkan Dukungan Berbagi File SMB 1.0 atau CIFS
Server Message Block (SMB) adalah protokol jaringan berbagi file yang memungkinkan aplikasi lain di PC untuk membaca dan menulis ke file sementara juga memungkinkan akses file data bersama melalui internet. Mengaktifkannya mungkin memperbaiki kesalahan Penemuan Jaringan dimatikan. Ikuti langkah-langkah ini untuk melakukannya.
1. Tekan tombol Windows + R secara bersamaan untuk membuka kotak dialog Run .
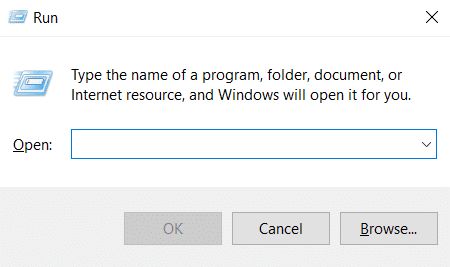
2. Ketik Appwiz.cpl dan klik OK untuk membuka Programs and Features .
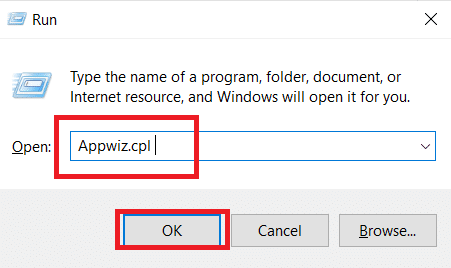
3. Klik opsi Hidupkan atau matikan fitur Windows yang ada di panel kiri seperti yang ditunjukkan.
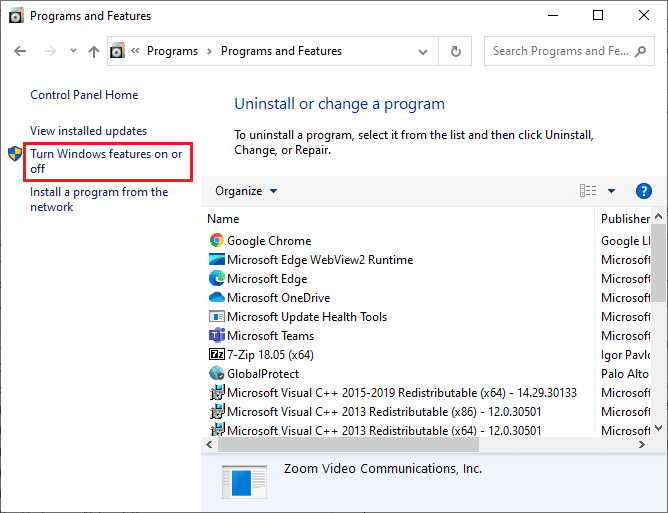
4. Sekarang, centang kotak bertanda Dukungan Berbagi File SMB 1.0/CIFS seperti yang ditunjukkan.
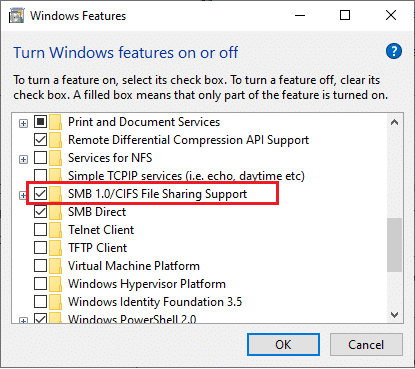
5. Klik OK untuk menyimpan perubahan dan restart PC Anda .
Metode 8: Nonaktifkan Antivirus Sementara (Jika Berlaku)
Terkadang, program antivirus dapat mengganggu Penemuan Jaringan yang mungkin menyebabkan masalah. Anda dapat menonaktifkan antivirus sementara untuk mengatasi masalah ini dengan mengikuti panduan kami untuk Menonaktifkan Antivirus Sementara di Windows 10.
Catatan: Selalu aktifkan antivirus setelah Anda memperbaiki masalah untuk perlindungan Sistem.
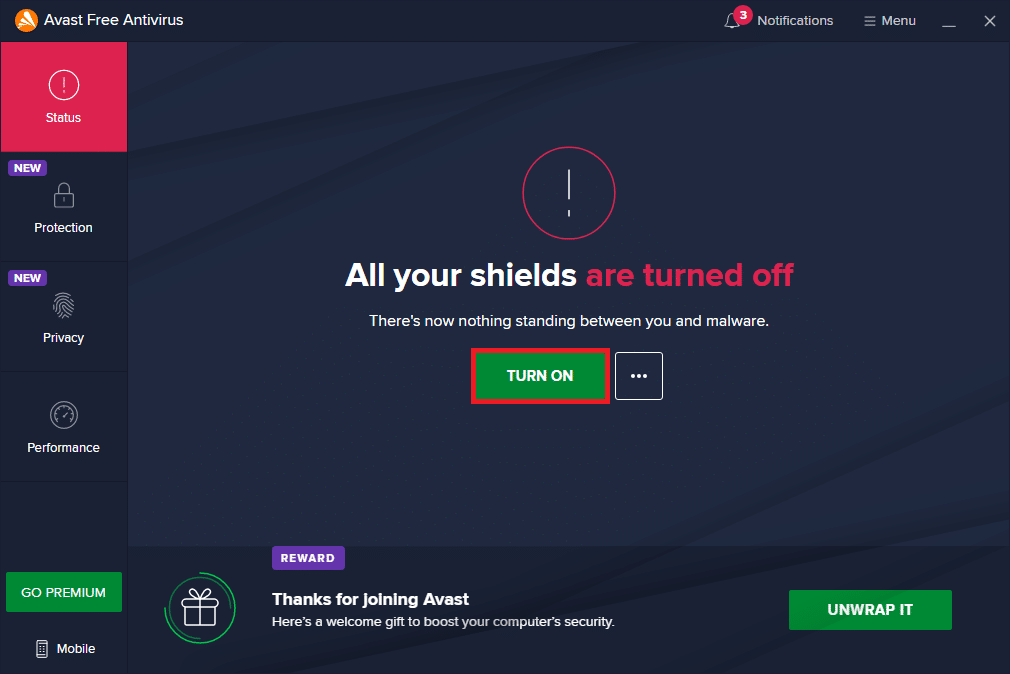
Metode 9: Perbarui Driver Adaptor Jaringan
Driver Adaptor Jaringan harus selalu diperbarui untuk menghindari kesalahan jaringan. Driver yang kedaluwarsa dan tidak kompatibel dapat menyebabkan Network Discovery dimatikan masalah Windows 10. Untuk memperbaiki masalah ini, Anda dapat memperbarui driver Jaringan Ada [ter menggunakan panduan kami untuk Memperbarui Driver Adaptor Jaringan di Windows 10.
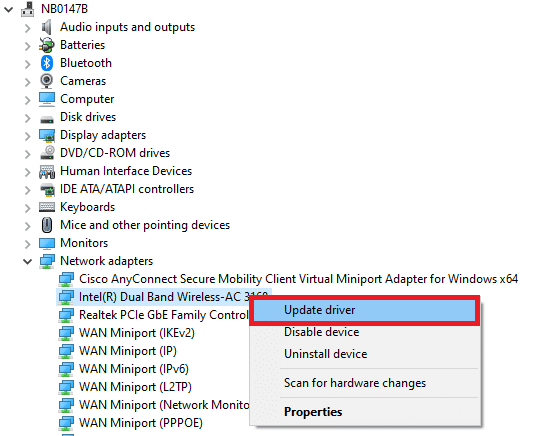
Baca Juga: Perbaiki Adaptor Wi-Fi Tidak Berfungsi di Windows 10
Metode 10: Instal Ulang Adaptor Jaringan
Jika Anda masih menghadapi masalah setelah memperbarui driver Jaringan, Anda dapat mencoba menginstalnya kembali untuk memperbaiki masalah ini. Ikuti panduan kami untuk Menghapus dan Menginstal Ulang Driver di Windows 10.
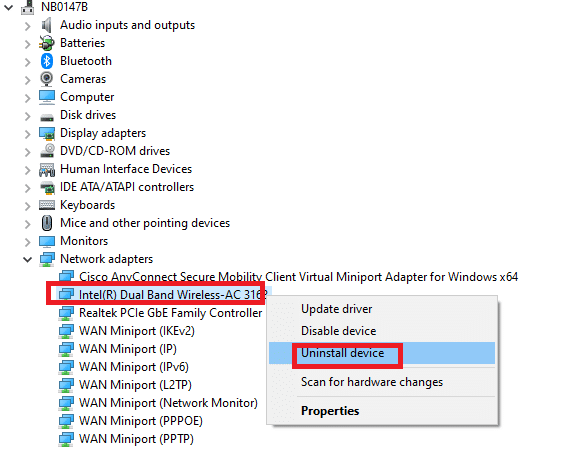
Metode 11: Kembalikan Driver Jaringan
Jika menginstal ulang dan memperbarui driver tidak berhasil untuk Anda, kembalikan driver Anda ke versi sebelumnya untuk memperbaiki masalah Network Discovery yang tidak berfungsi. Jika kesalahan disebabkan karena pembaruan terbaru, metode ini akan memperbaikinya. Ikuti langkah-langkah seperti yang diberikan dalam panduan kami untuk Rollback Drivers di Windows 10.
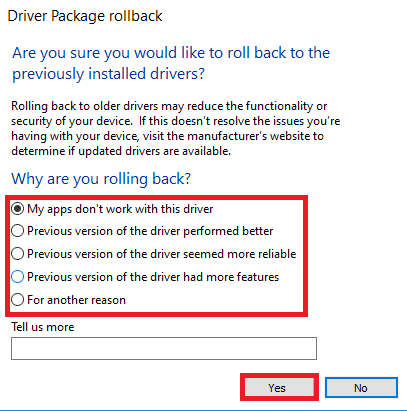
Metode 12: Atur Ulang Pengaturan Jaringan
Jika tidak ada metode yang membantu Anda mengaktifkan Network Discovery Windows 10, maka atur ulang pengaturan jaringan ke nilai default. Metode ini tidak akan menghapus data apa pun dari PC Anda, tetapi akan mengatur semua pengaturan terkait jaringan ke default. Ikuti panduan kami untuk Mengatur Ulang Pengaturan Jaringan di Windows 10.
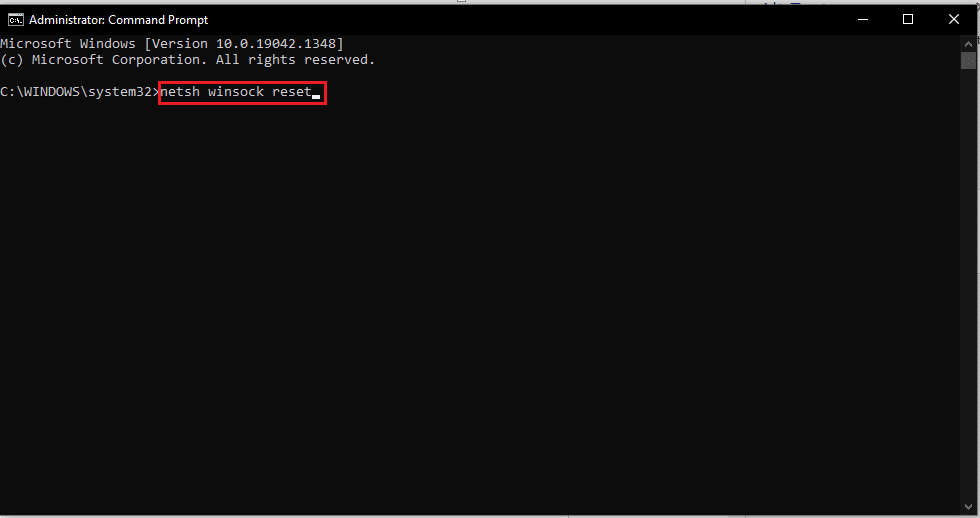
Baca Juga: Perbaiki Ethernet Tidak Memiliki Kesalahan Konfigurasi IP yang Valid
Metode 13: Lakukan Pemulihan Sistem
Terkadang komponen dari pembaruan terbaru Windows dapat mengganggu fitur seperti Network Discovery dan dapat menyebabkan masalah. Anda dapat memulihkan PC Anda ke versi sebelumnya ketika Anda tidak menghadapi kesalahan Penemuan Jaringan. Untuk melakukannya, ikuti panduan kami untuk menggunakan Pemulihan Sistem pada Windows 10. Setelah melakukan Pemulihan sistem, periksa apakah masalah telah diperbaiki.
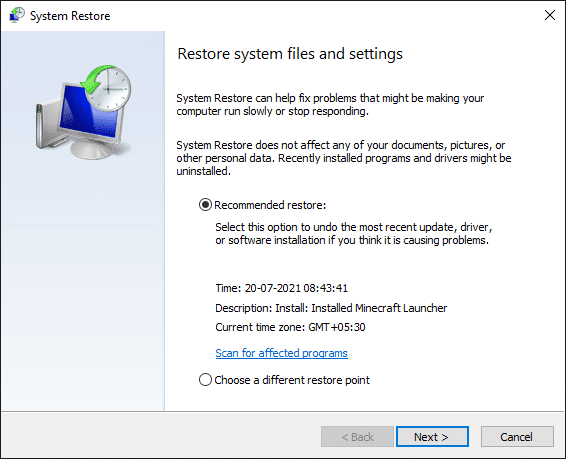
Direkomendasikan:
- 16 Perangkat Lunak Pemantauan Jaringan Gratis Terbaik untuk Windows 10
- 30 Alat Grabber Video Terbaik untuk Mengunduh Video
- Cara Melakukan Uji Video Zoom di Windows dan Android
- Perbaiki Firefox SSL_ERROR_NO_CYPHER_OVERLAP di Windows 10
Kami harap panduan ini bermanfaat dan Anda dapat mengaktifkan Network Discovery di Windows 10 . Beri tahu kami metode mana yang paling cocok untuk Anda. Jika Anda memiliki pertanyaan atau saran, jangan ragu untuk menyampaikannya di bagian komentar.
