Bagaimana Cara Menonaktifkan Pengindeksan di Windows 10 dan Haruskah Anda Melakukannya?
Diterbitkan: 2022-05-04Ada percakapan yang sedang berlangsung tentang apakah akan menonaktifkan pengindeksan pencarian Windows atau tetap menjalankannya. Microsoft memperkenalkan layanan pengindeksan di Windows 2000 dan belum berpikir untuk menjatuhkannya.
Meskipun Anda harus mengaktifkannya di Windows 2000, sekarang sudah diaktifkan secara default.
Jadi, jika Anda salah satu dari mereka yang menentang layanan tersebut, Anda harus menonaktifkannya. Untungnya, artikel ini menunjukkan cara melakukannya.
Namun, jika Anda bertanya-tanya apakah Anda harus menonaktifkan pengindeksan atau tidak, Anda juga berada di tempat yang tepat. Kami akan menjelaskan konsep pengindeksan pencarian Windows dan memberi tahu Anda kapan waktu yang ideal untuk menyimpan atau menonaktifkan fitur tersebut.
Apa itu Pengindeksan Pencarian Windows?
Pengindeksan pencarian Windows memungkinkan komputer Anda untuk menarik hasil pencarian lebih cepat.
Ketika Windows membuat indeks, itu mendaftarkan informasi untuk pesan email, file, dokumen, dan konten lainnya di PC Anda. Info yang dikatalogkannya untuk indeks mencakup hal-hal seperti metadata dan kata-kata.
Setelah proses itu, PC Anda merujuk ke indeks setiap kali Anda menjalankan pencarian. Jadi, misalnya, jika Anda mencari file, Windows memeriksa informasi yang diindeks dan menariknya ke atas alih-alih melalui hard drive Anda.
Haruskah Saya Menonaktifkan Pengindeksan Pencarian Windows di Windows 10?
Windows mencoba melacak semua perubahan di komputer Anda agar katalog indeksnya tetap mutakhir. Jadi, setiap kali Anda membuat atau menghapus file, layanan pengindeksan mencatat perubahannya. Hal yang sama berlaku untuk unduhan baru serta pemasangan dan pencopotan aplikasi.
Pengindeksan konstan dapat menghabiskan daya pemrosesan dan memperlambat komputer Anda. Juga, tergantung pada jenis, jumlah, dan ukuran file di komputer Anda, pengindeksan mungkin memakan sebagian besar hard drive Anda.
Meskipun demikian, Anda mungkin masih memerlukan pengindeksan jika Anda selalu mengandalkan pencarian Windows untuk menemukan file dan dokumen. Anda juga harus mempertimbangkan bahwa pengindeksan memiliki kegunaan lain.
Misalnya, Outlook menggunakan data yang diindeks untuk mencari email Anda. Microsoft Edge menggunakannya untuk menampilkan hasil riwayat browser saat Anda mengetik di bilah alamat. Selain itu, aplikasi Pengaturan bergantung padanya untuk menampilkan hasil terbaru.
Terlebih lagi, beberapa aplikasi yang Anda unduh melalui toko Microsoft mengandalkan data yang diindeks untuk mencari file Anda dan konten PC lainnya.
Menonaktifkan pengindeksan akan meningkatkan waktu yang diperlukan Windows dan aplikasi lain untuk mengembalikan hasil pencarian.
Jadi, jika Anda memiliki CPU yang cepat dan hard drive standar, Anda dapat terus mengindeks. Karena hard drive lambat untuk dibaca, Windows akan membutuhkan waktu lebih lama untuk mencari file tanpa data yang diindeks. Dan dengan CPU yang cepat, Anda tidak perlu khawatir tentang pengindeksan latar belakang yang berkelanjutan.
Namun, jika Anda tidak terlalu mengandalkan pencarian, menggunakan CPU dan SSD yang lambat, sebaiknya matikan pengindeksan.
Windows dapat dengan cepat mencari file di SSD karena drive ini cepat.
Search Indexing menggunakan RAM dan CPU Anda, jadi Anda harus mematikan fitur tersebut jika RAM Anda rendah dan CPU Anda lambat.
Kiat Pro
Anda mungkin mempertimbangkan untuk menonaktifkan pengindeksan pencarian karena Anda yakin itulah alasan kinerja sistem Anda yang buruk. Meskipun itu mungkin benar, tidak selalu demikian. Komputer Anda bisa berjalan lambat karena banyak alasan lain.
Misalnya, akumulasi file sampah dapat menyumbat hard drive Anda, aplikasi latar belakang yang tidak perlu dapat membebani CPU dan RAM Anda, dan kunci registri yang tersisa atau rusak dapat menyebabkan gangguan.
Untungnya, Anda dapat menggunakan pengoptimal seperti Auslogics BoostSpeed untuk mengelola masalah ini. Dengan cara ini, Anda tidak perlu mematikan pengindeksan. Program menghapus sampah dan kunci registri yang buruk dan melindungi hard drive Anda dari spyware.

Atasi Masalah PC dengan Auslogics BoostSpeed
Selain membersihkan dan mengoptimalkan PC Anda, BoostSpeed melindungi privasi, mendiagnosis masalah perangkat keras, menawarkan kiat untuk meningkatkan kecepatan, dan menyediakan 20+ alat untuk memenuhi sebagian besar kebutuhan pemeliharaan dan layanan PC.
Jadi, bagaimana Anda menonaktifkan pengindeksan pencarian? Mari kita langsung saja.
Cara Menonaktifkan Pengindeksan di Windows 10
Ada berbagai cara untuk mengelola pengindeksan pencarian. Jika Anda mengandalkannya, Anda dapat membatasi jumlah sumber daya sistem yang digunakannya. Misalnya, Anda dapat menonaktifkan pengindeksan pencarian untuk folder dan drive atau partisi tertentu.
Kami akan menunjukkan berbagai cara untuk menonaktifkan dan mengubah pengindeksan pencarian.
Nonaktifkan Pencarian Windows
Jika Anda tidak memerlukan pencarian Windows, Anda dapat menonaktifkannya. Namun, setelah dinonaktifkan, Anda tidak akan dapat lagi menggunakan fungsi pencarian di seluruh OS. Area ini termasuk aplikasi Pengaturan, toko Microsoft, Cortana, dan menu Mulai. Ini juga berarti Windows tidak akan lagi menjalankan operasi pengindeksan di latar belakang.
Jadi, ikuti langkah-langkah ini untuk mematikan layanan:
- Buka menu Mulai dan ketik "layanan."
- Klik ikon aplikasi Layanan setelah panel pencarian memunculkannya.
- Setelah aplikasi Layanan terbuka, gulir ke bawah ke entri Pencarian Windows dan klik dua kali.
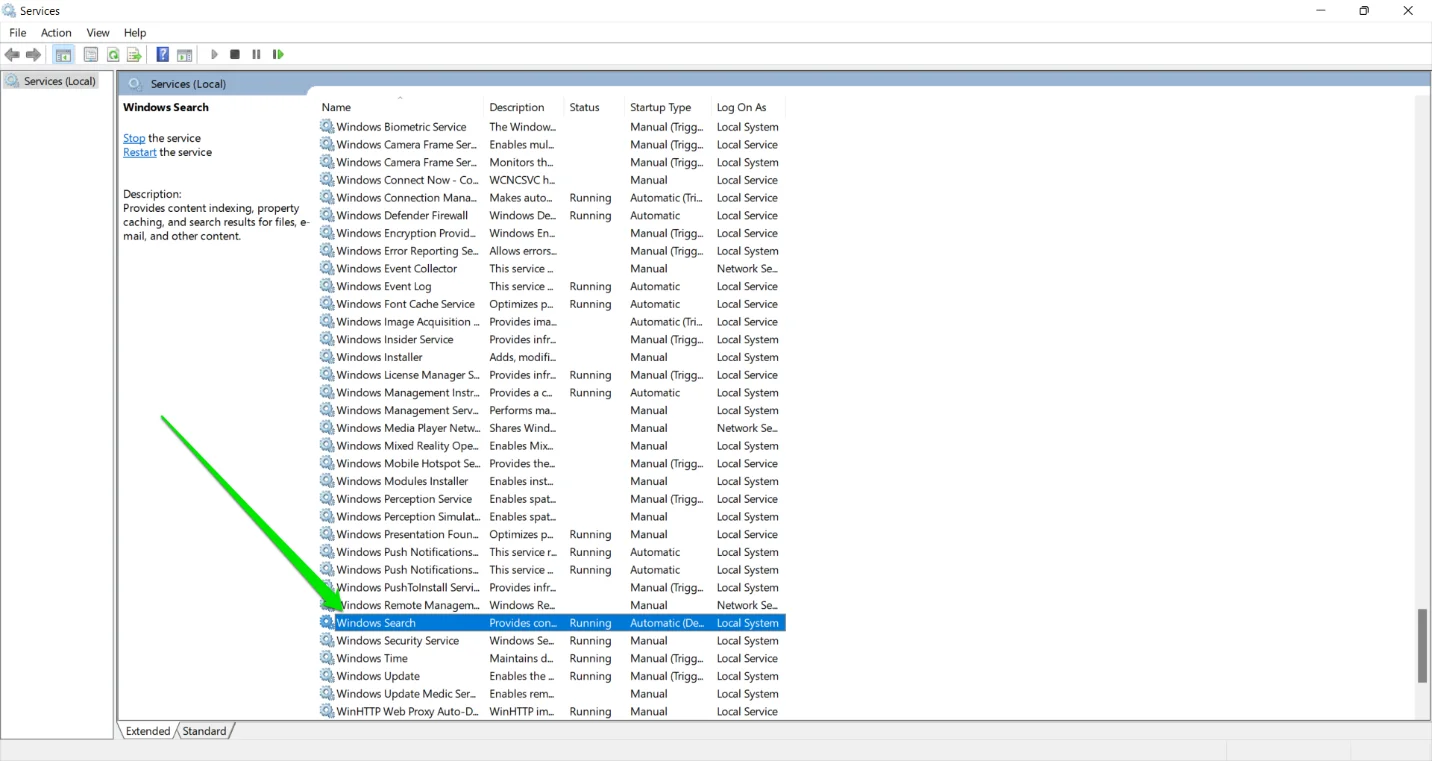
- Jendela Properti Pencarian Windows sekarang akan terbuka.
- Di bawah tab Umum, pilih Dinonaktifkan di drop-down Jenis Startup.
- Klik pada tombol Berhenti.
- Klik OK.
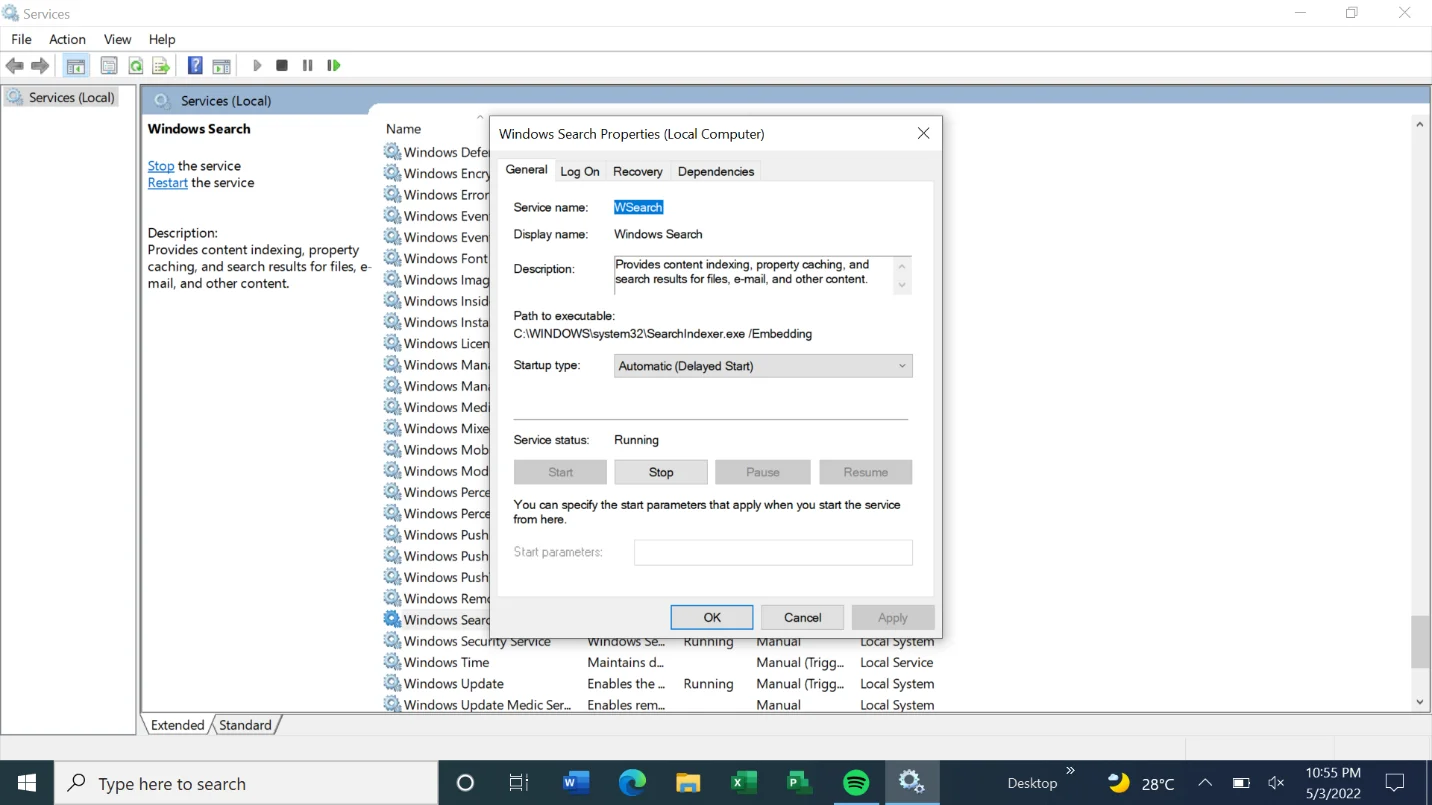
- Mulai ulang PC Anda.
Menggunakan Command Prompt
Anda dapat memasukkan kode di Command Prompt untuk menonaktifkan layanan Pencarian Windows dan mencegahnya diluncurkan saat startup.

Metode ini lebih cepat daripada melalui aplikasi Layanan. Namun, jika Anda tidak nyaman menggunakan Command Prompt, ikuti langkah-langkah di atas. Anda juga dapat beralih ke solusi berikutnya untuk menemukan metode yang berbeda.
Ikuti langkah ini:
- Buka jendela dialog Run menggunakan kombo Win + R.
- Setelah kotak Run terbuka, ketik CMD dan ketuk CTRL + Shift + Enter di keyboard Anda.
- Klik Ya di pop-up.
- Sekarang, ketik baris di bawah ini ke dalam Administrator: jendela Command Prompt dan tekan tombol Enter.
sc stop “wsearch” && sc config “wsearch” start=disabled
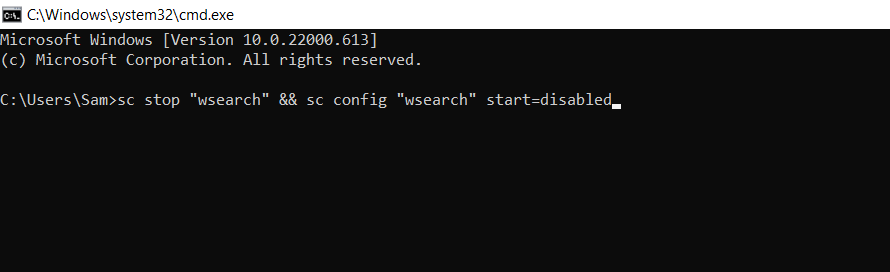
- Anda dapat mengaktifkan Pencarian Windows lagi menggunakan baris ini:
sc config “wsearch” start=delayed-auto && sc start “wsearch”
- Itu dia.
Nonaktifkan Pengindeksan untuk Area Tertentu
Windows menyediakan opsi untuk mematikan pengindeksan untuk folder tertentu. Jadi, jika ada area di mana Anda tidak menggunakan pencarian, Anda dapat menonaktifkan pengindeksan untuk mereka. Di sisi lain, Anda dapat tetap mengaktifkan fitur ini untuk folder yang biasa digunakan.
Opsi ini memungkinkan Anda untuk menghemat sumber daya CPU dan RAM tanpa sepenuhnya menghilangkan pengindeksan. Juga, karena ukuran data yang diindeks bergantung pada jumlah dan ukuran file yang diindeks Windows, opsi ini akan mengurangi beban penyimpanan.
Jadi, ikuti langkah-langkah ini:
- Buka menu Mulai dan ketik "pengindeksan."
- Klik pada Pengindeksan di opsi pencarian.
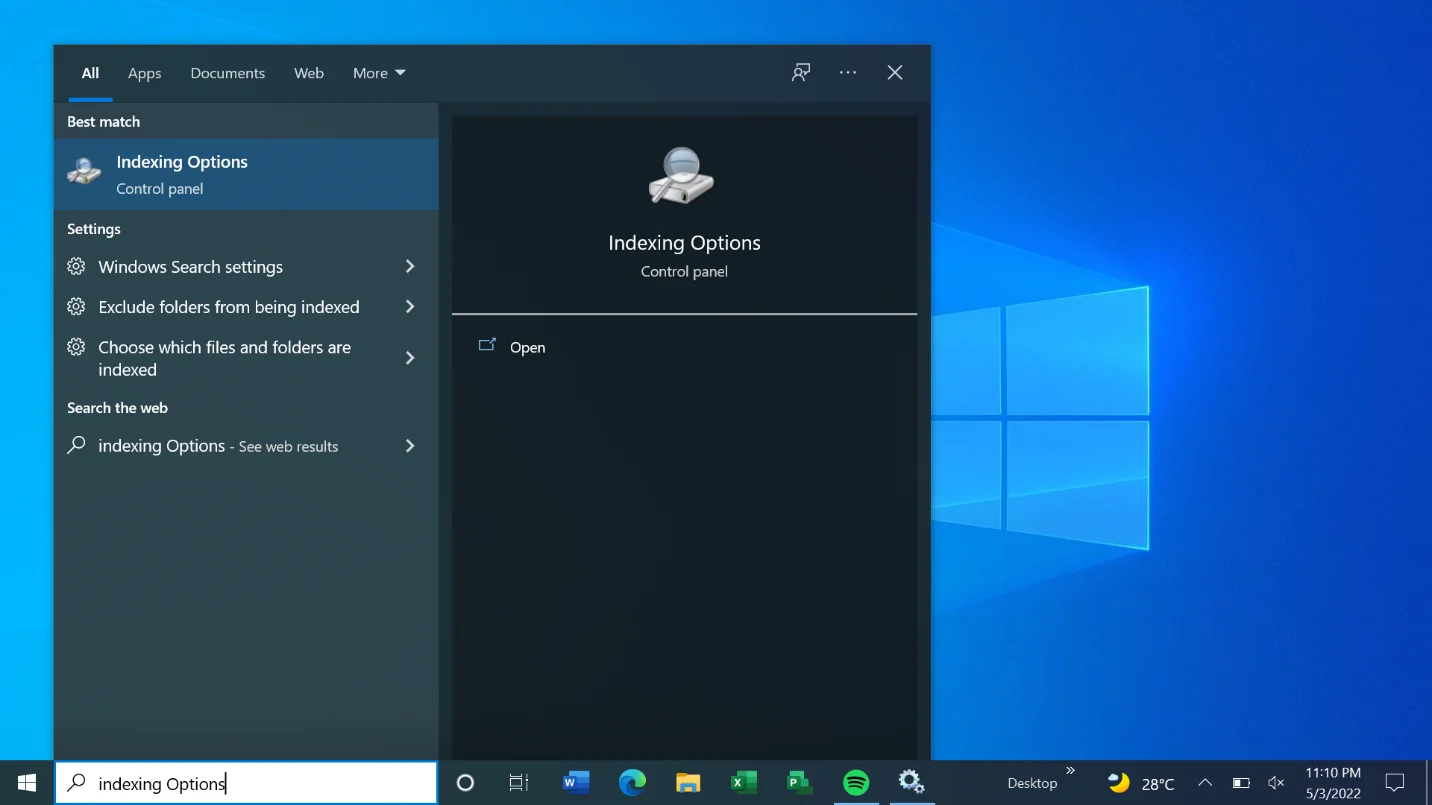
- Anda juga dapat melalui Panel Kontrol untuk membuka dialog Opsi Pengindeksan. Ketuk Win + R untuk membuka Run, lalu ketik "panel kontrol" di kotak dialog Run dan tekan Enter. Setelah Control Panel terbuka, pergi ke pojok kanan atas dan pilih Large Icons di View By drop-down. Klik pada Opsi Pengindeksan.
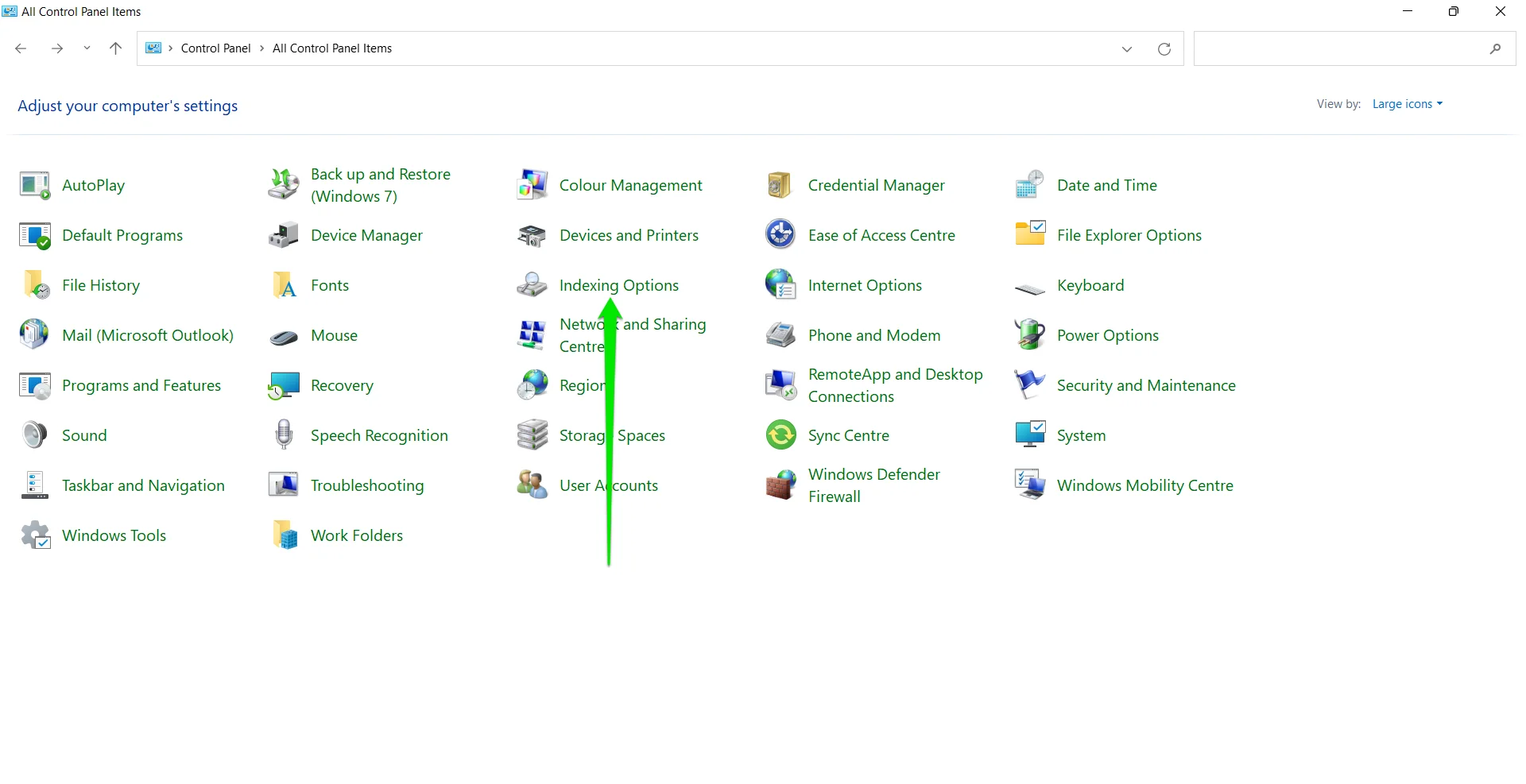
- Klik Ubah di jendela dialog Opsi Pengindeksan.
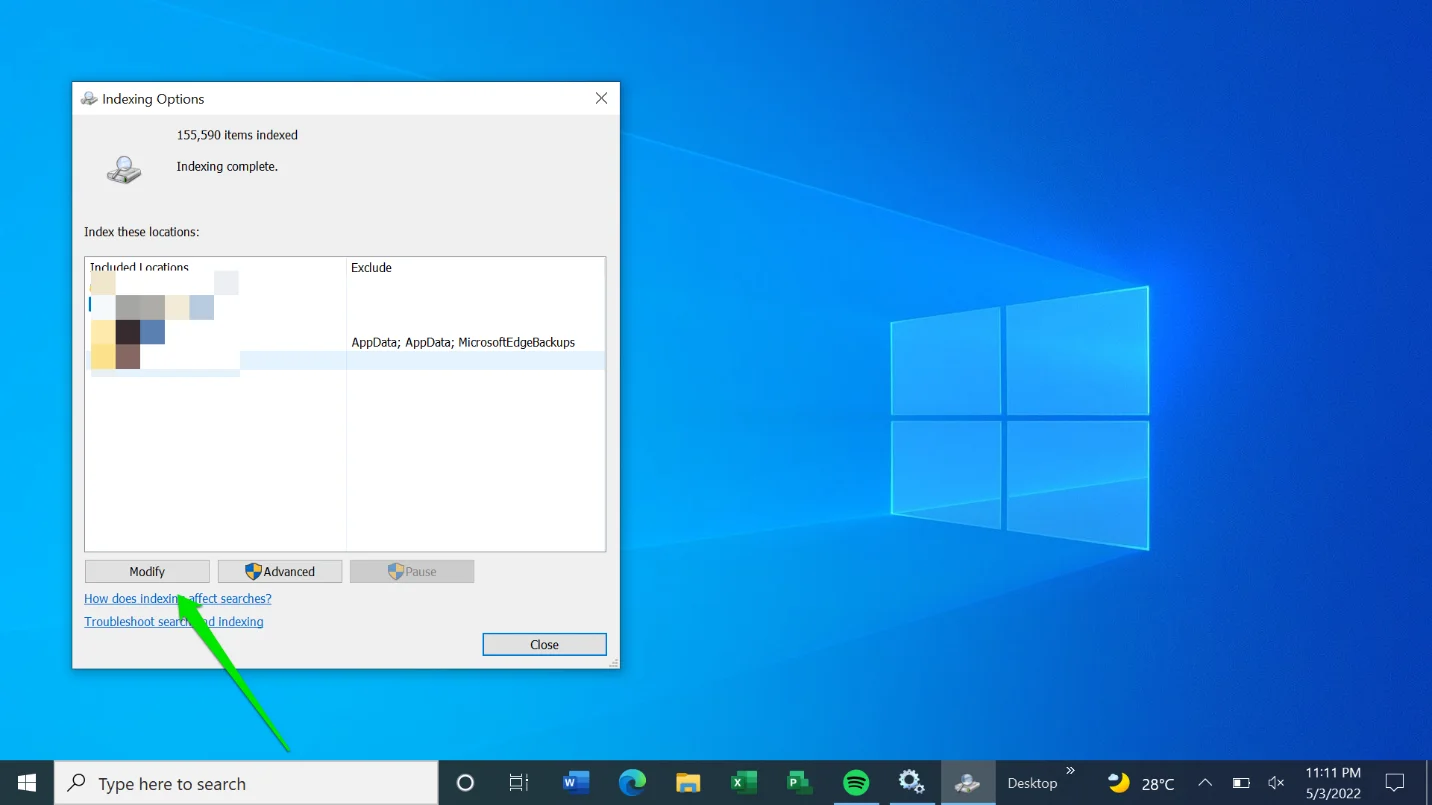
- Lokasi pengindeksan Anda sekarang akan muncul. Klik Tampilkan Lokasi jika Anda tidak dapat melihat hard drive Anda.
- Sekarang, perluas hard drive Anda dengan mengklik panah di sebelahnya.
Catatan: Jika Anda mengklik kotak centang di sebelah drive, Anda memberi tahu Windows untuk mengindeks seluruh drive.
- Setelah memperluas drive, navigasikan ke folder yang tidak ingin diindeks oleh Windows dan centang kotak di sampingnya.
- Setelah menyelesaikan latihan Anda, klik tombol OK.
- Anda akan melihat lokasi yang Disertakan dan Dikecualikan di segmen bawah jendela dialog Lokasi Terindeks.
Nonaktifkan Pengindeksan Windows oleh Hard Drive
Anda dapat mematikan pengindeksan pada hard drive atau partisi tertentu jika Anda tidak mencari file di dalamnya. Ini secara substansial mengurangi pengindeksan sumber daya yang diambil dari CPU dan RAM Anda.
Ikuti langkah ini:
- Gunakan kombo Win + E untuk membuka File Explorer.
- Setelah File Explorer muncul, pergilah ke panel kiri dan klik pada PC ini.
- Sekarang, klik pada hard drive yang pengindeksannya ingin Anda matikan dan klik kanan.
- Klik pada Properti.
- Di bawah tab Umum, hapus centang pada kotak di sebelah "Izinkan file pada drive ini memiliki konteks yang diindeks" dan klik tombol OK.
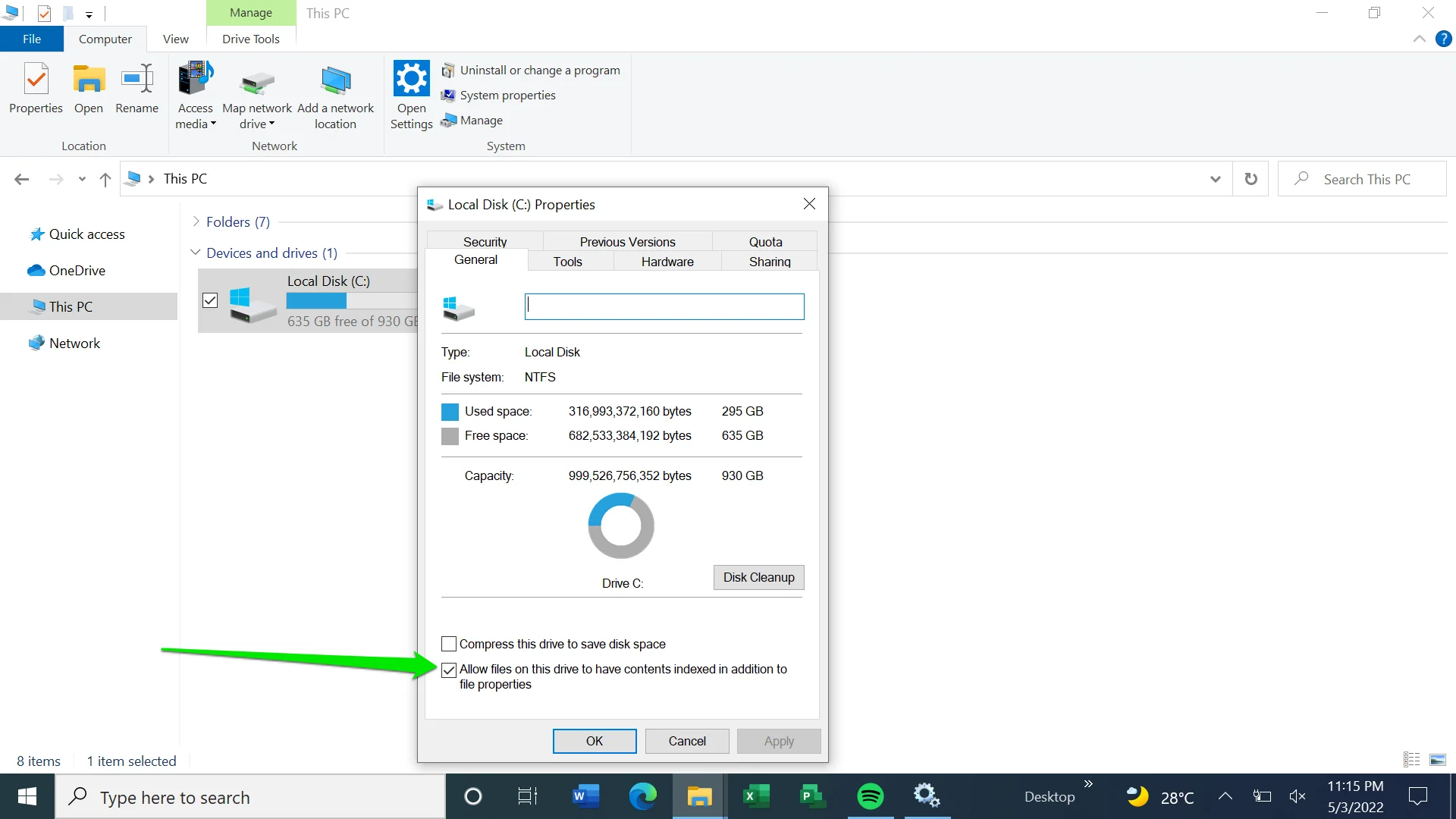
- Windows akan menanyakan apakah Anda ingin perubahan diterapkan ke direktori root saja atau semua subfolder di drive. Pilih opsi Anda dan pilih OK.
Matikan Pengindeksan untuk Microsoft Outlook
Seperti yang kami sebutkan, Microsoft Outlook menggunakan data yang diindeks untuk mencari email. Jika Anda tidak menginginkannya, Anda dapat mematikan fitur program tersebut. Dan karena Outlook tidak muncul di dialog Lokasi Terindeks, Anda harus membuat perubahan di aplikasi.
Berikut cara menonaktifkan pengindeksan Outlook:
- Luncurkan Outlook.
- Klik File dan pilih Opsi.
- Setelah Anda masuk ke layar Opsi, buka panel kiri dan pilih Cari.
- Sekarang, buka halaman utama dan klik Opsi Pengindeksan.
- Dialog Opsi Pengindeksan sekarang akan muncul dengan Outlook yang disertakan dalam daftar.
- Selanjutnya, klik pada Outlook dan klik tombol Ubah.
- Setelah jendela Lokasi Terindeks muncul, hapus centang pada kotak di samping Outlook dan klik tombol OK.
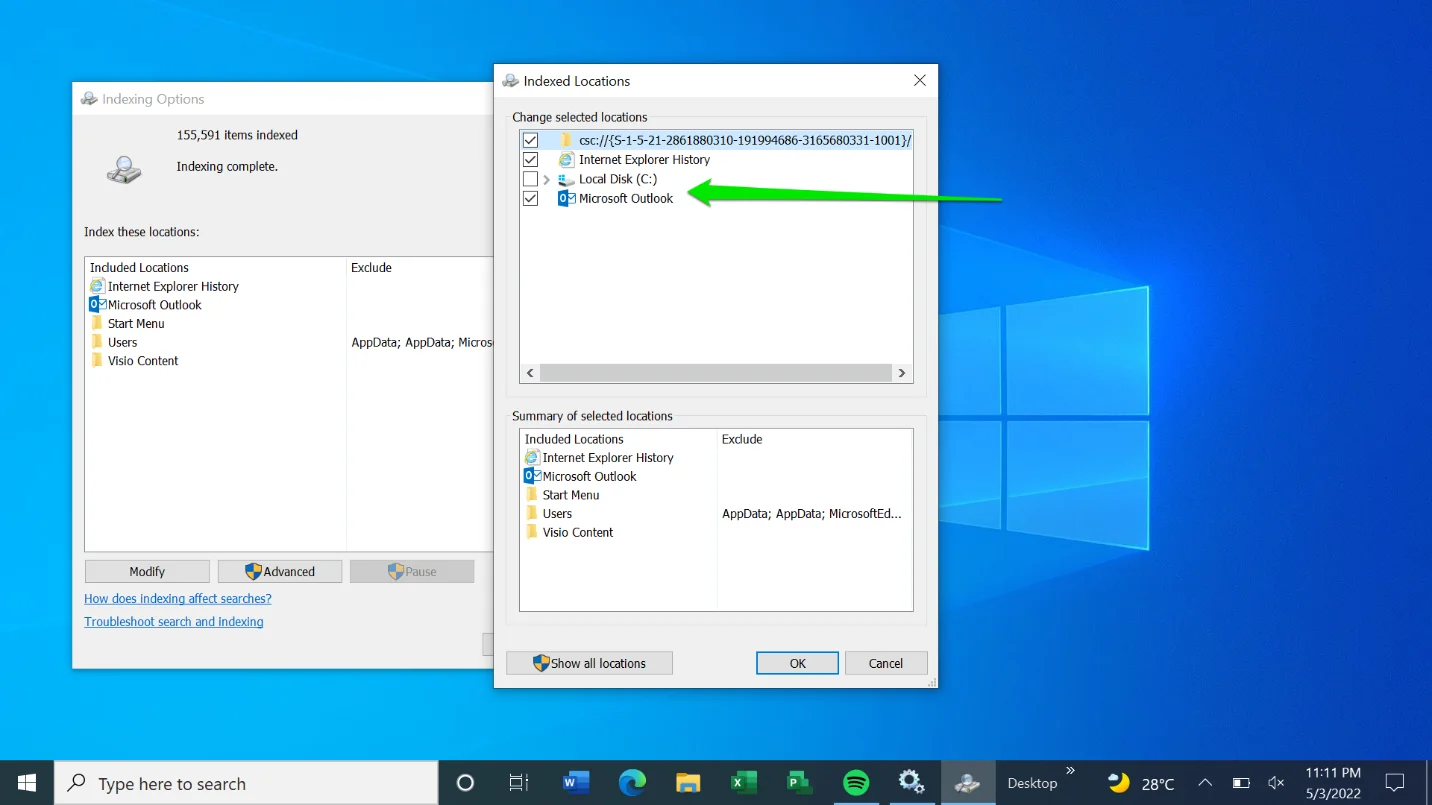
Bangun kembali Indeks Anda
Jika Anda menggunakan pencarian secara teratur tetapi tetap mendapatkan hasil yang lambat, ada yang salah dengan indeks pencarian Anda. Masalahnya bisa jadi karena indeks yang rusak atau tidak berfungsi. Dalam hal ini, Anda perlu membangun kembali file index.
Ikuti panduan ini:
- Buka menu Mulai dan ketik "pengindeksan."
- Klik Opsi Pengindeksan di hasil pencarian.
- Anda juga dapat melalui Panel Kontrol untuk membuka dialog Opsi Pengindeksan jika pencarian salah. Ketuk Win + R untuk membuka Run, lalu ketik "panel kontrol" di kotak dialog Run dan tekan Enter. Setelah Control Panel terbuka, pergi ke pojok kanan atas dan pilih Large Icons di View By drop-down. Klik pada Opsi Pengindeksan.
- Klik Lanjutan di jendela dialog Opsi Pengindeksan.
- Klik tombol Rebuild dan pilih OK.
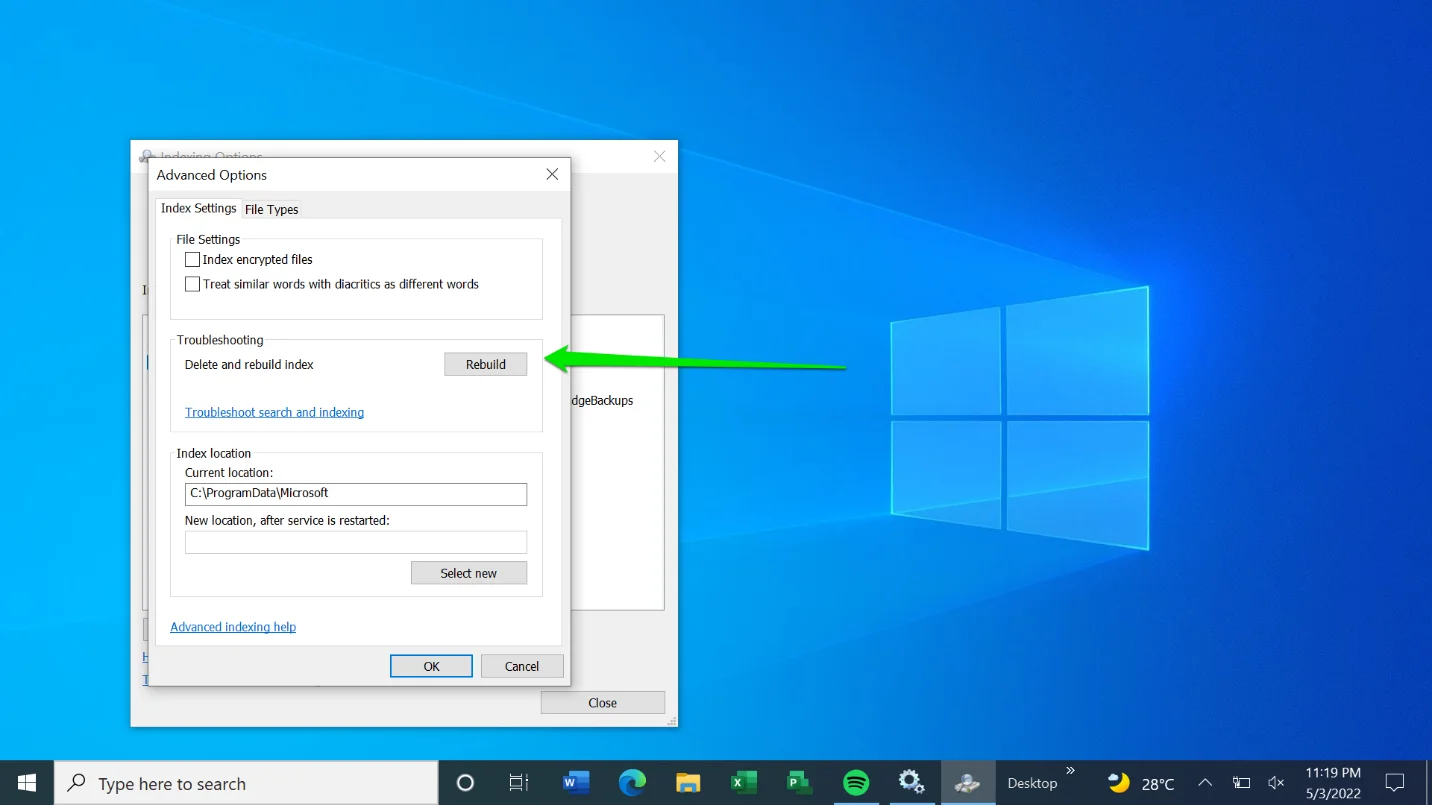
Kesimpulan
Ingatlah bahwa Anda selalu dapat membalikkan perubahan jika Anda tidak nyaman dengan cara kerja pencarian Anda. Pada akhirnya, yang penting terserah Anda. Jika Anda tidak keberatan menunggu beberapa detik – atau menit – lebih lama untuk hasil pencarian Anda muncul, Anda dapat melakukannya tanpa pengindeksan Windows.
