Cara Mengubah Raspberry Pi Menjadi NAS untuk Berbagi File Seisi Rumah
Diterbitkan: 2022-01-29Rumah saya sangat rapi dan teratur, tetapi ketika berbicara tentang kehidupan digital saya, kata "penimbun" muncul di benak saya. Jika itu terdengar seperti Anda, perangkat penyimpanan yang terpasang ke jaringan—atau singkatnya NAS—adalah investasi yang sempurna untuk membuat file Anda tersedia secara nirkabel di perangkat apa pun di rumah Anda. Tetapi perangkat ini bisa menjadi mahal, jadi salah satu cara untuk menghemat uang adalah dengan membuatnya sendiri dengan harga murah dengan Raspberry Pi sebagai intinya.
Apa itu NAS?

Penyimpanan yang terpasang ke jaringan memungkinkan Anda berbagi file dari satu perangkat yang selalu aktif di seluruh rumah Anda. Dengan NAS di jaringan Anda, Anda dapat menggunakannya untuk menyimpan film Anda dan memutarnya dari beberapa kotak Kodi, menyimpan cadangan di dalamnya dari PC Anda, atau menggunakannya sebagai kotak BitTorrent yang menyimpan file Anda 24/7.
Tentu, Anda dapat melakukan semua ini dengan PC utama Anda, tetapi NAS memiliki daya yang lebih rendah, dan dirancang untuk berjalan siang dan malam, bahkan jika desktop Anda tidak berfungsi. Setelah Anda mulai menggunakan satu, sulit untuk kembali.
Ada banyak perangkat NAS siap pakai di luar sana, dari perusahaan seperti Synology, QNAP, dan Asustor. Beli saja satu, masukkan disk drive, dan Anda akan pergi ke balapan. Tetapi mereka bisa menjadi mahal, dan jika Anda tidak yakin apakah NAS cocok untuk Anda, sulit untuk membenarkan investasi itu—terutama jika Anda menginginkan sesuatu yang dapat berkembang sesuai kebutuhan penyimpanan Anda.
Raspberry Pi, di sisi lain, adalah papan kecil serbaguna yang dapat bertindak sebagai NAS percobaan murah yang—setelah Anda mengembangkannya—dapat digunakan kembali untuk hal lain. Ini tidak sekuat, katakanlah, unit Synology NAS, dan RAID tidak bekerja dengan baik pada Pi jika Anda menginginkan redundansi data. Anda pasti ingin memastikan bahwa semua data penting pada NAS berbasis Pi Anda juga dicadangkan di tempat lain.
Namun, ini adalah proyek yang bagus jika Anda memiliki Pi dan ingin melihat seperti apa kehidupan NAS. Kemudian, setelah Anda ketagihan, Anda dapat meningkatkan ke model Synology atau QNAP yang dibuat khusus yang sesuai dengan kebutuhan jangka panjang Anda.
Apa yang Anda Butuhkan...

Raspberry Pi dengan segala fasilitasnya
Jelas, Anda memerlukan Raspberry Pi untuk proyek ini, bersama dengan aksesori yang diperlukan: catu daya, kartu microSD, dan mouse, keyboard, dan monitor untuk pengaturan awal. Pis model terbaru mana pun harus berfungsi untuk proyek ini, dan Anda dapat membaca lebih lanjut tentang aksesori lain di panduan kami untuk memulai dengan Raspberry Pi.
Disk drive (atau dua, atau tiga)
Kecuali Anda hanya berbagi beberapa file, kartu microSD Anda mungkin tidak cukup untuk menyimpan NAS. Anda memerlukan beberapa drive untuk diisi dengan film, musik, atau file lain yang ingin Anda bagikan di antara perangkat. Drive eksternal standar akan melakukan trik dalam banyak kasus, meskipun Anda mungkin memerlukan drive yang dicolokkan ke dinding secara terpisah—atau hub USB yang diberdayakan—karena Pi mungkin tidak dapat memasok daya yang cukup ke semua drive Anda. Jika Anda menginginkan pengaturan yang lebih bersih, Anda juga dapat menggunakan drive internal yang dirancang untuk penyimpanan yang terhubung ke jaringan, tetapi itu akan memerlukan kasing.
Kasing ramah NAS (opsional) :
Jika Anda ingin sistem Anda memiliki tampilan yang bersih, Anda mungkin perlu mendapatkan penutup untuk Pi dan drive Anda, jadi ini bukan hanya gurita kabel dan disk. Misalnya, Geekworm membuat papan yang disebut X825 yang memungkinkan Anda memasang hard drive internal 2,5 inci, menghubungkannya ke Pi Anda, dan memasang semuanya dalam wadah kecil yang ramping. (Pastikan Anda mendapatkan satu yang kompatibel dengan Pi Anda—ada kasus berbeda untuk Pi 3, Pi 4, dan seterusnya.)
Untuk saat ini, saya hanya menggunakan kasing Raspberry Pi standar dengan drive eksternal USB Velcroed ke atas, tetapi jika Anda ingin berkreasi, dunia adalah tiram Anda di sini. Setelah Anda memiliki semua komponen, saatnya untuk menjalankan dan menjalankan NAS Anda.
Instal Sistem Operasi
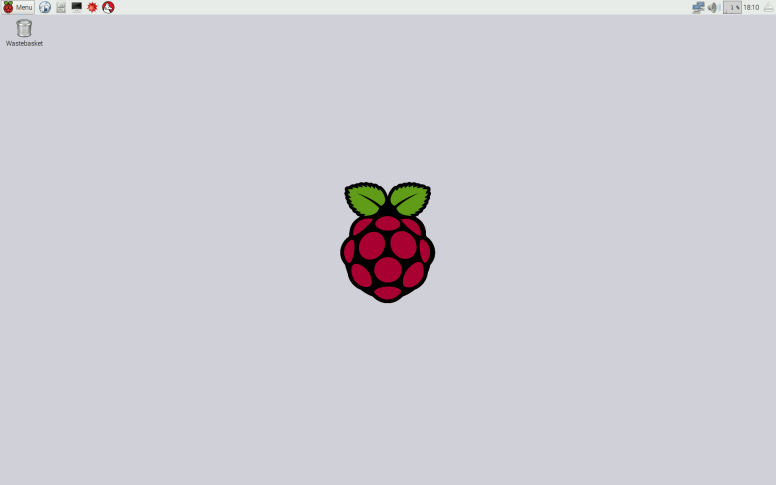
Ada sistem operasi khusus seperti Openmediavault yang mengubah Pi Anda menjadi NAS, tetapi untuk pengaturan pemula, saya sebenarnya merekomendasikan Raspbian lama yang biasa—fleksibel, mudah digunakan, dan cukup baik untuk berbagi beberapa file melalui jaringan. Mulailah dengan menginstal Raspbian dengan perangkat lunak yang direkomendasikan seperti yang dijelaskan dalam panduan pemula kami.
Saya sarankan menghubungkan Pi Anda ke jaringan Anda melalui Ethernet untuk transfer file yang cepat, tetapi Wi-Fi akan melakukannya dalam keadaan darurat. Setelah Anda mem-boot Raspbian untuk pertama kalinya, menetapkan kata sandi baru, dan mengunduh semua pembaruan Anda, sambungkan hard drive Anda ke salah satu port USB Pi.
Anda akan melihatnya muncul di desktop, tetapi kami akan melakukan sebagian besar pekerjaan kami di Terminal. (Jika Anda mau, Anda dapat SSH ke Pi Anda dan melakukan perintah ini dari PC lain.)
Lepas Drive Anda
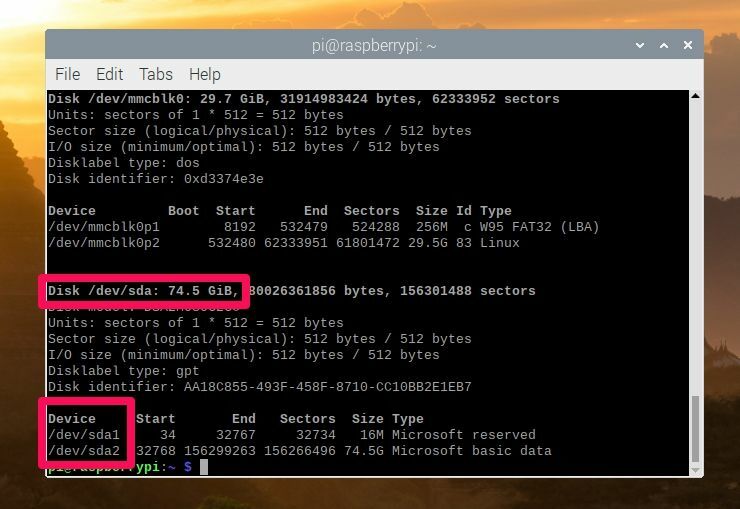
Sebelum melanjutkan, kami perlu menghapus drive yang Anda lampirkan, jadi jika Anda memiliki file penting di dalamnya, Anda harus menyimpannya di tempat lain sebelum mentransfernya ke Pi-NAS. Dari jendela Terminal, jalankan perintah berikut untuk melihat disk yang terhubung ke Pi Anda:
sudo fdisk -lTemukan drive eksternal yang ingin Anda gunakan untuk file Anda—dalam kasus saya, ini adalah drive 80GB yang disebut "MyExternalDrive"—dan catat jalurnya. Pada tangkapan layar di atas, drive 80GB yang dicolokkan ke Pi saya sesuai dengan /dev/sda. (Pastikan Anda benar-benar mencatat drive yang benar, karena kami akan menghapusnya!) Pertama, Anda harus melepas drive. Jika Anda menggunakan antarmuka Raspbian, Anda cukup mengklik tombol eject di sebelah drive untuk melepasnya. Tetapi jika Anda menggunakan terminal melalui SSH, Anda harus menjalankan:
umount /dev/sda1Tergantung pada drive, Anda mungkin juga perlu menjalankan umount /dev/sda2 , umount /dev/sda3 , dan seterusnya, tergantung pada berapa banyak partisi pada drive dari penggunaan sebelumnya.
Kemudian, untuk menghapus dan memformat flash drive Anda untuk penggunaan Linux, jalankan:

sudo parted /dev/sda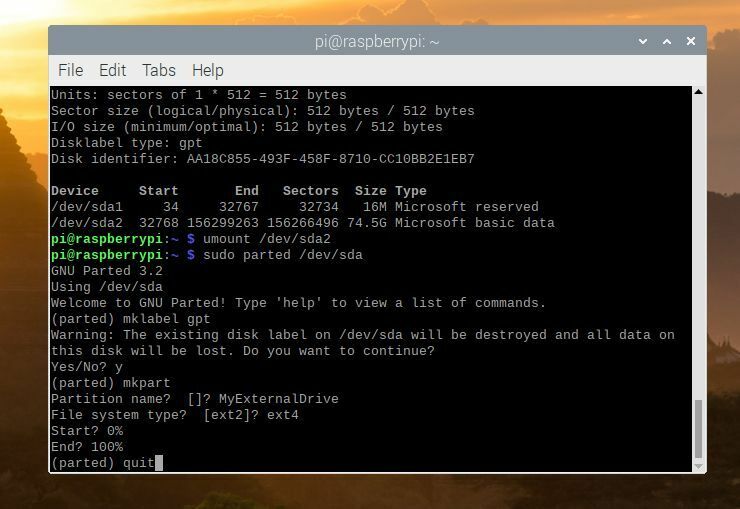
Ini akan membuka wizard bernama Parted, yang memungkinkan Anda membuat partisi baru di drive. Jalankan perintah ini, tekan Enter setelah setiap jawaban di wizard dan ganti MyExternalDrive dengan nama yang ingin Anda gunakan untuk drive:
mklabel gptJika diminta untuk menghapus drive, ketik y dan tekan Enter. Lalu lari:
mkpart MyExternalDrive ext4 0% 100% quitPerintah berhenti terakhir akan keluar dari wizard Parted. Jelas, Anda dapat menyesuaikan perintah ini agar sesuai dengan nama drive Anda, jumlah dan ukuran partisi yang ingin Anda buat, dan seterusnya—tetapi untuk sebagian besar pengguna dasar yang baru memulai, perintah ini akan berfungsi dengan baik.
Partisi Drive Anda
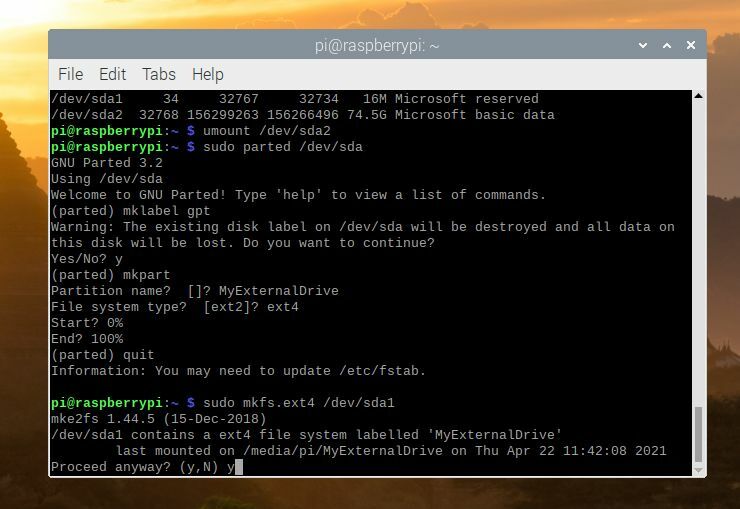
Selanjutnya, kita perlu memformat partisi itu. Jika drive Anda berada di /dev/sda , partisi baru akan ditempatkan di /dev/sda1 (jika drive adalah /dev/sdb , Anda akan menggunakan /dev/sdb1 , dan seterusnya):
sudo mkfs.ext4 /dev/sda1Tekan y dan Enter ketika ditanya apakah Anda ingin melanjutkan. Lalu lari:
sudo e2label /dev/sda1 MyExternalDriveGanti saja MyExternalDrive dengan apa pun yang Anda inginkan untuk memberi nama drive Anda. Pemformatan akan memakan waktu beberapa menit, terutama jika Anda memiliki drive yang besar, jadi bersabarlah. Setelah selesai, jalankan perintah ini untuk me-reboot Pi Anda:
sudo shutdown -r nowSaat Pi Anda melakukan booting kembali, Anda akan menemukan bahwa drive eksternal muncul secara otomatis di desktop, siap beraksi. Namun, Anda harus menjalankan satu perintah terakhir untuk memberi diri Anda izin untuk menulis file baru ke drive. Di Terminal, jalankan:
sudo chown -R pi /media/pi/MyExternalDriveBagikan Drive
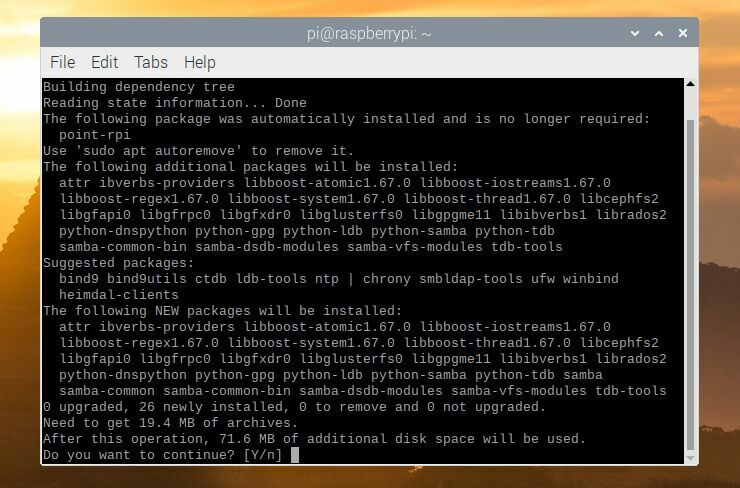
Sekarang saatnya untuk membagikan drive itu di jaringan Anda, sehingga Anda dapat menambahkan file Anda dan mengaksesnya dari perangkat apa pun di rumah. Untuk melakukan ini, kita akan menggunakan alat yang disebut Samba, yang merupakan implementasi sumber terbuka dari protokol berbagi file SMB/CIFS Windows. Ini bukan satu-satunya pilihan Anda untuk berbagi file, tetapi mudah diatur dan kompatibel dengan hampir semua sistem yang mungkin Anda miliki di jaringan, jadi itulah yang saya sarankan.
Raspbian tidak disertakan dengan Samba yang diinstal secara default, jadi Anda harus memastikan repositori Anda mutakhir dan menginstalnya dengan perintah berikut:
sudo apt update sudo apt upgrade sudo apt install samba samba-commonPemasang akan menanyakan apakah Anda ingin mengubah smb.conf untuk menggunakan pengaturan WINS dari DHCP. Pilih Ya dan tekan Enter. Sekarang Anda mengedit file konfigurasi itu sendiri, untuk membagikan drive Anda. Lari:
sudo nano /etc/samba/smb.conf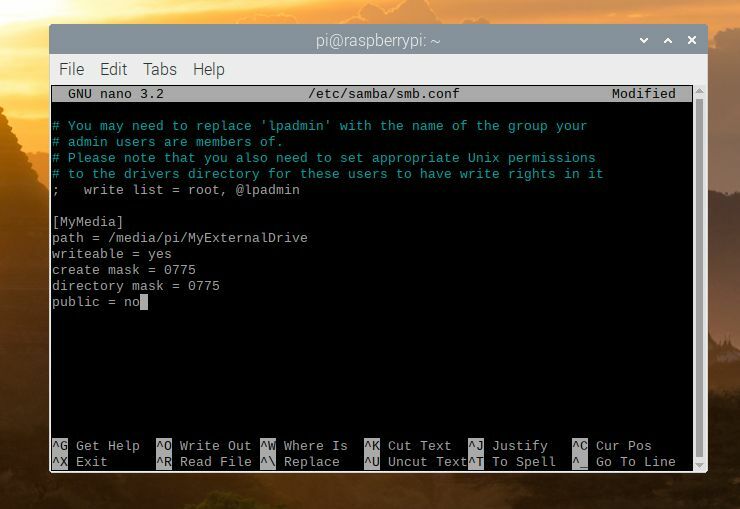
Kemudian, dari editor teks baris perintah yang muncul, gunakan tombol panah Anda untuk menggulir ke bagian bawah dokumen. Anda ingin menambahkan blok teks yang terlihat seperti ini:
[MyMedia] path = /media/pi/MyExternalDrive/ writeable = yes create mask = 0775 directory mask = 0775 public=noDalam versi Anda ini, MyMedia akan menjadi nama bagian Anda (beri nama apa pun yang Anda inginkan) dan /media/pi/MyExternalDrive akan menjadi lokasi pemasangan drive Anda. (Anda mungkin perlu membuka pengelola file dan menuju ke /media/pi/ untuk mencari tahu apa namanya.) Setelah selesai, tekan Ctrl+X untuk keluar dari nano, tekan y dan Enter saat ditanya apakah Anda ingin simpan filenya.
Buat Kata Sandi dan Tambahkan Pengguna
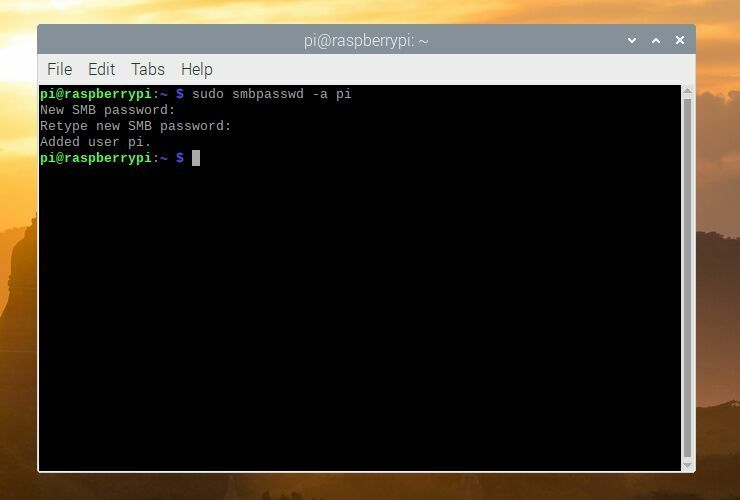
Terakhir, Anda harus membuat kata sandi untuk Samba sehingga Anda dapat melihat bagian Anda dari mesin lain. (Ada beberapa cara untuk mengonfigurasi Samba tanpa memerlukan kata sandi, tetapi ini umumnya bukan praktik keamanan yang baik, jadi saya sarankan untuk menambahkan kata sandi.) Untuk menambahkan kata sandi ke pengguna Pi yang ada, jalankan:
sudo smbpasswd -a piMasukkan kata sandi yang Anda inginkan saat diminta—tidak harus sama dengan kata sandi pengguna Anda di Pi itu sendiri, tetapi bisa juga—dan tekan Enter.
Anda dapat menambahkan pengguna lain dengan Sudo adduser jeff , di mana jeff adalah pengguna yang ingin Anda tambahkan, dan jalankan Sudo smbpasswd -a jeff untuk memberikan kata sandi kepada pengguna tersebut. Ini tidak sepenuhnya diperlukan, tetapi ini dapat berguna jika Anda memiliki banyak orang di rumah yang ingin Anda beri izin baca dan tulis yang berbeda pada bagian tertentu.
Setelah semuanya selesai, jalankan perintah berikut untuk memulai ulang Samba:
sudo systemctl restart smbdAkses Media Anda
Dan semuanya harus siap untuk bergoyang. Buka PC Windows Anda, buka jendela File Explorer, dan ketik \\raspberrypi\MyMedia di bilah alamat (ganti MyMedia dengan nama bagian Anda). Jika Anda menekan Enter, Anda seharusnya dapat memasukkan nama pengguna (pi) dan kata sandi Samba Anda dan melihat drive bersama Anda. Jika Anda mengalami masalah, Anda mungkin harus menggunakan alamat IP Pi, seperti \\192.168.1.10\MyMedia .
Untuk terhubung di Mac, buka Finder dan klik Go > Connect to Server , ketik smb://raspberrypi saat diminta.
Ini hanya menggores permukaan dari apa yang dapat Anda lakukan dengan NAS berbasis Pi. Seiring berkembangnya kebutuhan penyimpanan, Anda dapat menambahkan lebih banyak drive dan berbagi, menambahkan lebih banyak pengguna dengan izin berbeda, atau menyiapkan larik RAID untuk menghindari kehilangan data jika terjadi kegagalan hard drive. Namun, begitu Anda mencapai titik itu, kemungkinan akan lebih berharga untuk menghabiskan sedikit lebih banyak pada perangkat NAS khusus untuk kinerja yang lebih baik.
