Cara Menyetel PC Windows 10 Anda Secara Gratis
Diterbitkan: 2022-01-29Jika Anda telah menghabiskan cukup waktu untuk bekerja atau bermain di PC Windows, Anda pasti pernah merasakan sengatan yang datang dengan menyalakan komputer dan menyadari bahwa ada sesuatu yang ... tidak aktif. PC melakukan booting secara perlahan. Aplikasi membutuhkan waktu lama untuk diluncurkan. File terbuka dengan kecepatan siput. Di tahun-tahun sebelumnya, utilitas tune-up pihak ketiga adalah alat yang diperlukan untuk mengatasi masalah kinerja PC. Sekarang, Microsoft sekarang mengirimkan Windows 10 yang beroperasi dengan banyak, mampu, utilitas peningkatan sistem.
Tune-Up Windows 10 Dengan Windows 10
Dalam hal operasi, Windows 10 adalah sistem operasi yang lebih unggul dibandingkan dengan Windows 8 dan 7. Meskipun demikian, Anda tetap harus memastikan bahwa PC Anda berjalan pada efisiensi puncak. Alat bawaan Windows 10 memungkinkan Anda mendefrag hard drive Anda (meskipun, bukan solid-state drive), menghapus file sementara dan duplikat, dan mengontrol aplikasi yang diluncurkan saat PC Anda boot. Hasil? PC Anda akan boot lebih cepat dan berjalan lebih lancar.
Sayangnya, Windows 10 tidak memiliki alat penyetelan tunggal; mereka tersebar di seluruh sistem operasi, tidak memiliki lokasi terpusat. Fakta bahwa Windows 10 tidak memiliki tombol Tune-Up My PC besar yang memulai semua roda berputar adalah pukulan terhadapnya. Namun, semua alatnya ada di sana, jika Anda mau menggalinya (jangan khawatir, kami akan menunjukkan caranya).
Catatan: Microsoft tidak menyarankan Anda menggunakan utilitas penyetelan untuk mengubah Windows 10, karena program tersebut mengubah registri. Itu tidak-tidak di mata Redmond.
Utilitas Tune-Up, Diuji
Aplikasi Penyetelan Windows 10 vs. Pihak Ketiga
Satu kekuatan tak terbantahkan dari utilitas tune-up pihak ketiga adalah kemampuannya untuk melakukan beberapa tindakan sistem dari dalam satu antarmuka yang mudah dinegosiasikan—seringkali hanya dengan satu klik mouse. Iolo System Mechanic, misalnya, memungkinkan Anda mengklik satu ikon untuk memulai proses pembersihan sistem. Windows 10 tidak memiliki tombol penyetelan satu klik yang digunakan Iolo System Mechanic dan banyak utilitas penyetelan lainnya untuk membersihkan PC Anda dengan cepat.
Selain itu, utilitas penyetelan sering kali menyertakan perangkat lunak lain yang mempermanis kesepakatan pembelian. Beberapa dibundel dengan penghancur file yang secara permanen menghapus data yang tidak diinginkan, meskipun ada banyak penghancur file gratis dan berbayar yang melakukan tindakan yang sama. Paket antivirus, pencopot program, dan pembaruan driver, yang terkadang disertakan dalam utilitas penyetelan, juga dapat dibeli sebagai perangkat lunak mandiri dari Ashampoo, AVG, dan perusahaan lain. Windows 10 memiliki program penghapusan file, tetapi tersembunyi di sistem. Sekali lagi, utilitas tune-up pihak ketiga memiliki manfaat mengumpulkan semuanya ke dalam satu lokasi pusat.

Yang mengatakan, alat Windows 10 gratis, tidak seperti banyak aplikasi penyetelan pihak ketiga yang mengenakan biaya satu kali (dan, tergantung pada aplikasinya, meminta langganan bulanan). Mempertimbangkan bahwa alat penyetelan Windows 10 gratis dan cukup mumpuni, itu adalah aplikasi yang menarik.
Bahkan, kami menyarankan untuk menggunakan Windows 10 daripada aplikasi pihak ketiga. Ada dua alasan untuk ini. Yang pertama adalah kami tidak lagi mengalami kinerja PC yang lesu setelah mengaktifkan alat penyetelan Windows 10. Ini adalah pengalaman set-and-forget. Alasan kedua melibatkan keamanan komputer. Alat Windows 10 tidak pernah merusak testbed kami, tetapi kami mengalami masalah boot dengan utilitas penyetelan pihak ketiga. Tentu saja, jarak tempuh Anda mungkin berbeda.
Bersihkan Windows 10 Sekarang, Begini Caranya
Jika Anda tidak keberatan menjelajahi banyak opsi peningkatan PC Windows sendiri, Anda mungkin tidak perlu mengunduh utilitas penyetelan. Jika Anda berpengalaman dalam Windows 10, Anda akan tahu persis ke mana harus pergi. Jika Anda seorang pemula Windows 10, tips di bawah ini akan menempatkan Anda pada jalur PC yang sehat. Selamat membersihkan.
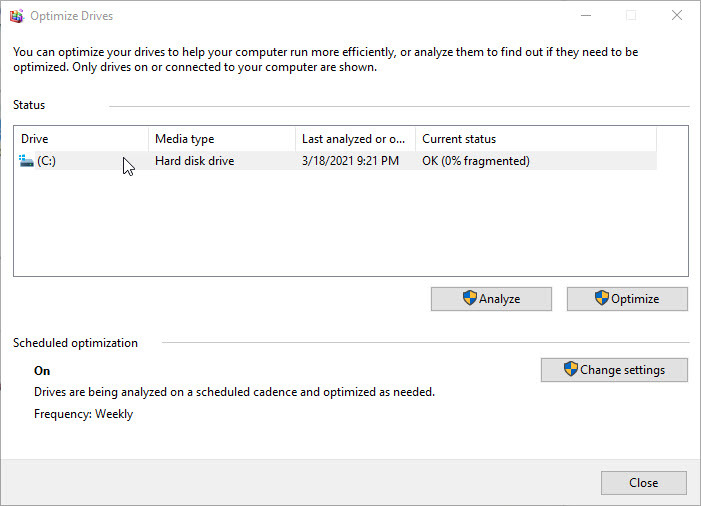
Jalankan Disk Defragmenter
Seiring waktu, data pada hard drive disk (HDD) tersebar di seluruh perangkat penyimpanan, sehingga meningkatkan waktu muat. Akibatnya, mendefrag hard drive PC Anda—tindakan mendekatkan bit-bit data itu—merupakan tugas penting. Untungnya, Windows 10 memiliki alat yang memungkinkan Anda melakukannya dengan mudah.
Anda meluncurkan aplikasi defrag disk Windows 10 dengan mengetikkan "defrag" ke dalam kotak pencarian bilah tugas dan mengklik Defragmentasi dan Optimalkan Drive. Setelah jendela itu terbuka, pilih drive (atau drive!) yang ingin Anda defrag dan klik Analisis. Alat ini kemudian memindai HDD PC Anda dan menampilkan persentase fragmentasi. Setelah itu, klik Optimalkan untuk memulai proses perbaikan.
Jika Anda ingin mendefrag hard drive PC Anda secara teratur, klik opsi Ubah Pengaturan di jendela. Itu memungkinkan PC Anda menjalankan pengoptimal drive secara otomatis setiap hari, mingguan, atau bulanan.
Catatan: Tidak perlu mendefrag solid-state drive (SSD). Faktanya, Windows 10 tidak memungkinkan Anda menganalisis dan mendefrag drive penyimpanan tersebut. Windows 10 mengoptimalkan SSD sejauh memastikan data yang dihapus telah dihapus untuk mengosongkan lebih banyak penyimpanan.
Direkomendasikan oleh Editor Kami
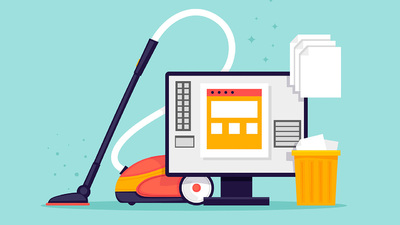
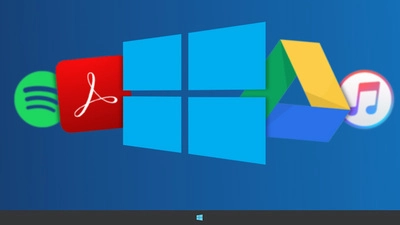
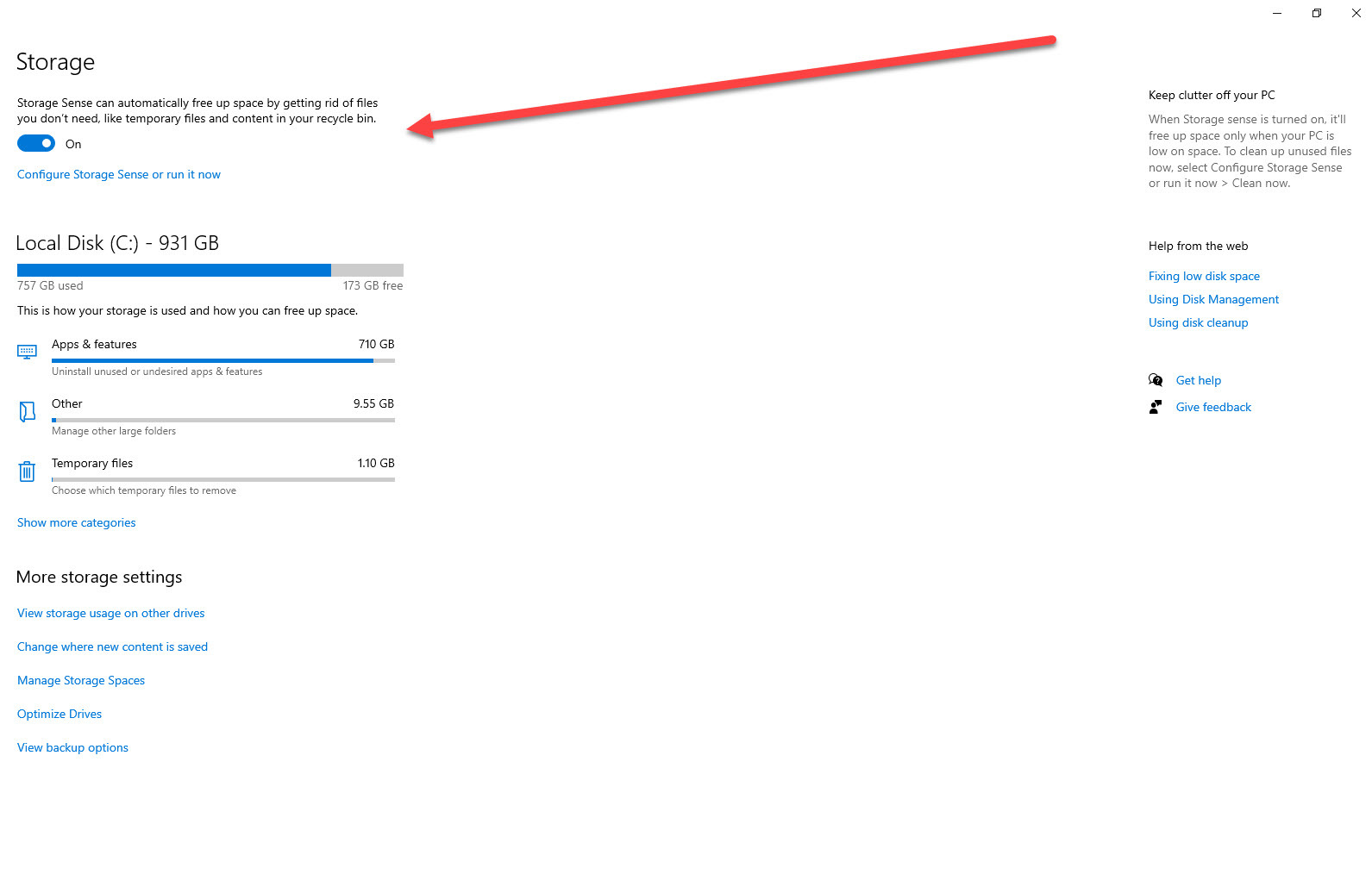
Aktifkan Sense Penyimpanan
Storage Sense adalah fitur yang dinonaktifkan secara default, tetapi jika Anda ingin menjaga mesin Windows 10 Anda dalam kondisi prima, Anda harus mengaktifkannya sekarang. Storage Sense secara otomatis menghapus file yang tidak penting, seperti item di Recycle Bin dan file sementara, saat PC Anda kekurangan ruang penyimpanan. Jadi, setelah Anda mengaturnya, Anda bisa melupakannya.
Anda dapat menemukan opsi dengan memasukkan kata "penyimpanan" ke dalam kotak pencarian bilah tugas Windows 10 dan memilih hasil Pengaturan Sistem > Penyimpanan yang muncul. Anda bahkan dapat memilih seberapa sering Windows 10 menjalankan Storage Sense dengan mengeklik opsi Change How We Free Up Space Automatically di layar beranda Storage. Dalam pengalaman kami, ia menemukan lebih banyak sampah daripada opsi Pembersihan Disk Windows, fitur yang sekarang dianggap sebagai alat warisan.
Selain itu, jika Anda ingin segera membuang file tersebut, klik opsi Kosongkan Ruang Sekarang di layar beranda Penyimpanan.
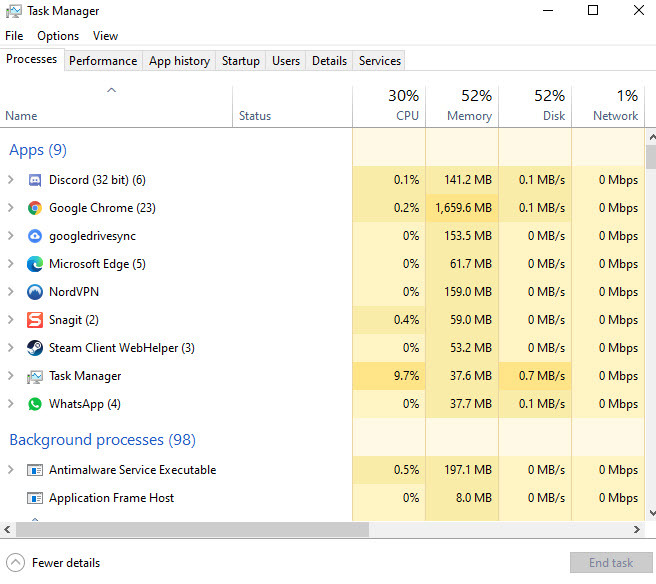
Kontrol Saat Aplikasi Diluncurkan Dengan Pengelola Tugas
Pengelola Tugas Windows 10 yang disederhanakan, diaktifkan dengan memasukkan nama aplikasi ke mesin pencari desktop atau dengan menekan Ctrl-Shift-Esc, memungkinkan Anda mengontrol aplikasi yang boot saat peluncuran. Setelah Task Manager terbuka, pilih tab Startup, klik aplikasi, lalu klik Disable. Ini adalah salah satu cara paling efektif untuk mengurangi waktu boot PC Anda, karena hampir setiap aplikasi ingin diluncurkan saat Anda menekan tombol daya. Namun, jangan khawatir; bahkan jika Anda menonaktifkan jaringan pribadi virtual agar tidak diluncurkan saat startup, Anda dapat meluncurkan VPN kapan saja.
Kami menyarankan untuk menyortir aplikasi Startup berdasarkan dampak sistemnya dan menonaktifkan yang ditandai sebagai Tinggi (kecuali Anda cukup sering menggunakannya sehingga layak untuk ditunggu, tentu saja). Di flip slide, layanan penyimpanan cloud, seperti Dropbox, Google Drive, atau OneDrive, harus berjalan saat startup, sehingga file Anda akan tetap disinkronkan.
Selain itu, Anda harus meluncurkan Konfigurasi Sistem untuk memeriksa ulang apakah item yang Anda batalkan pilihannya tidak dijalankan. Anda lihat, beberapa aplikasi memiliki pembaruan otomatis atau komponen lain yang terus berjalan di latar belakang setelah PC Anda boot. Setelah Anda membuka Konfigurasi Sistem dengan memasukkan namanya ke bilah tugas desktop, klik tab Layanan dan hapus centang entri non-sistem yang berasal dari aplikasi yang tidak Anda gunakan.
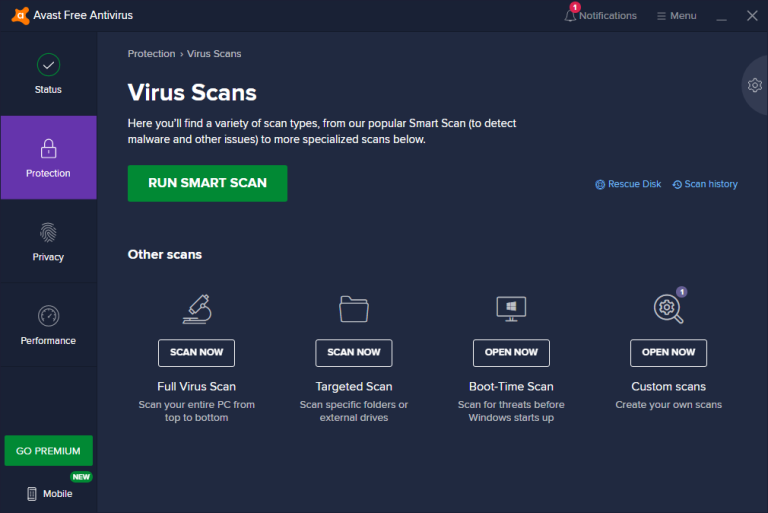
Jalankan Perangkat Lunak Anti-Malware
Salah satu risiko mengunjungi situs web yang kurang teliti atau mengunduh freeware adalah pemasangan program yang mungkin tidak diinginkan—singkatnya PUP. Aplikasi malware ini mungkin tidak terlalu berbahaya, tetapi dapat berdampak negatif pada kinerja PC Anda atau terbukti sangat sulit untuk dihapus. Dalam kasus seperti itu, Anda harus menginstal Malwarebytes Free, aplikasi yang menggali lebih dalam dan memperbaiki masalah yang disebabkan oleh malware yang didapat oleh aplikasi antivirus Anda.
Itu Baru Awal
Ada banyak cara untuk meningkatkan kinerja PC Windows Anda di luar apa yang disebutkan di sini. Untuk trik peningkatan PC lainnya, lihat 10 Tips untuk Mempercepat Windows 10, Cara Membersihkan PC Baru dari Crapware, dan Cara Memperbarui Driver Anda di Windows.



