Cara Mencoba Windows 10 Gratis Selama 90 Hari
Diterbitkan: 2022-01-29Anda yang masih menjalankan Windows 7 atau Windows versi lama lainnya mungkin bertanya-tanya apakah Anda akhirnya harus membuat lompatan ke Windows 10 (seharusnya). Microsoft telah lama mencabut pemutakhiran Windows 10 gratis untuk pengguna Windows 7 dan 8.1, yang berarti Anda sekarang harus mengeluarkan uang untuk lisensi jika Anda ingin meningkatkan PC Anda saat ini ke Windows versi terbaru.
Microsoft akan mengakhiri dukungan Windows 7 pada Januari 2020, dan Windows 8.1 tidak akan terlalu jauh ketinggalan. Namun, untuk saat ini, mungkin Anda ingin menggunakan Windows 10 untuk waktu yang lama guna membantu Anda memutuskan apakah peningkatan tersebut sepadan dengan uang hasil jerih payah Anda. Anda dapat melakukan hal itu.
Microsoft menawarkan edisi evaluasi Windows 10 Enterprise gratis yang dapat Anda jalankan selama 90 hari, tanpa pamrih. Versi Enterprise pada dasarnya identik dengan versi Pro dengan fitur yang sama. Jika Anda menyukai Windows 10 setelah memeriksa edisi Enterprise, Anda kemudian dapat memilih untuk membeli lisensi untuk memutakhirkan Windows.
Di mana Menginstal Windows 10

Pertama, Anda memerlukan tempat untuk menginstal edisi Enterprise. Jika Anda memiliki PC cadangan, Anda dapat menginstal edisi Enterprise dengan bersih di mesin itu. Jika Anda memiliki PC dengan ruang disk yang cukup, Anda dapat mempartisi hard drive sehingga Anda dapat melakukan dual-boot lebih dari satu sistem operasi pada PC yang sama.
Sebagai opsi ketiga, Anda dapat menggunakan perangkat lunak mesin virtual untuk menginstal dan menjalankan Windows 10 Enterprise di lingkungannya sendiri dalam versi Windows Anda saat ini. Salah satu program VM gratis adalah VirtualBox dari Oracle; lainnya adalah VMware Player .
Cara Mengunduh Edisi Evaluasi Perusahaan
Untuk mengunduh edisi uji coba Windows 10 Enterprise 90 hari, buka Pusat Evaluasi TechNet Microsoft . Klik tautan Masuk di bagian atas untuk masuk dengan akun Microsoft Anda.
Perusahaan vs. LTSC
Microsoft menawarkan dua versi berbeda dari Windows 10 Enterprise untuk evaluasi—Enterprise dan LTSC. Enterprise adalah edisi perusahaan standar Windows 10. LTSC (Long-term Servicing Channel) adalah edisi khusus yang menghilangkan lebih banyak fitur berorientasi konsumen dan tidak sering diperbarui. Pilih edisi Enterprise reguler dan klik Lanjutkan.
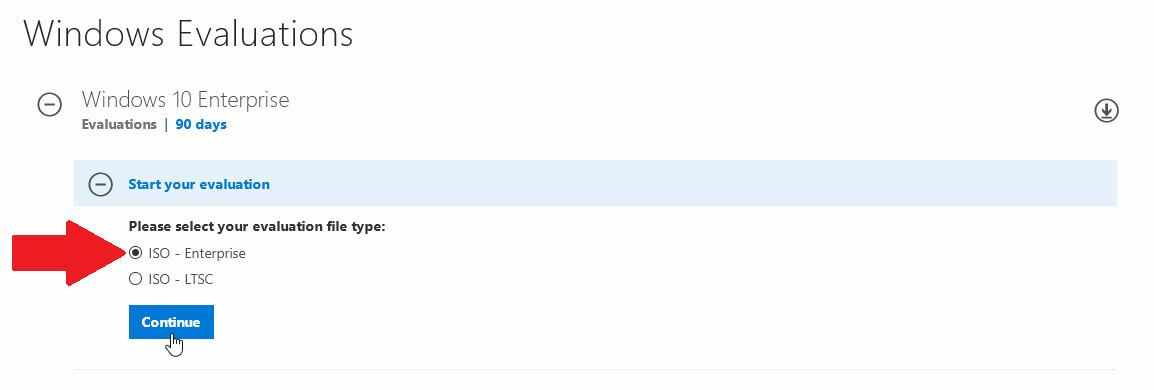
Masukkan Informasi Pribadi Anda
Di layar berikutnya, masukkan nama Anda, alamat email, nomor telepon, dan kriteria lainnya. Jika Anda tidak berencana menggunakan Windows 10 Enterprise untuk perusahaan yang sebenarnya, masukkan nama Anda sendiri untuk nama perusahaan. Klik Lanjutkan.
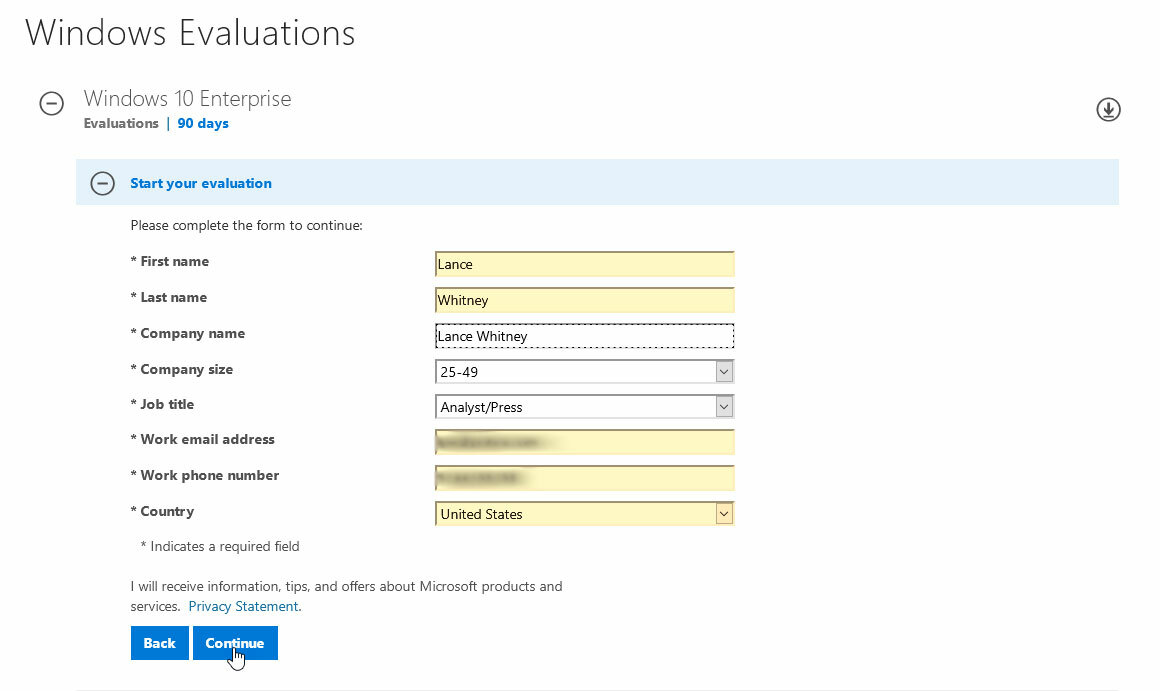
32-bit atau 64-bit?
Di layar berikutnya, pilih versi Windows 10 yang ingin Anda unduh—32-bit atau 64-bit. Komputer apa pun dari beberapa tahun terakhir harus mendukung versi 64-bit, jadi pilih opsi itu. Pilih bahasamu. Klik Unduh untuk menginstal file ISO untuk Windows 10 Enterprise Evaluation.
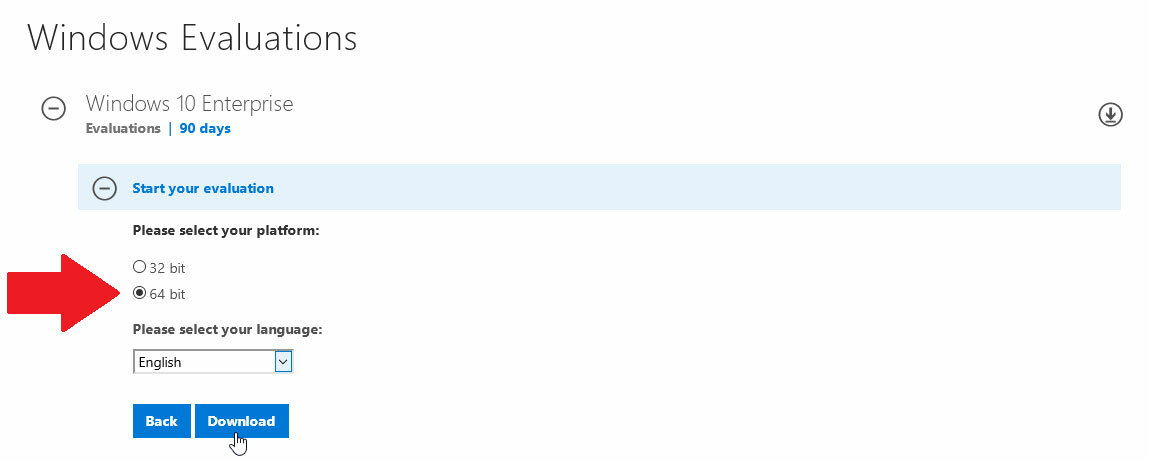
Putuskan Cara Menginstal Windows 10
Setelah file ISO diunduh, langkah Anda selanjutnya tergantung pada bagaimana Anda berencana untuk menginstal Windows 10.
Jika Anda ingin menginstalnya di mesin virtual, Anda dapat bekerja dengan file ISO secara langsung. Jika Anda berencana untuk menginstalnya di PC cadangan atau sebagai bagian dari pengaturan dual-boot, Anda dapat menyalin file ISO ke flash drive yang dapat di-boot atau membakarnya ke DVD.
Boot PC Anda
Setelah flash drive atau DVD Anda diatur, gunakan drive atau disk untuk mem-boot PC tempat Anda ingin menginstal Windows 10. Pada layar pengaturan Windows pertama, konfirmasi bahasa dan pengaturan, lalu klik Berikutnya. Klik tombol yang bertuliskan Instal Sekarang, lalu terima persyaratan lisensi untuk melanjutkan.
Pada layar untuk menentukan jenis penginstalan yang Anda inginkan, klik opsi kedua untuk Kustom: Instal Windows saja (lanjutan).

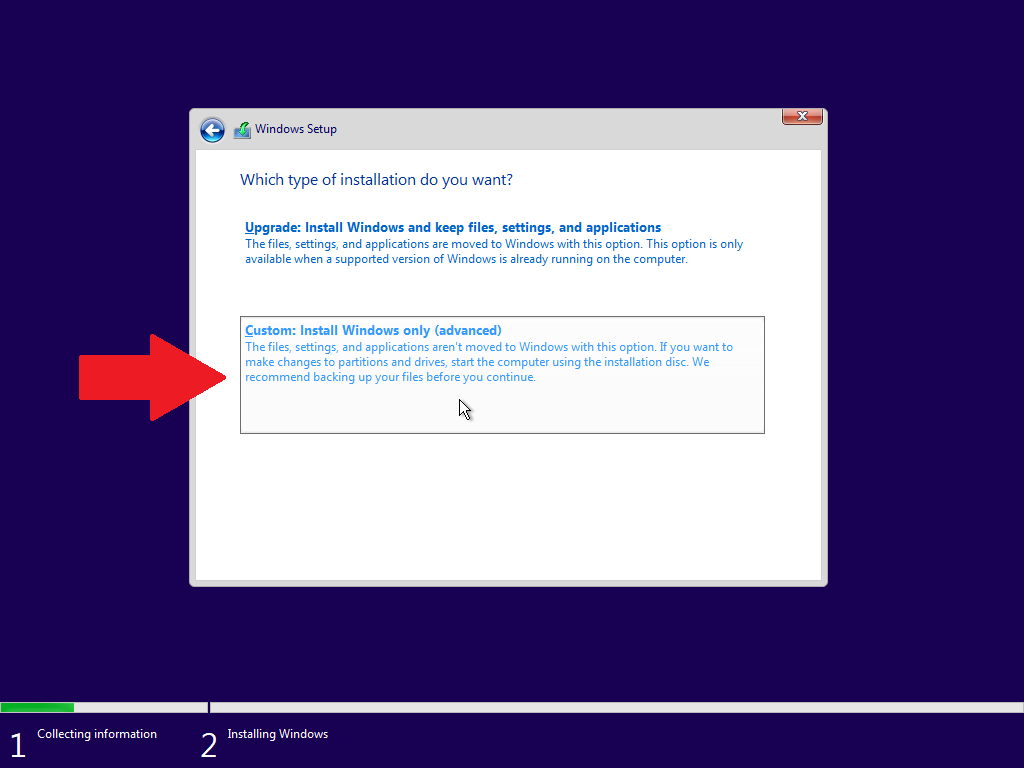
Putuskan Di Mana Menginstal Windows 10
Anda sekarang harus memutuskan di mana Anda ingin menginstal Windows, jadi pastikan partisi yang benar disorot. Pada PC yang bersih atau di mesin virtual, seharusnya hanya ada satu partisi dengan ruang yang tidak terisi. Pada PC dual-boot, Anda akan ingin memilih partisi kedua dengan ruang yang tidak terisi, yang seharusnya dibuat saat Anda mengatur sistem dual-boot.
Klik Berikutnya dan Windows 10 akan menginstal.
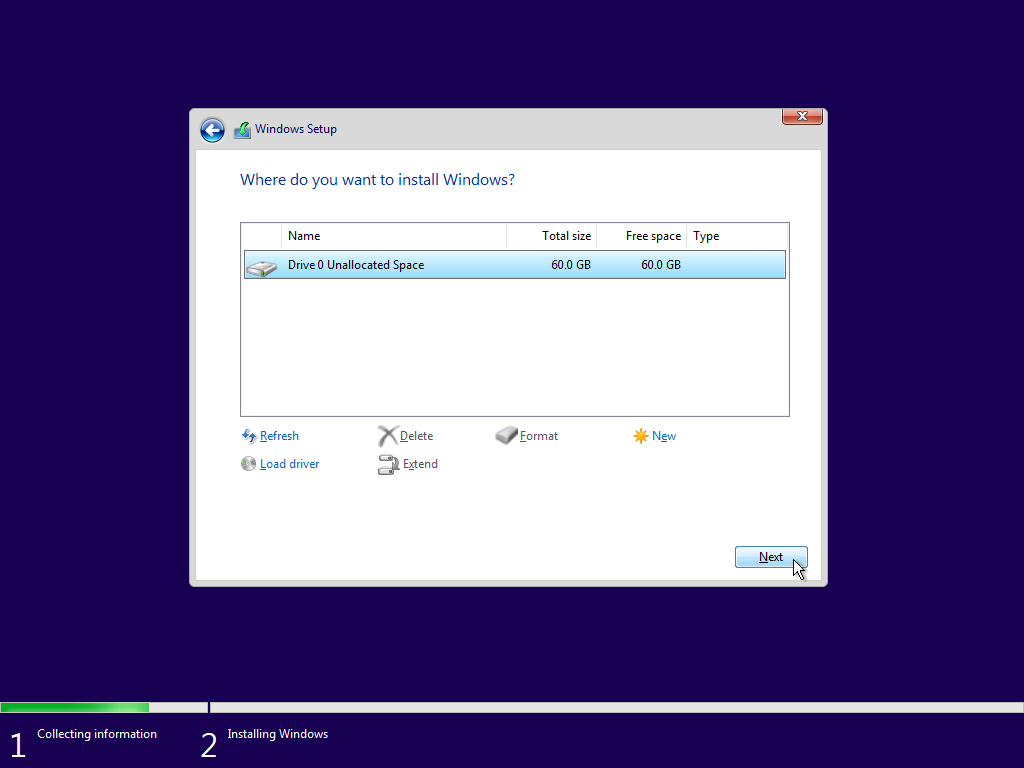
Masukkan Detail Akun Bisnis atau Perusahaan
Ikuti layar standar untuk mengatur dan menyesuaikan Windows 10, baik dengan atau tanpa bantuan Cortana. Pada titik tertentu, layar masuk akan muncul, meminta Anda untuk masuk dengan akun yang Anda gunakan untuk Office 365 atau layanan bisnis lainnya.
Tapi di sinilah letak teka-teki. Akun Microsoft konsumen biasa tidak akan berhasil; Anda harus menggunakan akun yang khusus dibuat untuk perusahaan atau bisnis. Jika Anda memiliki akun seperti itu, masukkan alamat email dan kata sandi Anda. Jika tidak, klik tautan untuk bergabung dengan Domain untuk mengatur Windows 10 dengan akun lokal.
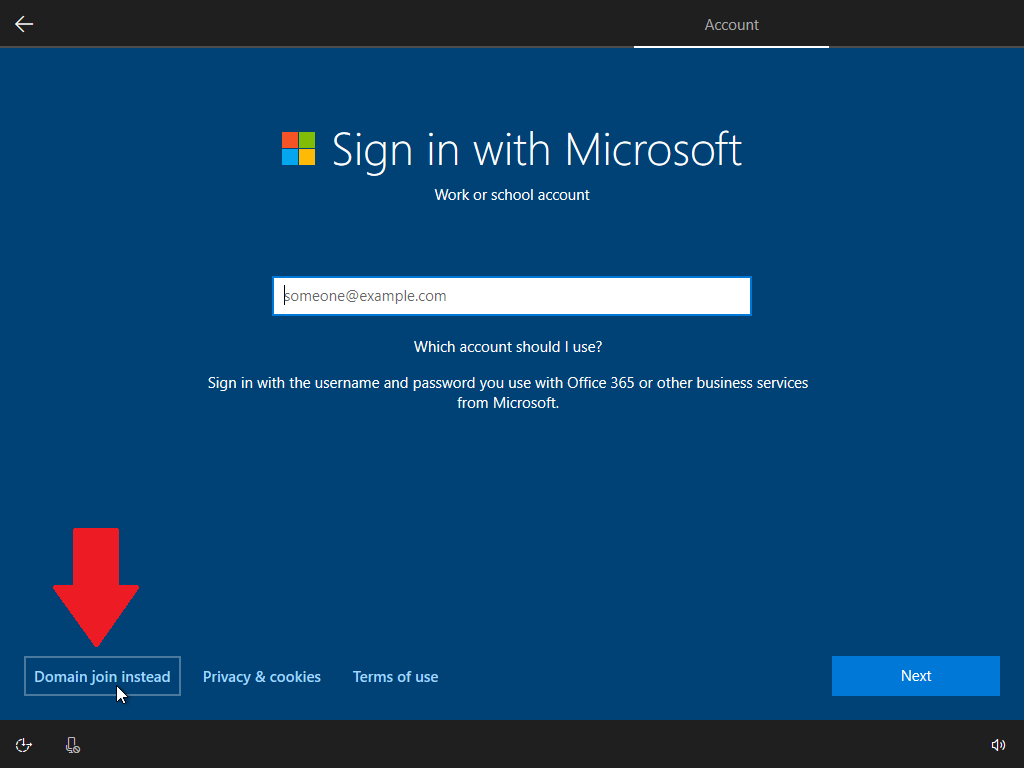
Setelah Anda menandakan Anda menginginkan akun lokal, Anda harus mengidentifikasi siapa yang akan menggunakan instance Windows 10 ini. Pada layar berikutnya, ketikkan nama yang ingin Anda gunakan untuk akun Anda dan klik Next. Anda kemudian dapat membuat kata sandi untuk akun dan memilih tiga pertanyaan keamanan.
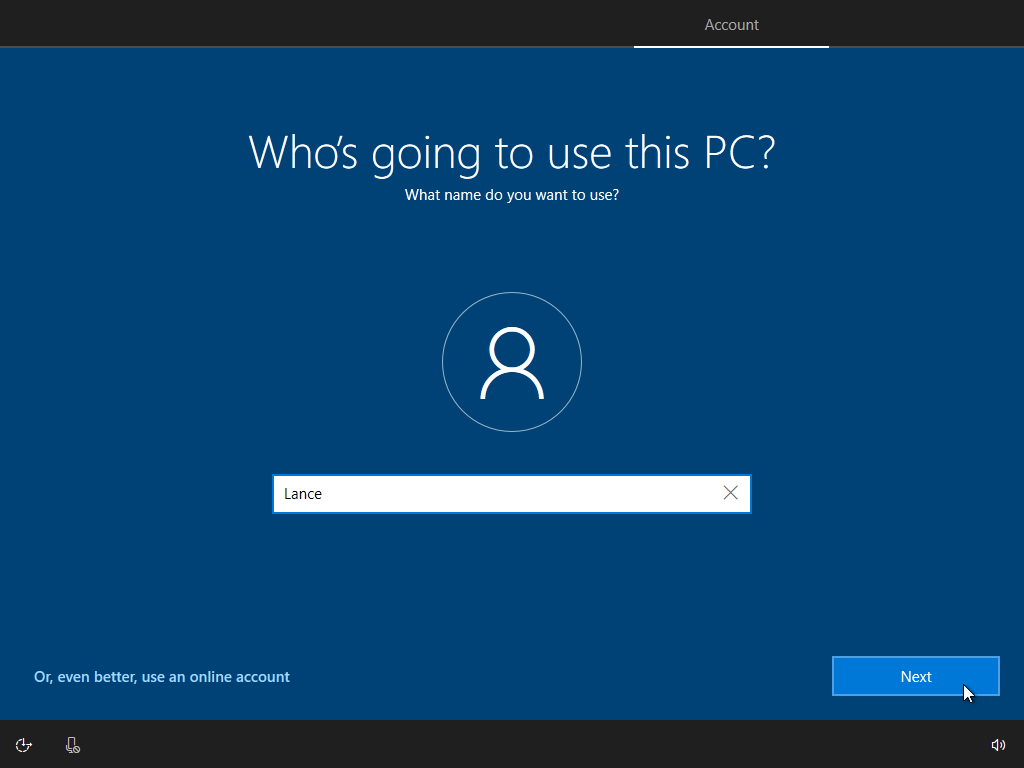
Selanjutnya, lanjutkan dengan layar pengaturan Windows 10 standar untuk mengaktifkan Cortana, mengaktifkan riwayat aktivitas, dan memilih pengaturan privasi Anda.
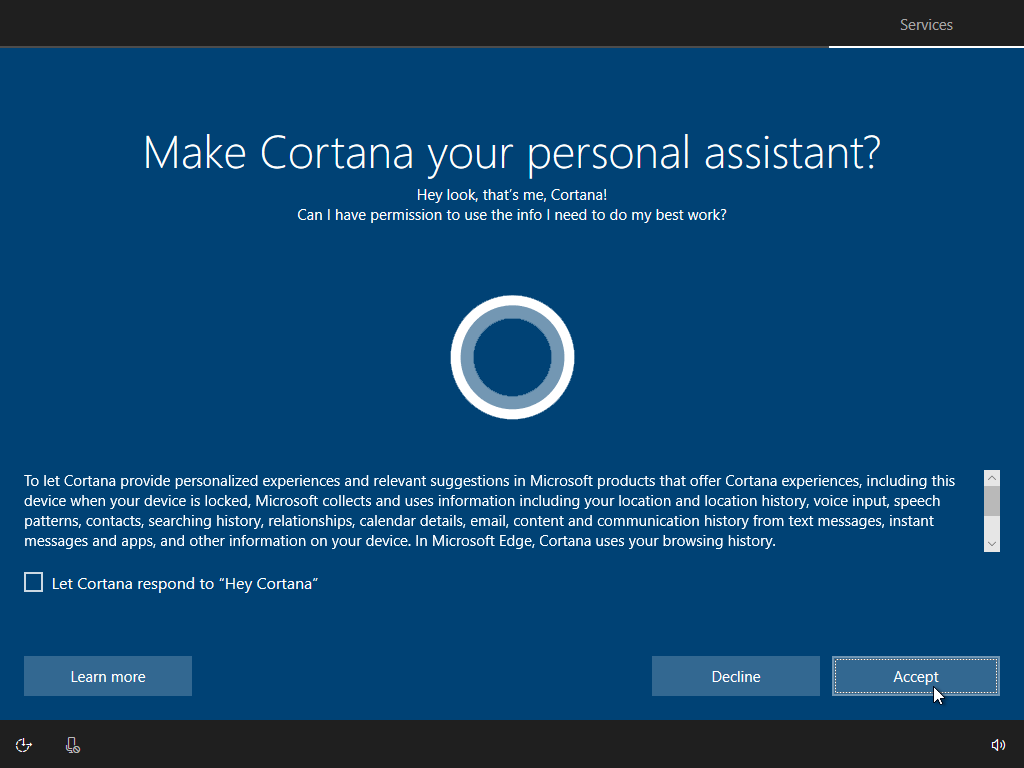
Gunakan Windows 10 untuk Putaran
Windows 10 akan dimuat, dan Anda sekarang dapat mencobanya dengan menggunakan semua fiturnya, mengubah berbagai pengaturannya, dan menginstal perangkat lunak favorit Anda.
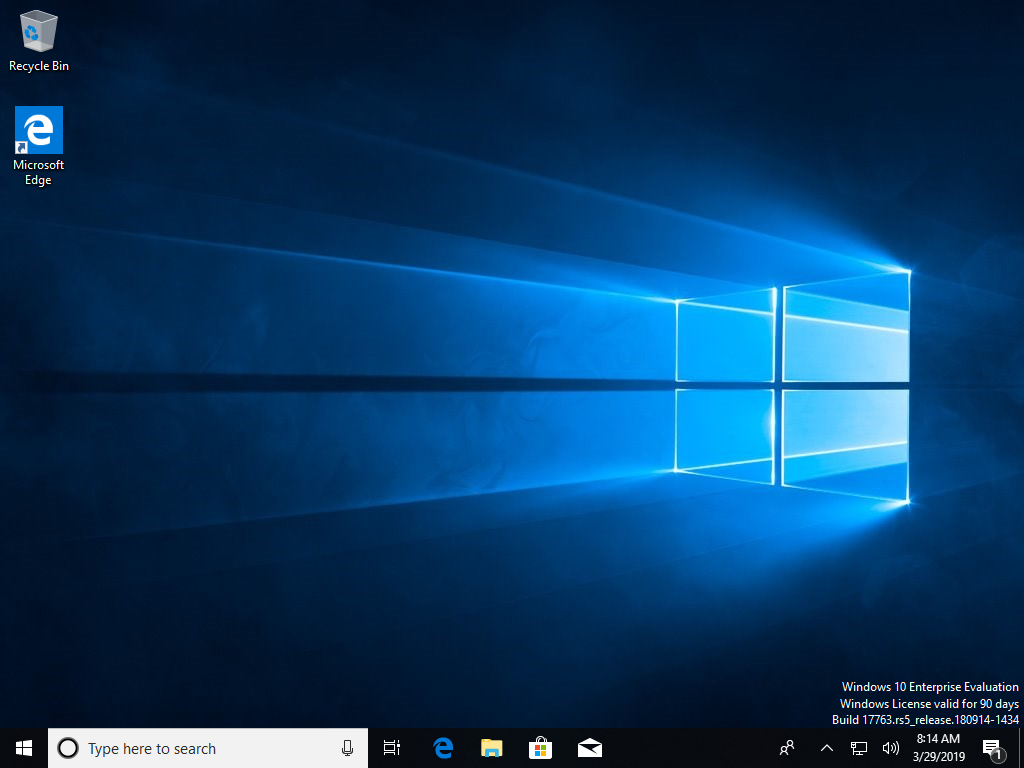
Dengan asumsi Anda membuat akun lokal untuk mengatur Windows 10 Enterprise, Anda dapat tetap menggunakannya. Akun lokal berfungsi dengan baik dan merupakan opsi yang baik jika Anda ingin menggunakan Windows 10 Enterprise tanpa integrasi atau sinkronisasi apa pun dengan pengaturan dan layanan Microsoft lain yang mungkin sudah Anda gunakan.
Tetapi jika Anda memiliki Akun Microsoft yang ingin Anda gunakan untuk mengakses OneDrive dan layanan Microsoft lainnya, Anda dapat dengan mudah beralih ke akun tersebut dari akun lokal Anda. Buka Pengaturan > Akun . Klik tautan untuk Masuk dengan Akun Microsoft.
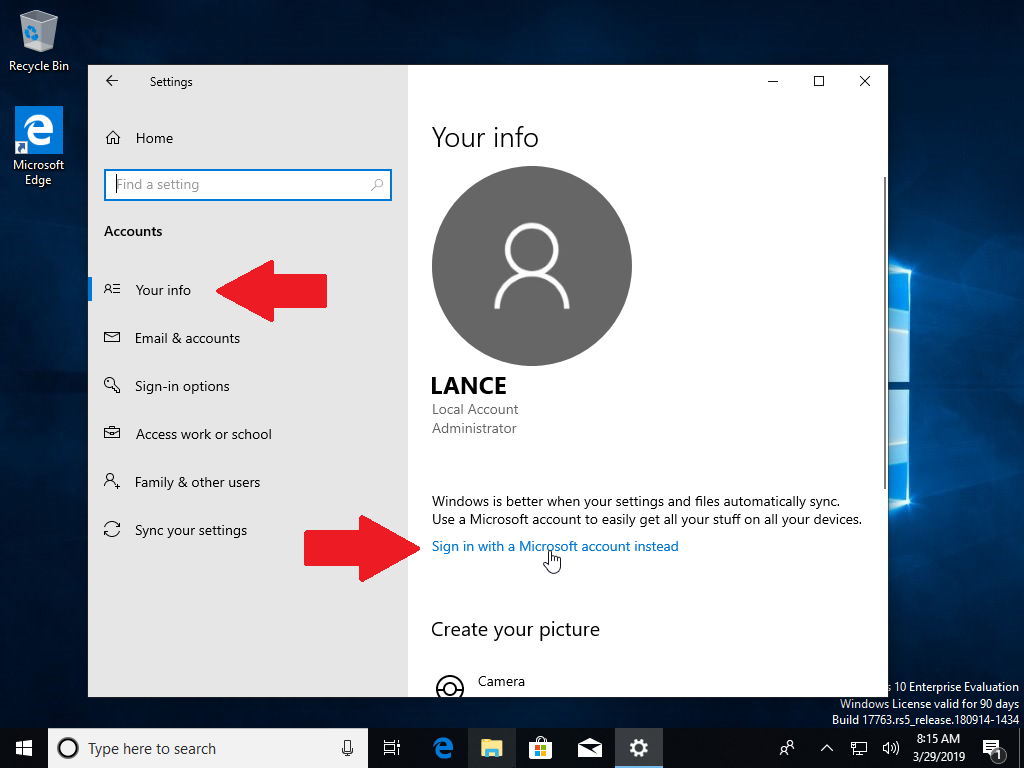
Pada layar berikutnya, masukkan alamat email dan kemudian kata sandi Anda untuk Akun Microsoft Anda. Konfirmasikan peralihan dengan mengetikkan kata sandi untuk akun lokal yang Anda buat.
Selanjutnya, Anda dapat membuat PIN untuk masuk lebih cepat ke Windows 10. Saat berikutnya Anda masuk ke Windows 10 Enterprise, Anda dapat memasukkan kata sandi untuk Akun Microsoft Anda atau lebih mudah mengetikkan PIN Anda.
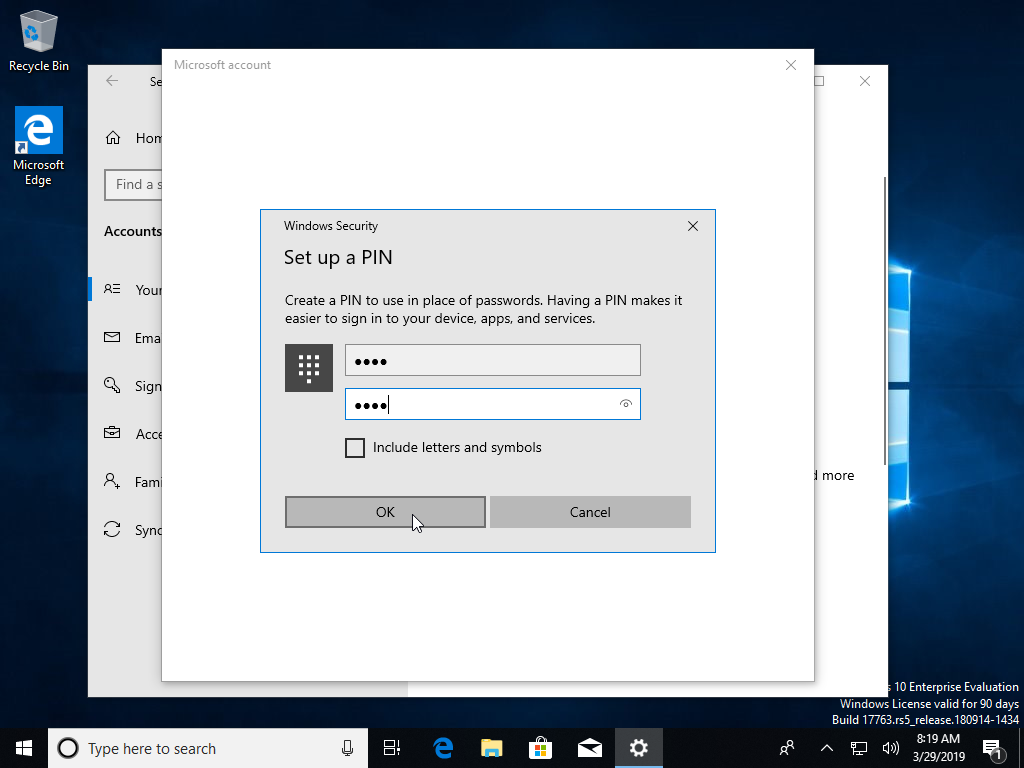
Ingatlah bahwa Anda sekarang memiliki waktu 90 hari untuk mencoba edisi Enterprise. Dan dengan edisi gratis ini diinstal pada PC cadangan, pengaturan dual-boot, atau mesin virtual, Anda dapat bermain dengan Windows 10 dan masih menggunakan versi Windows Anda saat ini.
