Cara Mengatasi Masalah Konektivitas Jaringan di Windows 10
Diterbitkan: 2022-03-12
Saat menggunakan komputer kapan saja, Anda mungkin mengalami masalah dengan koneksi internet di PC Anda. Sungguh pengalaman yang membuat frustrasi ketika Anda tidak dapat mengakses jaringan kabel atau nirkabel yang tersedia di sekitar Anda saat dibutuhkan. Itulah sebabnya Windows menyediakan alat yang dapat digunakan untuk memecahkan masalah koneksi tersebut kepada pengguna. Mari kita pelajari lebih lanjut tentang cara memecahkan masalah konektivitas jaringan dengan pemecah masalah jaringan Windows 10, mengatur ulang TCP/IP, dan metode lainnya.

Isi
- Cara Mengatasi Masalah Konektivitas Jaringan di Windows 10
- Metode 1: Jalankan Pemecah Masalah Jaringan
- Metode 2: Ubah Pengaturan Adaptor Jaringan
- Metode 3: Setel ulang TCP/IP
- Metode 4: Restart atau Reset Router dan Modem
- Metode 4A: Mulai Ulang Router/Modem
- Metode 4B: Setel Ulang Router
- Metode 4C: Setel Ulang Modem
Cara Mengatasi Masalah Konektivitas Jaringan di Windows 10
Berikut adalah beberapa penggunaan pemecahan masalah jaringan untuk memperbaiki masalah terkait jaringan pada sistem Windows:
- Pemecahan masalah jaringan membantu Anda mendiagnosis dan menyelesaikan masalah dalam jaringan komputer.
- Semua masalah yang terkait dengan operasi jaringan akan dianalisis oleh pemecah masalah , dan masalah akan ditampilkan di layar.
- Metode ini menghilangkan potensi gejala kesalahan koneksi jaringan dan mencegahnya terjadi lagi.
Mari kita lanjutkan untuk membahas berbagai metode yang menjelaskan cara memecahkan masalah konektivitas jaringan yang mungkin Anda hadapi saat ini.
Metode 1: Jalankan Pemecah Masalah Jaringan
Ikuti metode di bawah ini untuk menjalankan pemecah masalah jaringan dari aplikasi pengaturan untuk memecahkan masalah konektivitas jaringan pada PC Windows 10 Anda:
1. Tekan tombol Windows dan ketik Troubleshoot settings di bilah pencarian. Klik Buka seperti yang ditunjukkan.
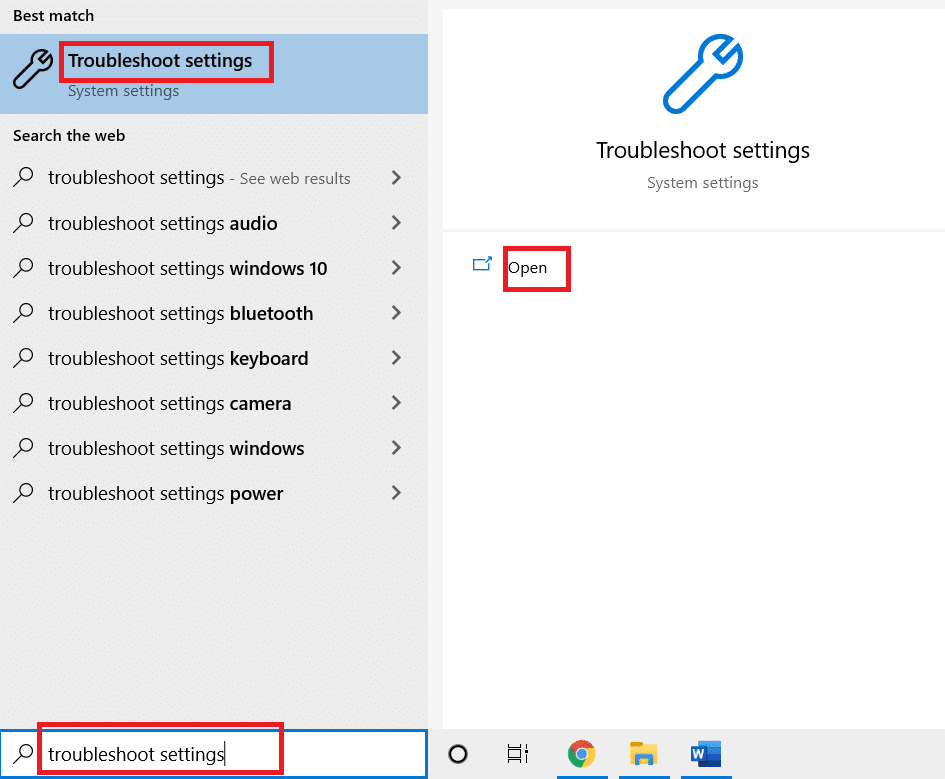
2. Klik pada Pemecah masalah tambahan .
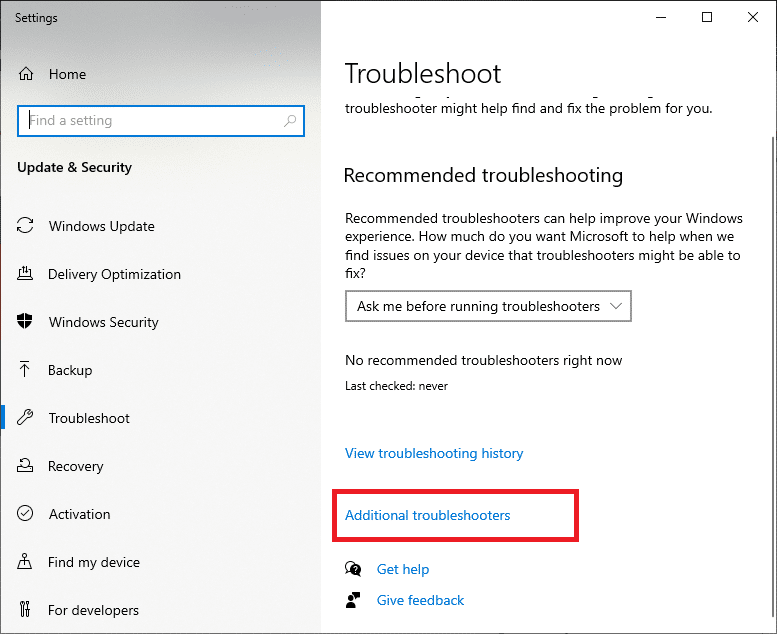
3. Pilih Adaptor Jaringan dan klik Jalankan pemecah masalah untuk menjalankan pemecah masalah jaringan ini di Windows 10.
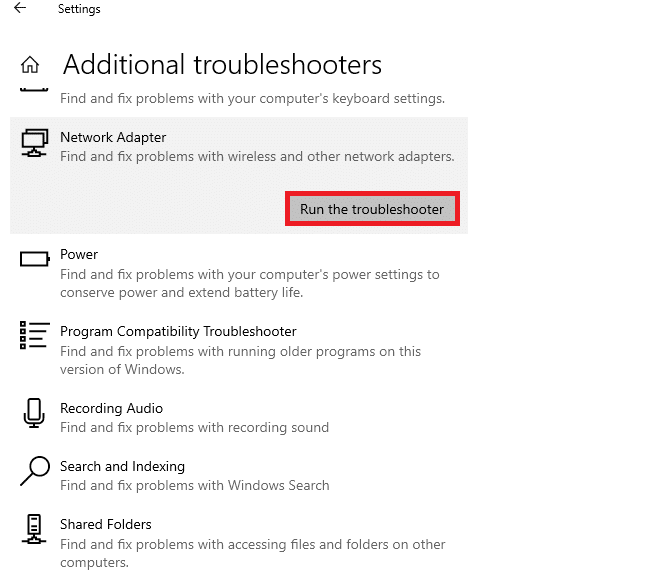
4. Pilih adaptor jaringan untuk mendiagnosis dari opsi yang diberikan dan klik Berikutnya .
- Wifi
- Ethernet
- Semua adaptor jaringan
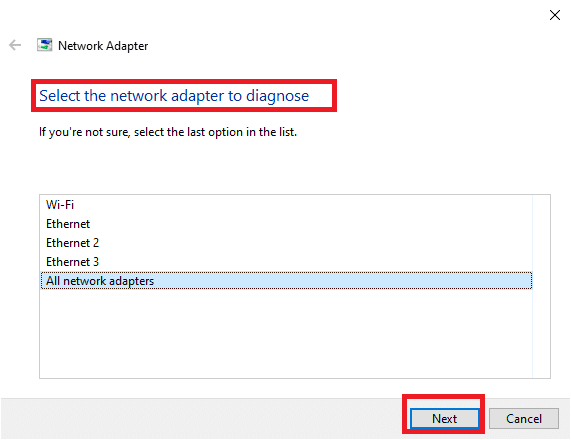
5. Tunggu pemecah masalah mendeteksi masalah.
6A. Jika hasilnya adalah Pemecahan masalah tidak dapat mengidentifikasi masalah , klik Tutup pemecah masalah .
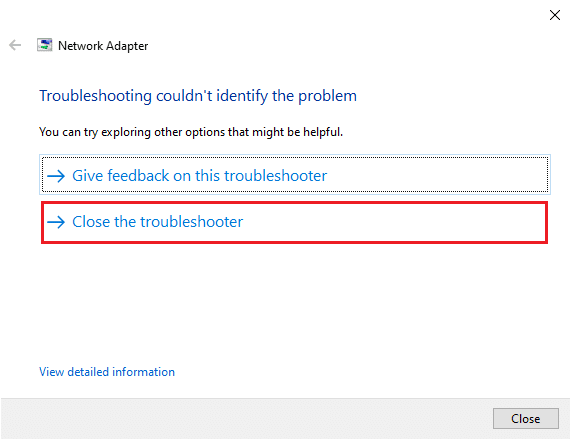
6B. Jika pemecah masalah telah mengidentifikasi masalah, ikuti petunjuk di layar untuk memperbaiki kemungkinan masalah jaringan.
Baca Juga: Memperbaiki Kesalahan Koneksi Jaringan 0x00028002
Metode 2: Ubah Pengaturan Adaptor Jaringan
Alasan paling umum untuk adaptor jaringan tidak berfungsi Masalah Windows 10 termasuk tumpukan TCP/IP yang gagal, alamat IP, atau cache resolver klien DNS. Jadi, ubah pengaturan adaptor jaringan Windows 10 untuk menyelesaikan masalah, sebagai berikut:
1. Luncurkan Control Panel melalui Windows Search Bar , seperti yang ditunjukkan.
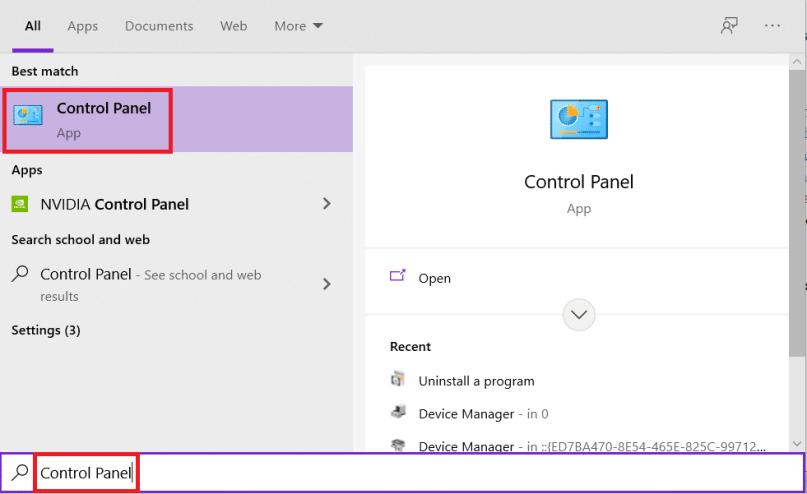
2. Atur View by > Large icons dan klik Network and Sharing Center .
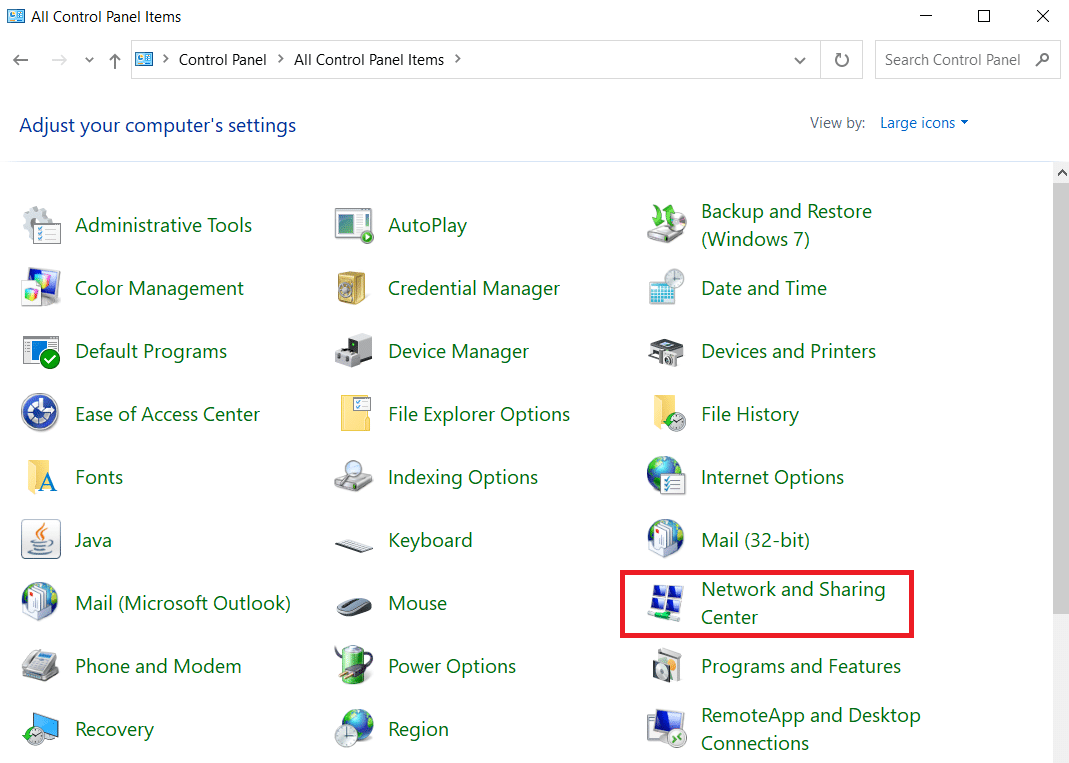
3. Klik Ubah pengaturan adaptor , seperti yang ditunjukkan.
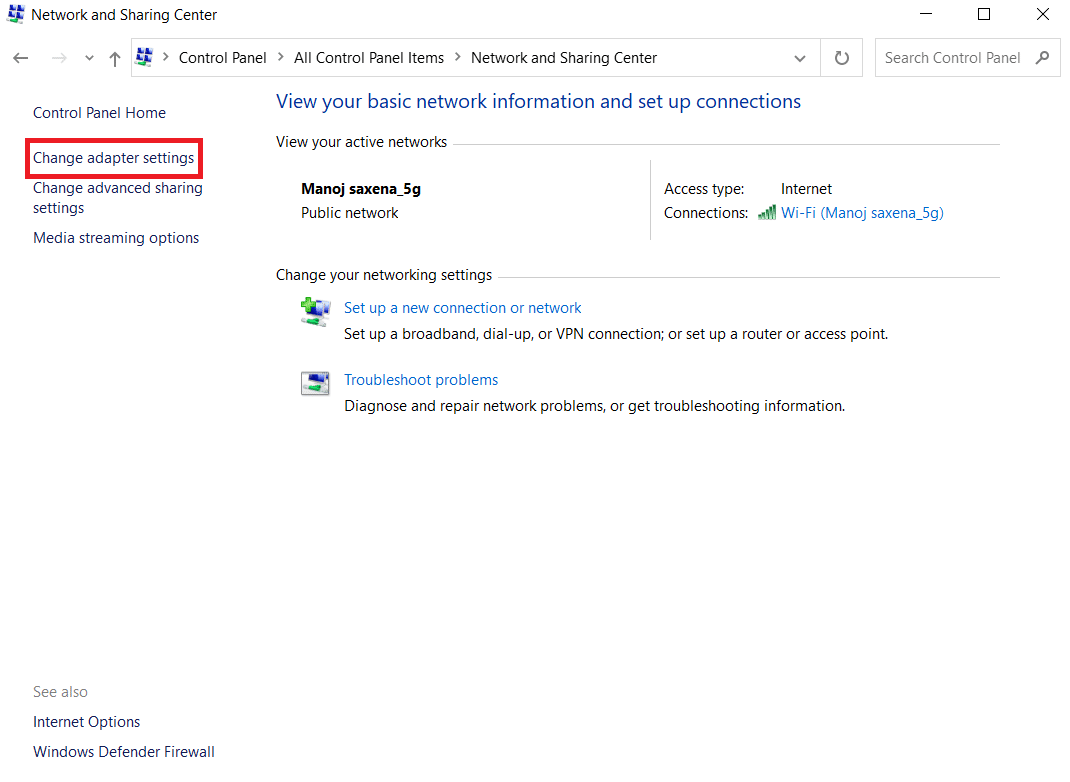
4. Pilih Properties dari menu konteks adaptor nirkabel Wi-Fi dengan mengklik kanan padanya.
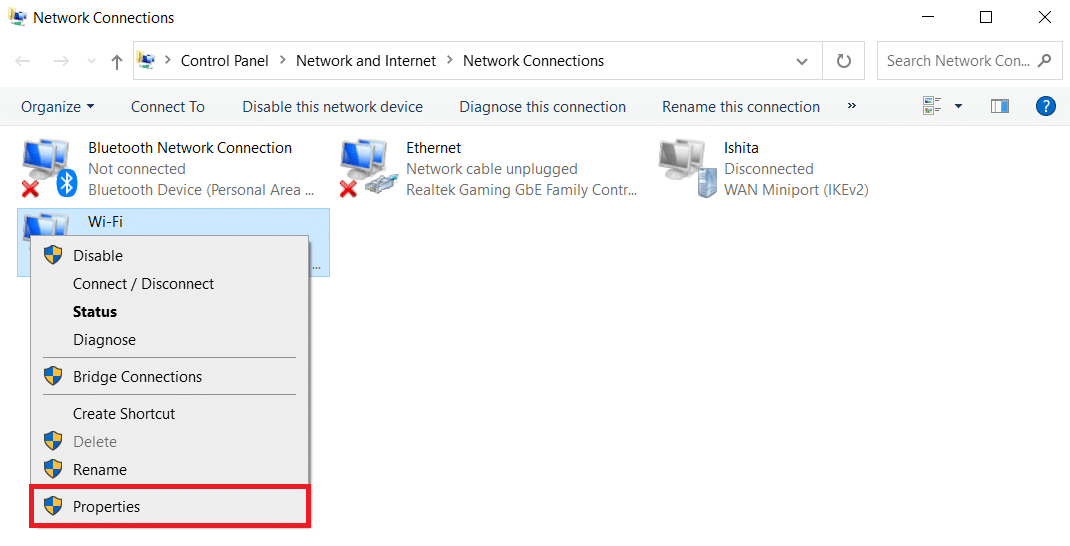
5. Cari Internet Protocol Version 4 (TCP/IPv4) pada daftar opsi yang muncul dan hapus centang untuk menonaktifkannya.
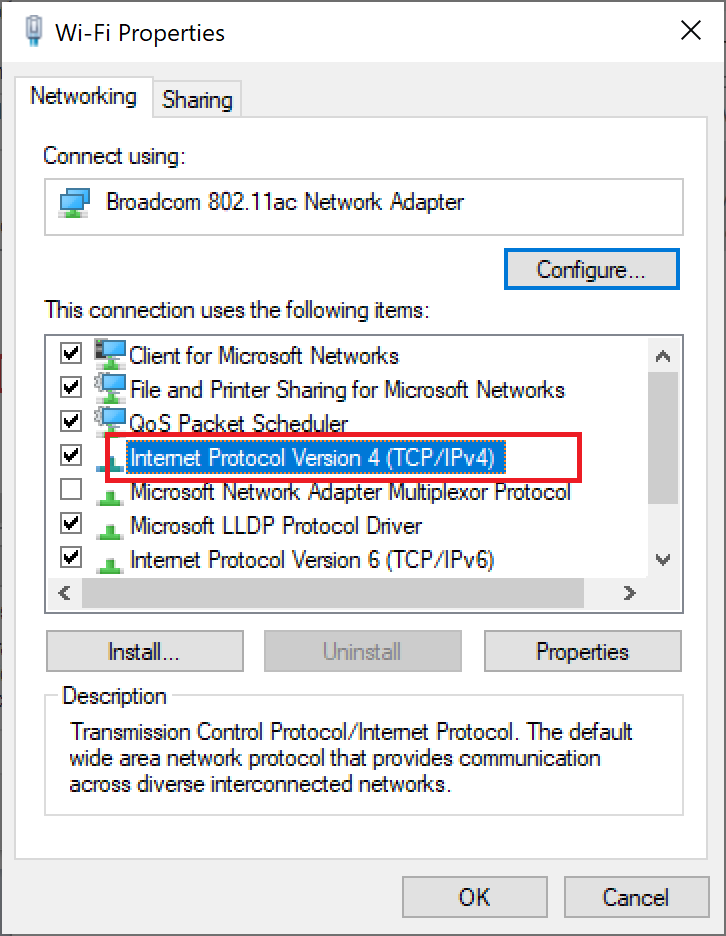
6. Untuk membuat perubahan tetap, klik OK dan restart PC Anda .
Baca Juga: Cara Mengaktifkan DNS melalui HTTPS di Chrome
Metode 3: Setel ulang TCP/IP
Beberapa pengguna telah melaporkan bahwa Anda dapat memperbaiki masalah konektivitas jaringan dengan mengatur ulang konfigurasi TCP/IP. Terapkan langkah-langkah yang disebutkan di bawah ini untuk mengatur ulang TCP/IP untuk konektivitas jaringan yang lancar di masa mendatang:
1. Tekan tombol Windows , ketik Command Prompt , dan klik Run as administrator .
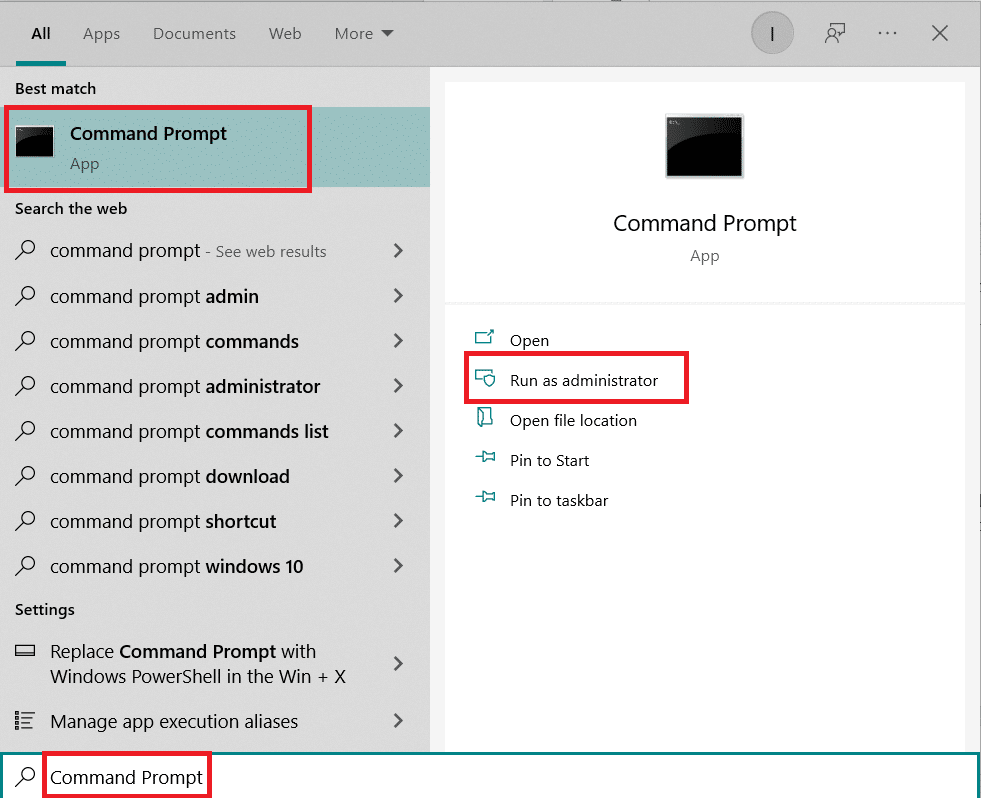
2. Sekarang, ketik perintah berikut satu per satu dan tekan Enter setelah setiap perintah:

ipconfig / rilis ipconfig /all ipconfig /flushdns ipconfig / perbarui
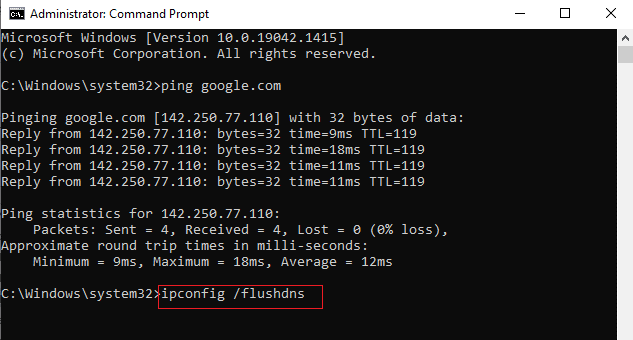
3. Terakhir, tunggu perintah dijalankan dan reboot PC Anda . Anda akan menyelesaikan proses reset TCP/IP.
Baca Juga : Cara Merubah DNS Server di Windows 11
Metode 4: Restart atau Reset Router dan Modem
Dengan memulai ulang atau mengatur ulang router dan modem, Anda dapat menyelesaikan masalah konektivitas jaringan dan menyegarkan koneksi internet Anda.
Metode 4A: Mulai Ulang Router/Modem
Restart router/modem akan memulai kembali konektivitas jaringan. Beberapa pengguna telah melaporkan bahwa semua perubahan yang ditandai dalam pengaturan konfigurasi akan efektif ketika Anda me-restart router/modem. Oleh karena itu, ikuti langkah-langkah yang disebutkan di bawah ini untuk melakukannya:
1. Temukan tombol Power di bagian belakang router/modem Anda.
2. Tekan tombol sekali untuk mematikannya.

3. Sekarang, lepaskan kabel daya Router/Modem dan tunggu sampai daya terkuras seluruhnya dari kapasitor.
4. Kemudian, sambungkan kembali kabel daya dan hidupkan setelah satu menit.
5. Tunggu hingga koneksi jaringan tersambung kembali dan coba masuk lagi.
Baca Juga: Apa Perbedaan Router dan Modem?
Metode 4B: Setel Ulang Router
Sebelum Anda mencoba petunjuk di bawah ini, Anda harus mengetahui beberapa poin:
Catatan 1: Semua pengaturan dan pengaturan seperti port yang diteruskan, koneksi daftar hitam, kredensial, dll., akan dihapus. Jadi, pastikan untuk mencatat ini sebelum melanjutkan ke instruksi yang dibahas di bawah ini.
Catatan 2: Setelah Reset, router akan beralih kembali ke pengaturan default dan kata sandi otentikasi. Jadi, gunakan kredensial default untuk masuk setelah reset.
1. Buka pengaturan router menggunakan alamat IP gateway default. Kemudian, gunakan kredensial Anda untuk masuk seperti yang ditunjukkan.
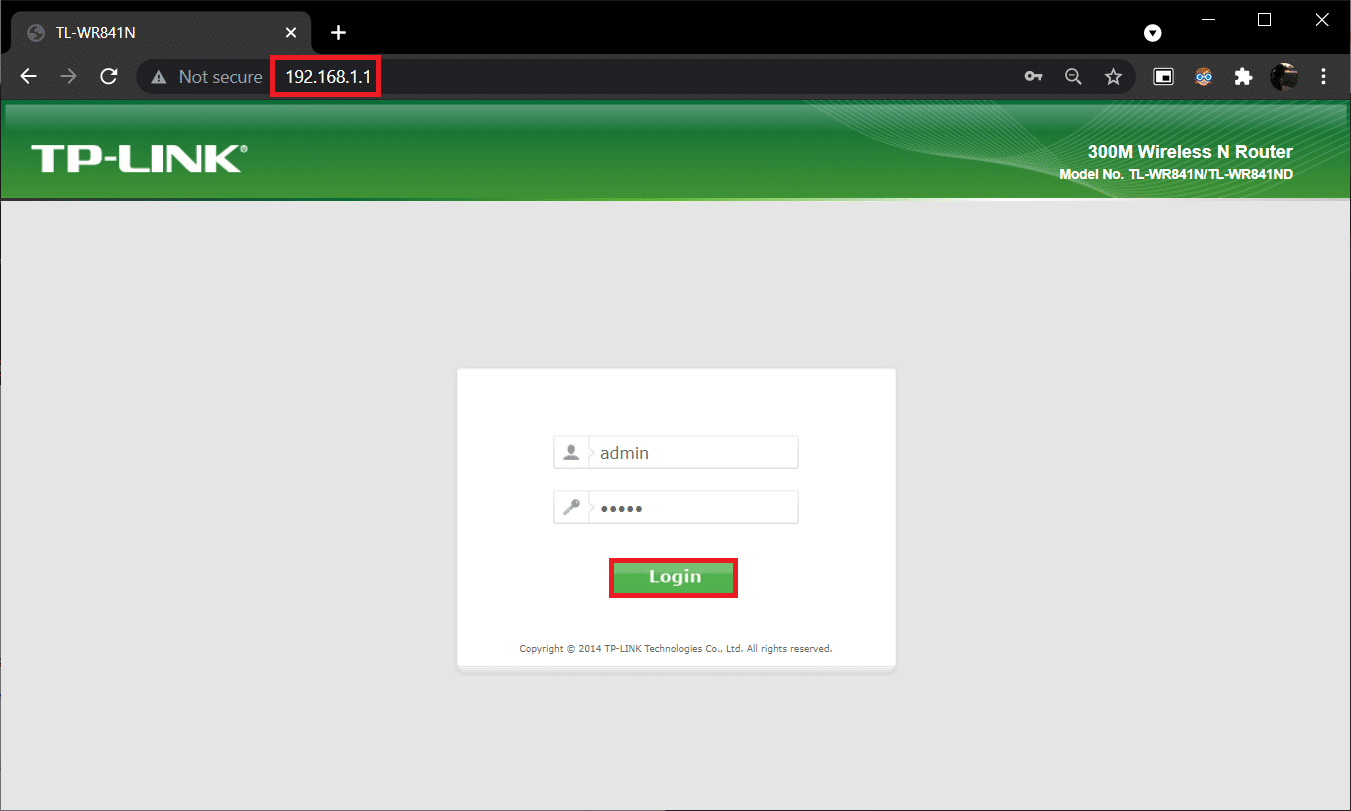
2. Catat semua pengaturan konfigurasi . Anda akan memerlukannya setelah mengatur ulang router karena Anda dapat kehilangan kredensial ISP Anda jika Anda menggunakan protokol P2P (Protokol Point-to-Point melalui Internet)
3. Sekarang, tahan tombol Reset pada router Anda selama 10-30 detik.
Catatan: Anda mungkin harus menggunakan alat penunjuk seperti pin, atau tusuk gigi untuk menekan tombol RESET di beberapa Router.

4. Router akan otomatis mati dan hidup kembali. Anda dapat melepaskan tombol saat lampu mulai berkedip.
5. Masukkan kembali detail konfigurasi untuk router di halaman web.
Baca Juga: Cara Menemukan Alamat IP Router Saya
Metode 4C: Setel Ulang Modem
Jika masalah tidak teratasi bahkan setelah restart/reset router, coba reset modem. Ini adalah salah satu metode yang efektif untuk memecahkan bagaimana memecahkan masalah konektivitas jaringan.
Catatan: Harap diingat bahwa mengatur ulang modem juga akan mengatur ulang semua pengaturan perangkat Anda. Penyetelan ulang modem dapat dilakukan dengan cara berikut:
Opsi 1: Menggunakan Tombol Atur Ulang
Dengan menekan tombol reset yang tersedia di bagian belakang modem, Anda dapat mengatur ulang pengaturan modem.

Opsi 2: Menggunakan Peramban Web
1. Ketik 192.168.1.1 atau 192.168.1.2 ke dalam bilah alamat browser web .
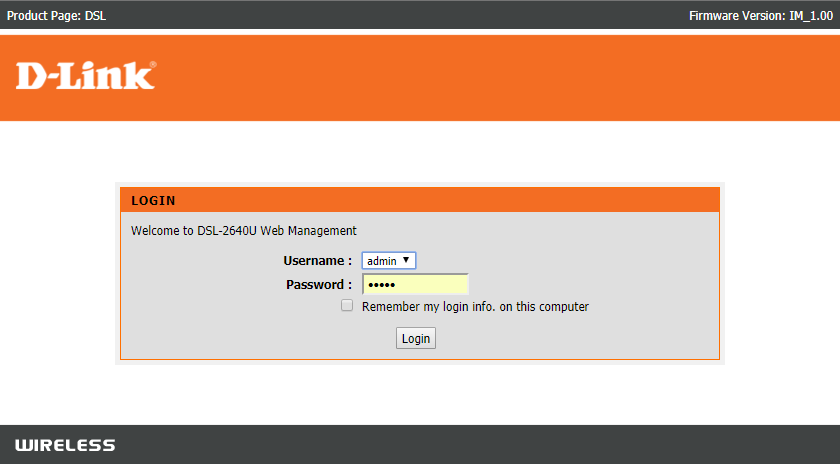
2. Ketik kredensial Anda dan tekan tombol Enter untuk masuk.
Catatan: Router yang berbeda memiliki kredensial login default yang berbeda.
3. Pilih Pengaturan > Sistem > Pemeliharaan.
4. Pilih Restore Default Settings dan tunggu hingga proses selesai.
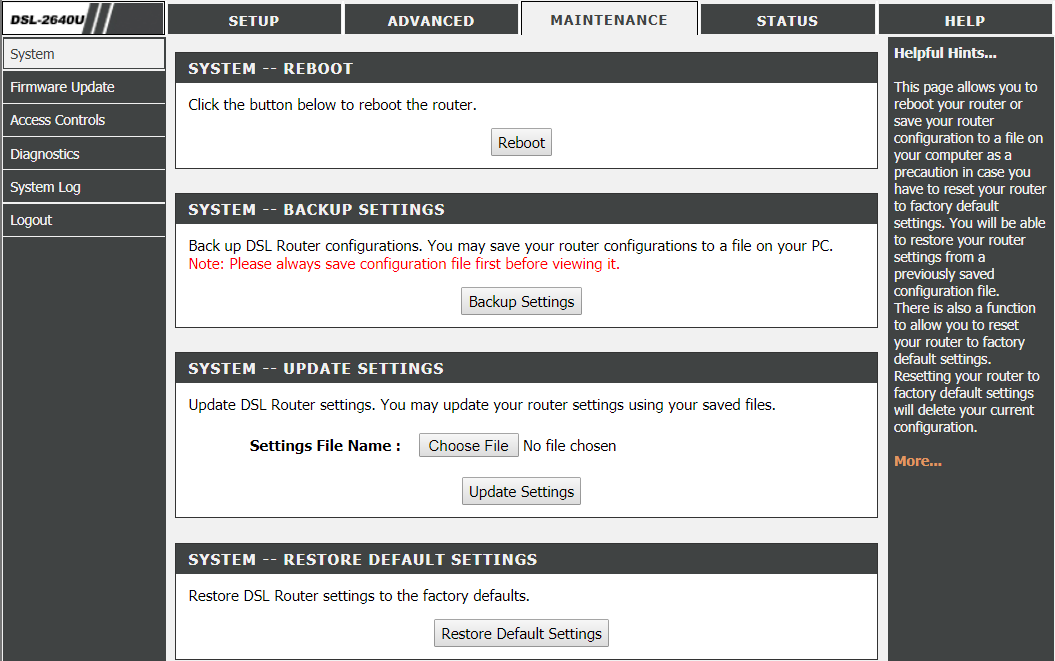
5. Setelah reset selesai, modem akan restart sendiri.
Pertanyaan yang Sering Diajukan (FAQ)
Q1. Apa yang dilakukan pemecah masalah jaringan pada Windows 10?
Jwb. Saat Anda menjalankan pemecah masalah jaringan di sistem Anda, ini mengidentifikasi masalah jaringan dan koneksi dengan menganalisis komponen dan operasi jaringan. Selanjutnya, pemecah masalah memperbaiki masalah dalam beberapa langkah. Ini adalah cara teraman dan paling andal untuk mengetahui masalah jaringan apa yang dihadapi perangkat Anda dan memperbaiki masalah secara instan.
Q2. Dapatkah perangkat menghadapi masalah jaringan?
Jwb. Ya , perangkat apa pun mungkin menghadapi masalah jaringan sekali atau lebih karena sistem komputer mungkin gagal mengonfigurasi dengan jaringan yang tersedia untuk membentuk koneksi yang tepat. Namun, dapat dipecahkan tentang cara memecahkan masalah konektivitas jaringan metode disebutkan untuk memecahkan masalah ini di artikel ini.
Q3. Apakah sulit untuk memecahkan masalah jaringan pada Windows 10?
Jwb. Tidak , itu mudah. Windows telah menyediakan cara termudah bagi pengguna untuk mengidentifikasi dan memecahkan masalah jaringan. Ikuti metode di atas dengan cermat untuk mengetahui cara memecahkan masalah konektivitas jaringan.
Direkomendasikan:
- Cara Memperbarui Driver Adaptor Jaringan di Windows 10
- Login Xfinity Router Cara Login ke Comcast Xfinity Router
- Cara Menyembunyikan Nama Jaringan WiFi di Windows 11
- Perbaiki Perangkat Amazon KFAUWI yang Muncul di Jaringan
Jadi ini adalah metode tentang cara memecahkan masalah konektivitas jaringan pada Windows 10 . Beri tahu kami jika metode ini paling cocok untuk Anda. Dan tinggalkan pertanyaan atau komentar di ruang di bawah ini untuk kami.
