Cara Mentransfer Foto dan Video Facebook Anda ke Layanan Lain
Diterbitkan: 2022-01-29Anda mungkin telah memposting banyak foto dan video di Facebook selama bertahun-tahun. Jika Anda ingin mengekspor file tersebut dari jejaring sosial ke program lain, alat Facebook bawaan membantu Anda mentransfer foto dan video dengan mudah ke salah satu dari empat layanan eksternal: Foto Google, Dropbox, Koofr, dan Backblaze B2.
Dengan menyimpan file Anda di salah satu layanan lain ini, Anda dapat melihatnya di perangkat apa pun dan mengunduhnya langsung ke komputer atau ponsel Anda. Mari kita lihat setiap opsi.
Google Foto
Untuk menggunakan Google Foto, Anda memerlukan Akun Google. Sebagian besar perangkat Android sudah dilengkapi dengan Google Foto bawaan, tetapi Anda dapat mengambil aplikasi dari Google Play jika diperlukan. Pengguna iPhone dapat mengunduhnya dari App Store Apple. Baik Anda menggunakan aplikasi atau web, Google Foto memungkinkan Anda melihat gambar menurut foto dan album, atau menurut yang disarankan untuk Anda. Buka Google Foto untuk melihat foto dan video apa saja yang sudah tersimpan di sana.
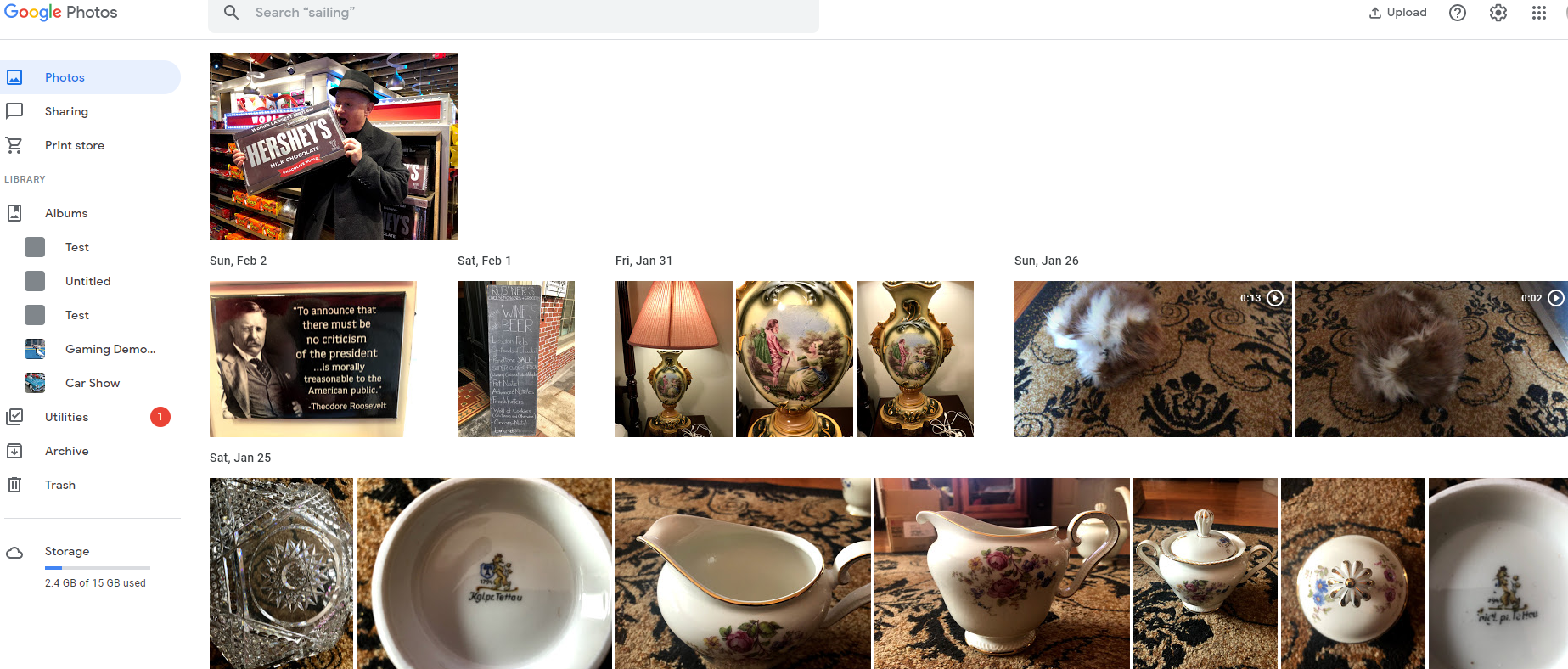
Mulai Transfer Foto di Facebook
Mentransfer foto dan video Anda berfungsi sama dari situs web dan aplikasi Facebook, meskipun langkah awal untuk mengakses fitur tersebut berbeda. Di web, klik panah bawah di kanan atas dan pilih Pengaturan. Dari aplikasi, klik ikon hamburger di kanan atas atau bawah dan pilih Pengaturan & Privasi > Pengaturan .
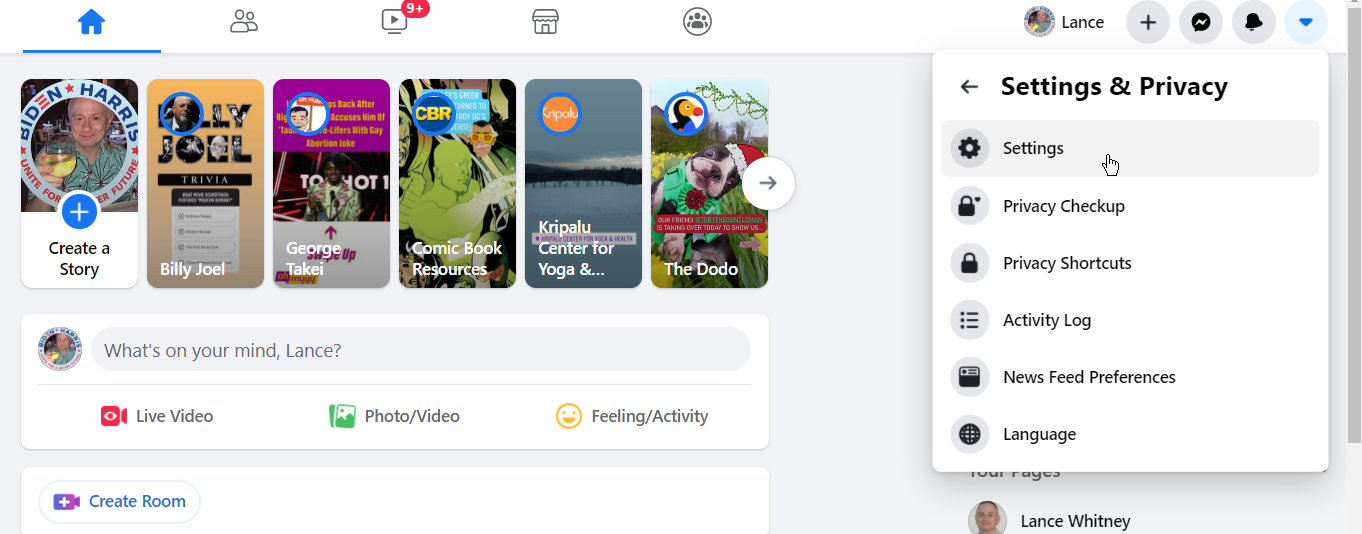
Pada layar Pengaturan, buka Informasi Facebook Anda > Transfer Salinan Foto atau Video Anda . Masukkan kata sandi Facebook Anda di layar berikutnya dan klik Lanjutkan.
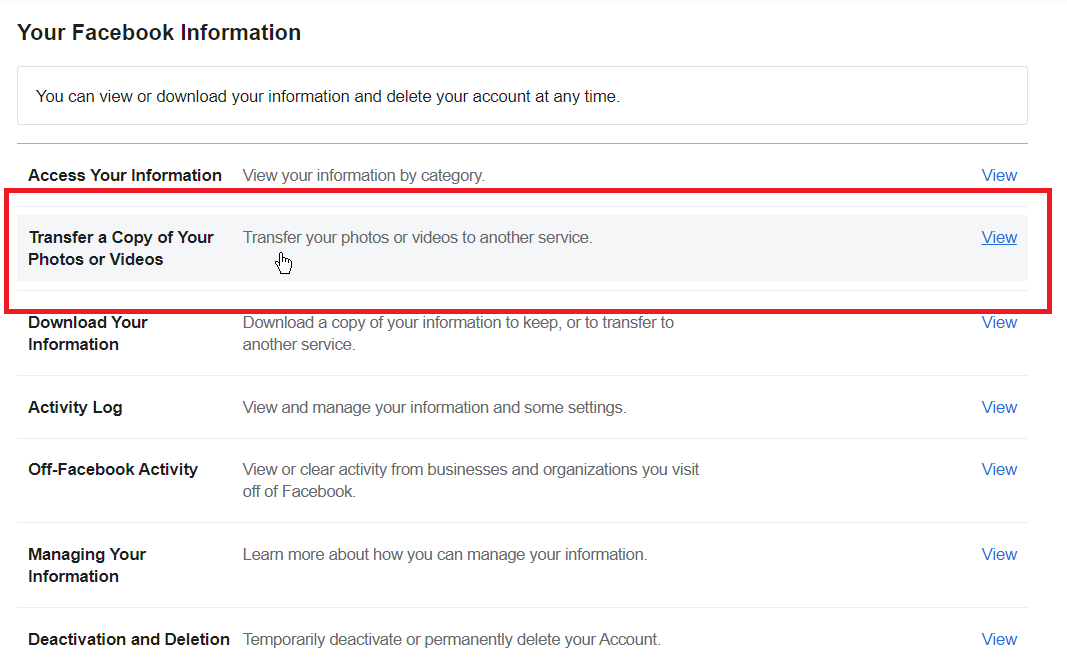
Di layar untuk Mentransfer Salinan Foto atau Video Anda, klik tombol tarik-turun di bawah Pilih Tujuan dan pilih Foto Google.
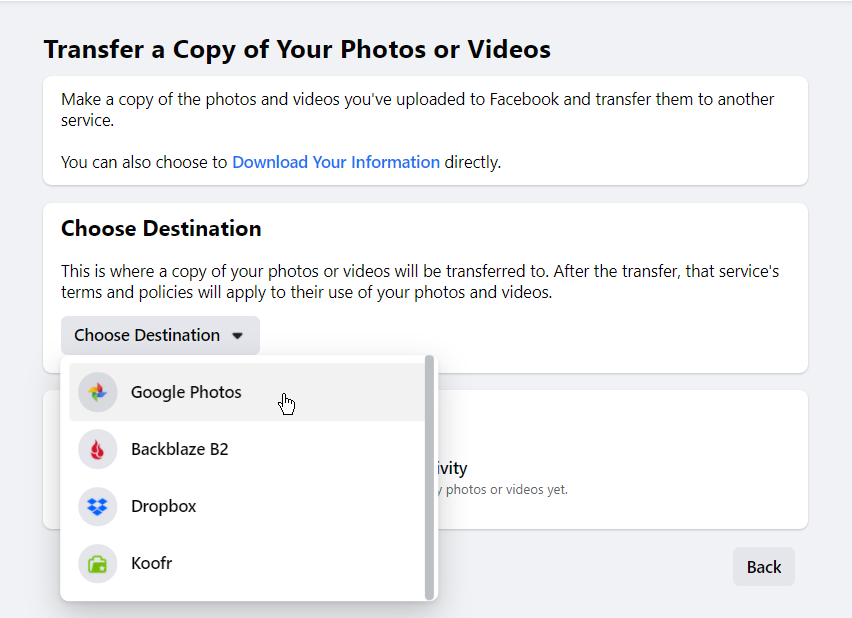
Pilih apakah Anda ingin mentransfer foto atau video Anda. Klik Berikutnya lalu pilih Akun Google yang ingin Anda gunakan (jika Anda memiliki lebih dari satu). Masuk jika diminta. Pertama kali Anda melakukan ini, Anda harus memberi Facebook akses ke perpustakaan Foto Google Anda. Klik Izinkan.
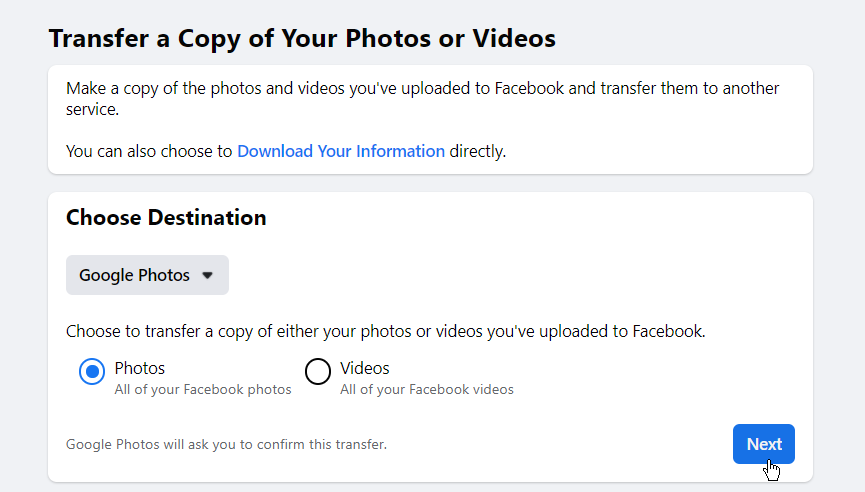
Anda kemudian dibawa kembali ke Facebook dan diminta untuk mengkonfirmasi transfer. Klik Konfirmasi Transfer untuk melanjutkan.
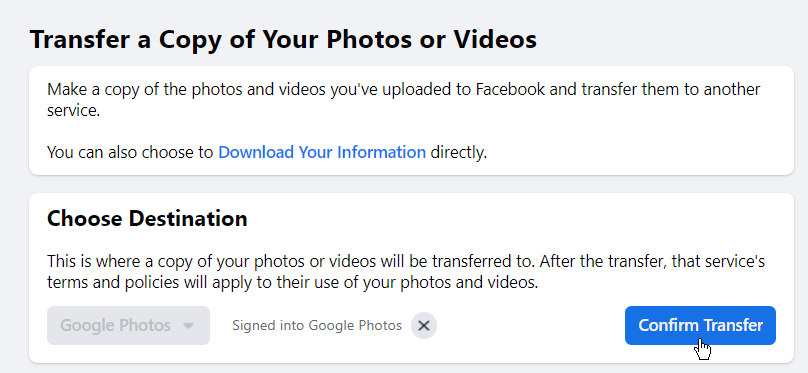
Transfer foto atau video Anda dimulai. Pada saat yang sama, Anda akan menerima email konfirmasi transfer. Jika Anda ingin menghentikan transfer karena alasan apa pun, klik tombol Stop. Jika tidak, tunggu saja dan biarkan berlanjut. Setelah proses selesai, muncul pemberitahuan di Facebook, dan statusnya berubah menjadi Selesai.
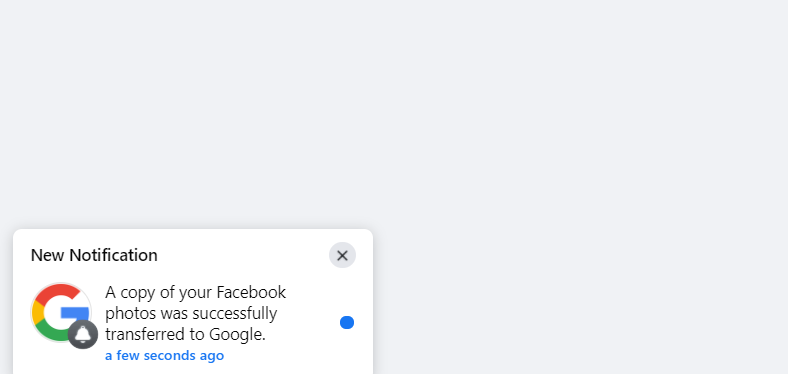
Buka halaman Foto Google Anda dan sekarang Anda akan melihat foto atau video yang telah ditransfer. Setelah foto atau video Anda ditransfer, Anda dapat mengulangi proses untuk memindahkan kumpulan file lainnya. Jadi, jika Anda mentransfer foto, Anda dapat mentransfer video, atau sebaliknya.
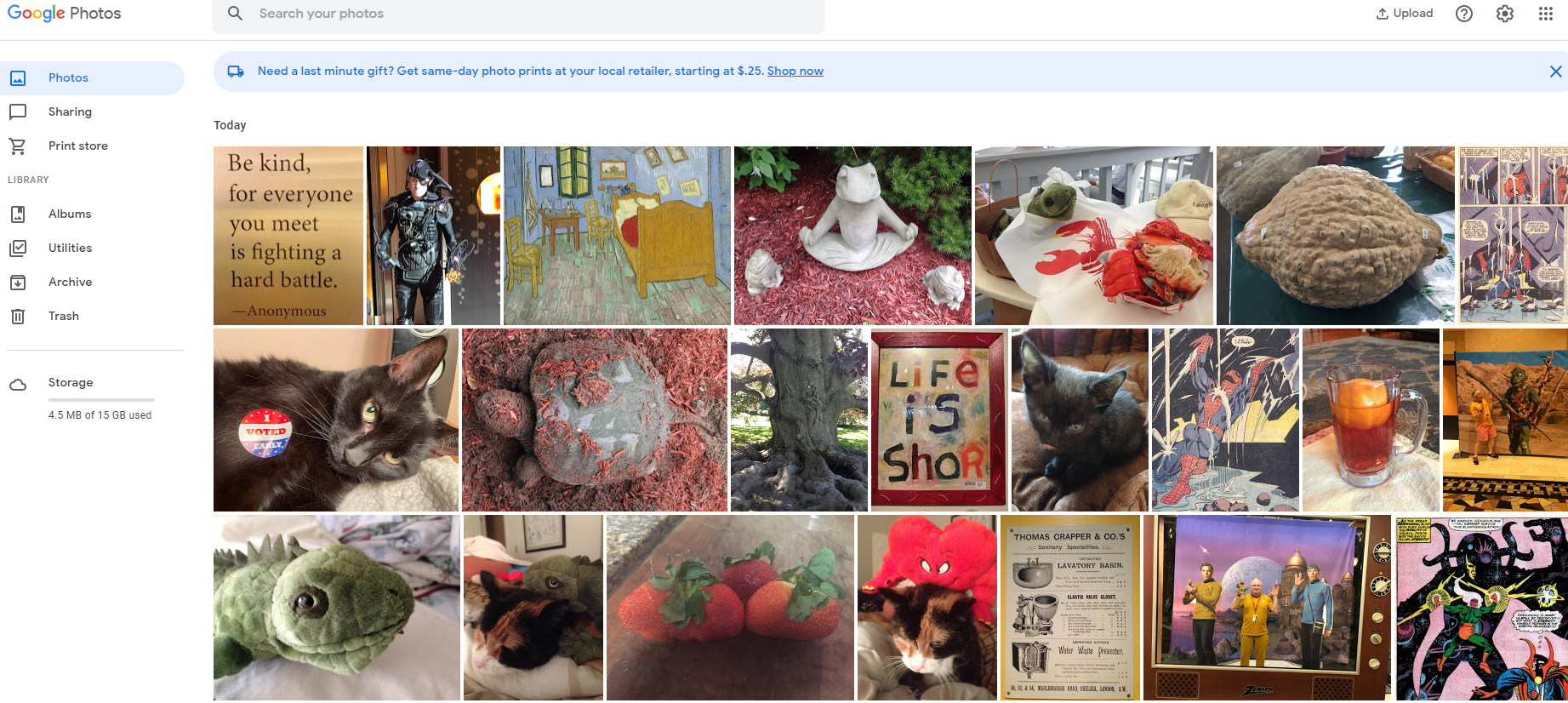
Dropbox
Masuk ke akun Dropbox Anda untuk melihat foto dan video yang sudah tersimpan di sana.
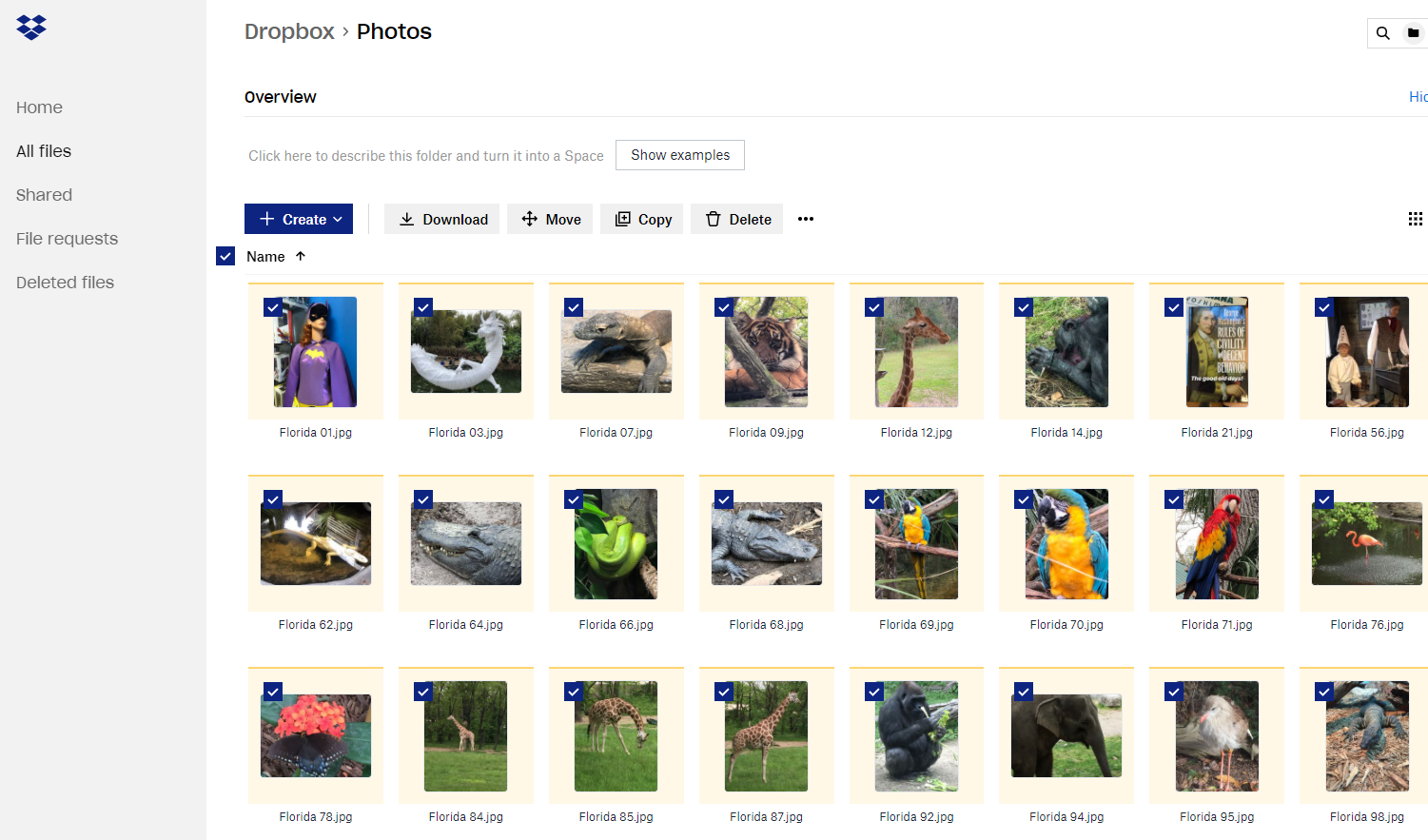
Selanjutnya, buka Facebook dan ulangi langkah-langkah untuk mentransfer foto atau video Anda, tetapi kali ini pilih Dropbox.
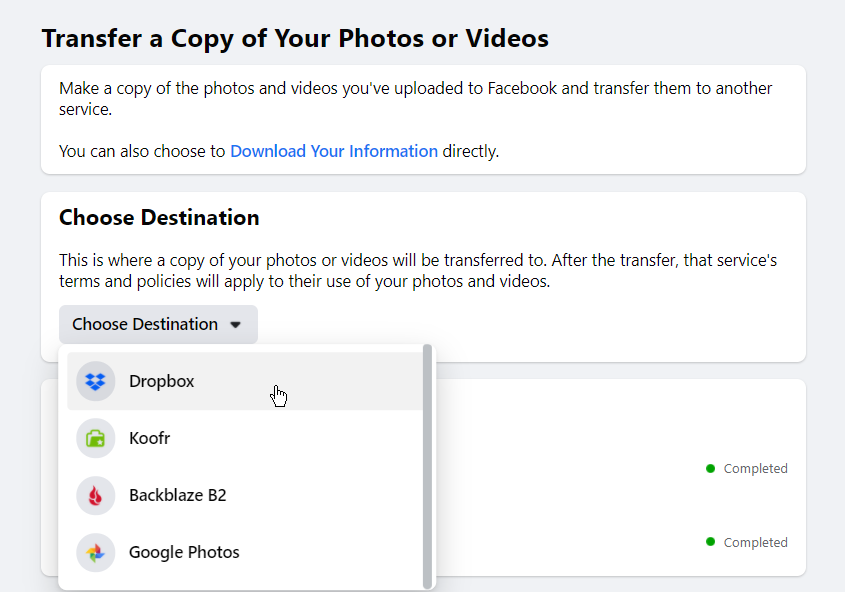
Pilih apakah akan mentransfer foto atau video. Masuk ke akun Dropbox Anda jika diminta dan pilih Izinkan untuk memberi Facebook izin yang diperlukan untuk Dropbox. Konfirmasi transfer.

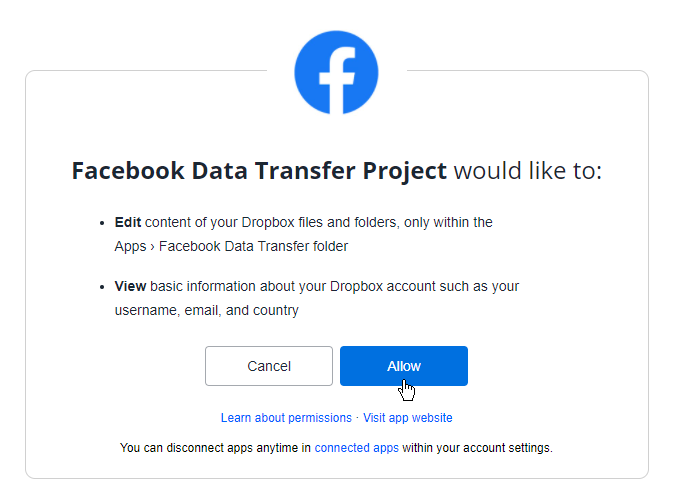
Kembali ke Dropbox. Buka folder bernama Aplikasi dan kemudian subfolder bernama Transfer Data Facebook dan cari foto atau video yang Anda transfer.
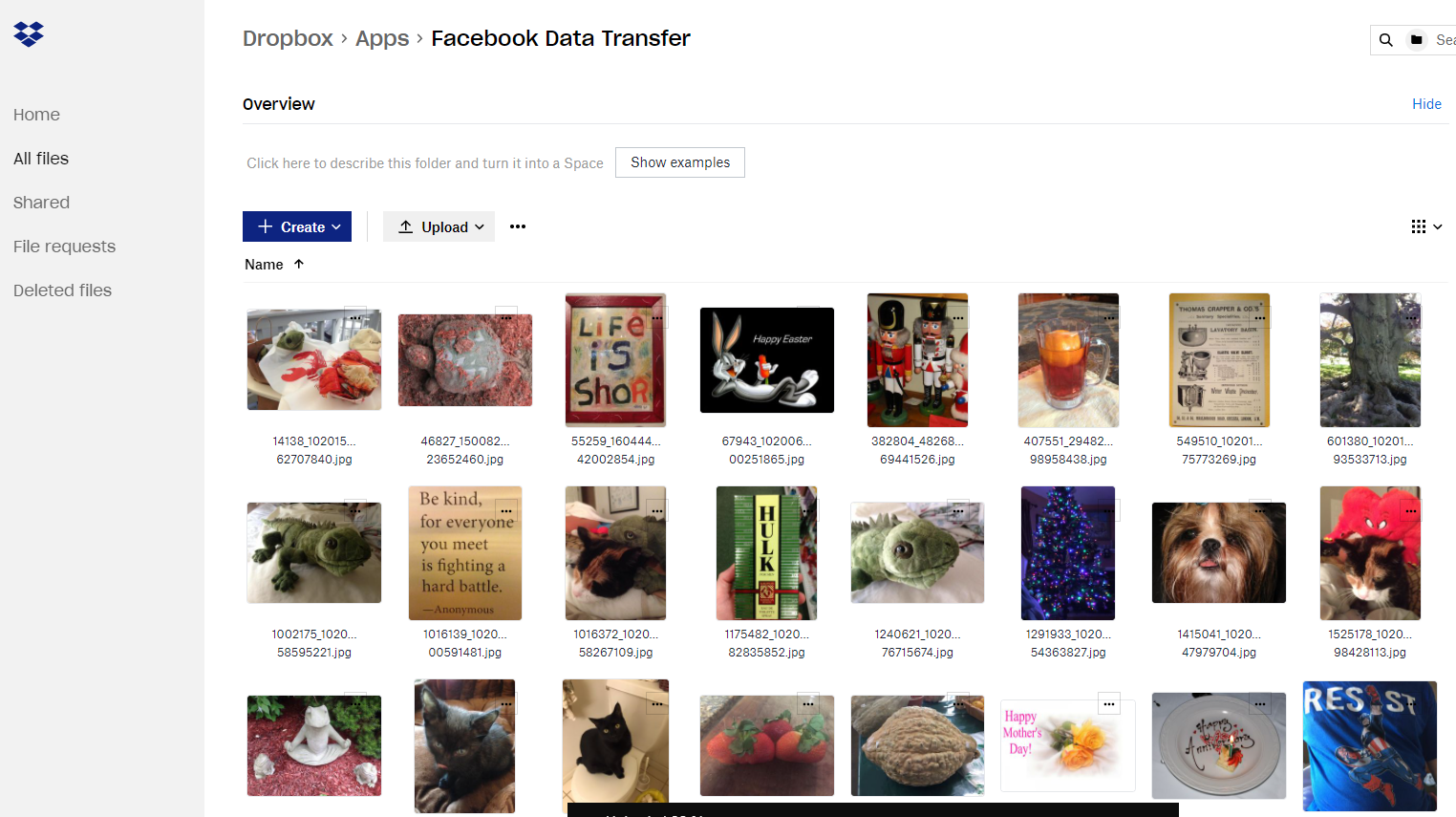
Koofr
Meskipun tidak seterkenal layanan seperti Google Foto dan Dropbox, Koofr adalah layanan penyimpanan file yang berbasis di Eropa tetapi tersedia di seluruh dunia. Anda mendapatkan penyimpanan 2GB secara gratis dengan kemampuan untuk mendapatkan lebih banyak dengan merujuk teman ke layanan dan dengan meningkatkan ke salah satu dari banyak tingkatan berbayar. Sebagai bonus untuk pengguna, Koofr memungkinkan Anda untuk menyimpan hingga 15GB foto dan video Facebook di luar kuota akun Anda. Setelah Anda membuat akun di Koofr, kembali ke Facebook. Lakukan proses transfer lagi dan pilih Koofr sebagai tujuan.
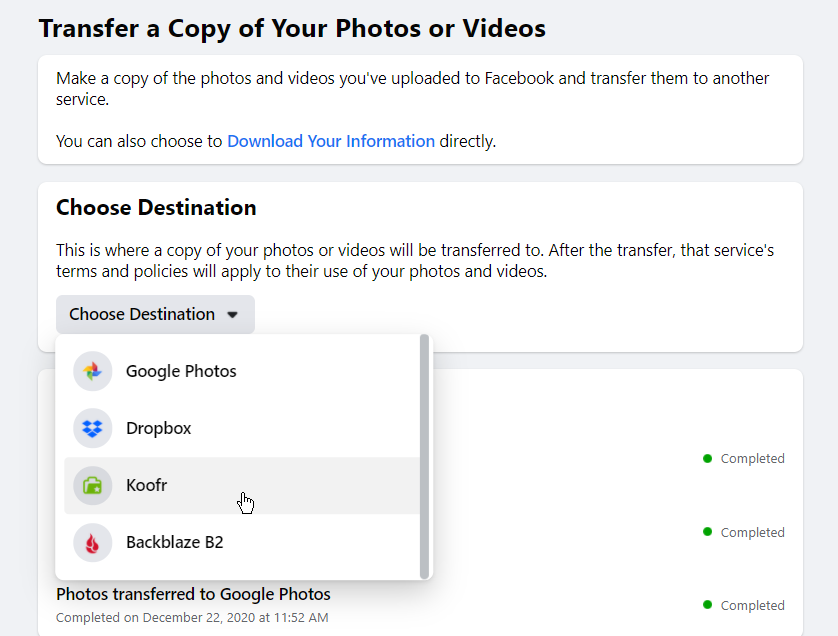
Masuk ke akun Koofr Anda jika diminta. Izinkan izin yang diperlukan dan klik tombol Konfirmasi Transfer. Tunggu hingga transfer selesai. Kembali ke Koofr dan buka folder bernama Transfer Data. Periksa foto atau video yang ditransfer di folder itu.
Backblaze B2
Backblaze B2 adalah penyimpanan file dan layanan pencadangan kelas perusahaan yang dirancang untuk bisnis tetapi juga tersedia untuk konsumen individu. Penyimpanan 10GB pertama gratis. Jika Anda membutuhkan lebih banyak, Anda membayar sesuai pemakaian tergantung pada jumlah data yang Anda unggah, baik pada awalnya maupun setiap bulan. Setelah membuat akun, Anda harus membuat ember untuk berfungsi sebagai wadah untuk file online Anda. Kemudian, kembali ke Facebook untuk transfer foto dan video dan pilih Backblaze B2 sebagai tujuan.
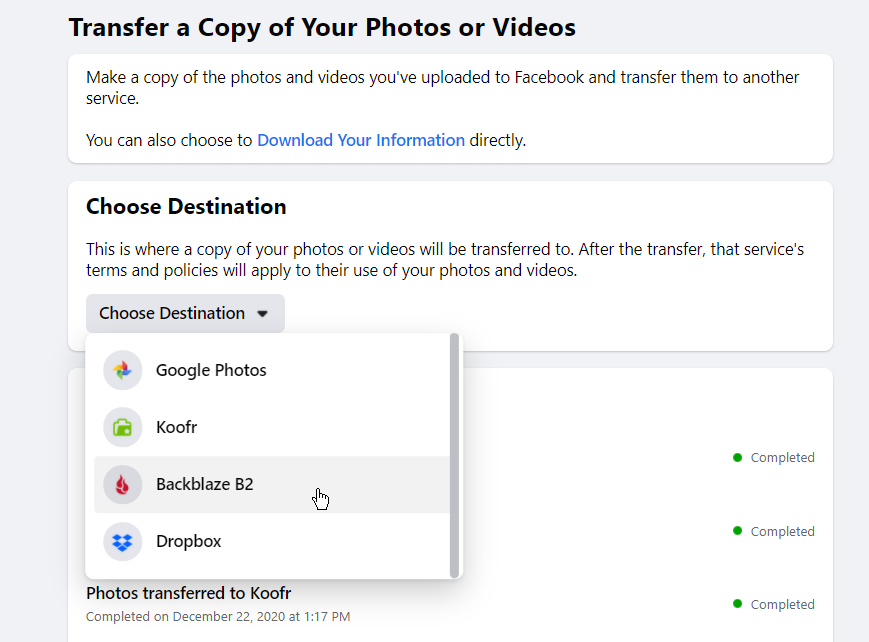
Di layar berikutnya, masukkan ID Kunci dan Kunci Aplikasi yang dibuat dari akun Backblaze B2 Anda. Anda akan menemukannya di bagian Kunci Aplikasi di halaman akun Backblaze Anda. Klik Berikutnya dan kemudian konfirmasi transfer.
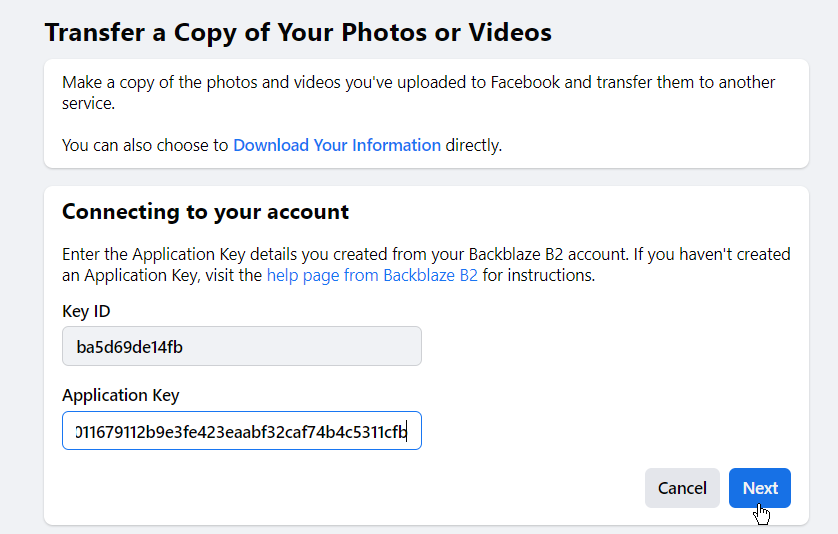
Setelah transfer selesai, kembali ke halaman akun Backblaze B2 Anda. Klik entri untuk Telusuri file, pilih keranjang Anda, lalu cari folder bernama "facebook-data-transfer-XXXXXXXX" dengan delapan karakter X diganti dengan urutan angka. Buka folder itu ke subfolder bernama Transfer Foto atau Transfer Video untuk melihat file yang ditransfer.
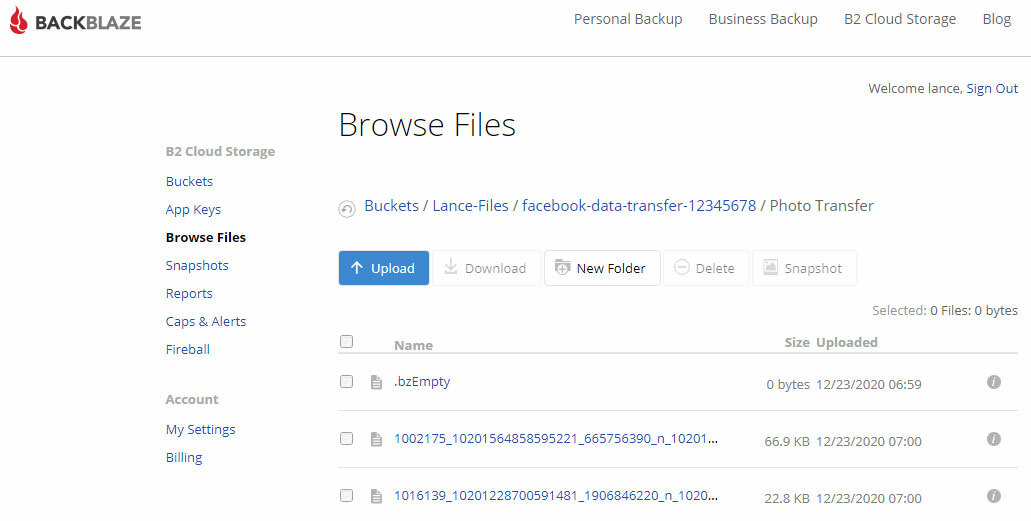
Terakhir, Anda dapat memilih untuk mengunduh foto dan video Facebook ke komputer Anda alih-alih mentransfernya ke layanan online lain. Anda kemudian dapat menyimpannya dan mengunggahnya ke mana pun Anda inginkan. Untuk melakukan ini di Facebook, kembali ke halaman untuk Mentransfer Salinan Foto atau Video Anda. Klik tautan di bagian atas yang bertuliskan Unduh Informasi Anda.
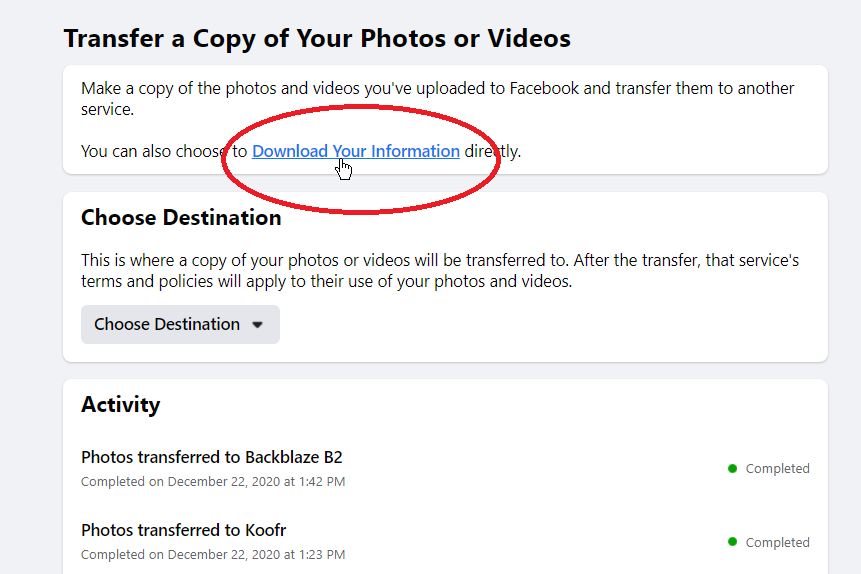
Di layar berikutnya, konfirmasikan bahwa opsi untuk foto dan video Anda adalah satu-satunya yang dicentang. Tinjau kriteria di atas untuk memilih rentang tanggal tertentu jika perlu, format (HTML adalah default), dan kualitas (Tinggi, Sedang, atau Rendah). Klik tombol untuk Membuat File.
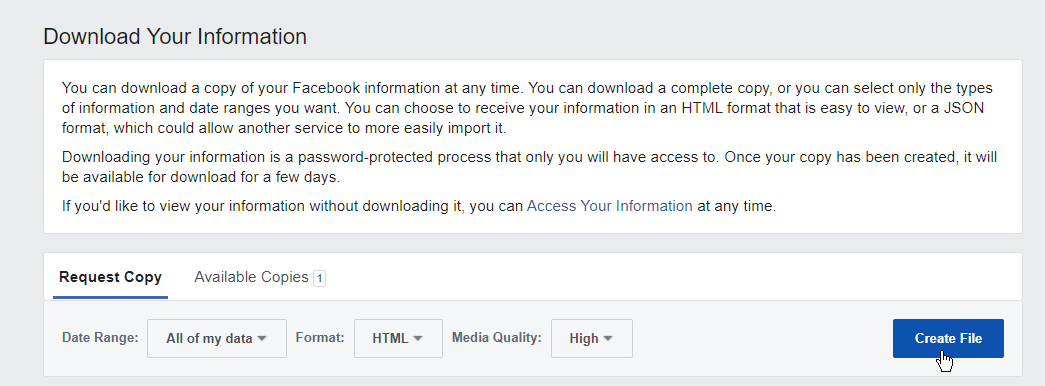
Setelah file dibuat, klik tajuk untuk Salinan yang Tersedia dan kemudian klik tombol Unduh. Simpan file ZIP yang dihasilkan ke komputer Anda. Buka zip file. Buka file index.html yang diekstrak untuk melihat thumbnail dari foto dan video yang diunduh. Anda kemudian dapat menelusuri semua folder yang diekstraksi untuk menemukan dan melihat file tertentu.
