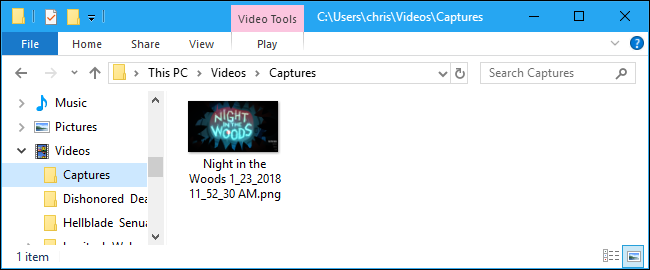Cara Mengambil Tangkapan Layar Game PC Anda
Diterbitkan: 2022-01-29
Pernahkah Anda berharap dapat mengambil gambar dari apa yang Anda lihat di video game baru yang indah itu? Anda bisa—bahkan, beberapa alat bahkan memungkinkan Anda menjeda game dan mengambil tangkapan layar menggunakan kamera dalam game yang bergerak bebas.
Pintasan biasa untuk mengambil tangkapan layar desktop PC Anda sering kali tidak berfungsi dengan baik di game. Anda mungkin hanya akan menangkap layar hitam atau gambar desktop Anda ketika Anda menekan tombol Windows+Print Screen untuk mengambil tangkapan layar dari permainan layar penuh, misalnya, jadi metode lain mungkin diperlukan.
Untungnya, Steam memiliki pintasan bawaan untuk mengambil tangkapan layar game, dan fitur ini juga ada di driver grafis NVIDIA dan AMD. Jika Anda memainkan game yang lebih baru pada perangkat keras grafis NVIDIA, Anda bahkan dapat memanfaatkan NVIDIA Ansel untuk menjeda gameplay Anda dan mengatur tangkapan layar yang sempurna dari karakter Anda. Inilah cara menggunakan metode yang berbeda ini.
Ambil Tangkapan Layar Menggunakan Pintasan Steam
Jika Anda bermain game di Steam, Anda dapat menggunakan fitur tangkapan layar yang ada di dalam hamparan Steam untuk mengambil gambar dari apa yang ada di layar Anda. Tekan tombol "F12" pada keyboard Anda untuk mengambil tangkapan layar. Anda akan mendengar suara rana dan pemberitahuan "Screenshot disimpan" akan muncul di sudut kanan bawah layar Anda.

Anda dapat mengubah tombol F12 ke tombol pintas lain, jika Anda mau. Di antarmuka Steam, klik Steam> Pengaturan> Dalam Game dan ubah opsi "Tombol pintasan tangkapan layar".
Untuk melihat tangkapan layar yang diambil dalam gim, Anda dapat membuka hamparan Steam dengan menekan Shift+Tab—atau pintasan keyboard khusus Anda, jika Anda telah mengubahnya di Steam—dan klik tombol “Lihat Tangkapan Layar” pada hamparan.
Setelah keluar dari game, Anda juga dapat melihat tangkapan layar dari halaman game di perpustakaan Steam Anda. Gulir ke bawah ke bagian bawah halaman gim dan Anda akan melihat bagian Tangkapan Layar dengan tombol "Lihat Pustaka Tangkapan Layar".
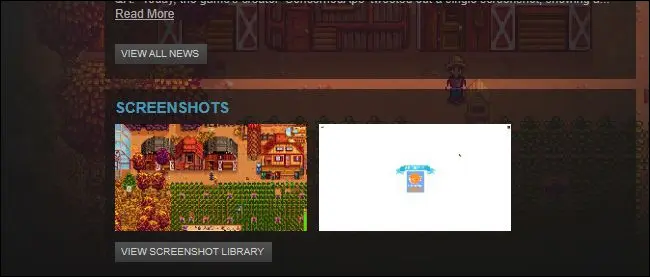
Pustaka tangkapan layar memungkinkan Anda mengunggah tangkapan layar ke Steam, menjadikannya publik, hanya teman, atau pribadi, dan secara opsional membagikannya ke Facebook. Ada juga tombol "Tampilkan di Disk" di sini yang akan menampilkan tangkapan layar sebagai file gambar di PC Anda, memungkinkan Anda melakukan apa pun yang Anda inginkan dengannya.
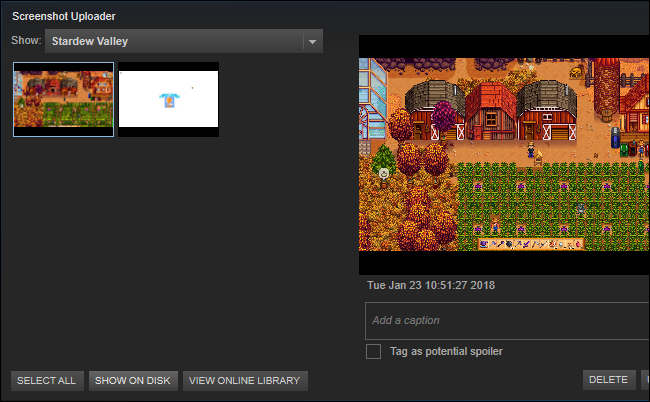
Ambil Tangkapan Layar Menggunakan Pintasan Dalam Game
Banyak gim, terutama gim yang tidak ada di Steam, memiliki fungsi dan pintasan tangkapan layar bawaannya sendiri. Tombol tangkapan layar ini sering kali hanya tombol “Layar Cetak”, tetapi ini mungkin merupakan tombol yang berbeda di beberapa game. Ketuk kunci yang dimaksud, dan gim akan menyimpan tangkapan layarnya sendiri ke lokasi di disk Anda.
Di game Battle.net milik Blizzard, misalnya, tombol Print Screen selalu menyimpan screenshot. Anda kemudian dapat menemukan tangkapan layar Anda di folder di hard drive Anda (meskipun berbeda untuk setiap game Blizzard). Misalnya, Overwatch menyimpan tangkapan layar di Documents\Overwatch\ScreenShots\Overwatch .
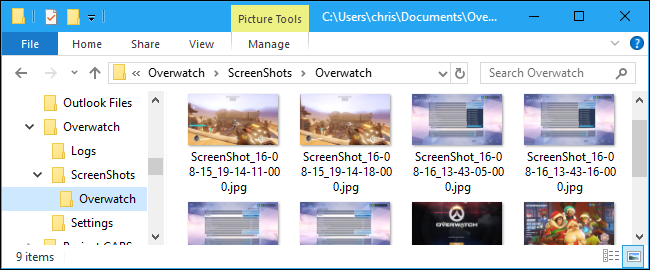
Bergantung pada gim yang Anda ambil tangkapan layarnya, Anda mungkin perlu melakukan pencarian web atau melihat di menu konfigurasi pintasan keyboardnya untuk menemukan tombol tangkapan layar dan menyimpan lokasi.
Ambil Tangkapan Layar dengan NVIDIA GeForce Experience
Jika Anda memiliki perangkat keras grafis NVIDIA, Anda mungkin telah menginstal perangkat lunak GeForce Experience NVIDIA. Ini memiliki beberapa trik, termasuk fitur tangkapan layar dasar yang seharusnya berfungsi di setiap gim. Untuk mengambil tangkapan layar dengan GeForce Experience, tekan Alt+F1. Tangkapan layar akan disimpan ke galeri GeForce Experience, dan Anda akan melihat pemberitahuan "Screenshot telah disimpan ke Galeri" muncul di sudut kanan atas layar Anda.
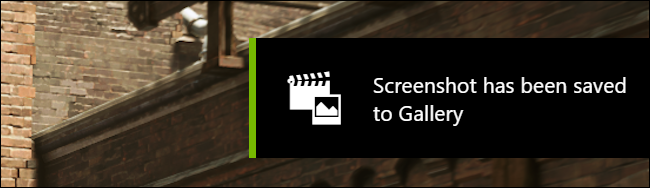
Untuk melihat tangkapan layar, Anda dapat menekan Alt+Z dari mana saja—ya, bahkan di desktop Windows Anda—untuk melihat hamparan. Klik "Galeri" untuk melihat tangkapan layar yang Anda ambil bersama dengan video ShadowPlay yang telah Anda simpan. Anda juga dapat menemukan tangkapan layar di bawah Videos\[Name of Game] bersama dengan video apa pun yang Anda rekam dengan GeForce Experience.

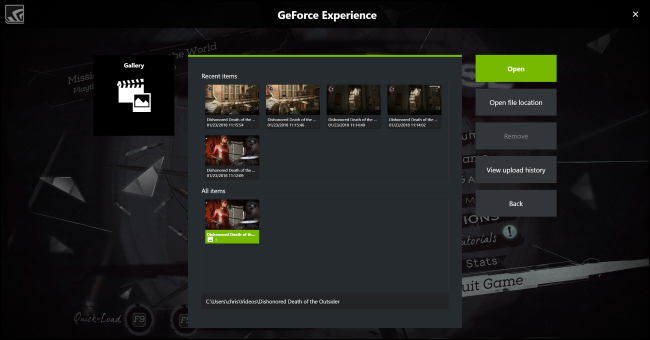
Ambil Tangkapan Layar Dalam Game yang Kuat dengan NVIDIA Ansel
Namun, GeForce Experience memiliki fitur yang lebih mengesankan, bernama NVIDIA Ansel, yang dapat mengambil tangkapan layar dalam game menggunakan kamera yang bergerak bebas. Ini hanya berfungsi di game tertentu di mana pengembang telah mengaktifkan dukungan untuk fitur tersebut, dan ini cukup baru, jadi hanya beberapa game yang didukung. Anda dapat melihat daftar lengkap game yang mendukung Ansel di situs web NVIDIA. Game besar seperti Dishonored 2 , Hellblade: Senua's Sacrifice , Middle-earth: Shadow of War , dan The Witcher 3: Wild Hunt termasuk dalam daftar ini.
Untuk menggunakan NVIDIA Ansel dalam game yang diaktifkan, cukup tekan Alt+F2. Gameplay akan membeku dan Anda akan melihat sidebar "Ansel" muncul. Anda dapat menggunakan tombol gerakan pada keyboard Anda dan klik dan seret dengan mouse untuk memposisikan ulang kamera di adegan permainan sehingga Anda dapat mengambil tangkapan layar yang sempurna.

Anda dapat mengubah opsi di bilah sisi untuk memberi tangkapan layar efek filter yang berbeda (seperti nada sepia) atau menyesuaikan bidang tampilan. Di bagian bawah, Anda dapat memilih apakah Anda ingin mengambil tangkapan layar normal, tangkapan layar resolusi super yang bahkan lebih detail daripada tangkapan layar biasa, atau tangkapan layar 360 derajat. Tangkapan layar 360 derajat ini dapat dilihat dalam berbagai cara, termasuk dengan browser web desktop atau headset VR seperti headset Oculus RIft, HTC Vive, atau Google Cardboard.

Klik tombol "Snap" dan tangkapan layar Anda akan disimpan. Anda dapat terus mengambil tangkapan layar yang berbeda sebanyak yang Anda suka dari adegan yang dijeda. Setelah selesai, Anda akan menemukan tangkapan layar di galeri GeForce Experience. Tekan Alt+Z dan klik “Galeri” untuk melihatnya. Tangkapan layar ini juga akan muncul di bawah Video\[Nama Game] bersama dengan video ShadowPlay atau tangkapan layar GeForce Experience biasa yang Anda ambil.
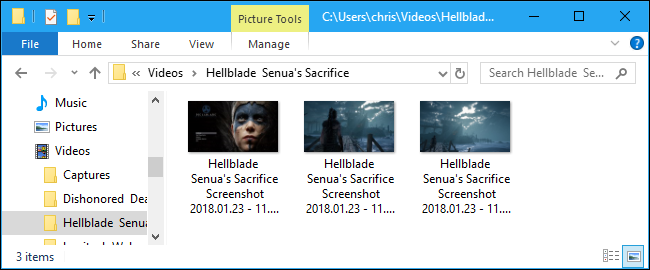
AMD ReLive
Dengan perangkat keras grafis AMD, Anda dapat menggunakan fitur ReLive AMD untuk mengambil tangkapan layar—tetapi hanya jika Anda memiliki perangkat keras grafis desktop berdasarkan arsitektur AMD Graphics Core Next (GCN).
Tidak ada yang mewah di sini seperti NVIDIA Ansel. Anda dapat menggunakan fitur ini untuk mengambil tangkapan layar serta merekam video, seperti yang Anda lakukan dengan Steam atau NVIDIA GeForce Experience.
Setelah Anda mengaktifkan ReLive, Anda dapat menekan Ctrl+Shift+E atau tekan Alt+Z dan kemudian klik “Screenshot” untuk mengambil tangkapan layar dari dalam game. Secara default, ini akan menyimpan tangkapan layar yang Anda ambil ke folder Video Anda.
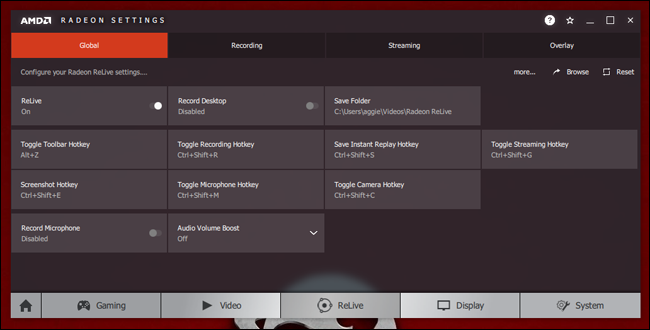
Ambil Tangkapan Layar dengan Bilah Game Windows 10
Bilah Game Windows 10 juga menyertakan fitur tangkapan layar, jadi Anda juga dapat menggunakannya jika salah satu opsi di atas tidak berfungsi. Untuk menggunakannya, Anda dapat menekan Windows+Alt+Print Screen atau tekan Windows+G untuk membuka bilah permainan dan kemudian klik tombol “Screenshot” berbentuk kamera di bilah. Pintasan keyboard ini dapat diubah dari Pengaturan > Permainan > Bilah permainan, jika Anda mau.
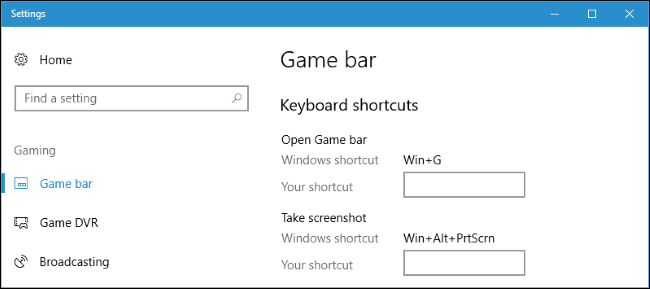
TERKAIT: Cara Merekam Gameplay PC Dengan Game DVR dan Game Bar Windows 10
Saat Anda mengambil tangkapan layar dengan bilah permainan, Anda akan melihat pemberitahuan "Screenshot disimpan" Xbox di sudut kanan bawah layar Anda. Tangkapan layar yang Anda ambil dengan cara ini akan muncul di bawah Videos\Captures bersama dengan video apa pun yang Anda ambil dengan fitur DVR Game Windows 10.