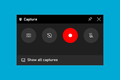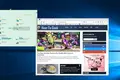Cara Screenshot di Windows 10
Diterbitkan: 2022-01-29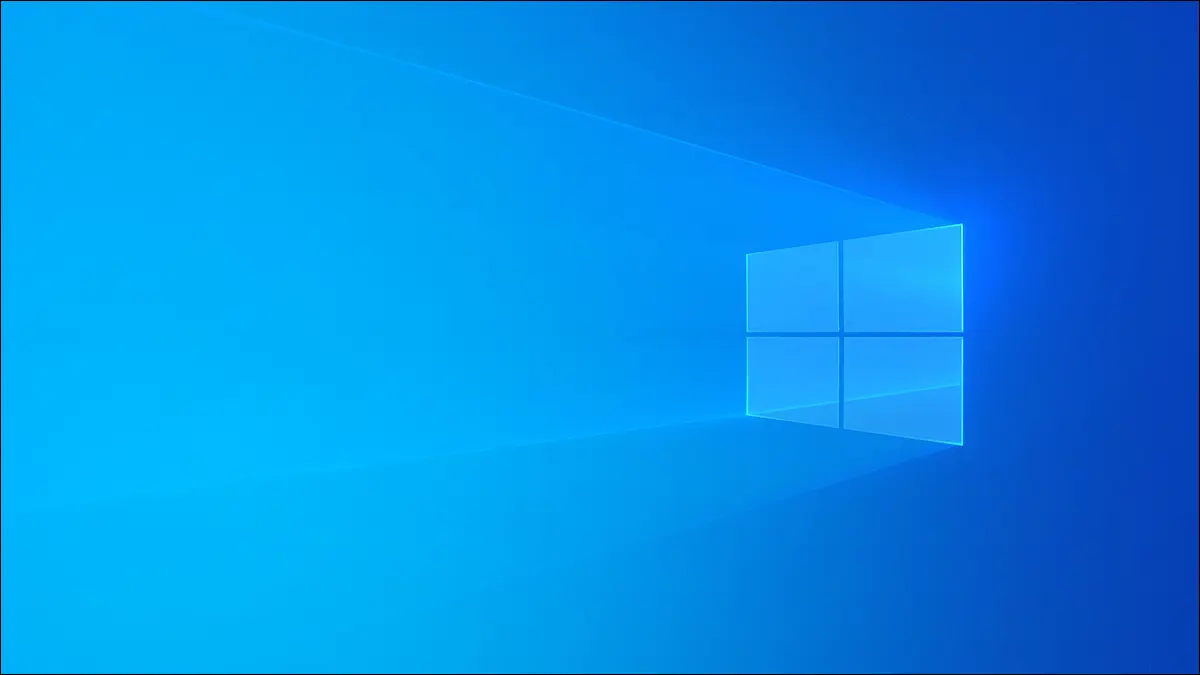
Dengan mengambil tangkapan layar, Anda dapat mengambil gambar seluruh tampilan—atau hanya sebagian saja. Windows 10 memiliki berbagai alat bawaan untuk menangkap tangkapan layar dengan mudah, dan kami juga memiliki beberapa alat pihak ketiga yang lebih kuat untuk direkomendasikan.
Pembaruan: Apakah Anda memperbarui ke Windows 11? Jangan khawatir, mengambil screenshot di Windows 11 itu mudah.
TERKAIT: Cara Mengambil Screenshot di Windows 11
Ambil Screenshot dengan Print Screen (PrtScn)
Tombol Print Screen pada keyboard Anda dapat mengambil screenshot. Bergantung pada pintasan keyboard yang Anda gunakan, Anda dapat menyimpan tangkapan layar sebagai file gambar PNG atau menyalinnya ke papan klip sehingga Anda dapat menempelkannya ke aplikasi apa pun.
Tombol prtscn biasanya ditemukan di antara tombol F12 dan tombol Scroll Lock di baris atas keyboard Anda. Ini mungkin diberi label seperti "PrtScn," "PrntScrn," atau "Print Scr". Pada keyboard ukuran penuh, lihat di atas tombol Sisipkan.
Pada keyboard laptop, tombol Print Screen dapat digabungkan dengan tombol lain, tetapi akan ditempatkan di area umum keyboard tersebut. Anda mungkin harus menekan tombol “Function” atau “Fn” laptop Anda saat menggunakan pintasan di sini.
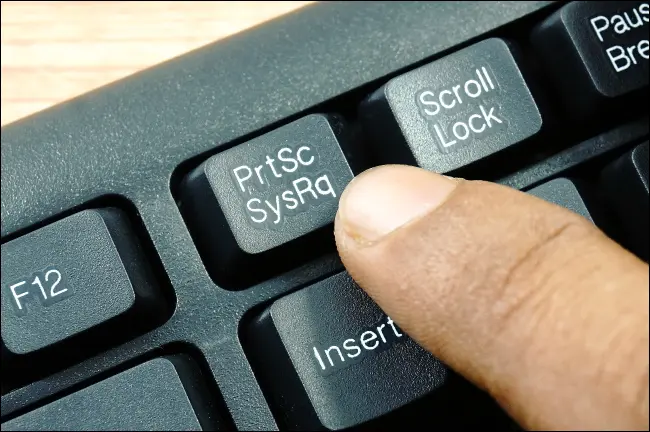
Simpan Tangkapan Layar Anda sebagai File
Tekan Windows+Print Screen untuk menyimpan tangkapan layar sebagai file. Dengan kata lain, tekan dan tahan tombol logo Windows dan ketuk tombol Print Screen, yang mungkin diberi label seperti PrtScrn atau PrtScn. (Pada keyboard laptop, Anda mungkin harus menggunakan Windows+Fn+PrtScn.)
Tips: Jika Anda menggunakan tablet Windows 10 atau PC konvertibel 2-in-1 tanpa keyboard, tekan Power+Volume Turun untuk mengambil tangkapan layar. Jika Anda melihat tombol logo Windows di layar tablet, tekan Windows+Volume Turun.
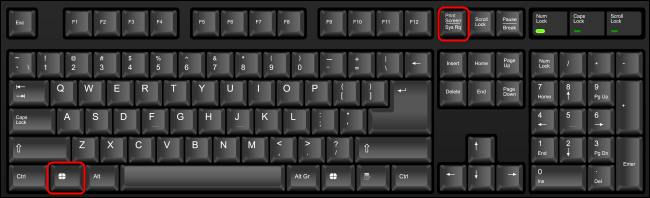
Layar akan meredup sejenak, memberikan konfirmasi visual. Tangkapan layar akan muncul sebagai file PNG di folder bernama "Screenshot" di dalam folder "Gambar" akun pengguna Anda. Jika Anda mengambil beberapa tangkapan layar, setiap tangkapan layar akan otomatis diberi label dengan nomor.
Dengan kata lain, Anda mungkin akan menemukan tangkapan layar Anda di lokasi berikut: C:\Users\NAME\Pictures\Screenshots
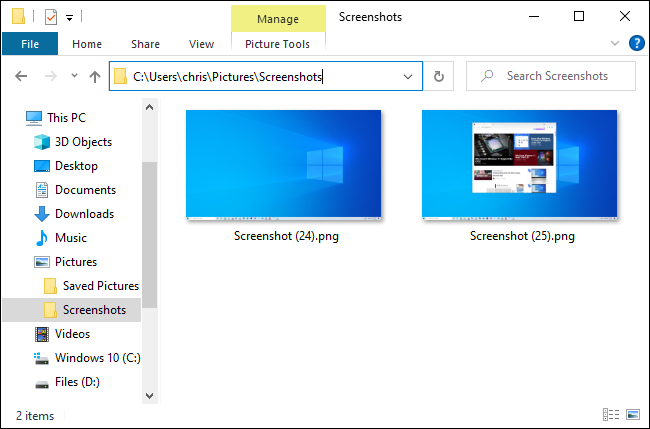
Catatan: Layar Anda hanya akan berkedip saat mengambil tangkapan layar jika Anda mengaktifkan pengaturan "Animate windows saat meminimalkan dan memaksimalkan". Untuk mengontrol apakah layar Anda berkedip atau tidak, alihkan opsi ini.
Simpan Tangkapan Layar ke Papan Klip Anda
Untuk menyalin gambar layar Anda ke clipboard, cukup tekan tombol Print Screen (atau Fn+Print Screen pada beberapa laptop).
Windows akan menyimpan gambar layar Anda ke clipboard. Anda dapat menempelkannya ke hampir semua aplikasi: Editor gambar, pengolah kata, atau apa pun yang mendukung gambar. Cukup pilih Edit > Tempel atau tekan Ctrl+V untuk menempel seperti biasa.
Tip: Jika riwayat clipboard Windows 10 diaktifkan, Windows akan mengingat beberapa hal terakhir yang Anda salin ke clipboard Anda—termasuk tangkapan layar.
Simpan Tangkapan Layar dari Satu Jendela ke Papan Klip Anda
Untuk mengambil tangkapan layar hanya satu jendela, bukan seluruh layar Anda, tekan Alt+Print Screen. (Pada beberapa laptop, Anda mungkin perlu menekan Alt+Fn+Print Screen sebagai gantinya.)
Windows akan menyimpan gambar dari jendela saat ini ke clipboard Anda, jadi pastikan untuk memilih jendela yang ingin Anda ambil terlebih dahulu. Anda dapat mengklik di suatu tempat di dalam jendela atau menggunakan Alt+Tab untuk memfokuskannya.
Gunakan Snip & Sketsa untuk Mengambil Tangkapan Layar
Windows 10 memiliki alat Snip & Sketch bawaan yang menyediakan opsi tangkapan layar yang lebih kuat. Anda dapat menggunakannya untuk mengambil tangkapan layar dari wilayah tertentu di layar Anda, menangkap tangkapan layar saat penundaan, atau memberi anotasi pada tangkapan layar Anda.
Catatan: Windows 10 masih berisi Snipping Tool klasik, yang diperkenalkan di Windows Vista. Anda masih dapat menggunakan Snipping Tool jika Anda terbiasa dengannya. Namun, itu sedang dihapus demi alat Snip & Sketsa modern. Snip & Sketch memiliki semua opsi yang sama dengan Snipping Tool—dan banyak lagi.
Ambil Tangkapan Layar Bagian dari Layar Anda
Untuk mengambil tangkapan layar dengan cepat dengan Snip & Sketch, tekan Windows+Shift+S. Layar Anda akan tampak abu-abu dan mouse Anda akan berubah menjadi crosshair.
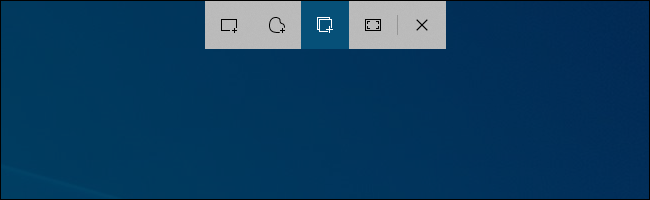
Anda akan melihat bilah beberapa tombol di dekat bagian atas layar Anda. Pilih fungsi yang Anda inginkan. Dari kiri ke kanan, inilah fungsi tombol:
- Rectangular Snip : Anda akan dapat menggambar persegi panjang di atas layar Anda dengan kursor. Windows akan menyimpan tangkapan layar area di dalam persegi panjang.
- Freeform Snip : Anda dapat membuat garis bentuk sembarang di layar Anda dengan kursor (atau stylus atau jari pada layar sentuh). Windows akan menyimpan tangkapan layar dari area yang Anda gambar.
- Window Snip : Kursor akan berfungsi sebagai crosshair. Anda dapat memposisikannya di atas jendela dan klik untuk mengambil tangkapan layar dari jendela itu saja.
- Fullscreen Snip : Tombol ini mengambil screenshot dari seluruh tampilan Anda.
- Close Snipping : Tutup overlay tanpa mengambil screenshot. (Anda juga dapat menekan Esc pada keyboard Anda untuk melakukan ini.)
Snip & Sketch akan mengingat opsi terakhir yang Anda gunakan saat Anda menggunakan pintasan keyboard untuk membukanya.
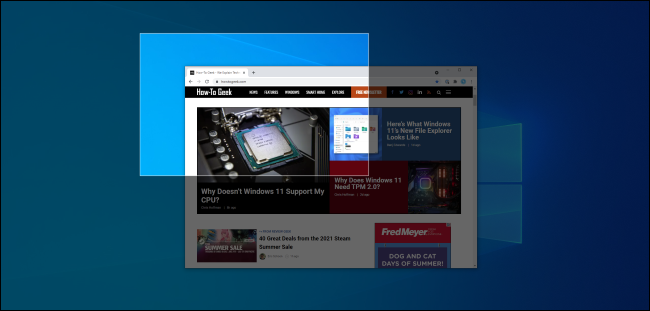

Anotasi atau Pangkas Tangkapan Layar
Saat Anda mengambil tangkapan layar, Anda akan mendapatkan pemberitahuan yang mengatakan bahwa tangkapan layar telah disalin ke papan klip Anda. Anda dapat menempelkannya ke aplikasi lain yang mendukung file gambar. (Gunakan Edit > Tempel atau Ctrl+V untuk menempel.)
Jika pemberitahuan hilang sebelum Anda dapat mengkliknya, Anda akan menemukan pemberitahuan di Pusat Aksi Windows 10.
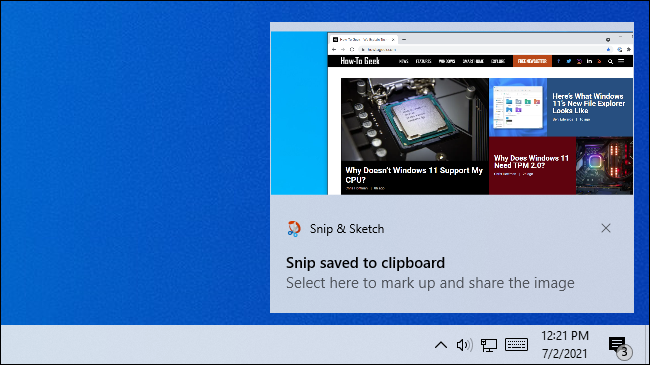
Untuk opsi lainnya, klik notifikasi. Ini akan membuka jendela Snip & Sketch dengan opsi untuk menulis, menyorot, menghapus, dan memotong area gambar.
Ada juga tombol "Simpan", yang memungkinkan Anda menyimpan tangkapan layar sebagai file gambar dari sini.
(Antarmuka akan bervariasi sesuai dengan ukuran jendela. Dengan jendela Snip & Sketch yang lebih besar, semua opsi ada di bilah alat atas. Jika Anda mengubah ukuran jendela dan membuatnya lebih kecil, beberapa opsi akan dipindahkan ke bilah alat bawah.)
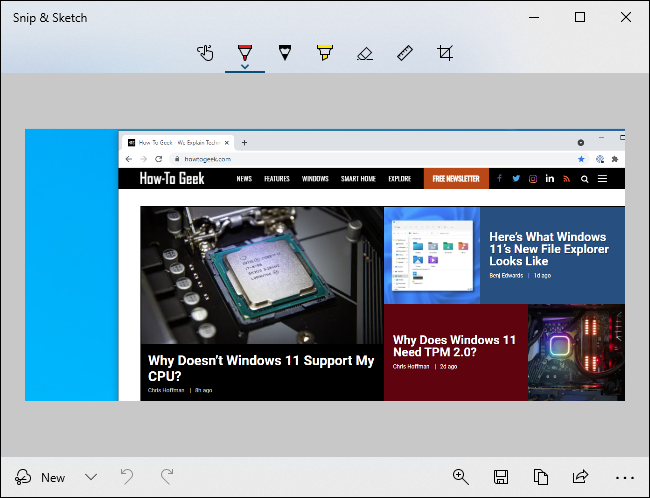
Ambil Tangkapan Layar Tertunda
Dalam beberapa kasus, mengambil tangkapan layar pada penundaan dapat membantu Anda menangkap menu atau elemen antarmuka lain yang tidak akan muncul kecuali Anda berinteraksi dengannya. Snip & Sketch dapat mengambil tangkapan layar dengan penundaan tiga atau sepuluh detik.
Untuk menemukan opsi ini, Anda harus membuka jendela aplikasi Snip & Sketch secara langsung. Klik tombol Mulai (atau tekan Tombol Windows), cari "Snip," dan luncurkan pintasan aplikasi "Snip & Sketch".
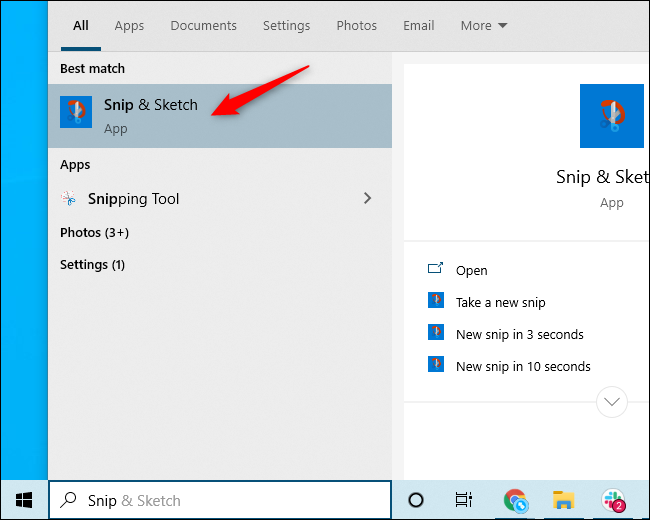
Di sebelah kanan tombol "Baru" di jendela Snip & Sketch, klik panah bawah dan pilih "Snip dalam 3 detik" atau "Snip dalam 10 detik."
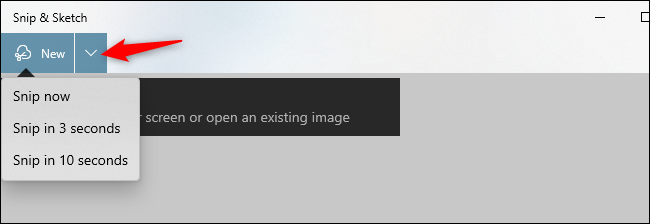
Tip: Jika Anda mengklik menu > Options di jendela Snip & Sketch, Anda akan menemukan opsi untuk membuka Snip & Sketch saat Anda menekan Print Screen, pilih apakah Snip & Sketch secara otomatis menyalin screenshot ke clipboard Anda, dan menambahkan garis di sekitar Anda snips (tangkapan layar).
Tangkap Tangkapan Layar (atau Video) Dengan Bilah Game
Windows 10 menyertakan fitur bernama Xbox Game Bar. Terlepas dari namanya, ini benar-benar lebih merupakan overlay yang berfokus pada game dengan berbagai fitur. Ini sangat berguna untuk mengambil tangkapan layar game PC.
Secara default, Windows+Alt+Print Screen akan mengambil screenshot dari game atau aplikasi desktop saat ini dengan Game Bar. (Pada beberapa laptop, Anda mungkin harus menekan Windows+Alt+Fn+Print Screen.)
Anda akan melihat pemberitahuan “Screenshot disimpan”, dan Anda dapat mengeklik pemberitahuan itu untuk melihat tangkapan layar Game Bar Anda. Anda juga dapat menekan Windows+G untuk membuka Game Bar.
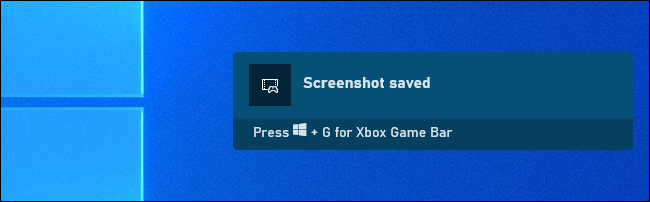
Untuk mengonfigurasi Bilah Game, buka Pengaturan> Permainan> Bilah Game Xbox. Dari sini, Anda dapat mengaktifkan atau menonaktifkan fitur Game Bar dan menyesuaikan pintasan keyboard yang melakukan tindakan ini. Jadi, jika tidak ada yang terjadi saat Anda menekan tombol ini, periksa untuk melihat apakah fitur ini diaktifkan di Pengaturan.
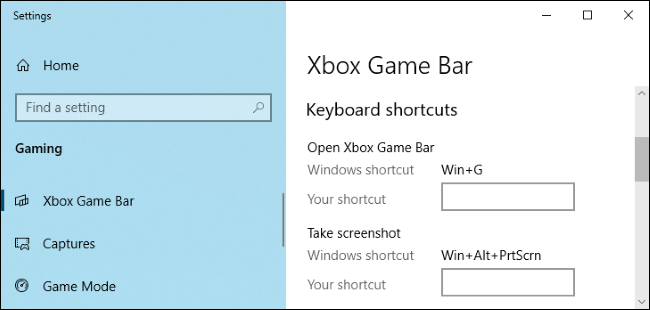
Tangkapan layar yang Anda ambil dengan alat ini disimpan ke C:\Users\NAME\Videos\Captures. (Ya, bahkan tangkapan layar dibagikan ke folder Video.)
Game Bar juga memungkinkan Anda merekam video dari layar Windows 10 Anda. Anda bahkan dapat menggunakannya untuk merekam video dari desktop Anda atau aplikasi lainnya. Anda dapat merekam lebih dari sekadar game. File video akan disimpan ke folder C:\Users\NAME\Videos\Captures dalam format H.264 MP4.
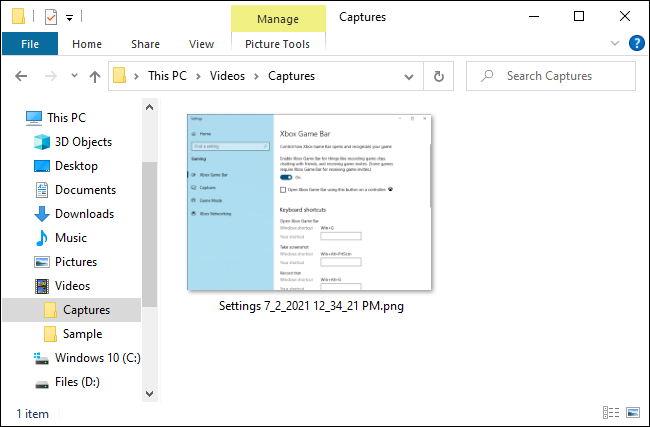
Ambil Tangkapan Layar Dengan Greenshot, Aplikasi Gratis
Alat tangkapan layar gratis favorit kami untuk Windows—selain alat yang ada di dalam Windows 10 itu sendiri, yang sangat mumpuni—adalah Greenshot. Ini gratis dan sumber terbuka, dan dikemas dengan fitur tambahan seperti pintasan keyboard yang dapat disesuaikan.
Greenshot berjalan di baki sistem Anda di mana ia menyediakan opsi yang berguna seperti "Capture Window From List," yang memungkinkan Anda dengan cepat menangkap tangkapan layar dari setiap jendela yang sedang berjalan dari menu konteks.
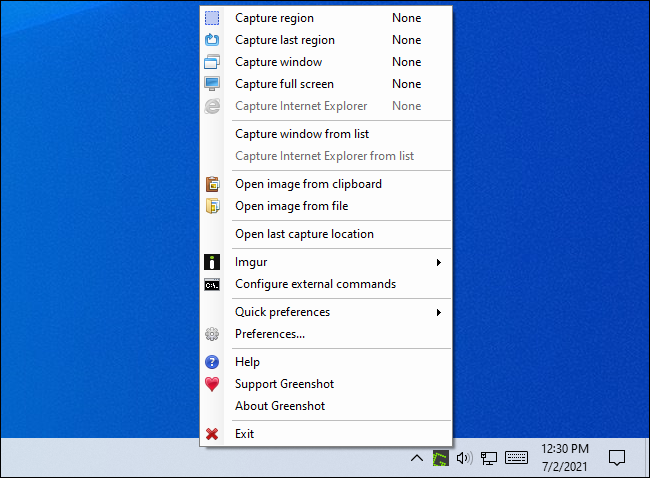
Ambil Tangkapan Layar dengan Cara Mudah Dengan SnagIt, Alat yang Ampuh
Windows 10 dikemas dengan fitur tangkapan layar yang berguna dan Greenshot adalah alat yang hebat, tetapi masing-masing metode di atas memiliki keterbatasannya sendiri. Jika Anda mengambil banyak tangkapan layar dan menginginkan lebih banyak fleksibilitas dan opsi, Anda mungkin menginginkan sesuatu yang lebih kuat.
Jika Anda tidak keberatan menghabiskan beberapa dolar untuk alat tangkapan layar, SnagIt by Techsmith adalah aplikasi tangkapan layar yang sangat kuat. Itu membuat pengambilan tangkapan layar menjadi mudah dan memiliki fitur untuk menargetkan jendela tertentu dan menangkap teks lengkap jendela gulir seperti halaman web di browser Anda.
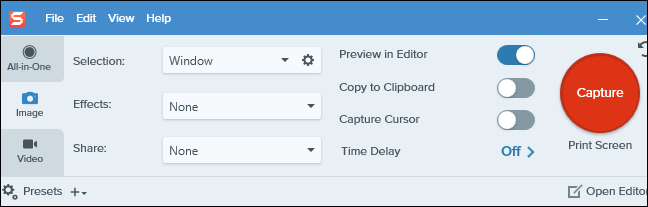
SnagIt juga dapat merekam video di layar Anda, mengubahnya menjadi GIF animasi (jika Anda suka), menambahkan video dari webcam dan audio dari mikrofon Anda, dan membantu Anda memangkas klip video tersebut dengan mudah sehingga Anda hanya dapat menyertakan apa yang penting.
Selain itu, SnagIt dapat mengekstrak teks dari tangkapan layar, membuat anotasi, mengganti teks di tangkapan layar, dan melakukan banyak hal lain yang Anda bayangkan dapat dilakukan oleh alat tangkapan layar. Ini adalah aplikasi hebat yang kami rekomendasikan, terutama jika Anda perlu mengambil banyak tangkapan layar.
TechSmith menawarkan uji coba gratis SnagIt sehingga Anda dapat melihat apakah SnagIt memenuhi kebutuhan Anda sebelum membelinya. Jika Anda mengambil banyak tangkapan layar, kami pikir Anda akan kesulitan untuk kembali ke lebih banyak alat barebone yang ada di Windows.
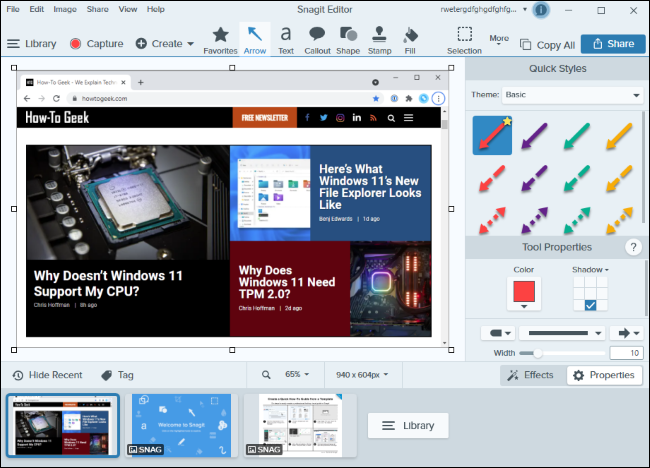
Berpikir untuk beralih ke komputer lain? Mengambil tangkapan layar di Mac atau mengambil sesuatu di Chromebook Anda tidak jauh berbeda dengan mengambil gambar di mesin Windows 10 Anda.