Cara Mengambil Screenshot di Windows 10
Diterbitkan: 2022-01-29Sebagai peninjau perangkat lunak di PCMag, memotret tangkapan layar adalah sesuatu yang perlu saya lakukan berkali-kali setiap hari. Tidak ada cara yang lebih baik untuk menunjukkan kepada pembaca bagaimana sebuah program sebenarnya terlihat dalam operasi. Saya kebanyakan mengulas perangkat lunak Windows, jadi saya terbiasa dengan berbagai cara untuk menangkap layar pada sistem operasi itu. Hampir setiap pengguna komputer terkadang perlu mengambil tangkapan layar, jika hanya untuk membagikan apa yang mereka lihat di layar dengan rekan kerja atau bisnis eksternal.
Sungguh menakjubkan berapa lama waktu yang dibutuhkan untuk menyempurnakan kemampuan sederhana ini. Windows telah memiliki kemampuan sablon sejak PC pertama di tahun 1980-an (opsi berbasis teks mereka berbeda dari tangkapan layar raster saat ini). Windows 10 memperkenalkan cara baru untuk mengambil screenshot, seperti menggunakan Snip & Sketch, dan mengambil screenshot di Windows 11 menjadi lebih pintar dengan Snipping Tool. Untuk semua seluk beluk prosedur di OS terbaru Microsoft ini, baca Cara Mengambil Screenshot di Windows 11.
Tapi di sini kita prihatin dengan tangkapan layar di Windows 10. Di bawah ini, saya memandu Anda melalui beberapa cara untuk menangkap layar PC Windows 10 sehingga Anda dapat membuat keputusan yang tepat tentang metode mana yang paling cocok untuk Anda.
Gunakan Shift-Windows Key-S dan Snip & Sketch
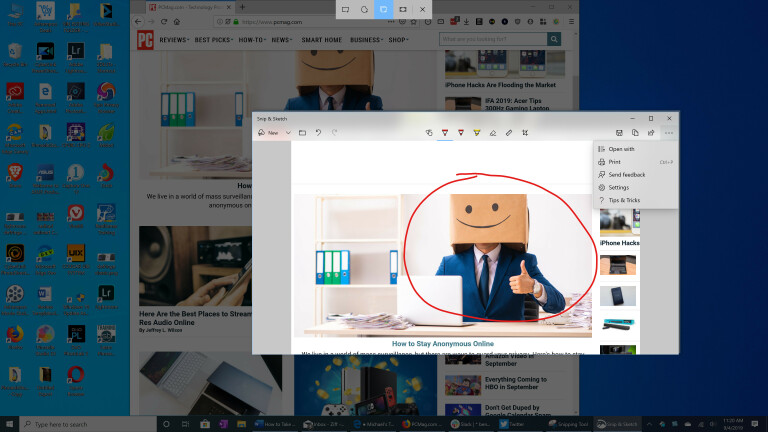
Setelah bertahun-tahun menggunakan Snagit (lihat di bawah), ini telah menjadi metode tangkapan layar utama saya. Tekan kombo keyboard Shift-Windows Key-S , dan Anda memiliki pilihan untuk memotret layar penuh, pilihan persegi panjang, pilihan tangan bebas, atau jendela program individual. Cara alternatif untuk memanggil Snip & Sketch adalah melalui tombol snip Layar Pusat Aksi.
Setelah menekan pintasan keyboard ini, Anda sesaat melihat pemberitahuan panel thumbnail kecil di kanan bawah yang mengatakan Snip Saved to Clipboard. Ketuk ini untuk membuka jendela Snip & Sketch. Dalam hal ini, Anda dapat menandai gambar dengan pena, pensil, stabilo, penghapus, penggaris, dan alat potong. Kemudian Anda dapat menyimpan gambar ke folder pilihan Anda, atau membagikannya menggunakan menu Windows Share standar. Itu memungkinkan Anda mengirim gambar ke Instagram, Messenger, Mail, atau aplikasi lain yang menerima jenis file. Ini juga memungkinkan Anda mengirimnya ke PC terdekat dengan Berbagi Terdekat diaktifkan.
Beberapa hal yang saya harap Snip & Sketch miliki adalah overlay teks dan bentuk dasar, termasuk panah yang selalu berguna. Jika Anda hanya ingin menggunakan alat ini, Anda dapat masuk ke aplikasi Pengaturan Windows dan memilih Ease of Access > Keyboard dan memilih Gunakan Tombol PrtSc untuk Membuka Screen Snipping. Perhatikan bahwa ini memerlukan restart Windows.
Gunakan Tombol Print Screen Dengan Clipboard

Ini adalah metode klasik lama untuk membuat tangkapan layar di Windows 10. Ini sangat berguna untuk memotret aplikasi yang mengubah tampilan saat Anda menekan kombinasi keyboard. Seringkali menu akan runtuh segera setelah Anda menekan tombol shift. Menekan tombol Print Screen atau PrtSc akan menyalin seluruh layar ke Clipboard; menambahkan Alt bersama dengan Print Screen hanya menyalin persegi panjang jendela aktif.
Anda perlu mengambil langkah ekstra untuk membuka dan menyimpan gambar Anda di aplikasi yang berhubungan dengan gambar, seperti Paint, Paint 3D, atau bahkan Photoshop (kecuali jika Anda memanfaatkan tip berikutnya). Cukup tempel dengan Ctrl-V saat Anda berada di dokumen baru di salah satu aplikasi tersebut, dan kemudian Anda dapat pergi ke kota dengan mengedit, dan akhirnya, simpan gambar ke folder pilihan Anda.
Gunakan Tombol Layar Cetak Dengan OneDrive
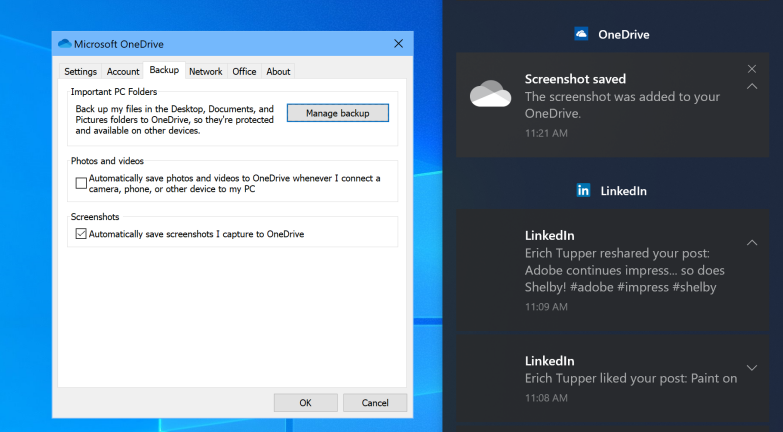
Ini adalah salah satu hal terbaik yang pernah ada untuk menangkap tangkapan layar di Windows, setelah tiba pada tahun 2015. Seperti halnya dengan tombol Print Screen yang lama, Anda dapat menyimpan seluruh layar atau jendela aktif dengan Print Screen atau Alt-Print Screen , masing-masing. Tetapi setelah Anda masuk ke panel Pengaturan OneDrive dan memilih Simpan Secara Otomatis Tangkapan Layar / Tangkap ke OneDrive dari tab Cadangan, Anda tidak perlu membuka aplikasi pencitraan, menempelkan dari clipboard, lalu menyimpan file. Tekan Print Screen, dan Anda telah menyimpan file gambar, semuanya dalam satu langkah.
Pusat Aksi Windows (panel geser di sisi kanan layar) memberi tahu Anda bahwa bidikan Anda telah disimpan, dan Anda dapat mengklik notifikasi tersebut untuk membawa Anda langsung ke folder penyimpanannya. Jika Anda sering menggunakan metode ini, Anda mungkin menginginkan lebih banyak penyimpanan cloud daripada hanya 5GB gratis. Akun Office 365 (mulai dari $6,99 per bulan) memberi Anda 1TB, serta semua aplikasi produktivitas yang terkenal.
Gunakan Pintasan Layar Cetak Kunci Windows
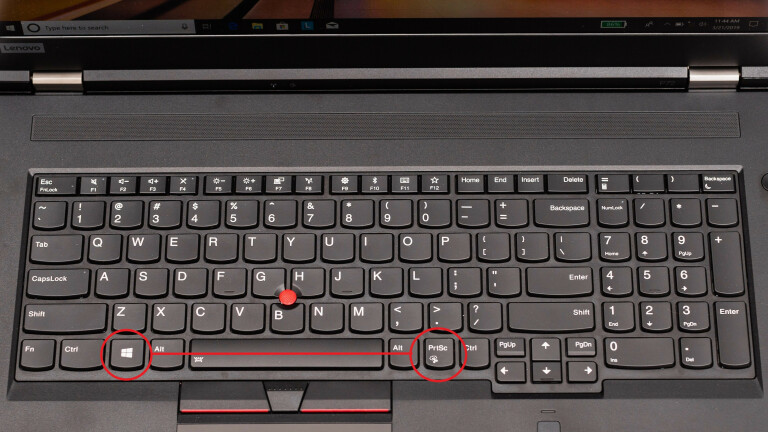
Metode ini diperkenalkan dengan Windows 8 tetapi masih berfungsi di Windows 10. Ini lebih sederhana daripada kebanyakan metode lain dalam cerita ini, dan pada tablet seperti Surface Pro, Anda menjalankan fungsi ini dengan menekan tombol Volume Turun dan Daya secara bersamaan . Kombo tombol Layar Cetak Tombol atau Windows ini akan membuat layar menjadi gelap untuk sementara waktu untuk menunjukkan kepada Anda bahwa itu berfungsi, dan langsung menyimpan file gambar PNG ke folder Pictures > Screenshots Anda.

Alt-Windows Key-Print Screen hanya menyimpan jendela yang aktif, tetapi, yang menarik, ini menggunakan fungsionalitas Windows Game Bar (lihat slide berikutnya), menyimpan tangkapan layar Anda ke folder Videos/Captures Anda. Kedua metode ini bagus jika Anda ingin menyimpan instan tanpa harus repot dengan penyimpanan cloud Clipboard atau OneDrive.
Gunakan Bilah Game Windows
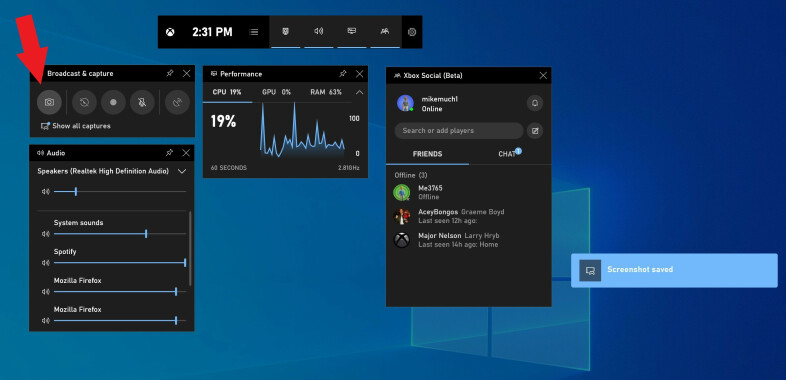
Windows Key-G membuka bilah Game, yang menyertakan ikon yang tampak seperti kamera di bagian Siaran & tangkap. Ketuk itu, dan tangkapan layar Anda disimpan (agak berlawanan dengan intuisi) ke folder Videos/Captures di bawah folder pengguna utama Anda.
Gunakan Alat Pemotong
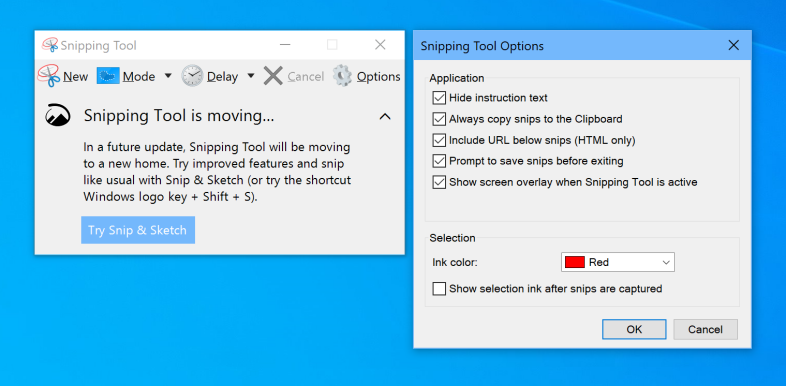
Snipping Tool tetap ada di Windows 10, meskipun telah digantikan oleh Snip & Sketch. Jika Anda berpegang teguh pada Windows 7, Anda tidak akan memiliki opsi untuk menggunakan Snip & Sketch (rinci di atas), jadi Snipping Tool cocok untuk Anda. Untuk menggunakan ini, Anda harus benar-benar menjalankan utilitas; mengetik "snipping" di kotak pencarian Windows di kiri bawah dan mengetuk Snipping Tool akan membantu Anda memulai.
Seperti Snip & Sketch, Snipping Tool memungkinkan Anda menangkap pilihan bebas dari atau persegi panjang atau jendela penuh atau layar penuh. Anda juga dapat menunda tangkapan layar dari satu hingga lima detik. Ini juga memungkinkan Anda menandai gambar Anda dengan pena atau stabilo. Snip & Sketch (seperti yang disebutkan di atas) melakukan semua itu dan menambahkan cropping, penggaris, dan pensil.
Gunakan Snagit
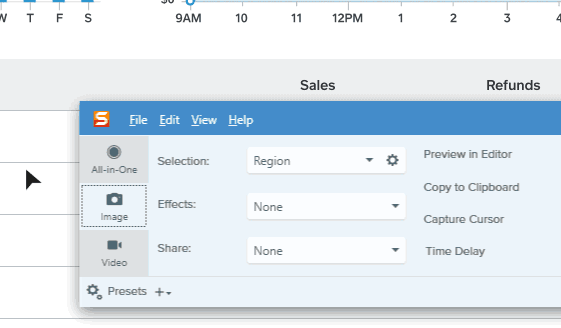
Cara lain untuk mengambil tangkapan layar adalah dengan menggunakan alat pihak ketiga. Aplikasi tangkapan layar favorit kami di PCMag adalah Snagit . Snagit memiliki setidaknya satu manfaat utama dibandingkan alat tangkapan layar bawaan Windows: Anda dapat memotret dan semua bidikan Anda tetap berada di repositori utilitas, tersedia kapan saja Anda mungkin membutuhkannya nanti. Ini adalah cara yang paling tidak mengganggu untuk memotret layar sambil melanjutkan pekerjaan Anda. Setelah Anda siap menangani bidikan, Anda dapat menelusuri riwayat dan menyimpan gambar yang Anda inginkan ke folder pilihan Anda.
Snagit juga menyertakan alat canggih seperti video dan alat tangkapan layar jendela gulir. Ini menawarkan alat pengeditan gambar dan gambar yang praktis, termasuk kecerahan, panah, hamparan teks, dan batas. Sisi negatifnya? Lisensi Snagit akan mengembalikan Anda $49,95, tetapi bagi mereka yang membutuhkan fungsionalitas tingkat lanjut, itu sepadan dengan uangnya.
Klik dua kali Pena Permukaan Anda

Jika Anda menggunakan PC layar sentuh berkemampuan tinta digital seperti Surface Pro, Anda dapat mengambil tangkapan layar layar penuh hanya dengan mengklik dua kali tombol kembali pada Surface Pen. Ini akan membuka Snip and Sketch dengan tangkapan layar penuh yang siap untuk membuat anotasi, pengeditan, dan berbagi.
Cara Mengambil Tangkapan Layar di Perangkat Apa Pun
Anda pasti ingin mengambil tangkapan layar di ponsel cerdas dan perangkat lain selain PC Windows Anda. Panduan kami tentang Cara Mengambil Tangkapan Layar di Perangkat Apa Pun mencakup proses yang digunakan oleh semua gadget non-PC Anda dengan layar.
