Cara Mengambil Foto Hebat Dengan Apple iPhone 11 Pro
Diterbitkan: 2022-01-29IPhone Apple mengambil snapshot dan selfie berkualitas tinggi di luar kotak, tetapi ada banyak fitur canggih dan trik pengambilan gambar pada smartphone kelas atas Apple.
IPhone XS memiliki lensa wide-angle dan telefoto ganda 12 megapiksel belakang, dan dengan iPhone 11 Pro dan Pro Max, Apple menambahkan lensa belakang ketiga dan kamera TrueDepth 12MP dengan perekaman video 4K hingga 60fps, di antara fasilitas lainnya. Di bawah ini kami akan menyoroti beberapa fitur teratas yang harus Anda periksa di iPhone terbaru Apple. Beberapa trik juga berfungsi pada iPhone lama, yang akan kami catat jika berlaku.
Perbarui ke iOS 13
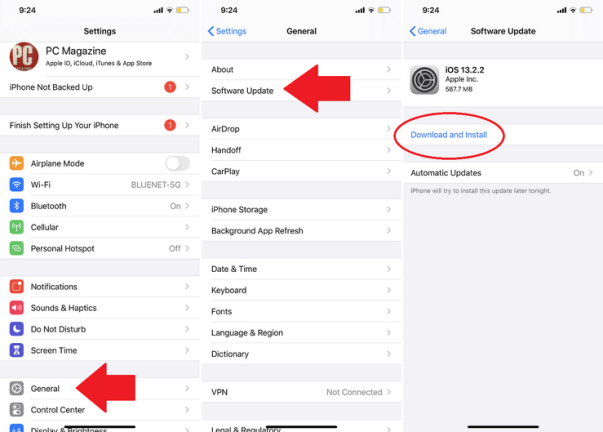
IPhone top-of-the-line Apple menawarkan fitur foto yang superior, tetapi iOS 13 menyertakan beberapa penyesuaian yang akan meningkatkan keterampilan kamera di iPhone. Itu termasuk penyesuaian Pencahayaan Potret di aplikasi Kamera, opsi pengaturan foto yang lebih baik di aplikasi Foto, kemampuan pengeditan video, dan kemampuan untuk menghapus data lokasi sebelum dibagikan. Pastikan iPhone Anda menjalankan versi sistem operasi terbaru dengan mengetuk Pengaturan > Umum > Pembaruan Perangkat Lunak . Ponsel Anda akan meminta Anda untuk mengunduh versi terbaru, jika perlu.
Mode Kamera
Buka aplikasi Kamera, dan Anda akan melihat beberapa opsi untuk foto dan video, seperti Time-Lapse, Slow-Mo, Video, Photo, Portrait, dan Pano. Secara default, aplikasi terbuka di Foto; gulir bolak-balik melalui mode yang berbeda.
- Time-Lapse memungkinkan Anda merekam video yang mempercepat aksi saat Anda memutarnya kembali. Menangkap awan badai yang bergulung-gulung, kemajuan Anda saat menata rambut, atau berkendara di jalan yang berliku, misalnya. Pada kamera belakang, ketuk 0,5 untuk tampilan ultra lebar atau 2 untuk memperbesar.
- Slow-Mo , sementara itu, memperlambat aksi dan juga mendukung tampilan ultra lebar dan zoom 2x. Gunakan kamera depan untuk mengambil "Slofie".
- Pano memungkinkan Anda mengambil gambar panorama dengan menggerakkan ponsel secara perlahan di sepanjang pemandangan lebar dengan kecepatan 0,5x, 1x, atau 2x. Semuanya kemudian dikompilasi menjadi satu foto diperpanjang.
- Di bagian atas, ketuk panah menghadap ke atas untuk menyalakan atau mematikan lampu kilat dan Live Photos, mengatur timer, menambahkan filter, atau mengubah rasio aspek (iPhone 11 sekarang mendukung 16:9).
Video Ambil Cepat
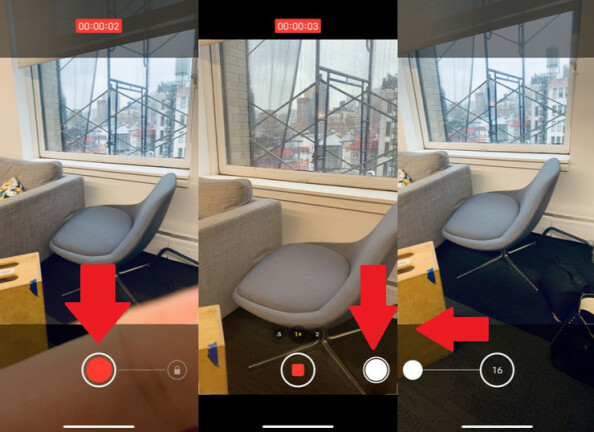
Jajaran iPhone 11 hadir dengan fitur kamera baru bernama QuickTake. Saat dalam mode Kamera, tekan dan tahan tombol rana (atau volume) untuk langsung mulai merekam video. Untuk membebaskan jari Anda tanpa menghentikan video, geser tombol rana ke kanan, lalu lepaskan. Dalam mode video, Anda juga dapat menggunakan tombol rana untuk mengambil gambar diam saat merekam video. Untuk mengambil bidikan beruntun, buka mode foto, dan geser rana ke kiri; penghitung akan memberi tahu Anda berapa banyak bidikan yang diambil ponsel Anda.
Sesuaikan Resolusi dan Kecepatan Bingkai
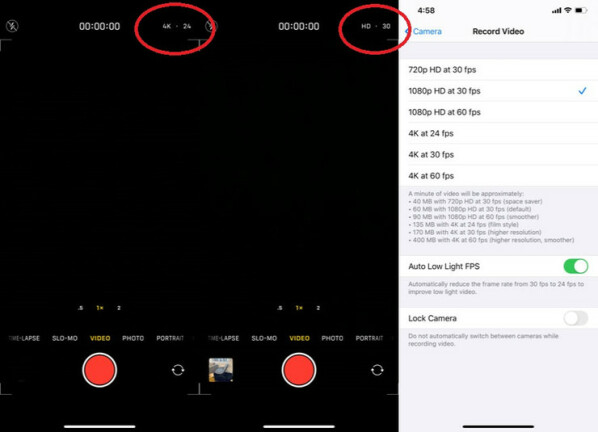
Untuk menyesuaikan resolusi dan kecepatan bingkai video di iPhone 11, ketuk opsi di kanan atas untuk beralih antara HD atau 4K dan 24, 30, atau 60 bingkai per detik. Atau buka Pengaturan > Kamera > Rekam Video , tempat Anda dapat memilih untuk merekam video 720p, 1080p, atau 4K pada berbagai bingkai per detik. Pengaturan menunjukkan seberapa besar file yang Anda dapatkan dengan setiap menit video dengan kualitas yang berbeda.
Jika Anda merekam video pada 30fps, Anda mendapatkan opsi tambahan FPS Cahaya Rendah Otomatis, yang secara otomatis memperlambat kecepatan bingkai hingga 24 bingkai dalam kondisi cahaya redup. Di iPhone 11, Anda juga dapat menyalakan Kunci Kamera sehingga ponsel Anda tidak beralih di antara lensa kamera yang berbeda saat Anda merekam video.
Anda juga dapat memilih Rekam Slo-mo untuk mengubah kecepatan bingkai untuk video gerakan lambat—baik 120 atau 240fps pada 1080p.
Siap untuk Close-Up Anda?
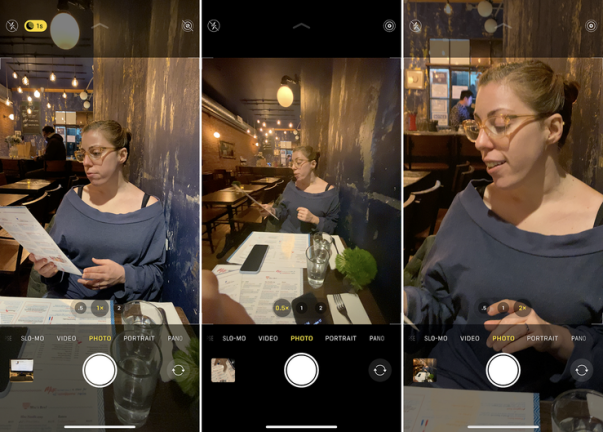
Pada kamera depan, alihkan antara bidikan standar dan bidikan sudut lebar dengan menekan tombol dengan panah menghadap ke luar/ke dalam. Kamera menghadap ke belakang akan diatur ke 1x zoom dengan lensa sudut lebar standar secara default. Anda dapat mencubit untuk memperbesar atau memperkecil, atau ketuk 0,5x untuk lensa sudut ultra lebar dan 2x untuk memperbesar. Jika pengaturan default ini tidak cukup untuk Anda, tekan dan tahan salah satu ikon zoom prasetel untuk mengakses zoom roda alat. Di sini, Anda dapat memperbesar secara manual dengan menyeret jari Anda di mana saja antara 0,5x dan 10x pada dial.
Mode Potret
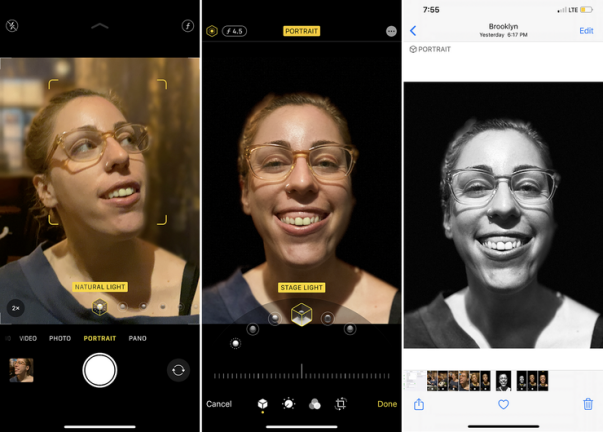
Mode potret memungkinkan Anda mengambil potret berkualitas studio di iPhone 7 Plus, 8 Plus, X, XS Max, XS, XR, dan jajaran iPhone 11. Ini dilakukan dengan mengambil gambar subjek Anda yang sangat detail di latar depan sambil menjaga latar belakang lebih lembut dan tidak fokus. Saat Anda mengatur bidikan Anda, aplikasi akan menawarkan panduan dan saran untuk membantu Anda membingkai subjek dengan lebih baik.
Setelah subjek Anda terlihat, geser melalui berbagai efek pencahayaan untuk mempratinjaunya. Gambar-gambar ini dapat disesuaikan lebih lanjut dengan mengetuk ikon cahaya dan kedalaman di sudut kanan atas dan menyesuaikan bilah geser secara manual. Memotret bidikan Potret dengan lensa lebar (1x) adalah peningkatan besar pada iPhone 11 Pro. IPhone XR dapat melakukannya dengan lensa tunggal, tetapi hanya dengan orang-orang. 11 Pro juga akan mengambil bidikan Potret lebar dari objek mati.
Anda dapat mengambil gambar dalam mode Potret, lalu menerapkan efek berbeda pada foto di app Foto. Pilih gambar dari perpustakaan kamera Anda. Foto akan menampilkan kata Potret di bagian atas untuk menunjukkan bahwa Anda memotretnya dalam mode Potret. Ketuk Sunting. Ketuk ikon efek pencahayaan di kiri atas untuk menelusuri efek lagi dan memilih sesuatu yang berbeda. Anda juga dapat mengetuk ikon kedalaman untuk mengubah fokus latar belakang.
Mode malam
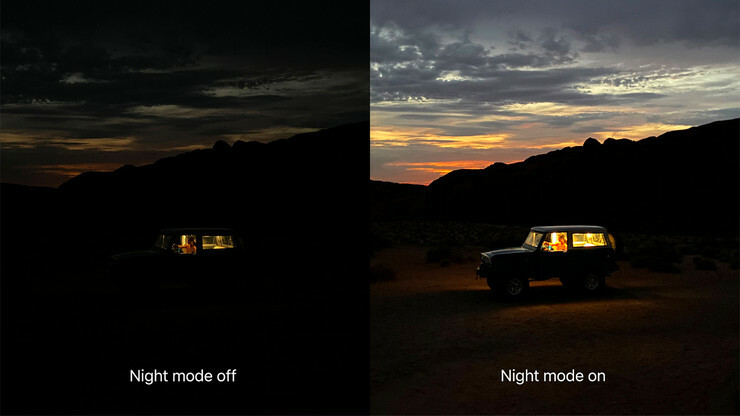
IPhone 11 memperkenalkan fitur baru yang disebut mode Malam, yang memungkinkan perangkat mengambil foto berkualitas tinggi dalam kondisi cahaya rendah. Anda bahkan tidak perlu melakukan apa pun untuk mengaktifkan mode Malam; jika iPhone mendeteksi cahaya redup, ikon berbentuk bulan akan muncul di layar yang menunjukkan bahwa mode Malam aktif.

Untuk mengambil gambar dalam situasi cahaya redup, telepon memperpanjang rana selama beberapa detik lebih lama dari biasanya. Ini memastikan bahwa lensa membawa jumlah cahaya yang tepat untuk mendapatkan gambar yang lebih baik. Angka di sebelah ikon menunjukkan berapa lama Anda perlu menahan ponsel di tempatnya sebelum kamera mengambil gambar.
Satu hal yang dapat Anda sesuaikan dengan mode Malam adalah berapa lama rana akan tetap terbuka. Ketuk ikon mode Malam dan Anda dapat mengatur waktu secara manual dalam hitungan detik pada penggeser. Gulir sepenuhnya ke nol jika Anda ingin mematikan mode Malam sepenuhnya.
Foto Langsung
Live Photos menambahkan gerakan ke gambar diam Anda, dan didukung di iPhone 6s dan di atasnya. Namun, setelah mengambil foto, Anda dapat menentukan bagaimana gerakan itu akan digunakan. Di Rol Kamera Anda, temukan Live Photo yang ingin Anda sesuaikan, dan geser ke atas untuk memilih efek yang Anda inginkan. Loop akan memungkinkan video berputar tanpa henti, Bounce mengambil halaman dari Boomerang Instagram untuk memantul bolak-balik, sementara Long Exposure menambahkan efek seperti SLR ke foto.
Untuk mengedit Live Photo, buka gambar di rol kamera Anda dan ketuk Edit. Pilih ikon Live (yang terlihat seperti mata banteng) dan gunakan penggeser untuk memilih titik awal dan akhir. Saat Anda menemukan bingkai yang diinginkan, ketuk Make Key Photo dan itu akan menjadi gambar diam Anda. Pengeditan tidak merusak, sehingga Anda dapat kembali dan memberikan foto tampilan yang sama sekali berbeda jika Anda tidak menyukai pengambilan pertama Anda. Cukup ketuk foto yang dimaksud dan pilih "Kembalikan".
Namun, Live Photos memakan penyimpanan ponsel Anda. Untuk mematikannya, ketuk ikon Live Photos di pojok kanan atas aplikasi Kamera.
Alat Pengeditan Foto
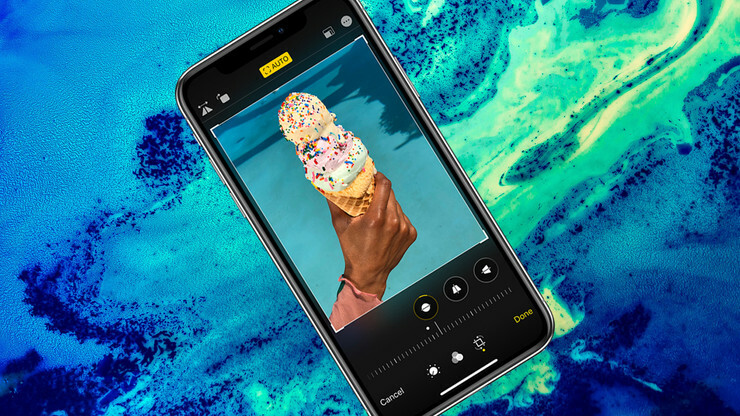
Aplikasi Foto selalu menyediakan fitur dan fungsionalitas dasar, tetapi iOS 13 menambahkan cara baru dan lebih baik untuk bekerja dengan foto dan video Anda. Untuk mengedit foto, ketuk tautan Edit di kanan atas. Opsi Penyesuaian akan dipilih secara default, yang merupakan ikon pertama di bilah alat bawah. Ketuk tombol Otomatis di tengah untuk secara otomatis menyesuaikan eksposur, kecemerlangan, dan atribut foto Anda lainnya. Anda kemudian dapat menyesuaikan semuanya sekaligus dengan menggerakkan bilah penggeser ke kanan atau kiri.
Jika Anda lebih suka menyesuaikan setiap atribut secara terpisah, ketuk ikon yang sesuai untuk mengedit eksposur, kecemerlangan, sorotan, bayangan, kontras, kecerahan, titik hitam, saturasi, semangat, kehangatan, warna, ketajaman, definisi, pengurangan kebisingan, dan sketsa. Saat Anda memilih atribut, gerakkan bilah penggeser ke kiri atau kanan untuk melakukan penyesuaian.
Untuk memotong, ketuk opsi terakhir di bilah alat bawah, dan seret sudut yang disorot hingga hanya yang ingin Anda pertahankan yang terlihat. Tepat di bawah gambar ada tiga ikon dengan bilah geser di bawahnya. Ketuk ikon pertama untuk memiringkan gambar, yang kedua untuk mengubah perspektif vertikal, dan ikon terakhir untuk mengubah perspektif horizontal. Setelah membuat pilihan, seret bilah penggeser ke kiri atau kanan. Untuk mengubah orientasi gambar, ketuk ikon pertama di sudut kiri atas untuk membalik gambar secara horizontal; ketuk ikon kedua untuk memutar gambar. Ikon persegi di sudut kiri atas mengontrol rasio aspek gambar, yang dapat Anda pilih di bawah gambar.
Tambah atau Hapus Filter
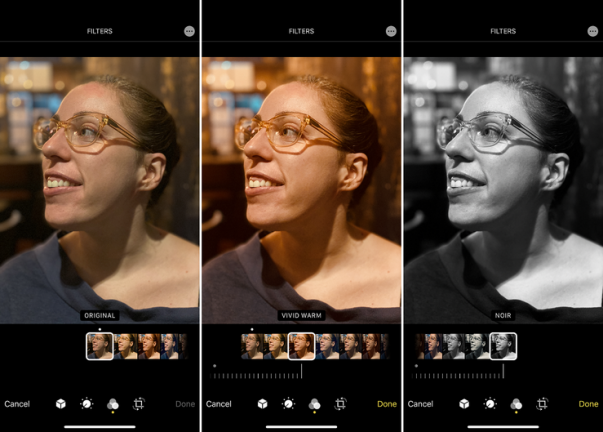
Dengan iPhone, Anda dapat menerapkan filter sebelum atau setelah Anda mengambil foto di perangkat dari beberapa generasi ke belakang. Untuk memilih satu sebelum Anda mengambil foto, ketuk ikon filter di kanan atas (tampak seperti tiga lingkaran yang tumpang tindih) dan gulir melalui berbagai opsi. Untuk menerapkan filter setelah Anda mengambil foto, buka, ketuk Edit, dan pilih ikon Filter. Anda kemudian dapat memilih filter yang berbeda, mengedit intensitas, atau menghapusnya seluruhnya. Anda dapat, misalnya, memotret foto hitam putih dan beralih ke warna saat mengedit.
Jika Anda menemukan diri Anda menerapkan dan menerapkan kembali filter, rasio aspek, atau pengaturan cahaya dan kedalaman yang sama, prasetel ini dapat dikunci. Buka Pengaturan > Kamera > Pertahankan Pengaturan dan nyalakan sakelar di sebelah Kontrol Kreatif.
Deep Fusion vs. Smart HDR
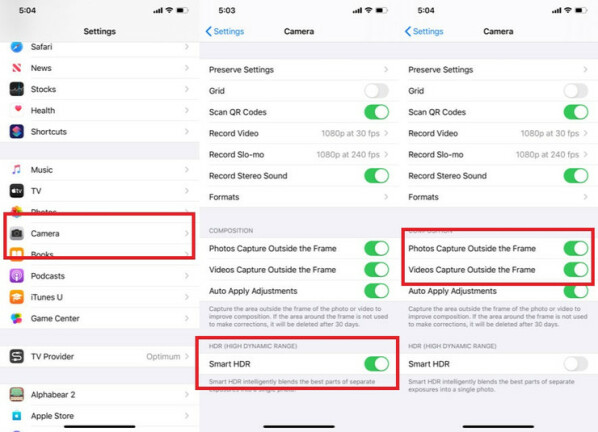
Dengan fitur HDR (rentang dinamis tinggi), iPhone Anda mengambil banyak foto secara berurutan dengan cepat pada eksposur berbeda dan memadukannya untuk menambahkan lebih banyak detail sorotan dan bayangan ke foto Anda. Ini dapat menghasilkan foto yang lebih bagus, tetapi seperti Live Photos, ini membutuhkan ruang di perangkat Anda. Untuk mengontrolnya secara manual, buka Pengaturan > Kamera > Smart HDR dan matikan (di iPhone XS, XS Max, XR, dan 11). Di iPhone X, iPhone 8, dan iPhone 8 Plus, buka Pengaturan > Kamera > HDR Otomatis . Anda kemudian dapat menyalakannya dari aplikasi Kamera secara manual bila diperlukan.
Deep Fusion, sementara itu, mengambil sembilan gambar sebelum Anda menekan tombol rana dan menggabungkannya dengan mesin saraf iPhone. Ini tersedia di perangkat iPhone 11 dengan iOS 13.2+ terinstal, dan Anda tidak perlu melakukan apa pun untuk mengaktifkannya. Padahal, seperti yang dicatat iMore.com, itu tidak akan berfungsi jika Anda mengaktifkan pengaturan "Capture Outside the Frame". Fitur ini menangkap konten di luar bingkai kamera Anda, tetapi muncul saat Anda menggunakan alat potong, luruskan, dan perspektif saat mengedit di aplikasi Foto.

