Cara Beralih Dari iPhone ke Ponsel Android
Diterbitkan: 2022-01-29Pengguna Apple iPhone pernah memandang rendah pasukan ponsel Android di luar sana—dan jujur saja, masih banyak yang melakukannya—tetapi itu adalah sikap yang sulit untuk diambil akhir-akhir ini. Aplikasi Android berkembang pesat, dan pilihan handsetnya luar biasa, berkat produsen seperti Samsung, Motorola, OnePlus, dan bahkan Google sendiri.
Anda bisa mendapatkan ponsel Android dengan kamera sebanyak yang Anda inginkan, layar dengan ukuran berapa pun, dan—ya—bahkan jack headphone dan penyimpanan yang dapat diperluas. Dan jangan lupa desain yang benar-benar luar biasa, seperti Galaxy Z Fold 2.
Jika semua itu membuat Anda gatal untuk beralih, itu bisa dimengerti. Mungkin Anda merasa cengkeraman Apple pada ekosistem iOS mengganggu. Android mungkin mengalami fragmentasi ekstensif—ribuan versi OS yang berjalan di ratusan perangkat—tetapi seperti Windows atau Linux, Android lebih terbuka dan serbaguna karena alasan itu. Dan jika Anda memilih ponsel yang tepat, Anda mungkin mendapatkan beberapa pembaruan itu pada akhirnya.
Tentu masing-masing produsen memiliki kelebihan dan kekurangannya masing-masing. Banyak yang mengubah antarmuka dengan tampilan dan pengaturan yang berbeda, misalnya, atau menambahkan aplikasi bloatware yang mungkin tidak Anda inginkan. Satu-satunya cara untuk mendapatkan pengalaman Android murni, dengan pembaruan OS yang datang segera setelah Google merilisnya, adalah dengan mendapatkan handset dari Google. Untungnya, ponsel seperti Google Pixel 4a dan Pixel 5 adalah pilihan yang sangat baik, terutama untuk harganya.
Jadi setelah Anda memilih ponsel Android, apa yang Anda lakukan? Berikut cara memigrasikan data Anda dan berkenalan dengan ponsel baru Anda.
Siapkan iPhone Anda untuk Transfer
Anda memiliki beberapa opsi untuk memigrasikan kontak, acara kalender, catatan, dan data lainnya. (Dan ya, Anda harus menginstal ulang, bahkan mungkin membeli kembali, aplikasi Anda saat beralih ke Android.) Tapi itu akan membutuhkan beberapa langkah.
Matikan iMessage
iMessage Apple memungkinkan pengguna untuk saling mengirim pesan tanpa memakan jatah teks SMS bulanan. Di iPhone, iMessage muncul dengan warna biru dan teks SMS berwarna hijau; ini adalah metode mudah untuk melihat apakah orang yang Anda kirimi pesan memiliki iPhone atau tidak.
Pada tahun 2014, pengguna iPhone yang beralih ke Android tanpa mematikan iMessage menemukan bahwa mereka tidak menerima pesan teks di ponsel Android baru mereka. Apple meluncurkan alat untuk membantu mereka yang terjebak dalam "penyucian iMessage," dan itu tidak benar-benar menjadi masalah dalam beberapa tahun terakhir, tetapi tidak ada salahnya untuk mematikan iMessage sebelum Anda membuang iPhone Anda.
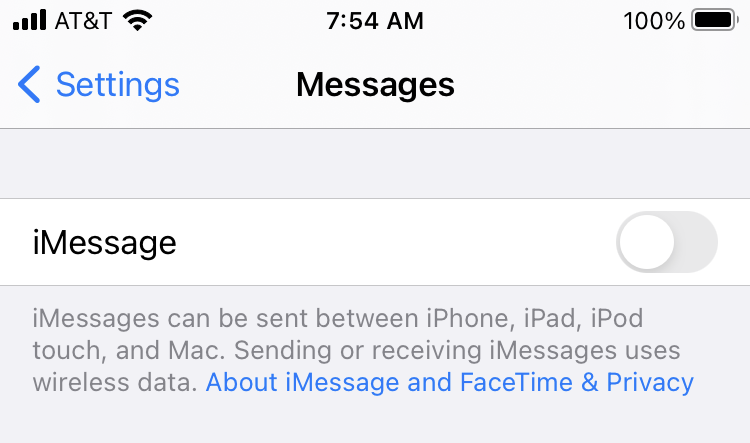
Di iPhone Anda, buka Pengaturan > Pesan dan nonaktifkan sakelar di sebelah iMessage. (Saat Anda melakukannya, masuk ke Pengaturan > FaceTime dan matikan juga.) Anda dapat bereksperimen dengan mengirim pesan ke orang yang Anda kenal memiliki iPhone; jika pesan berwarna hijau, fitur tersebut berhasil dinonaktifkan.
Opsi Satu: Sinkronisasi Kabel
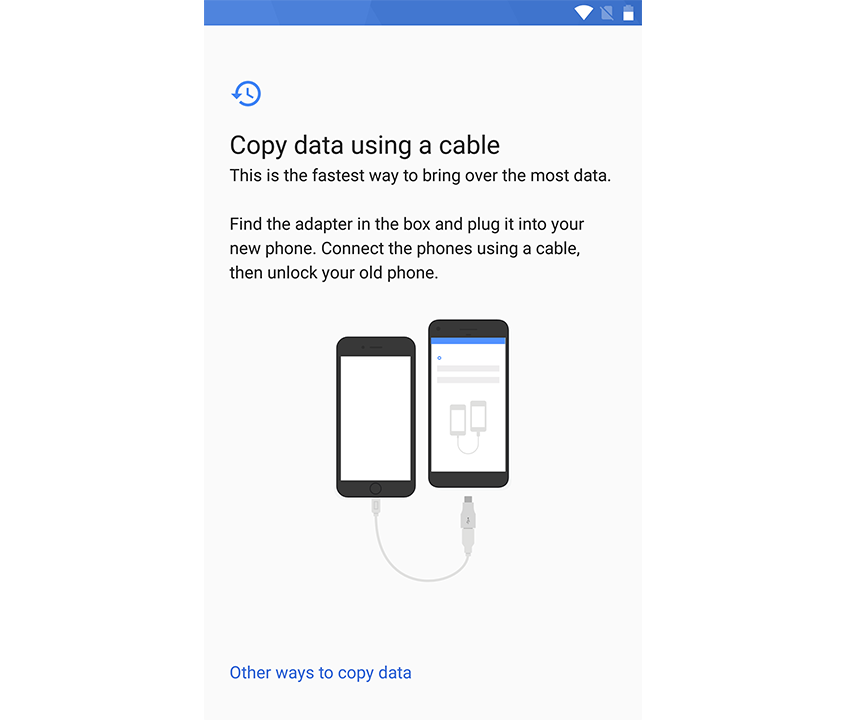
Di banyak ponsel Android, Anda dapat memigrasikan data dengan kabel Lightning iPhone dan adaptor USB On-The-Go (OTG). Selama pengaturan awal, cari perintah yang meminta Anda untuk mencolokkan iPhone lama untuk mentransfer data menggunakan alat migrasi Google sendiri atau Samsung Smart Switch (jika Anda pindah ke ponsel Samsung). Ini akan memindahkan kontak, foto, pesan, dan data lainnya ke perangkat baru Anda, memungkinkan Anda memilih dan memilih apa yang akan dimigrasikan.
Mungkin perlu beberapa waktu untuk menyalin data, dan Anda harus membuka kunci iPhone beberapa kali selama proses berlangsung, tetapi itu harus cukup sederhana. Tidak diperlukan akun PC atau cloud, meskipun ada versi Samsung Smart Switch untuk Windows dan Mac jika Anda lebih suka menggunakan PC sebagai cadangan.
Jika ponsel Anda tidak mendukung transfer USB, ada beberapa program lain yang menggunakan PC Anda sebagai perantara untuk mempermudah transfer iOS ke Android (ditambah mereka menambahkan beberapa cadangan media ke PC Anda sebagai bonus), seperti Data Syncios Alat Pemindah.
Opsi Dua: Sinkronisasi Cloud
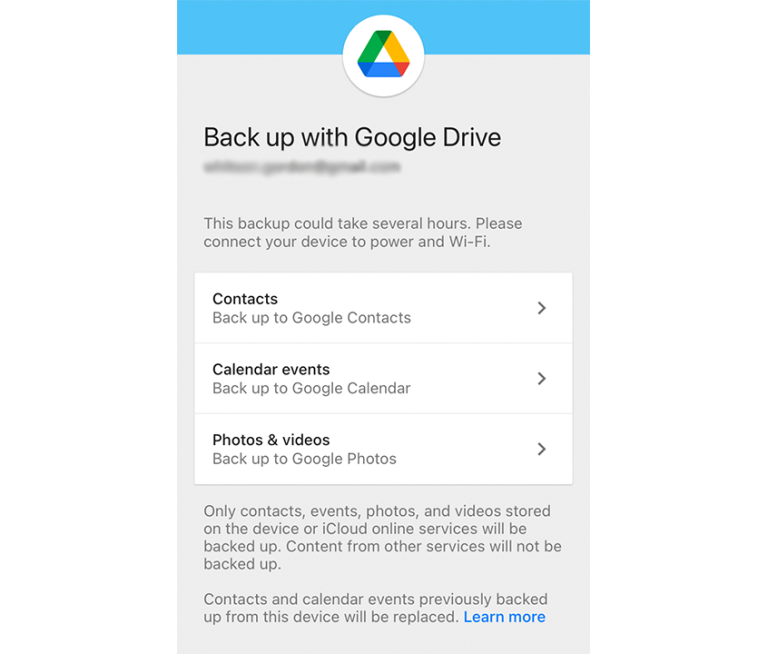
Jika Anda tidak memiliki kabel yang diperlukan dan ingin memindahkan data Anda sekarang, Anda juga dapat menyinkronkan beberapa data secara nirkabel. Google secara resmi merekomendasikan penggunaan Google Drive untuk memigrasikan data Anda dari iOS ke Android, meskipun itu tidak akan memindahkan data sebanyak metode kabel di atas—hanya kontak, kalender, dan foto. Aplikasi iOS dapat diunduh gratis, seperti halnya akun Google.
Buka aplikasi Google Drive di iPhone Anda, ketuk menu hamburger di kiri atas dan pilih o Pengaturan > Cadangan . Cadangkan kontak, acara kalender, foto, dan data Anda lainnya ke layanan Google sendiri. Jika Anda sudah menggunakan Google Kontak, Google Kalender, Google Foto, dan aplikasi lain di iPhone, Anda tidak perlu melakukan ini—item tersebut akan muncul di aplikasi Android masing-masing tanpa harus melakukan pencadangan manual terlebih dahulu.
Setelah Anda masuk ke Akun Google di ponsel baru Anda, semua data itu akan tersedia di aplikasi Kontak, Kalender, dan Foto default Google.
Manis, Musik Manis
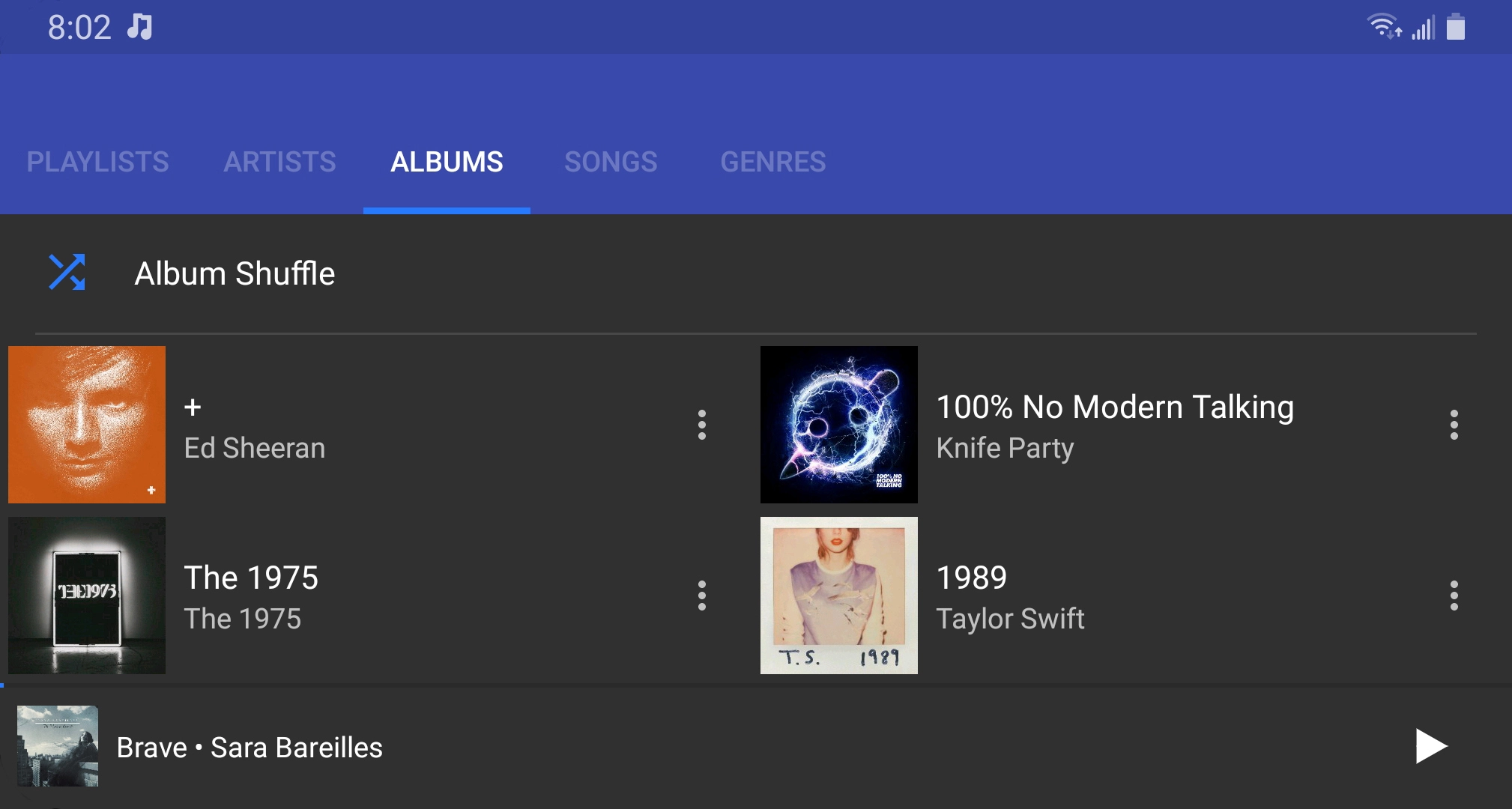
Dua opsi di atas akan mendapatkan sebagian besar data Anda—kontak, kalender, dan sebagainya—ke ponsel baru Anda, tetapi musik adalah hal yang berbeda. iTunes Apple dimulai sebagai toko musik dan semua tentang memastikan manajemen hak digital (DRM) pada lagu mencegah lagu dimainkan mau tak mau di mana pun pembeli mungkin ingin (yaitu, pada perangkat non-Apple). Jadi, jika Anda memiliki lagu yang dibeli sebelum 2009, lagu tersebut tidak akan diputar di sebagian besar aplikasi musik Android. Musik yang dibeli setelah 2009, atau dirobek dari CD, akan diputar dengan baik.
Jika Anda ingin menyimpan semua MP3 lama Anda disimpan secara lokal di ponsel Anda, ada banyak aplikasi musik mandiri yang hebat, seperti Shuttle, yang akan bekerja dengan baik (dengan pengecualian trek yang dilindungi DRM). Anda dapat menyalin MP3 tersebut langsung dari komputer Anda ke ponsel Android Anda melalui USB melalui Windows Explorer, tetapi saya pribadi merasa lebih mudah untuk menyinkronkannya menggunakan pemutar musik desktop seperti MediaMonkey. MediaMonkey bahkan dapat mengimpor daftar putar iTunes yang ada, asalkan Anda mengekspornya dari iTunes terlebih dahulu.
Namun, hari-hari ini, MP3 yang disimpan secara lokal agak kuno. Jika Anda ingin beralih ke layanan streaming, Anda dapat melihat Spotify, Amazon Music Unlimited, YouTube Music, atau bahkan Apple Music (ya, ada di Android). Layanan ini biasanya berharga sekitar $10 per bulan untuk mendapatkan akses streaming ke hampir setiap lagu, selamanya. Jika Anda sudah menggunakan layanan streaming, cukup masuk ke akun Anda di ponsel baru Anda dan semua daftar putar Anda akan menunggu Anda di sana.
Selamat datang di Android
Oke, jadi Anda sudah mendapatkan handset baru dan memindahkan semua data yang Anda bisa ke platform Android. Sekarang bagaimana cara Anda mempelajari ponsel baru ini?

Perbedaan Antarmuka
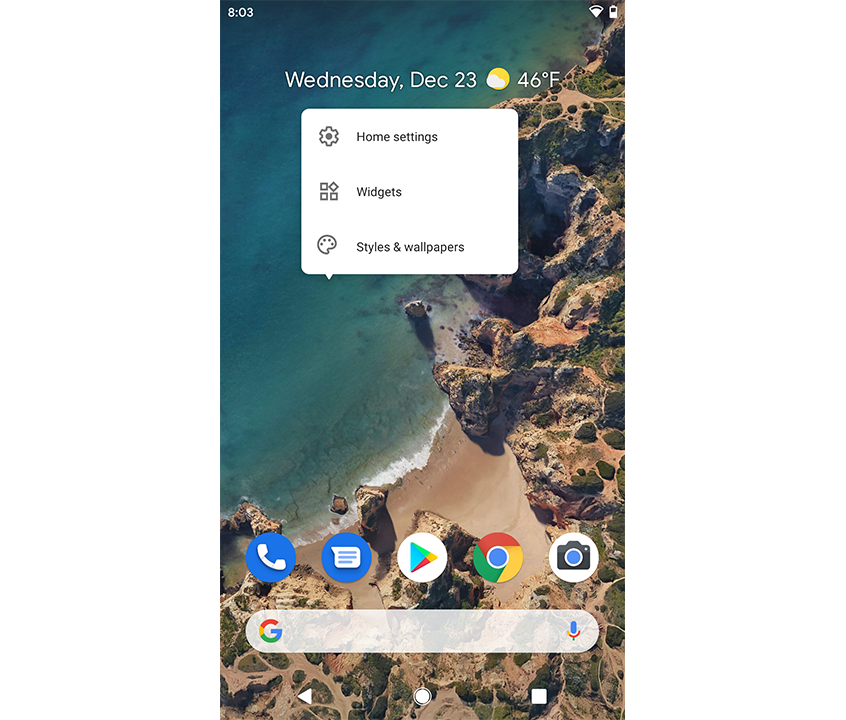
Sementara iPhone memiliki satu tombol Home fisik di bagian depan — atau dalam kasus ponsel terbaru, gerakan "geser ke atas" di bagian bawah — Android sedikit berbeda. Tombol Beranda, dalam banyak kasus, berada di bagian bawah layar itu sendiri, dan Anda juga dapat melihat tombol Kembali dan Multitugas yang membantu Anda menavigasi antarmuka—semuanya tergantung pada pabrikannya. Anda mungkin memiliki pemindai sidik jari di bagian belakang ponsel Anda, atau bisa juga di tombol daya—beberapa ponsel memungkinkan sidik jari dan face unlock (ambil itu, iPhone). Ini akan memperkenalkan Anda pada fitur-fitur ini selama penyiapan, dan Anda hanya perlu memasukkannya ke dalam memori otot Anda.
Direkomendasikan oleh Editor Kami

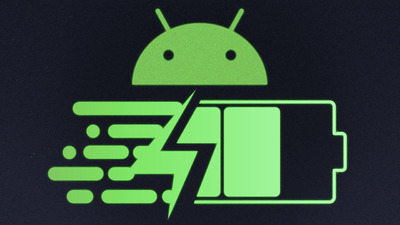

Selain itu, Anda akan menemukan bahwa hanya beberapa aplikasi yang muncul di layar beranda. Untuk melihat daftar semua aplikasi yang Anda instal, geser ke atas pada layar untuk membuka "laci aplikasi". Ketuk dan tahan ikon di laci aplikasi untuk meletakkannya di layar beranda, atau seret ke samping untuk membuat layar beranda baru yang dapat Anda geser. Oh, dan kapan saja, Anda dapat menekan lama pada ruang kosong untuk menambahkan widget ke layar beranda, atau mengubah wallpaper.
Notifikasi bekerja hampir sama di Android seperti di iOS—geser ke bawah dari atas untuk membuka pesan Anda, geser menjauh jika tidak relevan, atau ketuk salah satu untuk mendapatkan info selengkapnya. Saat Anda mendapatkan notifikasi, biasanya akan menambahkan ikon ke bilah menu di bagian atas, mengingatkan Anda bahwa notifikasi masih ada sampai Anda menggesernya—yang bisa sangat berguna jika Anda memiliki notifikasi yang tidak Anda inginkan. bertindak dulu.
Anda juga dapat mengakses pengaturan Anda dari laci notifikasi ini—geser ke bawah sekali untuk membuka notifikasi dan "Pengaturan Cepat" Anda di bagian atas, dan geser ke bawah lagi untuk membuka pengaturan lebih cepat yang dapat Anda aktifkan dan nonaktifkan. Anda dapat mengetuk ikon pensil untuk mengedit menu ini dan menambahkan pengaturan yang paling penting bagi Anda, atau ketuk roda gigi Pengaturan untuk melihat semua opsi yang tersedia di ponsel Android Anda. (Anda juga dapat membuka daftar opsi utama dengan membuka laci aplikasi Anda dan membuka aplikasi Pengaturan.) Gali di sekitar pengaturan untuk melihat fitur berguna apa yang tersedia untuk Anda—Anda mungkin akan menemukan beberapa hal menyenangkan yang tidak ada di iPhone lama Anda.
Aplikasi Berlimpah

Sudah menjadi kebiasaan untuk mengatakan betapa hebatnya Apple App Store dan bagaimana ia mendapatkan pilihan terbaik. Tetapi hampir semua aplikasi terkenal yang Anda temukan di iOS juga ada di Android, terkadang dengan sedikit lebih banyak kekuatan mengingat kurangnya batasan. Kami telah mengumpulkan 100 Aplikasi Android Terbaik (dan terus memperbaruinya sepanjang tahun). Mulailah dari sana untuk menemukan yang terbaik dari yang terbaik; tekan bagian Aplikasi Google Play store untuk mencari aplikasi atau game apa pun yang Anda lewatkan dari hari-hari iPhone Anda.
Tidak seperti Apple, aplikasi Android juga dapat berasal dari berbagai sumber. Meskipun Google Play adalah yang utama, itu tidak sendirian. Amazon juga memiliki Appstore; itu dimaksudkan terutama untuk perangkat berbasis Android milik Amazon sendiri, tetapi perangkat Android apa pun bisa mendapatkan akses. Anda juga dapat mengunduh penginstal APK dari web, meskipun hati-hati, karena ini dapat membuka Anda terhadap malware dan hal-hal menjijikkan lainnya. Untuk membuatnya berfungsi, buka Pengaturan> Keamanan> Sumber Tidak Dikenal dan nyalakan.
Untuk menghapus aplikasi dari layar beranda Anda, ketuk dan tahan ikonnya dan tekan X yang muncul—tetapi itu biasanya hanya menghapus ikon di halaman depan. Untuk mencopot pemasangan aplikasi sepenuhnya, geser ke atas untuk membuka laci aplikasi Anda dan lakukan hal yang sama—Anda harus mendapatkan tempat sampah atau opsi Copot pemasangan dari sana.
Aman
Tidak seperti iOS Apple, yang tetap relatif aman dari malware karena kontrol ketat Apple, keterbukaan Android (dan popularitas di seluruh dunia) membuatnya terbuka untuk diserang. Jadilah cerdas dan aman, seperti yang Anda lakukan dengan komputer Windows Anda: jangan menginstal aplikasi dari sumber yang tidak Anda ketahui, dan tetap menggunakan Google Play Store jika Anda bisa (yang tidak kebal dari malware, tetapi jauh lebih aman daripada Wild West dari web). Dan, seperti biasa, perbarui ponsel Anda sebanyak mungkin untuk menutup celah keamanan—jangan tunda pembaruan itu tanpa batas.
Dapatkan ke Akar
Rooting ponsel Android sama dengan melakukan jailbreak pada iPhone—itu membatalkan garansi untuk memberi pengguna lebih banyak kontrol dan akses ke perangkat keras dan perangkat lunak pada perangkat. Beginilah cara tweaker masuk dan mendapatkan semua kinerja yang mungkin dari ponsel Android, serta bagaimana Anda dapat menghapus aplikasi yang mungkin telah ditetapkan oleh produsen ponsel sebagai tidak dapat dicopot.
Rooting adalah proses penelitian intensif, karena dapat berbeda antara perangkat dan versi Android yang berbeda. Umumnya, Anda dapat menemukan video YouTube yang menjelaskannya untuk sebagian besar merek/versi apa pun. Perhatikan baik-baik sebelum Anda mencoba—dan buat cadangan telepon sebelum Anda mulai. Jangan ragu untuk bereksperimen, tetapi pastikan un-rooting adalah pilihan terlebih dahulu—jika tidak, Anda mungkin ingin menunda. Lagi pula, Android telah menjadi sangat kuat selama beberapa tahun terakhir sehingga rooting tidak sepopuler dulu. Kebanyakan orang akan memiliki semua yang mereka butuhkan untuk dipanggang.
