Cara Beralih Dari Ponsel Android ke iPhone
Diterbitkan: 2022-01-29Ponsel Android awal lamban, tidak elegan, dan rawan kesalahan. (Percayalah—saya memiliki beberapa di antaranya.) Tapi hari ini, itu tidak lagi terjadi—dari ponsel kelas atas seperti Galaxy S20 hingga ponsel murah seperti Moto G Power, Android telah berkembang pesat. Namun, itu tidak sempurna: antara fragmentasi perangkat lunak, dukungan teknis yang tidak bersemangat, dan masalah keamanan yang kadang-kadang disebabkan oleh sifatnya yang lebih terbuka, Android memiliki kelemahan seperti yang lainnya.
Sebagai perbandingan, iPhone telah lama menjadi contoh cemerlang dari desain perangkat lunak dan perangkat keras yang indah, dikendalikan oleh Apple untuk memastikan bahwa perangkatnya memberikan pengalaman yang serupa mungkin di seluruh papan. Setelah lebih dari satu dekade, iPhone masih menarik—dan Anda memiliki lebih banyak pilihan dari sebelumnya, dari iPhone 12 Pro Max tingkat atas hingga 12 mini dan bahkan iPhone SE yang hemat anggaran. Berpikir untuk bergerak? Panduan ini akan membantu memastikan bahwa transisi Anda dari Android ke iOS semulus mungkin.
Bersiaplah untuk iPhone Baru Anda
Sebelum Anda memigrasikan semua data Anda, Anda memiliki pilihan untuk dibuat: apakah Anda akan menggunakan ekosistem Apple secara menyeluruh, menggunakan aplikasi yang dibundel seperti Safari, Mail, dan Foto iCloud untuk pengalaman Apple sepenuhnya? Atau apakah Anda tetap menggunakan aplikasi Google seperti Gmail dan Google Kalender, dengan iPhone sebagai tulang punggung semuanya? Mengetahui pendekatan mana yang Anda rencanakan akan membantu Anda memigrasikan data dengan cara seefisien mungkin.
Pindah ke Aplikasi iOS
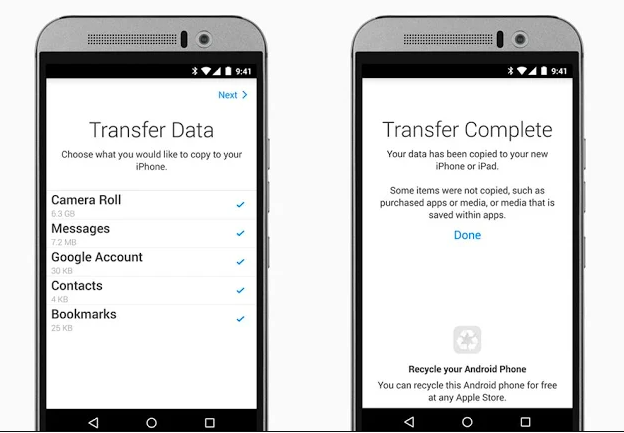
Apple mengambil beberapa pekerjaan dari pindah dari Android ke iOS dengan meluncurkan aplikasi Android yang disebut Pindah ke iOS. Ini menjanjikan untuk mengatur koneksi nirkabel langsung dari Android lama Anda (4.0 atau lebih baru) ke iPhone baru Anda, dan akan mentransfer melalui kontak, riwayat pesan, foto dan video kamera, email Anda, dan acara kalender Anda (meskipun Anda perlu untuk pergi ke Pengaturan> Mail dan masukkan kembali kata sandi Google Anda agar dua yang terakhir berfungsi). Namun, Anda harus mengunduh ulang (dan dalam beberapa kasus, membeli kembali) aplikasi pihak ketiga yang biasa Anda gunakan.
Perhatikan bahwa aplikasi Pindah ke iOS hanya berfungsi saat mengatur iPhone untuk pertama kali—ini bukan untuk transfer ke iPhone yang sudah beroperasi. Jika Anda tidak ingin menyetel ulang ponsel dan memulai dari awal, program pihak ketiga bernama AnyTrans dari iMobie dapat membantu. Perangkat lunak desktop untuk Windows atau macOS ini menangani banyak fungsi di luar ponsel, seperti mengunduh video YouTube, tetapi juga dapat membantu migrasi dari Android ke iOS, setelah kedua ponsel dicolokkan ke PC. iMobie mengklaim fitur iOS Mover dapat memigrasikan log panggilan, musik, video, nada dering, file/dokumen, dan ebook. Selain itu, ini memberi Anda lebih banyak kontrol atas foto, kontak, kalender, dan pesan yang Anda kirim ke iPhone baru Anda.
Gunakan Layanan Google
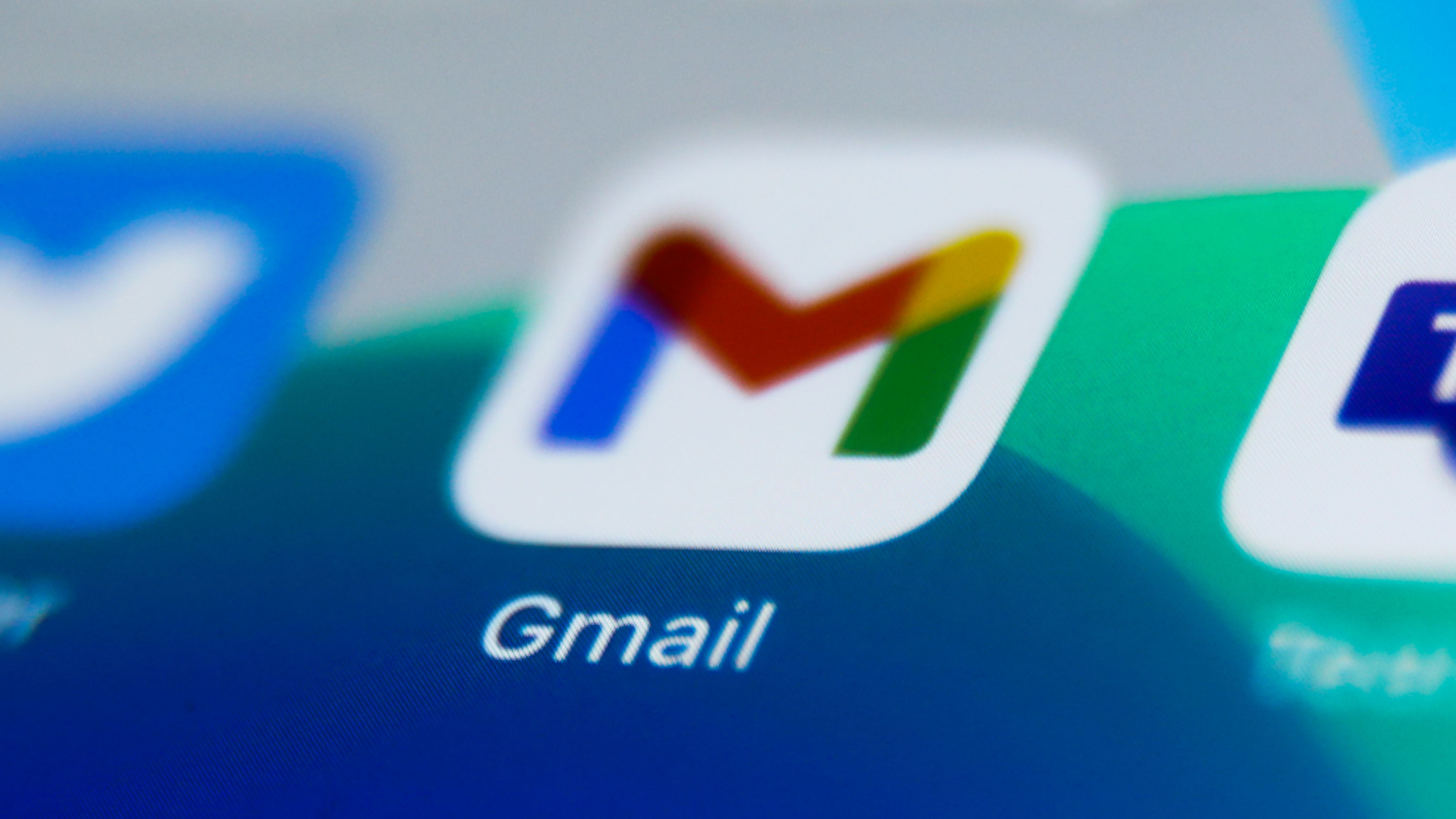
Jika Anda telah menyerahkan sebagian atau seluruh kehidupan digital Anda ke layanan Google seperti Gmail, Drive, dan Kalender, Anda tidak perlu menggunakan aplikasi bawaan Apple untuk semuanya. Semua layanan Google utama memiliki aplikasi mereka sendiri untuk iPhone dengan fungsi yang serupa, jika tidak identik.
Misalnya, sangat mudah menggunakan Gmail dengan aplikasi Gmail khusus di iPhone—cukup unduh dan masuk. Anda dapat menggunakan Google Kalender untuk menyimpan jadwal Anda, Google Foto untuk semua gambar Anda, dan sebagainya. Anda juga dapat menggunakan aplikasi pihak ketiga untuk tujuan ini (seperti Microsoft Outlook untuk email Anda, yang sebenarnya sangat bagus), tetapi jika Anda menyukai cara aplikasi Google sendiri bekerja di Android, Anda mungkin juga akan menyukainya di iOS. .
Perhatikan bahwa tidak ada aplikasi Google Kontak untuk iOS. Jika Anda memiliki kontak yang tersimpan di Gmail, kontak tersebut akan muncul di aplikasi Gmail di iPhone Anda, tetapi kontak tersebut tidak akan muncul di aplikasi Telepon iOS kecuali Anda menyinkronkan akun Gmail Anda dengan iOS itu sendiri. Itulah mengapa aplikasi Pindah ke iOS layak digunakan, meskipun Anda tidak berencana menggunakan aplikasi Mail atau Kalender Apple. Jika Anda ingin menambahkan akun Google itu nanti, Anda dapat melakukannya dari Setelan > Mail > Akun .
Sentralisasi Media Anda
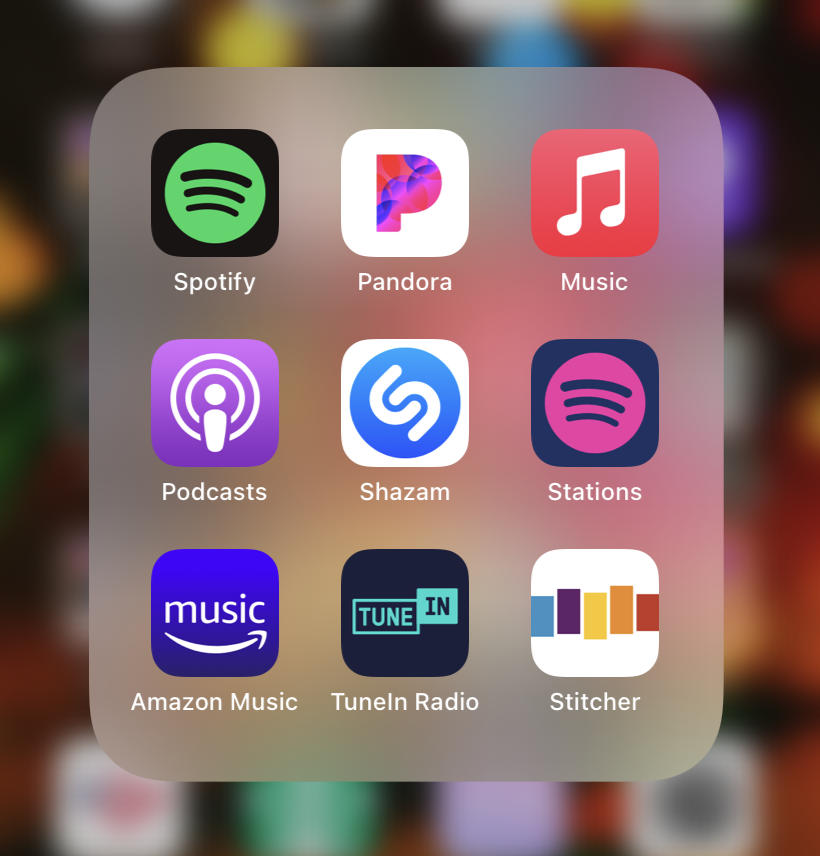
Bergantung pada cara Anda menyimpan musik dan film, bermigrasi ke iPhone bisa jadi cukup mudah. Jika, misalnya, Anda menggunakan layanan streaming seperti Spotify, Amazon Music Unlimited, atau YouTube Music, Anda cukup masuk ke aplikasi tersebut di iPhone dan menikmatinya.
Namun, jika Anda kuno dan masih menyimpan banyak MP3 di penyimpanan ponsel, Anda harus memindahkannya. Buka iTunes di komputer Anda (Aplikasi musik di macOS) dan seret semua file musik Anda ke dalamnya. Kemudian sinkronkan lagu-lagu itu kembali ke iPhone Anda dengan menghubungkannya melalui kabel USB ke PC saat iTunes sedang berjalan.
Foto dan video Anda seharusnya sudah ada di iPhone Anda berkat aplikasi Pindah ke iOS, tetapi Anda harus memastikan semuanya ada di sana. Setelah Anda memastikan semua foto dan video Anda ada, pastikan Anda juga mencadangkannya ke cloud—Anda tidak akan pernah bisa mengganti foto yang hilang. Apple memiliki layanan iCloud sendiri, atau Anda dapat mencadangkannya ke Foto Google atau sejumlah layanan penyimpanan cloud.
Setelah Anda Memiliki iPhone Anda

Pelajari Antarmuka
Menavigasi iPhone lebih mirip dengan Android daripada perbedaannya, tetapi ada beberapa perubahan yang ingin Anda ketahui sebelumnya. Pertama-tama: Anda tidak akan menemukan tombol Home, Back, dan Multitasking di sepanjang bagian bawah layar. Sebagai gantinya, gunakan gerakan "geser ke atas" untuk kembali ke layar beranda (pada iPhone modern dengan layar ujung ke ujung) atau tombol beranda fisik (pada iPhone lama dan iPhone SE).
Tombol home fisik itu juga berfungsi ganda sebagai pemindai sidik jari Touch ID—jika Anda tidak memilikinya, Anda harus menggunakan fitur pengenalan wajah ID Wajah iPhone untuk masuk. Ini akan meminta Anda untuk mengatur ini ketika Anda memulai telepon untuk pertama kalinya.
Layar berandanya sendiri cukup sederhana, menampilkan kisi-kisi dari semua ikon aplikasi Anda, memungkinkan Anda menggeser ke kanan untuk melihat lebih banyak lagi. Untuk menghapus aplikasi, tahan hingga menu pop-up muncul dan pilih Hapus Aplikasi. Atau tekan lama hingga semua aplikasi mulai bergoyang, lalu ketuk tanda minus (-) di atas aplikasi untuk menghapus.
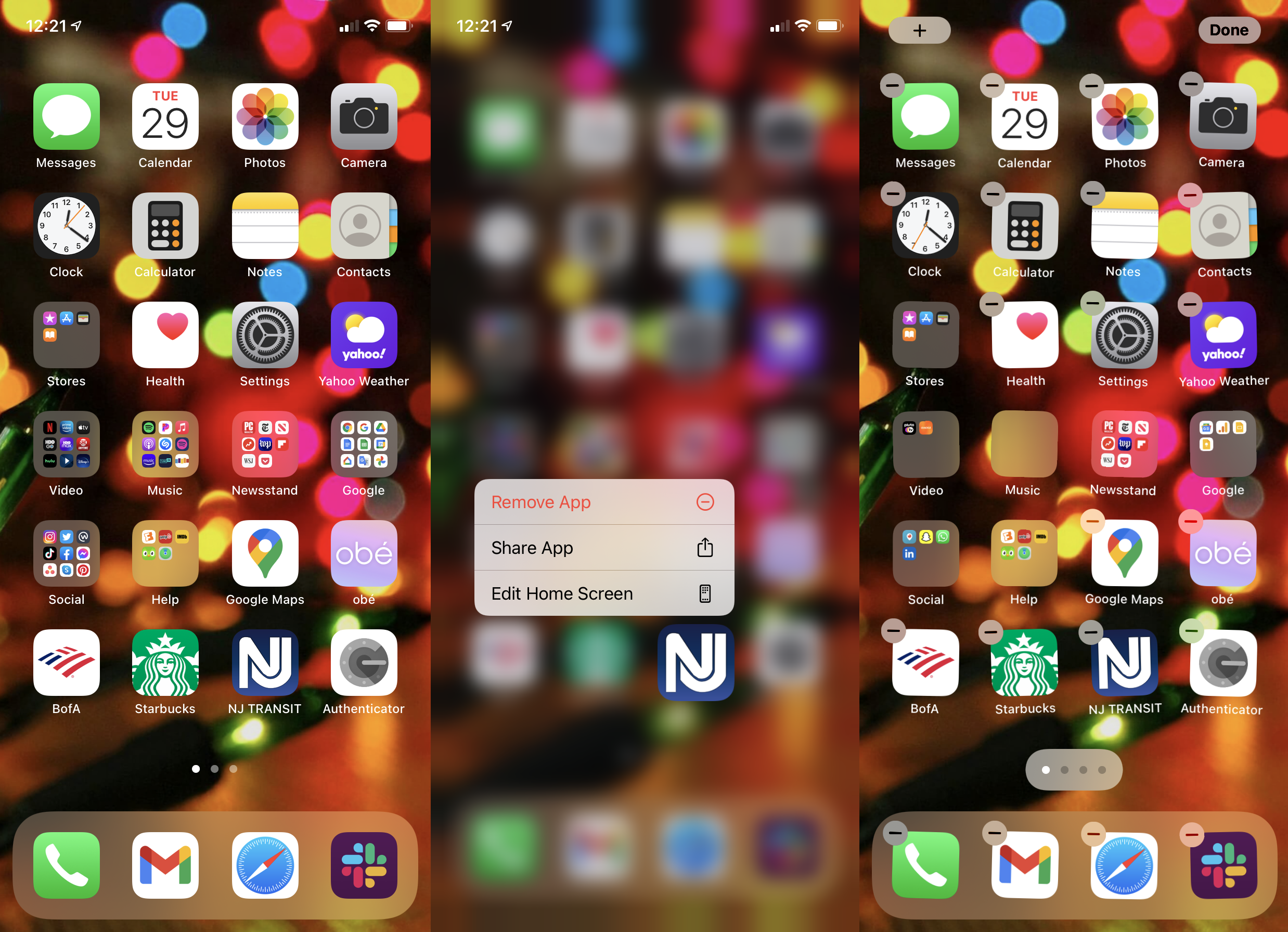
Untuk memindahkan aplikasi, tekan lama pada ikon apa pun hingga semuanya mulai bergoyang, lalu seret ke sekitar atau ke dalam folder (tarik satu ikon ke atas ikon lainnya). Ketuk Selesai di kanan atas setelah selesai. Jika Anda menggeser sepenuhnya ke kanan, Anda akan melihat Pustaka Aplikasi lengkap Anda—daftar setiap aplikasi di ponsel Anda, mirip dengan laci aplikasi Android.

Dalam mode edit—juga dikenal sebagai "mode jiggle" karena animasinya yang lincah—Anda dapat menambahkan widget ke layar beranda dengan tanda tambah yang muncul di sudut kanan atas. Tempelkan di antara ikon aplikasi atau letakkan di dasbor widget Anda di sebelah kiri layar beranda Anda.
Segala sesuatu yang lain harus akrab. IPhone memiliki bilah notifikasi seperti Android, tetapi Anda tidak akan melihat ikon muncul di bilah menu saat notifikasi baru masuk—itu artinya Anda harus memeriksanya secara teratur atau segera menindaklanjuti notifikasi. Jika Anda menggeser ke atas dari kanan atas layar, Anda akan mendapatkan Pusat Kontrol, yang memungkinkan Anda akses cepat ke pengaturan tertentu. (Pada iPhone lama dan iPhone SE, Anda dapat membuka Pusat Kontrol dengan menggesek ke atas dari bawah.)
Direkomendasikan oleh Editor Kami



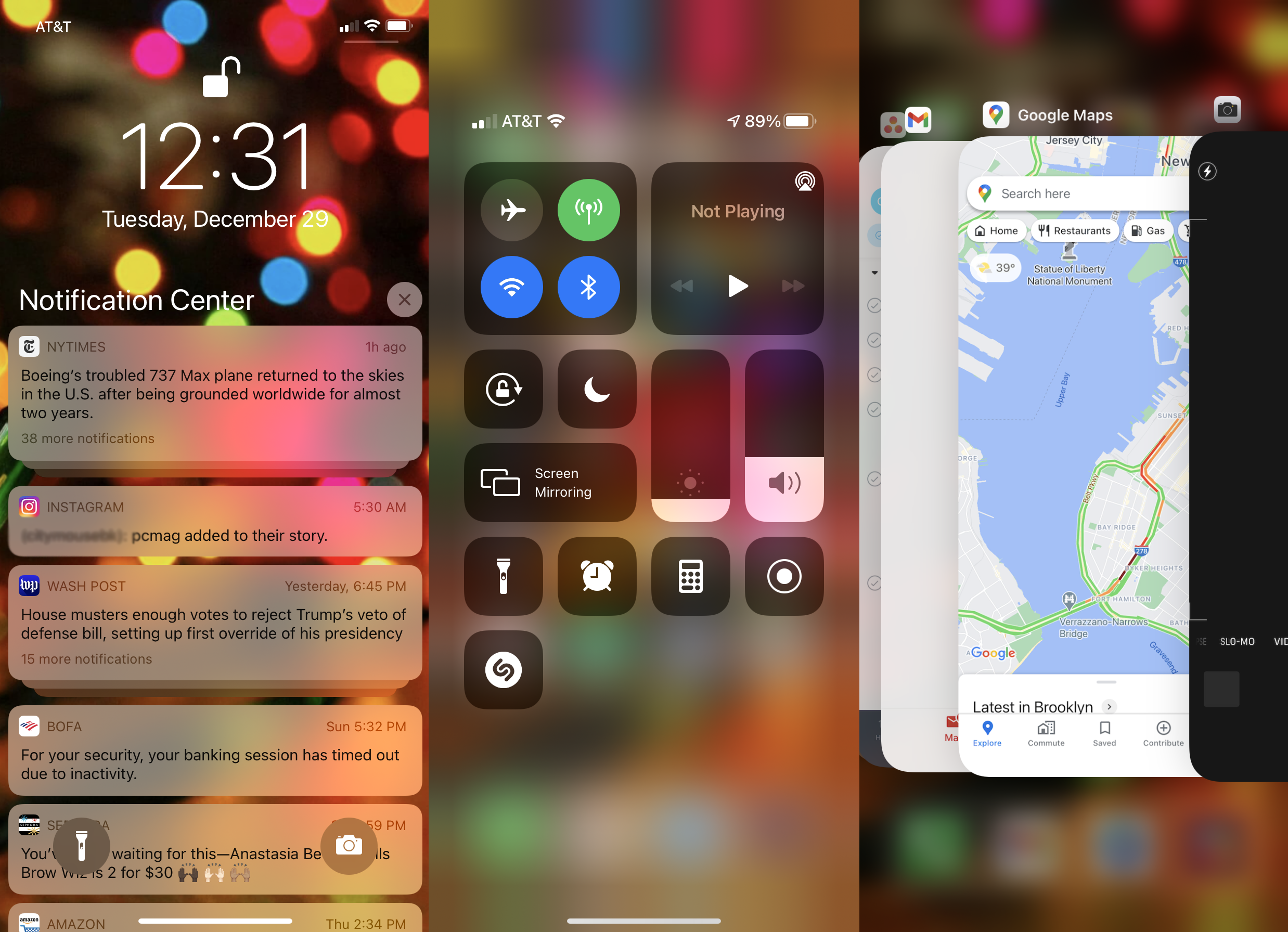
Meskipun tidak ada tombol Multitasking, Anda dapat melihat aplikasi yang sedang dibuka dengan menahan bagian bawah dan menggesek sekitar setengah ke atas (atau, dalam kasus iPhone lama, tekan dua kali tombol Rumah). Tutup aplikasi dengan menggesekkan kartunya, tetapi bertentangan dengan kepercayaan umum, ini tidak menghemat baterai atau mempercepat perangkat Anda—jadi jangan merasa perlu melakukan ini kecuali aplikasi berperilaku tidak semestinya.
Jangan lupa untuk menikmati tidak adanya bloatware yang indah di iOS (kecuali beberapa aplikasi yang disediakan Apple). Ini bisa dibilang hal terbaik tentang Apple mempertahankan cengkeraman mutlak pada perangkat keras dan sistem operasinya. Dan Anda bahkan dapat menghapus aplikasi yang disediakan Apple seperti Saham, Apple Watch, Tips, dan lainnya yang tidak pernah digunakan siapa pun.
Selami App Store
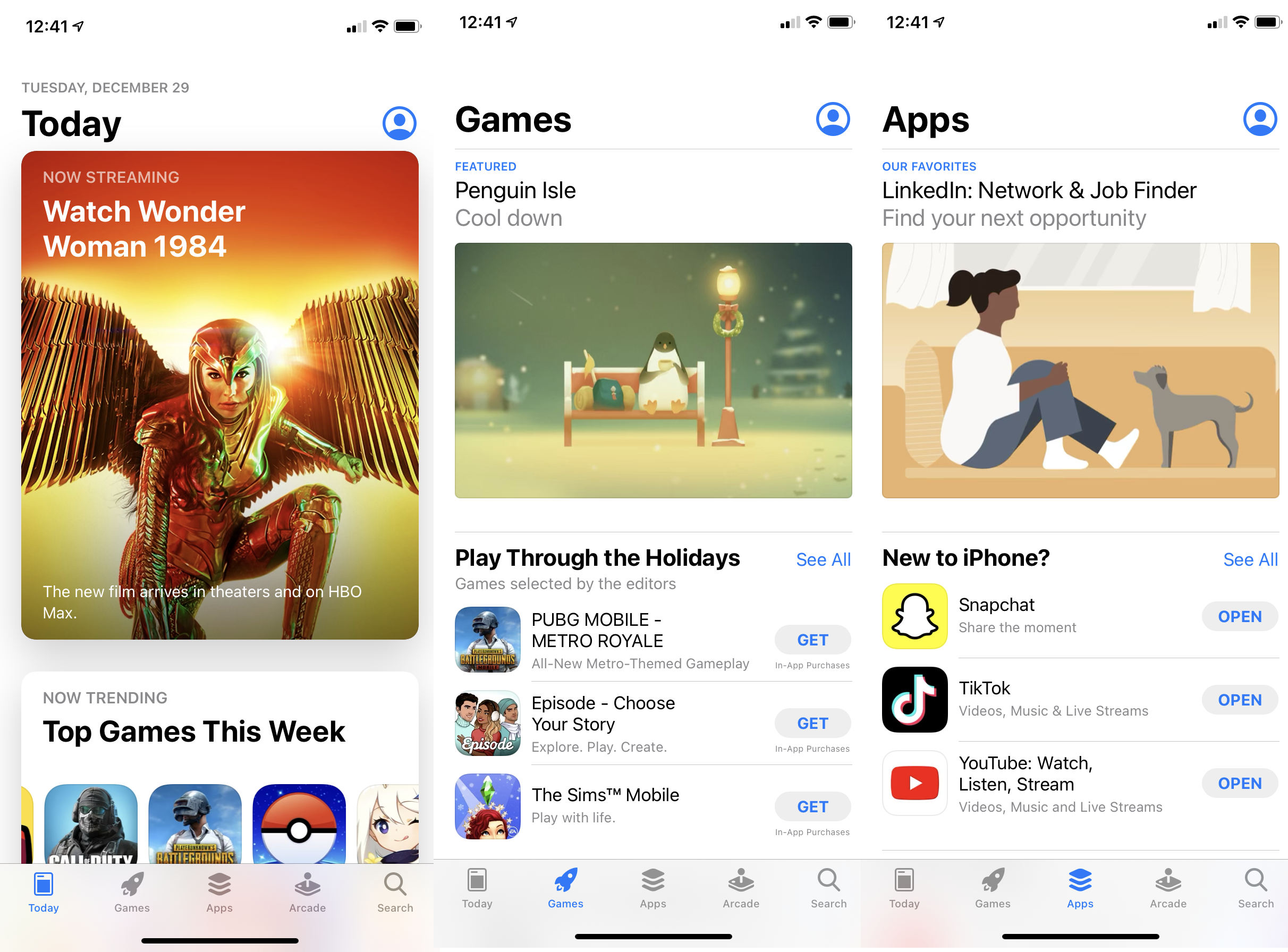
Satu-satunya alasan terbaik untuk beralih ke iPhone tetap App Store. Google Play sebagian besar telah menyusul, tetapi sebagai aturan umum, App Store Apple menawarkan lebih banyak variasi aplikasi berkualitas tinggi dari pengembang tepercaya. Plus, banyak aplikasi cenderung muncul di iPhone sebelum platform lain.
Kebetulan, sebagian besar ini bermuara pada ekonomi, daripada perang agama antara kedua platform. Lebih mudah bagi pengembang iPhone untuk menjual aplikasi dan mendapatkan bayaran. Yang mengatakan, beberapa menganggapnya sebagai monopoli karena itu satu-satunya tempat Anda bisa mendapatkan aplikasi iOS. Versi terbaru aplikasi App Store mencakup tab khusus Game, dan halaman Hari Ini untuk menampilkan aplikasi baru dan yang diperbarui dengan lebih baik. Jelajahi App Store untuk melihat aplikasi pihak ketiga yang tersedia, dan lihat daftar aplikasi iPhone terbaik kami untuk mendapatkan inspirasi.
Nikmati Pembaruan OS yang Stabil dan Mulus
Ada jauh lebih sedikit SKU perangkat keras yang perlu dikhawatirkan dengan iPhone—bahkan dengan perluasan jajaran produk Apple—yang sangat mengurangi waktu pengembangan dan QA. Revisi Android telah menjadi kekacauan yang luar biasa dari waktu ke waktu, karena berbagai produsen ponsel dan operator nirkabel menunda pembaruan selama berbulan-bulan. Sementara itu, iPhone saat ini mendapatkan pembaruan gratis dengan fitur-fitur baru utama secara teratur, dan sebagian besar pembaruan iOS Apple stabil di luar gerbang (dengan pengecualian sesekali). Pastikan untuk tetap mengaktifkan pembaruan otomatis, sehingga Anda mendapatkan patch keamanan terbaru segera setelah dirilis.
Tempatkan iPhone Anda dalam Casing

Konstruksi iPhone secara mengejutkan tahan lama, tetapi Anda tetap tidak ingin menjatuhkannya. Pernah. Alih-alih, ambil kasing untuk menjaga ponsel halus Anda tetap terlindungi. Lihat pilihan teratas kami untuk iPhone 12 dan 12 Pro, iPhone 12 Pro Max, iPhone 12 mini, dan iPhone SE. Ada banyak pilihan dalam segala bentuk, ukuran, dan tingkat daya tahan bahkan untuk orang yang paling rawan kecelakaan. (Anda mungkin juga mengambil pelindung layar, saat Anda menggunakannya.)
Pertanyaan Jailbreak
Kami tidak menyarankan jailbreaking sebagai aturan karena dapat merusak iPhone Anda dan menyebabkan segala macam masalah terkait garansi. Tapi jika Anda mau, FBI mengatakan itu legal, untungnya.
Untuk rata-rata pengguna ponsel cerdas, ekosistem aplikasi menyediakan sebagian besar dari apa yang diinginkan orang. Namun, dalam beberapa kasus, jailbreaking adalah satu-satunya cara untuk menjalankan jenis aplikasi tertentu yang dilarang Apple, seperti emulator game retro, dan lainnya. Jika Anda seorang pengotak-atik berat, lihatlah, tetapi jika Anda merasa perlu untuk mengubahnya dengan kuat, mungkin Anda sebaiknya tetap menggunakan Android, yang jauh lebih dapat menerima campur tangan OS.
