Cara Streaming Game PC di Android dan iOS
Diterbitkan: 2022-01-29Game seluler tidak memiliki apa-apa di PC—perpustakaan luas berisi game mendalam yang tersedia di desktop sulit dikalahkan. Namun, di penghujung hari yang panjang, sulit untuk duduk di meja ketika sofa sangat mengundang. Dengan aplikasi yang tepat, Anda dapat memainkan game PC di TV. Tapi bagaimana dengan perangkat seluler? Di situlah aplikasi seperti Steam Link, Moonlight, dan AMD Link masuk.
Steam Link vs. Moonlight vs. AMD Link
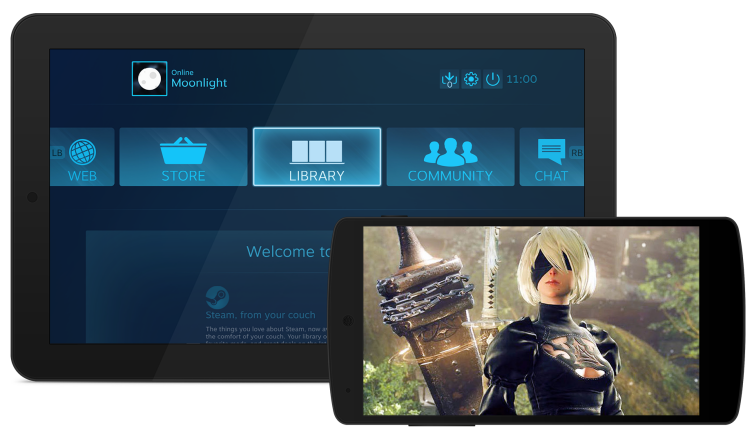
Aplikasi Steam Link, yang sudah lama tersedia untuk Android, mengalami banyak drama sebelum akhirnya diterima di App Store, dan sekarang berfungsi untuk iPhone, iPad, dan Apple TV.
Moonlight adalah aplikasi open-source untuk iOS, Android, dan Chrome yang merekayasa balik fitur GameStream Nvidia, memungkinkan Anda untuk melakukan streaming game ke hampir semua perangkat (bukan hanya Nvidia Shield yang didukung secara resmi). Ini membutuhkan kartu Nvidia di PC Anda. AMD memiliki aplikasi resmi untuk pengguna Radeon yang disebut AMD Link.
Dengan semua opsi ini tersedia, Anda memiliki pilihan untuk dibuat. Steam Link berfungsi dengan baik dan agnostik platform, sementara Moonlight memiliki beberapa pengaturan tambahan, terutama dalam hal kontrol. (Namun, itu tidak mendukung fitur gemuruh seperti Steam Link.) AMD Link memiliki beberapa pengaturan kualitas tambahan, tetapi menurut pengalaman saya sedikit lebih jankier.
Saya sarankan memulai dengan Steam Link. Dalam pengujian saya, itu adalah pengalaman yang mulus untuk sebagian besar game, meskipun beberapa memiliki kebiasaan (seperti layar hitam). Jika Anda mengalami masalah atau fitur yang hilang, cobalah Moonlight atau AMD Link. Grafik dan streaming sebanding dalam pengujian saya, tetapi itu akan sangat bergantung pada perangkat dan kualitas jaringan Anda.
Ingat, meskipun jaringan Anda relatif cepat, kinerja streaming mungkin tidak stabil atau sama sekali tidak dapat digunakan. Keandalan jaringan sama pentingnya dengan faktor kecepatan, dan memiliki koneksi kabel di PC Anda sering kali dapat membuat perbedaan besar.
Hubungkan Gamepad ke Perangkat Anda

Aplikasi ini memungkinkan Anda bermain dengan kontrol sentuh di layar, tetapi seperti yang dapat dikatakan oleh gamer seluler mana pun, kontrol sentuh jarang ideal. Anda akan memiliki pengalaman yang jauh lebih baik jika Anda bermain dengan gamepad khusus.
Jika Anda ingin menggunakan nirkabel, pengontrol Bluetooth PlayStation 4 akan berfungsi dengan baik. Pasangkan saja dengan perangkat Anda melalui pengaturan Bluetooth seperti aksesori nirkabel lainnya. Metode ini akan berfungsi baik Anda memiliki perangkat iOS atau Android.
Jika tidak, Anda dapat menggunakan pengontrol MFi yang dibuat untuk iPhone yang disetujui Apple untuk iPhone atau iPad. Pengguna Android bahkan dapat menggunakan pengontrol berkabel, seperti model Xbox 360 lama, dengan menghubungkannya ke kabel USB OTG (baik Micro USB atau USB-C) dan mencolokkannya ke perangkat Anda.
Secara pribadi, saya sangat merekomendasikan pengontrol Gamevice. Itu menempel langsung ke perangkat Anda dan mengubahnya menjadi konsol game seperti Nintendo Switch. Baik Anda memiliki iPhone, iPad, Pixel, atau Galaxy, periksa situs web Gamevice untuk pengontrol yang cocok dengan perangkat Anda.
Siapkan Tautan Uap
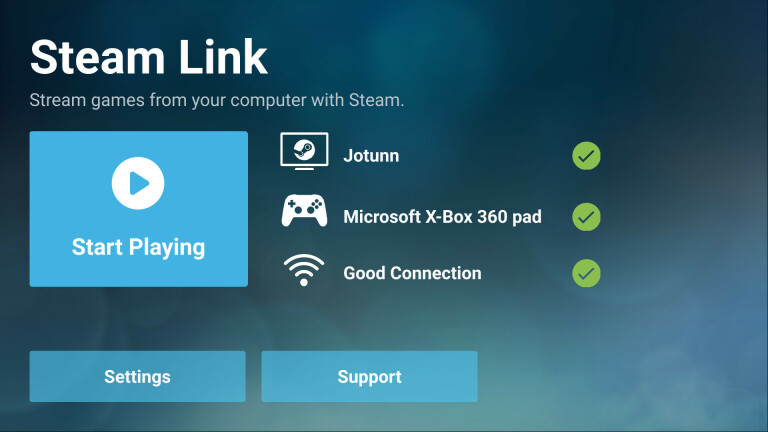
Aplikasi Steam Link (iOS, Android) sangat mudah diatur, selama perangkat seluler Anda berada di jaringan yang sama dengan PC Anda. Saat Anda meluncurkannya untuk pertama kalinya, itu akan memindai jaringan Anda untuk komputer yang menjalankan Steam dan menampilkan daftarnya.
Ketuk komputer Anda, dan Anda akan diberikan PIN 4 digit di ponsel Anda. Ketik PIN ini ke pop-up yang muncul di Steam pada PC Anda untuk memulai koneksi. Ini akan menguji jaringan untuk memastikan itu cukup cepat, kemudian menjatuhkan Anda di halaman rumah. Dari sana, ketuk Mulai Bermain.
Mode Gambar Besar
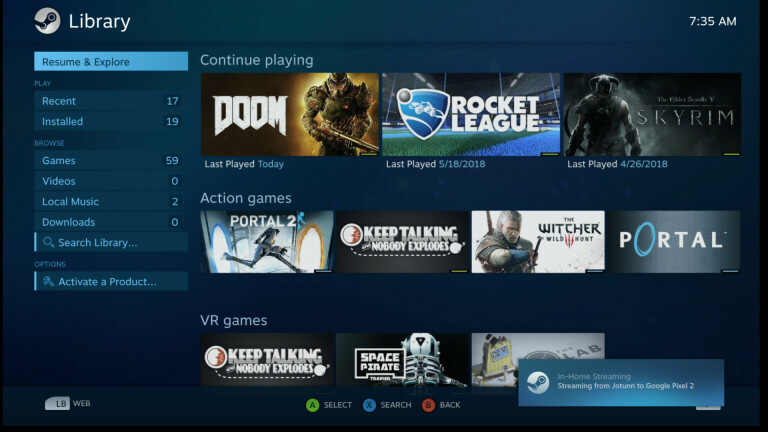
Ini akan mulai streaming Steam Big Picture Mode dari PC Anda, dan Anda dapat memilih game Anda dan mulai streaming.
Tweak Pengaturan Tautan Steam
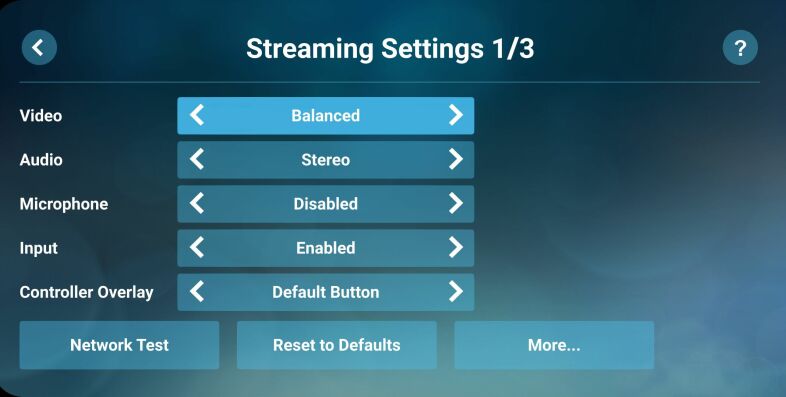
Jika Anda ingin masuk ke pengaturan, Anda dapat melakukannya dari beranda Steam Link. Saya sarankan menggali ke bagian Streaming, di mana Anda dapat mengubah kualitas video menjadi "Cepat" jika jaringan Anda sedikit berombak, atau "Indah" jika Anda memiliki bandwidth untuk grafik yang lebih baik, serta mengubah beberapa pengaturan lanjutan. Jika Anda mengetuk tombol Lainnya di bagian bawah, Anda akan mendapatkan beberapa pengaturan lain, seperti layar mana yang ditampilkan saat Anda meluncurkan Steam, resolusi apa yang ingin Anda mainkan, dan banyak lagi.

Perhatikan baik-baik pop-up yang ditawarkan Steam tentang kontrol—banyak pengontrol iOS, misalnya, cenderung tidak memiliki thumbstick yang dapat diklik, jadi Anda harus menekan Menu+X dan Menu+Y. Ini agak kikuk, tetapi berhasil.
Siapkan Cahaya Bulan
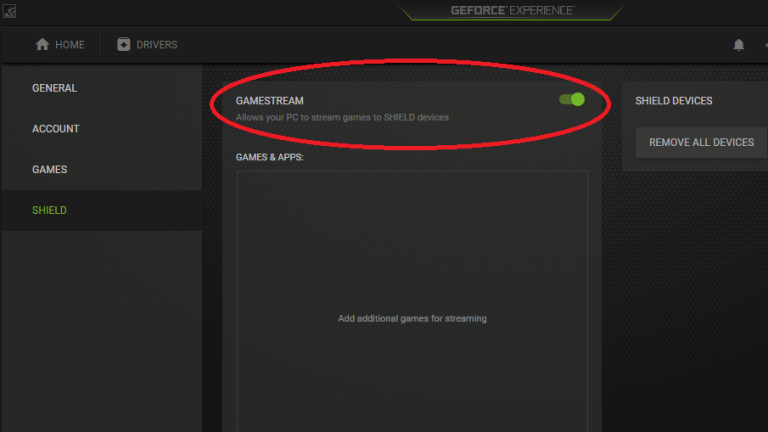
Jika Anda memutuskan untuk menggunakan Moonlight, pastikan versi terbaru Nvidia GeForce Experience diinstal pada PC Anda. Buka jendela GeForce Experience, klik roda Pengaturan, dan klik tab Shield. Alihkan sakelar GameStream ke aktif.
Selanjutnya, buka ponsel atau tablet Anda dan unduh Moonlight (iOS, Android). Saat Anda memulai aplikasi, itu akan menampilkan daftar PC Anda yang mendukung GameStream di jaringan. Ketuk yang Anda inginkan, atau ketuk Tambah Host dan masukkan alamat IP PC Anda jika tidak muncul secara otomatis. Moonlight akan memberi Anda PIN, yang harus Anda masukkan ke dalam pop-up yang muncul di PC Anda.
Game untuk Streaming
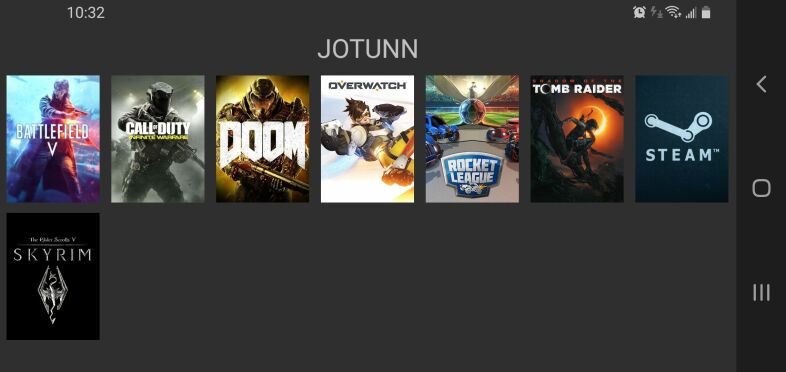
Saat Anda mengeklik Hubungkan, ponsel atau tablet Anda akan menampilkan daftar permainan, siap untuk streaming. Jika Anda mengetuknya, itu akan mulai diputar langsung di perangkat Anda—dengan dukungan gamepad penuh, jika Anda memiliki yang kompatibel yang dicolokkan atau dipasangkan.
Jika Anda tidak melihat game yang Anda inginkan, buka GeForce Experience di PC Anda, klik roda gigi Pengaturan di sudut kanan atas, dan klik tab Perisai di bilah sisi. Klik tombol Add untuk menambahkan game secara manual ke GeForce Experience, dan game tersebut akan muncul di Moonlight saat Anda meluncurkannya kembali. Anda bahkan dapat menyesuaikan nama dan seni dengan mengklik Edit di GeForce Experience, jika Anda ingin semuanya terlihat cantik.
Tweak Pengaturan Cahaya Bulan
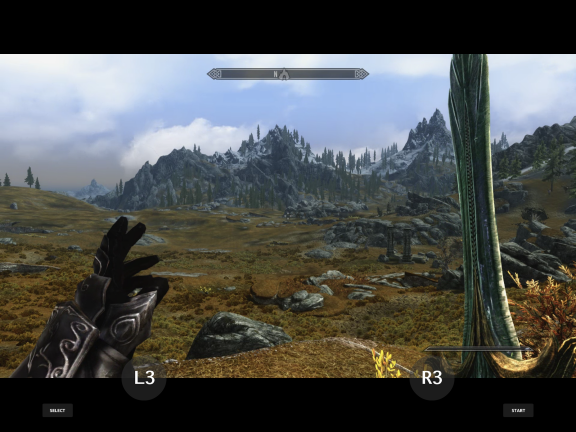
Itu saja biasanya diperlukan untuk bangun dan berjalan, tetapi jika Anda menginginkan pengalaman terbaik, Anda mungkin ingin mengubah beberapa pengaturan.
Dari layar utama Moonlight, ketuk tautan Pengaturan di sebelah kiri (untuk iOS) atau ikon roda gigi di bagian atas (untuk Android). Moonlight memiliki lebih banyak pengaturan di Android daripada iOS, tetapi sebagian besar pengguna setidaknya harus mengubah target resolusi dan framerate mereka: 1080p pada 60Hz sangat ideal untuk grafik terbaik dan pemutaran yang mulus, tetapi jika alirannya terputus-putus, menurunkannya ke 720p atau 30Hz mungkin Tolong.
Saya juga merekomendasikan untuk mengubah kontrol di layar yang Anda lihat. Tidak semua gamepad akan memiliki tombol L3 dan R3, jadi menyetel kontrol di layar ke "Otomatis" (di iOS) atau "Hanya tampilkan L3 dan R3" (di Android) akan memberi Anda tombol sentuh hanya untuk fungsi tersebut.
Perlu dicatat bahwa teknologi streaming masih cukup baru, dan itu tidak akan sempurna. Anda mungkin mendapatkan hasil yang lebih baik dengan membatasi kemacetan jaringan, jadi beri tahu teman sekamar Anda untuk berhenti menonton Netflix saat Anda mencoba melakukan streaming game.
Anda mungkin mendapatkan audio pop di sana-sini, dan grafik Anda akan sedikit lebih kabur daripada jika Anda bermain di PC itu sendiri. Tapi sulit untuk mengalahkan bermain Shadow of the Tomb Raider dari sofa, tanpa harus berjuang untuk TV.
Jika Anda mengalami masalah lain saat streaming, mungkin ada solusi—seperti menonaktifkan firewall atau mengubah beberapa pengaturan Android lainnya. Lihat panduan penyiapan Moonlight dan halaman pemecahan masalah untuk informasi lebih lanjut. Halaman penyiapan bahkan memiliki instruksi untuk streaming melalui internet, meskipun jarak tempuh Anda mungkin berbeda tergantung pada kecepatan internet Anda. Streaming jaringan pasti akan menghasilkan hasil terbaik.
