Cara Melakukan Streaming Game Saat Berbagi Jaringan Wi-Fi
Diterbitkan: 2022-01-29Layanan streaming game seperti Google Stadia dan Nvidia GeForce Now membutuhkan banyak data berkecepatan tinggi agar dapat berfungsi. Bahkan jika mereka memiliki internet yang cukup cepat untuk mendukungnya, gamer yang sekarang dikarantina mungkin mendapati bahwa berbagi koneksi itu dengan semua orang di rumah dapat memperlambat aliran game.
Untungnya, ada beberapa hal yang dapat mereka lakukan untuk mengelola streaming dan membuat semua orang senang. Panduan ini akan fokus pada layanan streaming game, tetapi banyak dari trik ini juga dapat diterapkan ke bentuk streaming lainnya, seperti Netflix dan Disney+. Meskipun kecepatan unduh game dan kualitas streaming telah diturunkan oleh distributor selama pandemi COVID-19, kiat-kiat ini dapat membantu memastikan semua orang di rumah dapat menggunakan internet tanpa menimbulkan masalah.
Batasi Kualitas Streaming di Aplikasi
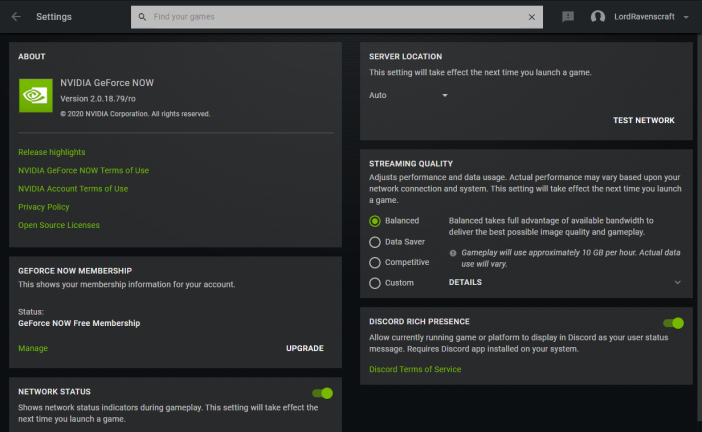
Baik Stadia dan GeForce Now memiliki kemampuan untuk membatasi kualitas streaming saat bermain game. GeForce Now dapat melakukan streaming video hingga 1080p, yang dapat menggunakan waktu pemutaran sekitar 10GB per jam. Sementara itu, Stadia mendukung streaming hingga 4K, yang dapat mendorong sekitar 20GB data per jam melalui jaringan Anda. Penggunaan data semacam ini bisa sangat melelahkan, terutama jika Anda bukan satu-satunya yang menggunakan jaringan.
Di aplikasi GeForce Now, Anda akan menemukan pengaturan untuk membatasi penggunaan bandwidth dengan mengeklik ikon roda gigi di sudut kanan atas di dekat nama pengguna Anda (di Android, Anda harus mengetuk "Kualitas streaming"). Opsi Stadia hanya tersedia melalui aplikasi seluler, yang dapat Anda temukan dengan mengetuk ikon profil Anda di sudut kanan atas dan mengetuk “Penggunaan & kinerja data.”
Opsi individual sedikit berbeda di kedua layanan, tetapi masing-masing menjelaskannya menggunakan perkiraan kasar untuk berapa banyak data yang akan Anda gunakan per jam. Stadia, misalnya, dapat memprioritaskan kualitas gambar untuk streaming 4K dan menggunakan 20GB/jam, atau membatasi resolusi video hingga 720p dan hanya menggunakan 4,5GB/jam. Nvidia memiliki opsi serupa, serta opsi khusus yang memungkinkan Anda memilih resolusi video, kecepatan bit, dan kecepatan bingkai untuk lebih menyesuaikan aliran Anda dengan kebutuhan Anda.
Catatan: Karena meningkatnya permintaan streaming dari pengguna yang berlindung di tempat untuk menghindari wabah virus corona, Stadia baru-baru ini mengumumkan akan membatasi sementara kualitas streaming default ke 1080p, meskipun Anda tidak memilihnya secara manual. Anda dapat mengurangi permintaan bandwidth lebih jauh, tetapi jika Anda ingin bermain dalam 4K, Anda mungkin perlu memilih streaming dengan kualitas lebih tinggi.
Ini juga saat yang tepat untuk menyebutkan bahwa layanan Sony PlayStation Now dapat mengalirkan game ke PC atau PS4 dan mencapai resolusi 720p, apa pun pengaturan yang Anda pilih. Jika Anda mencari layanan streaming game berdampak rendah, PSN mungkin merupakan opsi yang layak dipertimbangkan juga.
Prioritaskan Perangkat di Tingkat Router
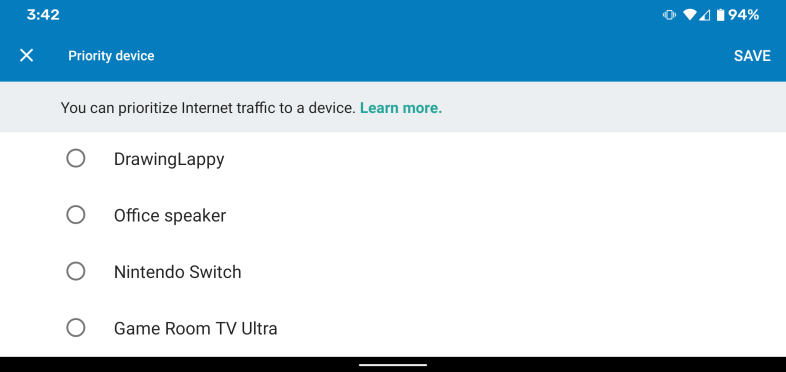
Banyak router modern memiliki kemampuan untuk memprioritaskan perangkat atau layanan tertentu di jaringan Anda. Ini sangat berguna ketika, misalnya, satu orang bermain game di layanan streaming di mana cegukan kecil dapat memengaruhi hasil game, sementara orang lain menonton Netflix di mana buffering bukanlah akhir dari segalanya.
Opsi Kualitas Layanan (QoS) ini terletak di tempat yang berbeda tergantung pada router Wi-Fi yang Anda miliki. Anda dapat mengakses sebagian besar router dengan mengetikkan alamat IP perangkat ke browser web Anda, lalu masuk dari sana. Periksa instruksi router khusus Anda untuk menemukan fitur QoS, tetapi biasanya terletak di bawah pengaturan lanjutan di antarmuka administrator jaringan.

Sistem router mesh Wi-Fi modern—seperti Google Nest Wifi saya—dapat diakses melalui aplikasi seluler. Di aplikasi Google Wifi, Anda hanya perlu mengetuk lingkaran biru yang menunjukkan jumlah perangkat yang terhubung ke jaringan Anda. Ketuk tombol hijau dengan logo PC dan pilih cara memprioritaskan perangkat apa pun yang terhubung selama satu hingga empat jam ke depan.
Sementara diprioritaskan, perangkat yang Anda pilih akan mendapatkan jalur cepat melalui jaringan Wi-Fi Anda. Ini berarti ketika beberapa perangkat mencoba mengunduh data dalam jumlah besar sekaligus, router akan memberikan preferensi ke yang Anda pilih. Namun, ini tidak berarti semua perangkat lain akan segera menjadi lebih lambat.
Fitur ini paling berguna ketika semua perangkat di jaringan Anda secara kolektif mendorong batas koneksi internet Anda. Jika Anda belum mencapai level itu, ini hanya akan membantu memberikan satu perangkat koneksi yang kuat tanpa berdampak besar pada perangkat lainnya.
Ubah Saluran dan Frekuensi Router Anda
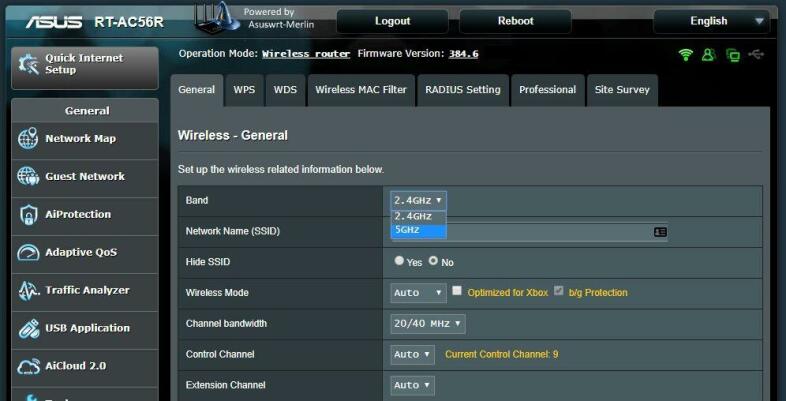
Jika Anda sudah mengotak-atik pengaturan router Anda, ini mungkin juga merupakan kesempatan yang baik untuk mengubah saluran atau frekuensinya. Banyak router modern mampu mengudara pada rentang 5GHz yang jauh lebih cepat. Frekuensi ini tidak menembus dinding juga, tetapi jika Anda memiliki jangkauan yang baik—apakah Anda memiliki rumah kecil atau menggunakan sistem Wi-Fi mesh—maka peningkatan kecepatan bisa jadi sepadan.
Router Anda juga menggunakan saluran prasetel yang membantunya menghindari tumpang tindih dengan jaringan nirkabel terdekat. Sebagian besar perute modern secara otomatis melompati saluran untuk menemukan saluran dengan lalu lintas paling sedikit, tetapi jika Anda memiliki perute lama, Anda mungkin harus melakukannya secara manual.
Pastikan Peralatan Anda Tidak Menghambat Performa
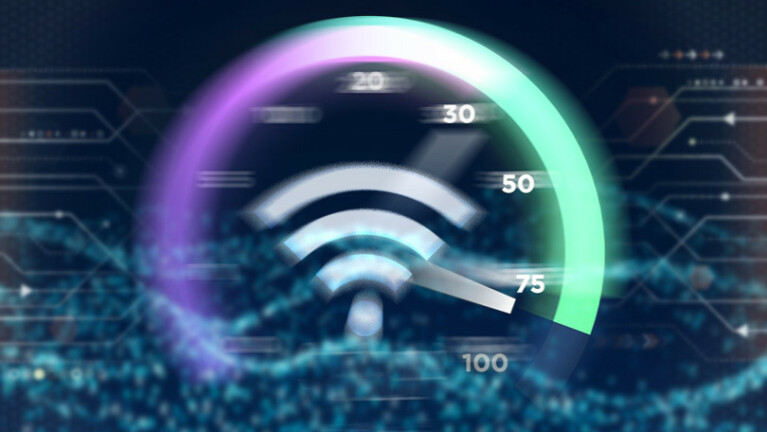
Sebagian besar pengaturan modern tidak akan mengalami masalah ini, tetapi terkadang peralatan lama dapat menghalangi internet yang lebih baik. Ukur kecepatan internet Anda untuk memastikan, tetapi jika Anda tidak mendapatkan kecepatan yang Anda harapkan, ada baiknya memeriksa setiap tautan dalam rantai jaringan untuk memastikan setiap item mampu mencapai kecepatan terbaik.
Misalnya, jika router Anda dibuat sebelum 2013, mungkin jenisnya sekarang dikenal sebagai Wi-Fi 4. Router ini memaksimalkan kecepatan sekitar 600Mbps, dan router nirkabel yang lebih lama bahkan bisa lebih lambat. Jika jaringan internal Anda tidak mampu mencapai kecepatan internet yang Anda dapatkan dari ISP Anda, tidak masalah seberapa bagus koneksi yang seharusnya.
Setiap mata rantai yang merupakan jaringan Anda dapat mengalami masalah ini. Jika Anda menggunakan sakelar Ethernet, adaptor saluran listrik, atau router lama, ini dapat membatasi kecepatan internet Anda secara artifisial. Jika Anda terjebak dengan peralatan yang sudah ketinggalan zaman, pertimbangkan untuk memutakhirkan sehingga Anda bisa mulai mendapatkan kecepatan yang mungkin sudah Anda bayar.
Ingatlah bahwa sinyal nirkabel menangani gangguan yang dapat membatasi kecepatan transfer. Sistem Wi-Fi mesh atau perluasan jangkauan dapat memperkuat sinyal Anda dan memperluasnya ke lebih banyak ruangan di rumah. Ini akan membantu memastikan bahwa Anda tidak kesulitan memasukkan data dalam jumlah besar melalui sinyal nirkabel yang lemah.
